Клавиатура на ноутбуке asus обозначение
Содержание:
- Виды устройства
- Как вставляется кнопка в клавиатуру ноутбука
- Клавиатура ноутбука. Назначение клавиш
- Перемещение при помощи клавиш
- Иногда в потере заряда виноват оператор мобильной связи
- Назначение клавиш:
- Начало работы с документом
- Комбинации клавиш
- Функциональные клавиши
- Универсальный алгоритм
- Что это такое
- Знаки препинания
- Русские раскладки клавиатуры
- Какие сложности таит в себе требование активации Windows 10?
- Libre Office
- Использование виртуальной клавиатуры
- Как подключить архив на другом компьютере
- Основные функции клавиш
- Функциональные возможности клавиш
- Функциональные комбинации для клавиши ctrl
- Ввод текстовой информации
- Раскладка клавиатуры компьютера
- Как своими руками сделать подставку для ноутбука, чертежи и инструкция
Виды устройства
Производители, учитывая финансовые возможности и потребности пользователей выпускают несколько видов клавиатур:
- Мембранные
- Механические
- Ножничные
- Проекционные
Давайте вкратце рассмотрим каждую из них.
Мембранные
Самый популярный вид клавиатур так как они недорогие и доступны любому пользователю. Под кнопками расположена мембрана, сделанная из полимерного материала.
Механические
Довольно-таки дорогие устройства. Принцип работы такой же, как и у электрической кнопки при нажатии происходит замыкание контакта и сигнал передается компьютеру для обработки.
А после того как вы отпускаете кнопку она возвращается в исходное положение с помощью возвратного механизма и как правило это пружина.
Ножничные
Своего рода гибрид мембранной и механической клавиатуры. Под кнопками расположен механизм из скрещенных пластин с виду похожий на ножницы.
Проекционные
Данные клавиатуры воспроизводятся на любой гладкой поверхности. Пока не очень популярные в виду их непривычности. Но думаю со временем это изменится.
Каждое из вышеперечисленных устройств ввода информации имеет свои плюсы и минусы, но это тема для отдельной статьи. И в будущем я обязательно ее напишу.
Как вставляется кнопка в клавиатуру ноутбука
Во время чистки ноутбука или из-за небрежного к нему отношения некоторые клавиши из устройства ввода выпадают. Такая маленькая беда пугает не на шутку малоопытных пользователей, хотя проблема решается за пару минут. Нужно всего лишь разобраться в конструкции детали.
@blogs-images.forbes.com
Устройство отдельной клавиши
Клавиатура в ноутбуке построена по тому же принципу, что и в персональном компьютере.
@reedr.ru
Типовая конструкция выглядит так:
- Пластиковая крышка с фиксатором и надписью (буквой, цифрой, символом).
- Пластмассовое крепление в виде крестика с «усиками». Другие название X-образной подвижной конструкции: качели, раскладушка, лифт.
- Мембрана (металлическая пружина, реагирующая на нажатие кнопочного механизма).
Порядок разборки
Прежде чем произвести ремонт клавиатуры, нужно снять сам кнопочный механизм. Для этого потребуется любой тонкий инструмент.
Пошаговая инструкция по разборке:
- Выключить ноутбук.
- Ножиком или ножницами поддеть кнопочный механизм сбоку.
- Открепить крышку от клавиатуры и очистить её с помощью кисточки от пыли.
- Аккуратно поддеть снизу, а затем снять и отложить в сторону X-образную подвижную конструкцию.
- Сделать повторную очистку.
Для обратной сборки механизма нужно открыть и закрепить качели с нижним зацепом до щелчка. Затем устанавливают пластмассовую крышку путём плотного надавливания. Готово!
Клавиатура ноутбука. Назначение клавиш
Специальные или управляющие клавиши
Первым делом мы расскажем о назначении специальных (управляющих) клавиш.
- Esc — При нажатии данной клавиши отменяется действие в программе. Если вы нажмете клавишу Esc в игре, то произойдет выход на рабочий стол.
- Ctrl — Является функциональной только при сочетании с другими клавишами.
- Alt — Является функциональной только при сочетании с другими клавишами.
- Fn Lock — Присутствует только на клавиатурах ноутбуков, нетбуков. При активации Fn Lock, активируются клавиши F1-F12.
- Windows (Win) — Клавиша для открытия главного меню «Пуск».
- Print Screen — Функция скриншота видимой части экрана.
- Pause Break — Позволяет прекратить текущую операцию в программе. В игре поставить паузу.
- Scroll Lock — При активации, открывается возможность работы мыши, как шарикового джойстика. Таким образом, можно прокручивать страницу без прокрутки колесика мыши.
- Caps Lock — Активирует функцию заглавных (больших) букв.
- Shift — Временно активирует функцию заглавных (больших) букв.
- Tab — В текстовых редакторах происходит создание новой строки, столбца.
- Backspace — Клавиша для удаления символов, цифр, а также для отмены действия.
- Enter — Клавиша для подтверждения действий.
Клавиши для перемещения
- Insert (Ins) — Клавиша выполняет функцию замены текста при печатании.
- Delete — Функциональная клавиша, с помощью которой можно удалить текст и файлы.
- Home — При печатании, нажав на клавишу, можно перенести курсор в начало текста.
- End — При печатании, нажав на клавишу, можно перенести курсор в конец текста.
- PgUp — Клавиша для прокрутки страницы вверх в браузере и текстовом редакторе.
- PgDn — Клавиша для прокрутки страницы вниз в браузере и текстовом редакторе.
Теперь после того, как мы описали про каждую клавишу, необходимо рассказать работу клавиш в сочетании с другими.
Перемещение при помощи клавиш
Специальные кнопки на рабочей панели расположенные отдельным блоком в виде стрелочек, применяются для передвижения курсора по пунктам.
Сюда же относят и другие кнопки на панели:
- Home Перемещает курсор в самый верх текста
- End Если же использовать её, то вы спускаетесь вниз
- PageUp/PageDown переводит курсор на окно вверх или вниз вашего текстового документа
- Клавиатура для ноутбука имеет сокращенный вариант клавиши Print Screen – PrnSc: делает скриншот вашего экрана и сохраняет в буфер обмена
- Стрелочки как на клавиатуре калькулятора с выключенным NumLock, так и основные клавиши для клавиатуры перемещают вас в ту сторону, в которую направлена стрелка
Иногда в потере заряда виноват оператор мобильной связи
Назначение клавиш:
Esc (Escape) — служебная клавиша выполняет остановку или отмену последнего действия. Например, если веб-страница долгое время загружается, вы можете нажать ESC для остановки загрузки.
Функциональные клавиши F1—F12. зарезервированы под специализированные функции в программах. Поэтому и выполнение функции в различных программах может отличаться. Например, клавиша F5 в текстовом редакторе Microsoft Word, выполняет функцию «Найти и заменить», а файловом менеджере Total Commander эта же клавиша выполняет функцию «Копировать». Но с уверенностью можно сказать, что клавиша F1 во всех программах открывает файл Справка.
Tab используется для создания отступов (красная строка) в программах для работы с текстами. Также, если вы заполняете таблицы или формы, можете использовать клавишу Tab для перехода к следующему полю.
Caps Lock — выполняет функцию смены регистра (ЗАГЛАВНЫЕ БУКВЫ). При нажатии на эту клавишу, загорается индикатор над цифровой клавиатурой, дальнейший набор текста будет осуществляться заглавными буквами. Повторное нажатие на эту клавишу, отключает режим «Заглавные буквы», индикатор над цифровой клавиатурой гаснет.
Shift – функциональные клавиши используются в паре с другими клавишами. Как вы видите, на клавиатуре есть две клавиши shift, слева и справа. Назначение у этих клавиш абсолютно одинаковое, а их расположение на клавиатуре, обусловлено удобством при наборе текста слепым методом печати.
Сейчас поясню, скажем, когда вы набираете текст и требуется поставить восклицательный знак, удобней всего мизинцем правой руки удерживать клавишу shift, а мизинцем левой руки нажать клавишу 1. Ещё клавиша shift участвует во многих комбинациях клавиш, например, ввод заглавной буквы, знака препинания, выполнение специализированных функций программы и так далее.
Control (Ctrl), Alternate (Alt) — управляющие клавиши, предназначены для работы в комбинации с другими клавишами. Как правило, вы держите нажатой клавишу Ctrl, Alt, а затем нажимаете другую клавишу, чтобы выполнить определённую задачу. Например, во многих программах, комбинация Ctrl+S — сохранит файл.
Основная часть клавиатуры включает в себя алфавитно-цифровой набор клавиши (буквы и цифры) и пробел.
Enter(Ввод) – подтверждение действия. Например, в то время как в интернете, вы можете ввести адрес веб-сайта, а затем нажмите клавишу Enter, чтобы перейти на сайт. Он также используется для начала новой строки в текстовых редакторах. Enter на цифровой клавиатуре имеет такое же назначение и часто используется при выполнении математических расчётов, скажем, в приложении «калькулятор» для получения результата.
Backspace – в текстовом редакторе стирает символы слева от курсора. А в браузере позволяет вернуться к предыдущей странице.
Delete(Del) – в текстовом редакторе стирает символы справа от курсора. Выполняет функцию удаления в файловых менеджерах.
Insert — включение/выключение режима «вставка – замещение». Клавиша практически не используется, но может сыграть злую шутку. Если вы случайно нажмёте эту клавишу, работая в текстовом редакторе, то при этом переведёте его из режима «вставка» в режим «замещение». После этого, допустив ошибку в слове, вы захотите исправить её. Исправив ошибку, обнаружите, что символ стоящий справа от курсора – исчез! Вы попытаетесь ввести его снова, но исчезнет следующий символ стоящие справа от курсора. Итак будет до тех пор, пока вы повторно не нажмёте клавишу insert. Не зная об этой клавиши, некоторые люди из-за одной опечатки перепечатывали весь оставшийся текст.
Клавиши управления курсором
Home — перемещает курсор в начало текущей строки.
End — перемещает курсор в конец текущей строки.
Page Up/Page Down — постраничный просмотр документа вверх или вниз.
Клавиши со стрелками используются для множества различных целей, в том числе перемещение курсора, прокрутка документа, или контроль в игре.
Вспомогательные клавиши
Print Screen делает снимок экрана — так называемый «скриншот», которые можно редактировать или сохранять с помощью программы по обработке графики (графического редактора).
Scroll Lock вертикальная прокрутка, редко используется сегодня.
Pause/Break выполняет функцию паузы, чаще используется в сочетании с клавишей Win.
Win – служит для вызова меню «Пуск», а также используется в комбинациях с другими клавишами для вызова функций операционной системе Windows.
Клавиша вызывает контекстное меню (равнозначна нажатию правой кнопки мышки).
Num Lock Включает/выключает цифровую клавиатуру. После включения, загорается индикатор. Если цифровая клавиатура выключена, клавиши выполняют функции обозначенных на них клавиш.
Начало работы с документом
Итак, прежде чем начать редактирование текста в «Ворде», нужно понимать, над чем конкретно вы будете работать. Возможно, у вас уже есть готовый текст, который требует корректирования, а возможно вы захотите создать новый, а после отредактировать его.
Если вы собираетесь открыть файл для редактирования, нужно найти его и кликнуть по нему правой кнопкой мыши. Иногда система назначает основным текстовым редактором другую программу, поэтому необходимо открывать файлы через свойства документа. В списке находим строку «Открыть с помощью…». Далее останется выбрать из предложенного Microsoft Word.
Открыть документ можно и непосредственно в программе. Для этого запускаем ее и переходим во вкладку «Файл», ищем строку «Открыть», а далее находим нужный нам текст.
Если вы хотите конвертировать «ПДФ» в «Ворд» для редактирования текста, придется использовать стороннюю программу или онлайн-конвертер. Но стоит быть готовым к тому, что текст может быть отображен не полностью или некорректно, поэтому его нужно будет редактировать и форматировать.
Если вы собираетесь начать работу с чистого листа, то просто запустите программу, и перед вами будет пустое пространство, куда и нужно вводить информацию.
Комбинации клавиш
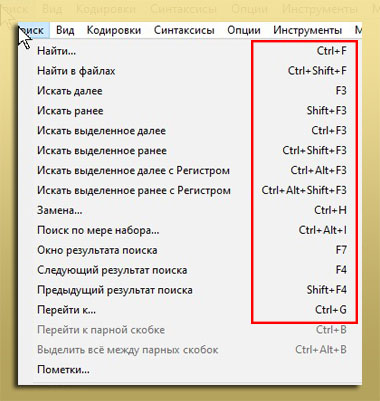 рис. 13
рис. 13
Комбинации клавиш позволяют быстро вводить команды в компьютер, не применяя мышки. Есть общепринятые сочетания, которые одинаковы на всех ЭВМ и во многих программах. Однако в некоторых из них сочетания клавиш настроены по-своему, в зависимости от задач. Например, в играх.
Для работы с текстом есть специальные сочетания клавиш. Для работы с файлами, с папками, с проводником Windows — свои и т.д. Практически всегда программы сами подсказывают эти комбинации. Как видно на рис. 13.
В интернете можно найти полные списки по сочетанию клавиш, и при необходимости скачать себе в заметки.

Функциональные клавиши
Данный раздел будет полностью посвящен обзору основных функциональных кнопок, что используются в компьютере, а также подробно поговорим о назначении данных клавиш.
«Scroll lock»
Данная кнопка сегодня почти не используется, по крайней мере у меня. При отключенном режиме она не выполняется никаких функций, кроме как изменения положения курсора, а при включении она делает так, что курсор мышки приводит в движение сам экран, к примеру, двигает страницу в браузере без каких-либо нажатий.
«Break»
При переводе с английского языка можно понять, что главная функция данной кнопки — это остановка или отмена какого-то действия.
«Insert»
Она тоже находится на стадии вымирания, так как вместо нее уже давно используется комбинация «Ctrl + C» и «Ctrl + V». Возможно вы уже догадались о её функции, а если, то её функция заключалась в том, чтобы копировать и вставлять файлы, папки. Чаще всего она используется вместе с «Ctrl» и «Shift». Если использовать вместе с первой клавишей, то будет произведена команда «скопировать», а если вместе со второй – то будет инициализирована команда «вставить».
Теперь поговорим о кнопке, которая на сегодняшний день является универсальным решением для всех ноутбуков. Ее суть заключается в том, что она при комбинациях с разными клавишами способна включать и выключать разные аппаратные части ноутбука и менять их состояния. Лучше всего её функционал заметен при комбинациях с f1… f12. Присмотритесь на иконки около названия этих клавиш, они выделены тем же цветом, что и кнопка «Fn». С помощью них можно понять, что произойдёт при использовании вместе с «Fn».
Вот ниже представлен ряд функциональных кнопок с пиктограмками, на вашем ноутбуки возможно они будут отличаться. Разберемся с их назначением. 
Нажатие совместно с клавишей «Fn»:
- F1 — включение или отключение спящего режима компьютера
- F2 — включение или отключение WiFi- модуля на ноутбуке
- F5 -уменьшение яркости экрана монитора
- F6 -увеличение яркости экрана монитора
- F7 -отключение монитора
- F8 -переключение режимов отображения между монитором ноутбука и внешним устройством — вторым монитором или проектором
- F9 — отключение тачпада, при использовании компьютерной мыши
- F10 -отключение звука
- F11 -уменьшение громкости звука
- F12 -увеличение громкости звука
«Page up» и «Page down»
В переводе с английского, «page» — страница, а «up, down» — верх, вниз. Данные кнопки используются для прокрутки видимой части экрана ровно на высоту просматриваемого окна приложения в операционной системе. Но сегодня для этой цели чаще используют колесико мыши.
Данная кнопочка на клавиатуре представлена в виде логотипа, флажок в кружочке. Ещё обозначается как «win». Используется для того, чтобы активировать меню «пуск», которое в свою очередь служит одним из способов запуска разного рода программ. Также в некоторых приложения используется в комбинации с другими, для того, чтобы активировать или запустить какую-то дополнительную опцию, функцию.
Например, Win+L — блокирует работу компьютера. Для продолжения работы необходимо ввести пароль пользователя.
Думаю много рассказывать о кнопке «del», то есть «delete», не стоит, так как сразу понятно, что она используется для удаления разных файлов и папок.
Некоторые клавиши были упущены, такие как «Ctrl», «Alt» и «Tab» из-за того, что они являются обычными клавишами для комбинаций и сами по себе каких-либо важных функций не исполняют. Хотя «Tab» и выполняет разные функции: переключение между пунктами в окнах системы, табулирования в текстовом процессоре. Но за всё время, что использую компьютер, редко ей пользовался, только «Alt» + «Tab» — переключение между окнами.
PS: Интересные факты о клавиатуре
Большинство компьютеров и ноутбуков имеют одинаковую раскладку клавиш на клавиатуре. Стоит заметить, что данное правило не располагается на игровые клавиатуры, которые имеют дополнительные клавиши.
Тем не менее, в сегодняшней статье мы в подробностях рассмотрим назначение и функции каждой клавиши на клавиатуре компьютера или ноутбука. Более того, расскажем несколько секретных лайфхаков, которые упростят вашу работу с Windows.
Универсальный алгоритм
Что это такое
Для успешной работы за компьютером необходимо уметь вводить различного рода информацию.
Например, напечатать текст, вызвать окно меню пуска, поменять язык ввода с русского на английский и наоборот, да и много чего другого.
И для этого созданы состоящие из клавиш и кнопок специально подключаемые устройства к ПК.
Но выто должны уже точно их знать, так как мы о них говорили, когда рассматривали из чего состоит персональный компьютер.
И одним из таких устройств является клавиатура, которую часть пользователей ПК еще называют «клавой» или «устройством ввода информации».
А более продвинутые владельцы персональных компьютеров, управляя ими, пользуются только клавишами клавиатуры, игнорируя даже такое устройство как компьютерная мышь.
Знаки препинания
Иногда пользователи, пытаясь поставить пунктуационный знак, получают не совсем то, чего ожидали. Связано это с тем, что разная раскладка подразумевает иное использование сочетания клавиш.
Знаки препинания с кириллицей
- ! (восклицательный знак) — Shift + 1
- » (кавычки) — Shift + 2
- № (номер) — Shift + 3
- ; (точка с запятой) — Shift + 4
- % (процент) — Shift + 5
- : (двоеточие) — Shift + 6
- ? (вопросительный знак) — Shift + 7
- * (умножение или звездочка) — Shift + 8
- ( (открыть скобку) — Shift + 9
- ) (закрыть скобку) — Shift + 0
- – (тире) – кнопка с надписью «-»
- , (запятая) — Shift + «точка»
- + (плюс) – Shift + кнопка со знаком плюс «+»
- . (точка) – кнопка справа от буквы «Ю»
Знаки препинания с латиницей
- ! (восклицательный знак) — Shift + 1
- @ (собачка – используется в адресе электронной почты) — Shift + 2
- # (решетка) — Shift + 3
- $ (доллар) — Shift + 4
- % (процент) — Shift + 5
- ^ — Shift + 6
- & (амперсанд) — Shift + 7
- * (умножение или звездочка) — Shift + 8
- ( (открыть скобку) — Shift + 9
- ) (закрыть скобку) — Shift + 0
- – (тире) – клавиша с надписью «-»
- + (плюс) — Shift и +
- = (равно) – кнопка знак равенства
- , (запятая) – клавиша с русской буквой «Б»
- . (точка) — клавиша с русской буквой «Ю»
- ? (вопросительный знак) – Shift + кнопка с вопросительным знаком (справа от «Ю»)
- ; (точка с запятой) – буква «Ж»
- : (двоеточие) – Shift + «Ж»
- [ (левая квадратная скобка) – русская буква «Х»
- ] (правая квадратная скобка) – «Ъ»
Русские раскладки клавиатуры
Русская раскладка клавиатуры ЙЦУКЕН и «фонетическая раскладка». Более распространённой из них является раскладка ЙЦУКЕН, название которой происходит от шести левых символов верхнего ряда раскладки. Предшественницу этой раскладки, которую точней было бы называть ЙІУКЕН, создали в США в конце XIX века для пишущих машинок. В России в те времена раскладка ЙІУКЕН получила официальное название «Стандард-клавиатура». В раскладке в нижнем регистре располагались строчные буквы и знаки препинания, а в верхнем — прописные буквы и цифры.

Считается, что раскладка ЙЦУКЕН далека от оптимальной при печати слепым десятипальцевым методом :
- нагрузка по пальцам распределяется неравномерно, из-за чего одни пальцы «пробегают» по клавиатуре большие расстояния, чем другие;
- приходится часто гнуть пальцы, так как основной «домашний» ряд клавиатуры мало задействован;
- часто два и более символа нажимаются подряд в одной зоне, одним пальцем.
В раскладке ЙЦУКЕН также отсутствуют клавиши для используемых в русской письменности знаков препинания и небуквенных орфографических знаков:
- кавычки «ёлочки» (угловые, типографские);
- кавычки „лапки“;
- ударение;
- тире;
- параграф;
- апостроф;
- квадратные, фигурные и угловые скобки.
В операционной системе Microsoft Windows предложены два варианта адаптации раскладки ЙЦУКЕН для компьютерных клавиатур: «Русская» (англ. «Russian») и «Русская (Машинопись)» (англ. «Russian (Typewriter)»). По умолчанию используется раскладка «Русская», в которой цифры перемещены в нижний регистр, а знаки препинания (кроме точки и тире) и дополнительные символы — в верхний. Большинство русскоязычных пользователей компьютеров пользуются именно этой русской раскладкой[источник не указан 1095 дней].
- Недостатком компьютерной раскладки ЙЦУКЕН (Русская) считается то, что запятая находится в верхнем регистре, хотя она не является второстепенным знаком и употребляется чаще точки.
- Следующий недостаток основной русской компьютерной раскладки — неудобство набора буквы «ё».
В 1956 году был издан «Свод правил русской орфографии и пунктуации», в котором закреплялась сложившаяся практика факультативного использования буквы «ё». На компьютерной раскладке ЙЦУКЕН буква «ё» размещена слева в верхнем углу клавиатуры, отдельно от всех остальных букв.
Альтернативный вариант — ЙЦУКЕН «Русская (машинопись)» — отличается расположением небуквенных знаков и буквы «ё». Она считается более удобной для набора, так как цифры в текстах встречаются, как правило, гораздо реже знаков препинания, а постоянное использование клавиши ⇧ Shift для набора последних способствует снижению скорости набора. Кроме того, в этой раскладке буква «ё» расположена в более удобном месте — за неё отвечает клавиша, которая в обычной русской компьютерной раскладке служит для набора знаков препинания точка и запятая.
Из альтернативных раскладок для русского языка наподобие «DVORAK» следует выделить раскладку DIKTOR и раскладку Зубачёва. Обе эти раскладки были построены по схожему принципу с латинской раскладкой «DVORAK», но официальные сайты перестали существовать, а популярности они так и не завоевали.
В русской фонетической раскладке русские буквы расположены там же, где и похожие (фонетически, по звучанию) латинские, например, A-А, Б-B, Д-D, Ф-F, K-K, O-O и т. д. Созданы варианты русской фонетической раскладки на основе латинской QWERTY, а также на основе других латинских и национальных раскладок. Русская фонетическая раскладка считается лучшей для иностранцев, изучающих русский язык, а также для множества русских, живущих за пределами СНГ. Первое описание русской фонетической (транслитерационной) раскладки было размещено в 1997 году на сайте Вадима Маслова «СовИнформБюро», поэтому этот метод набора русского текста иногда называют методом Маслова. Следует отметить, что в персональных компьютерах отечественного производства, например, ПК Искра (1989 г.), использовался противоположный подход: не русские буквы располагались по образцу латинских, а, наоборот, латинские по образцу русских (JCUKEN).
Подключение русской фонетической раскладки в Microsoft Windows требует специальной компьютерной программы, найти которую можно на соответствующих сайтах Интернета. В отличие от неё, раскладки «Болгарская (фонетическая)», «Боснийская (кириллица)», «Македонская (FYROM)» и «Македонская (БЮРМ)» включены в набор раскладок Microsoft Windows Vista.
Какие сложности таит в себе требование активации Windows 10?
Libre Office
Использование виртуальной клавиатуры
Пользователи пытаются понять, как подключить Леново или Асус, а проблема на самом деле кроется не в программной ошибке. Когда оборудование неисправно, нет смысла скачивать программы. Работая на ноутбуке, как сенсоре, получится вызвать панель ввода информации на экран.
Если не предусмотрено сенсорное управление, буквы, цифры можно выбирать при помощи мыши. Цифровую клавиатуру легко опробовать на текстовом документе либо в поисковой строке браузера
Работая на ноутбуке, как сенсоре, важно выяснить отзывчивость системы. Если получился набор данных, значит, дело 100% заключается в оборудовании
Клавиатуру (keyboard) придётся нести в мастерскую.
Вызов экранной панели зависит от типа операционной системы.
Пример для Windows 10:
- Пуск.
- Панель управления.
- Параметры.
- Клавиатура.
В окне отображаются данные по экранной панели. По умолчанию переключатель стоит в позиции «откл». Чтобы его переставить, придется просто нажать на черную точку.
Второй способ – это вызов центра специальных возможностей. Находясь в панели управления, стоит перейти в окно упрощенной работы с компьютером. На экране отображаются вкладки:
- Лпа;
- Диктор;
- Клавиатура;
- Контраст.
Если выбрать устройство ввода, на табло. Дополнительную информацию можно получить в разделе «справки».
Когда на ноутбуке применяется операционная система Windows 8.1 и 8, приходится работать по другому алгоритму:
- Пуск.
- Настройки.
- Все приложения.
- Специальные возможности.
На примере ноутбуков Acer, Lenovo, Asus можно рассмотреть более простой вариант. Чтобы не бегать по вкладкам, достаточно в поисковой строке внести надпись «экранная раскладка». В нижнем поле появится заветная иконка, по которой стоит кликнуть левой кнопкой мыши.
Как подключить архив на другом компьютере
Основные функции клавиш
Все кнопки выполняют одну или несколько задач в зависимости от способа нажатия: отдельно или в сочетании с другими. Ниже перечислены клавиши на ноутбуке и их функции.
Центральную часть панели занимают буквенные клавиши, часто с обозначениями на двух языках (как правило, буквы русского и латинского алфавита). Это QWERTY-клавиатура, названная так по первым пяти буквам верхнего ряда. Нередко применяется двухцветная маркировка, чтобы было легче отличить разные раскладки клавиатуры ноутбука, как это бывает и с внешними устройствами ввода.
Набор строчных букв происходит без нажатия вспомогательных кнопок, а для прописных понадобится удерживать «Shift» или нажать «Caps Lock». В последнем случае все вводимые буквы будут большими до повторного нажатия указанной клавиши. Самая длинная кнопка — «Пробел», она создает промежутки между словами или группами символов, а также приостанавливает или возобновляет воспроизведение аудио или видео в плеере.
По бокам от букв располагаются функциональные кнопки. Слева:
-
«Tab» для сдвигания курсора вправо на фиксированную длину или перехода к следующему полю ввода.
-
уже упомянутые «Caps Lock» и «Shift» для смены регистра (последняя также используется в разных комбинациях).
-
«Ctrl» используется в сочетаниях.
-
«FN» — функциональная клавиша, работает в связке с F1-12.
-
«Windows» — для открытия и активации меню «Пуск».
-
«Alt» применяется в комбинациях.
Справа:
-
косая черта двух видов.
-
«Enter» для ввода команды или вставки нового абзаца;
-
еще один «Shift», «Ctrl» и «Alt».
-
«Меню» вызывает контекстное меню выделенного элемента.
Над кнопками с буквами находится строка цифр со знаками препинания (восклицательный, вопросительный знаки, дефис, двоеточие, точка с запятой, кавычки, скобки) некоторыми математическими символами (звездочка как обозначение умножения, знаки минус, плюс, равно, проценты). Цифры — основные символы при вводе, но набирать второстепенные нужно с нажатием «Shift». Слева от строки находится буква «Ё» и волнистая черта (тильда), совмещенная с апострофом, справа — «Backspace» для стирания символов слева от курсора или перемещения на один уровень назад или вверх в файловом менеджере.
В самом верхнем ряду расположены функциональные клавиши F1-12, которые часто работают в связке с FN. Они предназначены для перевода лэптопа в спящий режим (F1), регулирования яркости экрана (F5, F6), включения или выключения дисплея (F7), регулировки громкости звука (F11-12) и его отключения и включения (F10). Клавиша F2 часто отвечает за включение и отключение модуля беспроводной связи. Назначения этих кнопок отличаются у ноутбуков разных фирм, узнать об этом можно в инструкции к ПК.
Клавиши из этого ряда могут работать и без FN. Нажатие F8 в начале старта ПК вызывает меню, где можно выбрать режим загрузки ОС. F2 или «Esc» нередко используются для входа в BIOS. Та же F2 нужна для быстрого переименования файла. F5 обновляет страницу браузера или содержимое папки.
Крайняя левая кнопка верхнего ряда — «Esc», она отменяет введенную команду. Справа от F12 расположены кнопки «Pause Break» (приостанавливает загрузку компьютера, чтобы пользователь смог прочитать сведения, которые при этом будут выводиться на дисплей), «Print Screen» (для создания снимка экрана) и «Delete» (для удаления символа справа от курсора или выделенного объекта).
Ниже клавиши ввода располагаются четыре кнопки со стрелками, которые перемещают курсор, а также управляют воспроизведением мультимедийных файлов: сдвигают позицию на несколько секунд вперед (вправо) или назад (влево), прибавляют громкость (стрелка вверх) или убавляют ее (стрелка вниз).
В цифровой блок входят кнопки с цифрами и арифметическими символами: деления (косая черта), умножения (звездочка), вычитания (минус или дефис), сложения (плюс) и точки (или запятой), разделяющей разряды. Цифры совмещены со стрелками («2» — вниз, «4» — влево, «6» — вправо, «8» — вверх. Четыре кнопки позволяют перемещаться по файлу или папкам: в начало документа («Home»), вконец («End»), на страницу вверх («Page Up») или вниз («Page Down»). «Insert» активирует режим замены символов. Здесь также находится еще одна клавиша «Delete». Включить или выключить этот блок можно при помощи кнопки «Num Lock».
Функциональные возможности клавиш
Одними из важных кнопок на рабочей панели, выполняющие специальные или управляющие функции, являются следующие клавиши:
- ESC. Эту клавишу знают многие пользователи. Ей можно отменить любую команду. Во время игры нажатие данной кнопки выводит пользователя на рабочий стол;
- DELETE. Она служит для удаления чего-либо;
- Ctrl и Alt являются функциональными только в использовании с другими кнопками;
- Windows. Открывает в меню пункт «ПУСК» и активирует главное меню;
- Print Screen. Использование данной клавиши позволяет выполнить скриншот картинки на экране либо какой-то отдельной его части;
- Fn Lock. Существует только на клавиатурах ноутбука. При ее нажатии включаются в работу клавиши F1-F12;
- Scroll Lock. Активация этой клавиши позволяет прокручивать страницы и изменять положение курсора;
- Pause Break. Если ее нажать, то на экране можно прочитать все сведения об устройстве;
- Num Lock. Осуществляется активация цифрового набора с правой стороны;
- Caps Lock. Фиксирует смену регистра букв со строчных на прописные;
- Back Space. Необходима для того, чтобы удалить все то, что перед этим было набрано;
- ENTER. Служит для подтверждения тех или иных действий, связанных с присутствующей программой;
- SHIFT. Основное предназначение состоит в активации верхнего регистра. Требуется она, например, для печатания заголовка;
- Tab. При работе с текстовым редактором с помощью нее формируется красная строка;
- Ins и Insert. Ей в тексте можно что-то заменять и вставлять;
- PGUP. Используется для прокрутки окна вверх. Это применимо, как к браузеру, так и к работе с текстом.

Разбивка значения символов клавиатуры
К функциональным клавишам относят значения F1-F12. Они позволяют проводить следующие действия:
- Включать или отключать действие Wi-Fi;
- Активировать монитор или внешний проектор;
- Регулировать яркость экрана и звук. Каждая из данных кнопок имеет свое значение, работая совместно с Fn. FN +

- F1. Закрывает ноутбук;
- F2. Служит для открытия настроек, связанных с энергосбережением;
- F3. Подключение/выключений модулей связи;
- F4. Запускается или отключается спящий режим;
- F5. При наличии дополнительных экранов осуществляет переключение;
- F6. Включается монитор;
- F7. Отключается монитор;
- F8. Она предназначена для включения и отключения звука;
- F9. Включение и отключение сенсорной панели;
- F10. Изменение клавиатурной раскладки;
- F11. С помощью нее можно отключить или включить цифровые символы на клавиатуре;
- F12. Включается и отключается функция, при которой перемещается экран. Надписи функциональных клавиш обозначаются на панели другим цветом, к примеру, красным или синим, огораживаться рамками.

Выделенная кнопка Fn
Рядом с клавишами обычно имеются графические изображения, которые помогают определить ее функцию. Например, обозначена антенна рядом с цифровым символом, значит, данная клавиша управляет действиями Wi-Fi.
Функциональные комбинации для клавиши ctrl
Совместно с другими кнопками ctrl выполняются такие действия:
- End. Нажатием пользователь отправляется к концу файла;
- Home. Перебрасывает наверх;
- ALT и DEL. Служит для запуска «Диспетчера задач»;
- Клавишами со стрелочкой, осуществляется перемещение в разные стороны;
- ESC. С помощью нее осуществляется команда к запуску пункта меню «ПУСК»;
- O. Нажатием раскрывается документ;
- W. Обратное действие по закрытию документов;
- S. Документ сохраняется в открытой программе;
- P. При нажатии можно распечатать документ;
- A. Позволяет выделить документ в той или иной программе;
- С. Выделяется и копируется определенная область;
- V. Нажатием осуществляется вставка скопированной текстовой части;
- Z. Отменяет предыдущее действие.
Ввод текстовой информации
Печать текста на клавиатуре осуществляется с помощью алфавитно-цифрового блока. Расположение символов в нем задают раскладку клавиатуры. Сегодня распространена латинская раскладка QWERTY, название походит от первых пяти английских букв в верхнем ряду для набора, и русская – ЙЦУКЕН.
Особенности набора текста
В этом разделе уделим именно самому аспекту набора текста на клавиатуре, а также рассмотрим, как вставлять и пользоваться разными символами. Начнём же. Для начала разберемся, как же менять язык ввода на клавиатуре. Чтобы поменять язык, зажимаем «Alt +Shift» или «Ctrl + Shift» в правом нижнем углу поменяется обозначение языка.
Для ввода заглавной буквы нажимаем одновременно кнопку Shift и нужный символ.
Иногда при наборе текста приходится вбивать какую-то аббревиатуру или ещё что-то, где идут только одни заглавные (прописные) буквы. И вроде бы ничего, но набирать текст при этом зажимая кнопку «Shift», к сожалению, совсем не удобно, поэтому и был придуман «Caps Lock». Этой кнопкой выполняется переключение и фиксация режима ввода только заглавных (прописных) или только маленьких (строчных) букв.
Бывает потребность что-то набрать большими буквами – включил эту кнопку и печатаешь себе сколько угодно, при этом не зажимая постоянно «Shift», а потом нажимаешь ещё раз на эту кнопку и начинаешь печатать маленькими буквами.
Теперь пройдёмся по тому как поставить определённый символ:
Посмотрите на рисунок выше. На кнопках с цифрами, другим цветом выделены символы: кавычки, номер, точка с запятой, двоеточие и т.п. Это значит, что напечатать их можно при включенном режиме русского языка с нажатой кнопкой Shift. А вот в режиме английского языка вместе с нажатой кнопкой Shift будут напечатаны другие (белые) символы.
Не знаете, как ставить знаки препинания? Механизм тот же самый «Shift» + одна из кнопок ниже представленных. В данном случае клавиша Shift вызывает символ, который нарисован в верхней части кнопки.
Думаю принцип получения символа с кнопки вам понятен и как поставить другие знаки разберетесь самостоятельно. Дополнительно про горячие клавиши можно почитать в другой моей статье здесь.
Раскладка клавиатуры компьютера
Раскладка клавиатуры компьютера — схема закрепления символов национальных алфавитов за конкретными клавишами. Переключение раскладки выполняется программным образом – одной из функций операционной системы.
В Windows, поменять раскладку можно нажатием клавиш Alt или Ctrl + Shift. Типовыми раскладками считаются английская и русская.
При необходимости, поменять или добавить язык в Windows 7 можно перейдя в Пуск – Панель управления – Часы, язык и регион (подпункт «смена раскладки клавиатуры или других способов ввода»).
В открывшемся окне выберите вкладку «Языки и клавиатуры» — «Изменить клавиатуру». Затем, в новом окне, на вкладке «Общие» нажмите «Добавить и выберите необходимый язык ввода. Не забудьте сохранить изменения, нажав «ОК».








