Почему не работает микрофон на ноутбуке
Содержание:
- Дефект самого устройства
- Решение проблем с микрофоном на ноутбуке с Windows 10
- Основные причины неисправностей микрофона на наушниках
- Не включается компьютер с кнопки включения
- Что делать, если не работает беспроводная гарнитура?
- Возможные неисправности и пути их устранения
- Механические поломки и несовместимость
- Настройка наушников в Windows 7
- Настройка встроенного микрофона
- Процедура настроек
- Ноутбук не видит микрофон от наушников: причины
- на работоспособность
- Диагностика и решение проблем со звуком
- Как правильно подключить гарнитуру с наушниками к ноутбуку или компьютеру
- Как проверить подключение входов для наушников
- Возможные неисправности и пути их устранения
- Компьютер не видит встроенный микрофон
- Варианты подключения наушников к ПК
- Ноутбук не воспринимает внешний микрофон
Дефект самого устройства
К сожалению многих производителей оборудования, пальму лидерства среди самых распространенных причин этой проблемы стабильно удерживает неисправность самого микрофона. Поэтому если пользователь обнаружил, что он не работает, то в первую очередь надо проверить, не вышло ли из строя это оборудование.
Следует через раздел «Стандартные» меню пуска сделать попытку записать звук. Если запись не работает, то надо проконтролировать правильность подключения микрофона. Обычно его подключают к задней панели.
Далее проверить работу устройства, подключив к передней панели системного блока ПК. Ключевым моментом является правильность выбора гнезда установки штекера, например, на задней панели разъем имеет всегда розовую отличительную окраску, а на передней – рядом с гнездом нанесен значок микрофона.
В случае когда все подключается правильно, но запись не идет, аналогичную процедуру проверки надо исполнить на компьютере с заведомо исправными разъемами, так как иногда, например, просто передняя звуковая панель бывает не подключена проводами к материнке.
Если оборудование отказывается функционировать на исправном ПК, то потребуется поменять микрофон на новый. Но если на другом ПК устройство отлично справляется со своими задачами, необходимо продолжить поиски причин неполадок и перейти к выполнению нижеприведенного параграфа этого руководства.
Решение проблем с микрофоном на ноутбуке с Windows 10
Причина, по которой не работает микрофон на компьютере или ноутбуке, может заключаться в драйверах, программном сбое или физической поломке, нередко виновником становятся обновления, которые данная операционная система получает довольно часто. Все эти проблемы, кроме естественного повреждения устройства, можно решить системными инструментами.
Способ 1: Утилита устранения неполадок
Для начала стоит попробовать поискать проблемы с помощью системной утилиты. Если она найдёт проблему, то автоматически устранит её.
- Кликните правой кнопкой мыши на значок «Пуск».
- В списке выберите «Панель управления».
В категории откройте пункт «Поиск и исправление проблем».
В «Оборудование и звук» откройте «Устранение неполадок звукозаписи».
Выберите «Далее».
Начнётся поиск ошибок.
После окончания вам будет предоставлен отчет. Вы можете просмотреть его детали или закрыть утилиту.
Способ 2: Настройка микрофона
Если предыдущий вариант не дал результатов, то стоит проверить настройки микрофона.
- Найдите в трее значок динамика и вызовите на нём контекстное меню.
- Выберите «Записывающие устройства».
Во вкладке «Запись» вызовите контекстное меню на любом пустом месте и поставьте галочки на двух доступных пунктах.
Если микрофон не задействован, включите его в контекстном меню. Если все нормально, откройте элемент двойным кликом левой кнопки мыши.
Во вкладке «Уровни» выставьте «Микрофон» и «Уровни…» выше нуля и примените настройки.
Способ 3: Дополнительные настройки микрофона
Также можно попробовать настроить «Формат по умолчанию» или отключить «Монопольный режим».
- В «Записывающих устройствах» в контекстном меню «Микрофона» выберите «Свойства».
Перейдите к «Дополнительно» и в «Формате по умолчанию» переключите «2-канальный, 16-битный, 96000 Гц (студийное качество)».
Примените настройки.
Есть и другой вариант:
- В этой же вкладке отключите параметр «Разрешить приложениям…».
Если у вас есть пункт «Включить дополнительные средства звука», то попробуйте отключить его.
Примените изменения.
Способ 4: Переустановка драйверов
Этот вариант стоит применить тогда, когда обычные способы не дали результатов.
- В контекстном меню «Пуска» найдите и запустите «Диспетчер устройств».
Раскройте «Аудиовходы и аудиовыходы».
В меню «Микрофон…» кликните «Удалить».
Подтвердите свое решение.
Теперь откройте меню вкладки «Действие», выберите «Обновить конфигурацию оборудования».
- Если иконка устройства имеет желтый знак восклицания, скорее всего, оно не задействовано. Это можно сделать в контекстном меню.
- Если ничего не помогло, стоит попробовать обновить драйвера. Это можно сделать стандартными средствами, вручную или используя специальные утилиты.
Подробнее:Лучшие программы для установки драйверовУзнаем, какие драйвера нужно установить на компьютерУстановка драйверов стандартными средствами Windows
Вот так вы можете решить проблему с микрофоном на ноутбуке с Виндовс 10. Еще можно воспользоваться точкой восстановления, чтобы откатить систему до стабильного состояния. В статье были представлены легкие варианты решения и те, которые требуют небольшого опыта. Если ни один из методов не сработал, возможно, микрофон физически вышел из строя.
Опишите, что у вас не получилось.
Наши специалисты постараются ответить максимально быстро.
Основные причины неисправностей микрофона на наушниках
Почему не работает микрофон на наушниках? Чаще всего он отказывается служить по следующим причинам:
- На компьютере, ноутбуке или смартфоне сбиты необходимые настройки.
- Гарнитура подключена неправильно, в другой порт.
- Сами наушники с микрофоном технически неисправны.
- Используемая гарнитура несовместима с устройством, его операционной системой.
- Неисправны гнезда, порты, штекеры.
- В системе отсутствуют необходимые аудио-драйверы.
- Компьютер был подвержен вирусному заражению.
Выясним, что делать, если не работает микрофон.
Проверка работы микрофона
Итак, не работает микрофон на наушниках. Первым делом нужно убедиться, что установлены и обновлены до последней версии все необходимые драйверы звуковой карты. Обычно они входят в стандартный комплекс ПО, но могут «самоустраниться» при обновлении или установке системы.
Чтобы проверить наличие нужных драйверов на компьютере, сделайте следующее:
- Зайдите в «Диспетчер устройств».
- Перейдите к подзаголовку «Звуковые и игровые устройства».
- Перед вами откроется перечень драйверов.
- Активируйте их автоматическое обновление.
- Если никаких драйверов нет, найдите и установите стандартный Realtek HD Audio.
Не работает микрофон на наушниках Windows? Другая частая причина, по которой вдруг перестает нормально функционировать эта аппаратура — общий сбой системы. Здесь делу поможет последовательная диагностика:
- Если у вас беспроводная гарнитура, проверьте состояние Bluetooth-модуля. При необходимости активируйте его или обновите установленные драйверы.
- Кликните правой клавишей мышки на иконку динамика в системном трее.
- Остановитесь на пункте «Записывающие устройства».
- Там должен находится искомый микрофон — убедитесь, что на его иконке стоит зеленая галка, а сама гарнитура выбрана устройством по умолчанию.
У вас Windows 10: не работает микрофон на наушниках. Убедитесь, что звук действительно не записывается. Для этого на компьютерах и ноутбуках с Windows:
- Подключают гарнитуру к устройству.
- Заходят в «Пуск»: Все программы — Стандартные.
- Выбирают приложение «Звукозапись».
- Кликают на кнопку активации диктофона.
- Произносят несколько слов в микрофон.
- Завершают запись и прослушивают — если звука нет, проблема действительно существует.
Не работает микрофон при подключении наушников? Еще один простой способ проверки работоспособности микрофона:
- Убедитесь, что используемому вами браузеру открыт доступ к устройству.
- Перейдите на сайт webcammictest.
- Нажмите на «Проверить микрофон».
- Скажите несколько фраз — если индикатор на экране начнет колебаться, устройство работает. В противном случае компьютер его «не видит».
Настройка правильного функционирования микрофона
Не работает микрофон на наушниках: что делать? Чтобы с ним не было проблем при использовании, необходимо правильно настроить гарнитуру на компьютере:
- На системном трее нажмите на иконку динамика.
- Перейдите в меню «Микшер».
- Проверьте, что подключенная гарнитура отображается здесь и вернитесь обратно на главный экран.
- По тому же значку динамика кликните уже правой кнопкой мышки.
- В появившемся меню остановите выбор на «Устройствах звукозаписи».
- Дважды кликните на необходимом микрофоне.
- Перейдите ко вкладке «Уровни» и отрегулируйте ползунки так, чтобы звук вас устраивал.
- В заключение в тех же «Устройствах звукозаписи» выберите настроенный микрофон гарнитурой по умолчанию.
Но все равно микрофон на наушниках не работает на компьютере. Тут нужно разобраться с драйверами:
Не включается компьютер с кнопки включения
Что делать, если не работает беспроводная гарнитура?
У вас не работает микрофон от наушников? Первым делом нужно проверить, действительно ли аппаратура неисправна. На компьютере это делают так:
- Нажмите на иконку динамика в системной строчке.
- Выберите «Открыть параметры звука».
- Найдите «Bluetooth и другие».
- В разделе «Звук» должны отображаться ваши наушники, а рядом с ними подпись «Подключенный голос…»
- Перейдите к «Панели управлениями звуками».
- Опуститесь ко вкладке «Запись».
- Убедитесь, что нужный микрофон выбран устройством по умолчанию.
- Рядом с его названием вы заметите шкалу: начните что-либо говорить в гарнитуру или постучите по ней пальцами. Если микрофон рабочий, шкала начнет заполняться цветом.
Что, если не работает микрофон наушников на ноутбуке? Путей решения проблем с микрофоном от беспроводной аппаратуры несколько. Чаще всего в разделе «Параметров» «Bluetooth и другие» рядом с названием гарнитуры светится лишь надпись «Подключенная музыка» или всплывает знак «Отключено», «Прерванное соединение». В таких случаях поступают так:
- В разделе «Bluetooth и другие» удаляют наушники.
- Перезагружают компьютер.
- Включают блютуз-модули на компьютере, а затем на гарнитуре — связывают устройства.
- Если во вкладке «Запись» по-прежнему возле «Головного телефона» статус «Отключен», активируйте его, кликнув правой кнопкой и выбрав «Включить».
- Если возникла надпись «Соединение прервано», нажмите на название микрофона ПКМ, выберите в появившемся меню «Подключить».
Перестал работать микрофон на наушниках? Можно действовать через классическую «Панель управления»:
- Перейдите в «Оборудование и звук», а затем — к «Устройствам и принтерам».
- Нажмите на название наушников ПКМ, выберите «Свойства».
- Перейдите на вкладку «Службы» и отметьте галками все блютуз-службы, после чего нажмите «Применить».
- Обновите драйверы для блютуз-модуля.
Если же микрофон не хочет работать с определенным приложением, действуйте так:
- Войдите в «Параметры», в поисковой строчке введите «Микрофон».
- Остановитесь на «Параметрах конфиденциальности микрофона».
- Отметьте «вкл» «Разрешить приложениям доступ к микрофону».
- В появившемся списке проверьте, что доступ к гарнитуре открыт для необходимых программ.
Возможные неисправности и пути их устранения
Основные проблемы с гарнитурой можно поделить на две группы: механические и системные
Все проблемы с гарнитурой можно условно разделить на механические и системные. Первые возникают внезапно, чаще всего — спустя некоторое время после покупки наушников. Вторые проявляются сразу же или непосредственно связаны с изменениями в ПО гаджета, например, переустановкой операционной системы, обновлением драйверов, загрузкой новых программ и приложений.
Большинство неисправностей в работе микрофона на проводной или беспроводной гарнитуре можно легко устранить в домашних условиях.
Механические поломки и несовместимость
В некоторых случаях компьютер не видит микрофон от наушников из-за имеющихся на гарнитуре механических повреждений. Иногда их трудно распознать самостоятельно. Поэтому юзеру рекомендуется при подозрениях на неисправность наушников отнести их в сервисный центр или сразу купить новое оборудование.
Почему компьютер не видит микрофон на наушниках? Все чаще пользователи сталкиваются с несовместимостью девайсов с ОС или комплектующими ПК. Придется либо менять гарнитуру, либо отключать несовместимое оборудование, либо переустанавливать ОС. Рекомендуется всегда проверять системные требования приобретаемых компьютерных устройств и их совместимость.
Настройка наушников в Windows 7
Отличий от Windows 10 в этом случае не много. Если не удается переключить вывод звука (как показано ниже), и Windows 7 не видит наушники, то нужно загружать и устанавливать драйвер вместе с программой для управления устройствами вывода звука с компьютера.
Но сначала зайдите в «Устройства воспроизведения».
И если там есть наушники, то установите их по умолчанию. Как на скриншоте ниже.
Или посмотрите, есть ли у вас в трее еще одна иконка, которая отвечает за настройки звука. Там должен быть «Диспетчер Realtek HD», или что-то типа этого.
Открываем его и смотрим настройки по выходам на передней и задней панели. Возможно, там можно переключится на наушники.
Если не получается, то нужно установить драйвер и утилиту. Об этом дальше в статье.
Драйвер на звук (наушники): поиск и установка
Лучшее решение, это скачать необходимый драйвер с сайта производителя материнской платы, которая установлена в вашем компьютере.
И загружаем Audio Drivers. В моем случае это Realtek High Definition Audio Driver.
Сохраняем установочный файл, или архив на компьютер. Затем открываем архив и запускаем установку. Обычно это файл setup.exe. После установки и перезагрузки ПК должна появится программа для управления устройствами воспроизведения. Ну и наушники должны заработать.
Если вы не знаете какая у вас материнская плата, или не можете найти нужный драйвер, то попробуйте скачать и установить «High Definition Audio Codecs» с официального сайта Realtek: http://www.realtek.com/downloads/
Выводы
Я старался максимально подробная разобраться в этой проблеме. Проверял все на своих компьютерах и наушниках. Единственное, что у меня нет именно стационарного компьютера, который работал бы на Windows 7. Поэтому, там не удалось установить диспетчер звука для проверки.
Чаще всего компьютер не видит наушники именно из-за настроек, или отсутствия фирменной программы для управления звуком. Которую нужно загружать для своей материнской платы, или звуковой карты (если она у вас отдельно установлена). Ну и при условии, что наушники работают с другими устройствами. Ведь может быть и аппаратная поломка.
Если ноутбук не видит наушники после подключения, вероятно на вашем ноуте отсутствуют драйвера, либо параметры звука не настроены. Менее вероятные варианты: нужно настроить звук в самой системе Windows или звук не работает из-за тех. неисправностей (разъем, штекер).
Настройка встроенного микрофона
Некоторые утилиты позволяют более тонко настроить микрофон. Выбор таких программ зависит, в основном, от типа звуковой карты, которая стоит на ноутбуке. К примеру, можно устанавливать возможность подавления шума или избавление от эха у говорящего. Кроме того, выставляется оптимальное расстояние от пользователя до устройства и многое другое. Такие утилиты бесплатно распространяются в интернете, и скачать их обычно не составляет труда. Как видно, настроить встроенный микрофон – процесс несложный и недлительный. Для того, чтобы пользоваться устройством достаточно сделать всего несколько действий, после чего оно корректно заработает так, как надо именно вам.
На большинстве современных ноутбуков установлены встроенные микрофоны. Их функционала достаточно многим пользователям: можно общаться по скайпу, диктовать тексты с помощью речевого набора или использовать голосовые команды. Поэтому необязательно докупать отдельную гарнитуру, если только она не нужна Вам для каких-то особых целей. Статья о том, как включить микрофон на ноутбуке Windows 7, 8, 10.
Как включить встроенный микрофон на ноутбуке?
Включается и отключается встроенный микрофон достаточно просто: специальной клавишей на клавиатуре. Поэтому, если Вам кажется, что микрофон внезапно вышел из строя, проверьте, не нажали ли Вы случайно на данную клавишу. Также можно использовать привычный программный способ.
Задевание клавиши, отвечающей за включение/отключение микрофона является частой причиной его непроизвольного отключения. Как найти эту клавишу на клавиатурной панели? На ней нарисован значок, изображающий микрофон, или написано «mic». Если Вы нажали на нее, но ничего не произошло, нажмите на кнопку Fn и, удерживая ее, снова запустите устройство. Если не помог и этот способ, прочитайте описанные ниже советы.
Включение микрофона в седьмой версии Виндовс
-
- Включите ноутбук и подождите, пока загрузится ОС.
- Справа внизу монитора отыщите иконку, внешне напоминающую динамик и кликните по нему правой кнопкой мышки.
- Выберите из выпавшего списка надпись «Записывающие устройства».
- Отыщите в перечне установленных устройств Ваш микрофон, выберите его правой кнопкой мышки и включите его, выбрав соответствующий пункт меню.
- Отключил микрофон на ноутбуке, как включить (Виндовс XP)?
- Запустите устройство и подождите, пока загрузится ОС.
- Откройте меню Пуск, выберите «Все программы» → «Стандартные» → «Развлечения» → «Громкость».
- В появившемся диалоговом окошке отыщите раздел «Записывающие устройства».
- Откройте «Параметры» → «Свойства».
- Отыщите в списке Ваш микрофон, выберите его и поставьте рядом с ним флажок.
- Правый клик по изображению микрофона, далее «Включить».
Еще один способ, как включить микрофон на ноутбуке в скайпе — зайти в Панель управления и выбрать «Звук, речь и аудиоустройства» (Виндовс XP). В седьмой версии и Висте аналогичный раздел имеет название «Оборудование и звук». В параметрах раздела можно запустить микрофон, а также подобрать нужную степень чувствительности. Если Вам для настройки не хватает стандартного функционала, установите одну из популярных программ для корректировки чувствительности микрофона (например, «Диспетчер Realtek»).
Если Вам не удалось таким образом запустить микрофон, причина может быть в том, что драйвера звуковой платы устарели. Загрузите свежую версию с веб-страницы разработчиков, подобрав подходящую именно для Вашей модели компьютера.
Делая запись с встроенного микрофона ноутбука (lenovo, acer, asus (асус) или в любом другом), часто возникают проблемы – почему-то он не работает.
Что тогда нужно сделать? Включить, настроить, проверить. Это можно выполнить двумя способами – автоматическим и ручным.
Приоритет лучше отдать первому — автоматическому. Второй вариант используйте как дополнительный. Все что будет описано ниже, относится к windows 7 и виндовс 8. В XP не помню, я им уже давно не пользуюсь.
В первую очередь обязательно следует обратить внимание на драйвера. При их отсутствии никакая настройка не поможет – включить микрофон не получится никак
Процедура настроек
Даже исправно работающий микрофон может отказываться нормально функционировать в Windows 7, если он некорректно настроен.
Необходимо выполнить такие последовательные действия:
- Вызвать контекстное меню от значка динамика в системном трее «Виндовс 7»;
- Далее кликнуть «Записывающие устройства»;
- После этого выделить среди них проблемное и нажать «Ввод»;
- Войти в раздел «Уровни»;
- Переместить уровневые регуляторы вправо, то есть в более активное положение;
- Готово. Можно вновь испытать работу оборудования.
Если по-прежнему не работает, то проверить настройки в звуковом ПО. Алгоритм действий состоит из следующих этапов:
- Кликнуть «Пуск»;
- Далее открыть «Панель управления»;
- Затем перейти в раздел «Звук»;
- После этого – в закладку «Запись»;
- Кликнуть «Микрофон»;
- Щелкнуть «Свойства»;
- Далее привести параметры настроек в соответствие с нижеприведенными скриншотами.
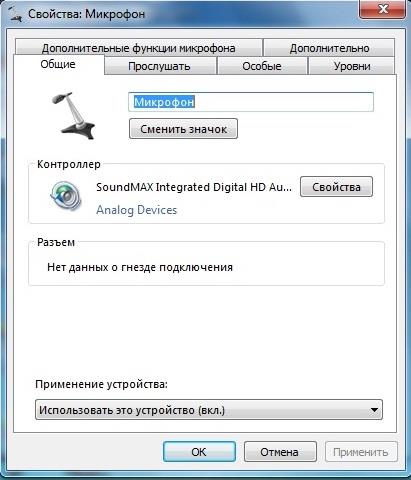
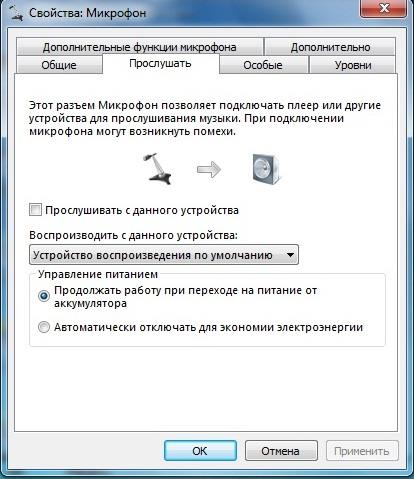

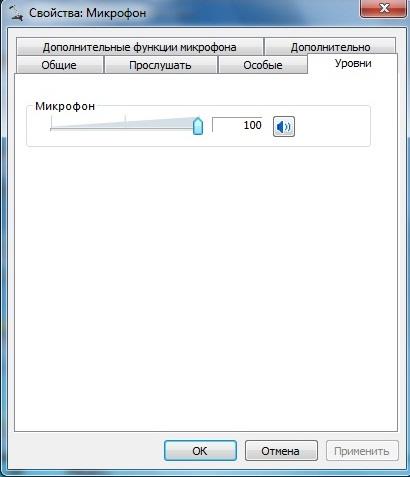
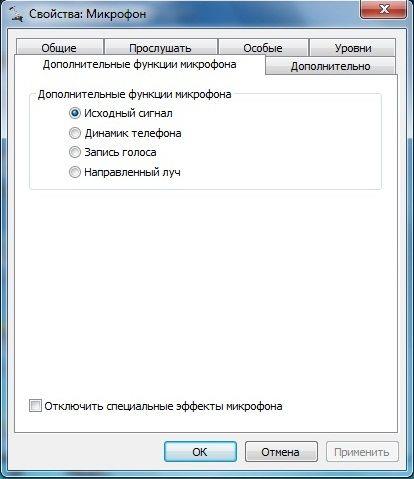 В подавляющем большинстве случаев для «Семерки» устанавливается ПО «Realtek» либо «SoundMax». Ниже приведены их изображения с настройками. Пользователю потребуется лишь выставить все параметры у себя в ПК точно так же, как на этих рисунках.
В подавляющем большинстве случаев для «Семерки» устанавливается ПО «Realtek» либо «SoundMax». Ниже приведены их изображения с настройками. Пользователю потребуется лишь выставить все параметры у себя в ПК точно так же, как на этих рисунках.
Realtek:
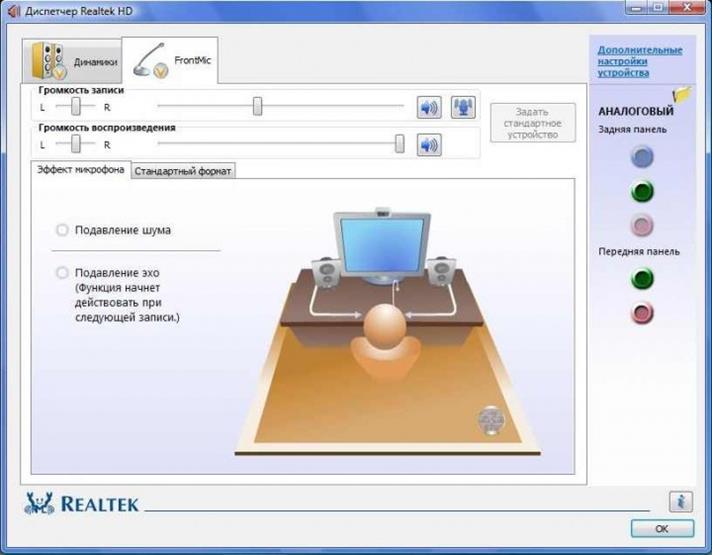
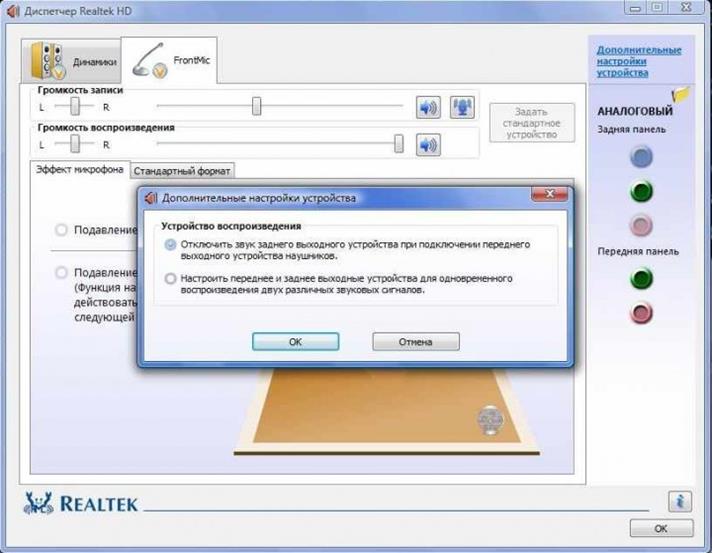
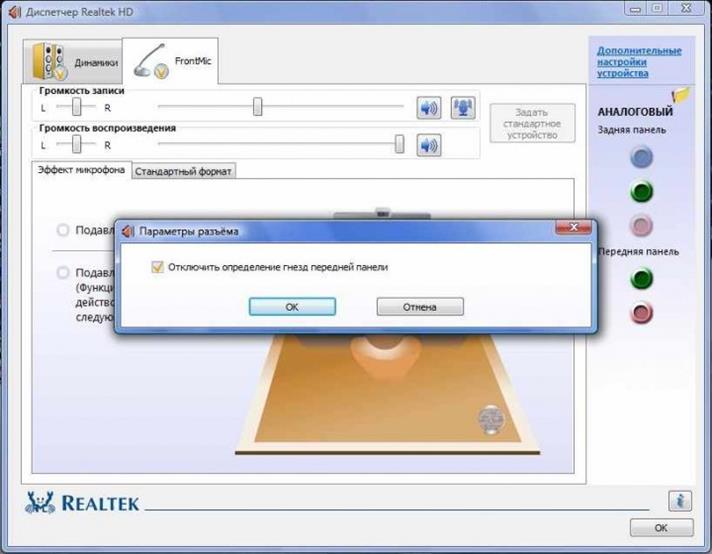 SoundMax:
SoundMax: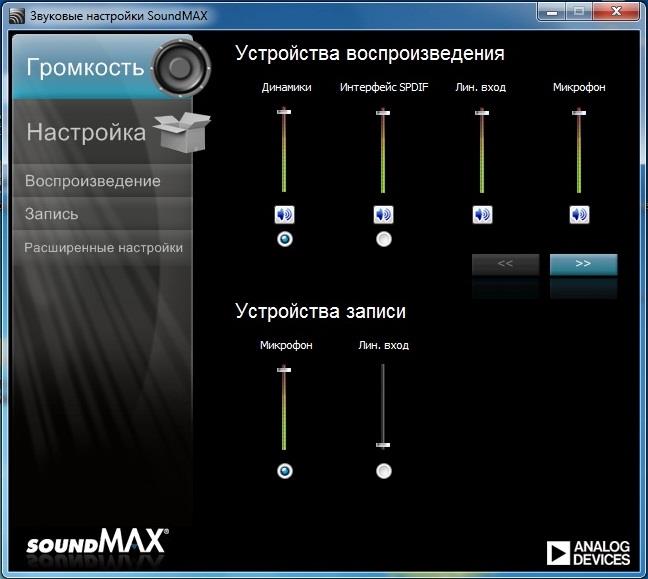
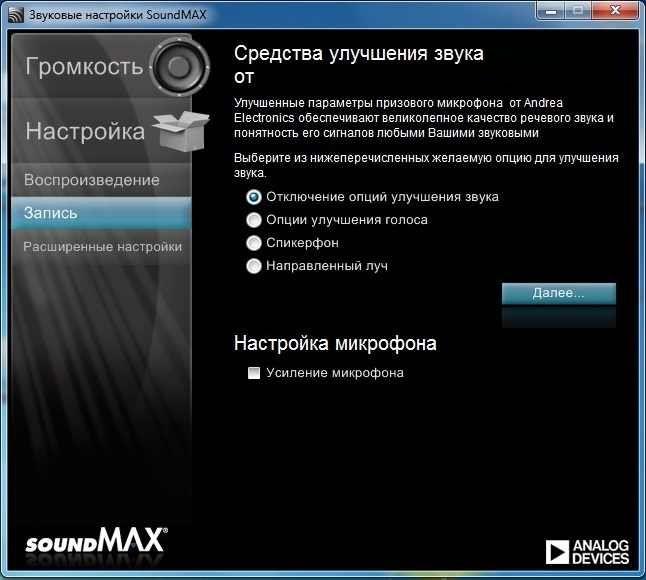
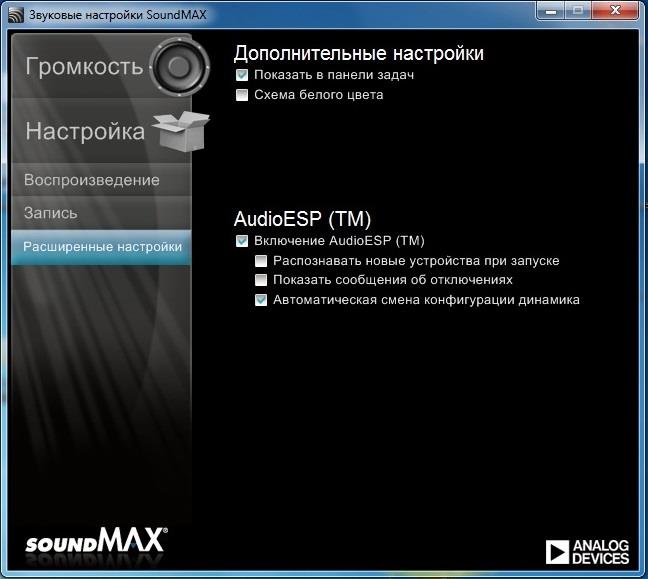
Ноутбук не видит микрофон от наушников: причины
В любом ноутбуке уже установлено переговорное устройство, однако качество передачи звука многих пользователей не устраивает. Поэтому они приобретают внешнее оборудование, которое отличается способом подключения:
- Блютуз.
- «Джек».
- USB-порт.
Проводные устройства наиболее уязвимы, поскольку через время шнур приходит в негодность и микрофон не может выполнять основную задачу. Трудности с подключением гарнитуры через беспроводную связь могут появиться лишь во время настройки. Проверить микрофон в наушниках можно с помощью встроенного приложения Виндовс «Голосовая запись».
Проблемы с правильной работой микрофона делятся на две категории: которые можно исправить самому, и которые исправляются только в ремонтной мастерской.
Самому можно исправить такие проблемы:
- Обновление драйверов.
- Неправильное подсоединение.
- Вирусные программы.
- Некорректные настройки ноутбука.
Серьёзные поломки, которые потребуют вмешательства специалистов:
- Проблемы со звуковой картой.
- Выход из строя непосредственно устройства.
- Неисправность разъёма микрофона и USB-входа.
на работоспособность
Итак, если пользователь находится в активном поиске причины, почему микрофон перестал работать, он будет вынужден его постоянно проверять. Стандартные возможности «Виндовс» (любой версии) позволяют делать это в режиме реального времени.
Достаточно только зайти во вкладку «Записывающие устройства» (как это осуществить, уже было написано в этой же статье чуть ранее), выбрать соответствующее и найти в параметрах опцию «Прослушивать». Поставить напротив нее галочку. Готово — теперь все звуки, которые поступают на микрофон, будут одновременно выводиться на динамики ПК.
Там же можно найти и остальные конфигурации записывающего устройства: поэкспериментировать с усилением микрофона, подавлением шумов и всем прочим.
Диагностика и решение проблем со звуком
Чтобы выявить причину неполадки и устранить ее, пользователю нужно выполнить ряд несложных действий. В разных версиях ОС от Майкрософт расположение пунктов меню и дизайн значков неодинаковы, поэтому ниже приводятся инструкции для случаев, когда ноутбук не видит подключенные наушники в Windows 10, 8 и 7.
Windows 10
В этой версии пользователю нужно:
-
Навести курсор на значок в виде громкоговорителя (находится в трее, обычно в правом нижнем углу рабочего стола) и кликнуть по нему правой кнопкой мыши.
-
В открывшемся меню нажать левой кнопкой на строке «Устранение неполадок со звуком».
Альтернативный путь — щелкнуть по изображению шестеренки («Параметры Windows») в меню «Пуск», перейти в раздел «Обновление и безопасность», затем — в подкатегорию «Устранение неполадок», где выбрать «Воспроизведение звука».
В результате запустится программа для диагностики ошибок, которая выявит проблемы со звуком и поможет их устранить.
Если софт для определения причины неисправности в автоматическом режиме не приведет к появлению звука в наушниках, стоит проверить драйверы аудиоустройств, для чего необходимо проделать следующие шаги:
-
Открыть панель управления через меню «Пуск».
-
В категории «Система» выбрать «Оборудование», затем «Диспетчер устройств».
-
Развернуть перечень аудиоустройств («Звуковые, видео и игровые устройства»).
Windows 7 и 8
Для этих версий инструкции отличаются незначительно. Если ноутбук не распознает наушники, пользователю нужно выполнить перечисленные ниже действия:
-
Запустить панель управления через меню «Пуск» в Win 7 или «Все приложения» в Win 8. В Windows 8.1 список приложений открывается по клике на пиктограмме в виде стрелки, заключенной в круг, которая находится в нижней части стартового экрана.
-
В секции «Оборудование и звук» выбрать «Звук».
-
В окне, которое откроется, перейти на вкладку «Воспроизведение».
-
В перечне устройств для вывода аудио выбрать наушники, кликнуть правой кнопкой мыши и нажать «Включить».
При отсутствии эффекта понадобится обновить драйверы через Диспетчер устройств.
Советы профессионалов
Если ноутбук не видит наушники или звук после их подключения не слышен, то пользователю стоит обратить внимание на следующие рекомендации:
-
Отключить и включить гарнитуру заново.
Возможно, звук пропал из-за того, что штекер вставлен в гнездо не до конца. -
Перезагрузить лэптоп.
Случайные сбои часто исчезают после повторной загрузки ОС. -
Убедится в правильности подключения наушников.
Пользователи в спешке или по неопытности путают разъемы для динамиков и микрофона. Различить их можно по соответствующим пиктограммам. -
Проверить, соответствуют ли штекеры имеющимся разъемам.
В новых моделях лэптопов вместо двух отдельных гнезд под наушники и микрофон присутствует одно комбинированное, предназначенное для подключения гарнитуры. Встречается и обратная ситуация, когда звук отсутствует, если гарнитурный штекер вставляется в разъем для динамиков, поскольку часть оборудования работает без проблем только при использовании соответствующего разъема. У гарнитур с одним штекером четыре контакта, которые отделены друг от друга тремя поперечными полосками. У обычных наушников и гарнитур с двумя штекерами (для динамиков и микрофона) по три контакта. Решить проблему можно с помощью переходника подходящего типа. -
Удалить и повторно инсталлировать драйверы для USB или Bluetooth-наушников.
Софт иногда устанавливается некорректно, поэтому сначала нужно удалить драйвер в Диспетчере устройств, а затем повторить установку. -
Отсоединить беспроводные наушники и заново выполнить их сопряжение с лэптопом.
-
Подключить внешний Bluetooth-адаптер. Если ноут не видит блютуз-наушники, причина состоит в поломке или отсутствии встроенного модуля.
Неудачи нередко говорят о поломках оборудования и низком качестве недорогих гарнитур. Лэптоп следует сдать в мастерскую для диагностики, а наушники — заменить исправными.
Как правильно подключить гарнитуру с наушниками к ноутбуку или компьютеру
Выше мы в общих чертах ответили, почему ПК не видит микрофон от наушников. Комп не может обнаружить гарнитуру? Проверьте, правильно ли вы выполняете подключение:
- Если применяете классический разъём mini-jack на 3,5 миллиметра, найдите на одной из панелей компьютера или ноутбука соответствующие гнёзда. В абсолютном большинстве случаев они окрашены в салатовый (для наушников) и розовый (для микрофона). Возможно, такие гнёзда есть и на передней, и на задней панели — в таком случае вы можете выбирать наиболее удобный для себя вариант. На всякий случай сверьтесь с пиктограммами, нанесёнными возле разъёмов, а после подключения проверьте, что оба штекера вставлены достаточно плотно.
- Если для подсоединения используется ЮСБ-порт, вам достаточно будет просто найти любой подходящий разъём, вне зависимости от того, где он располагается. Для подключения к компьютеру или ноутбуку используется общий интерфейс — а значит, вам не придётся думать, куда подключить микрофон, встроенный в наушники.
- Если пользуетесь блютуз-соединением, предварительно удостоверьтесь, что в вашем ПК или ноуту имеется рабочий модуль приёма и передачи сигнала. Один из самых популярных ответов на вопрос, почему компьютер не видит микрофон от наушников, — неправильное подсоединение. Зайдите в «Панель управления», после чего выберите функцию «Добавление нового устройства». Обнаружить её вы сможете или при помощи строки поиска, или в подразделе «Оборудование и звук». В списке доступного оборудования найдите свою гарнитуру, после чего, при помощи интерактивного помощника, добавьте устройство.
В результате предпринятых вами действий компьютер или ноутбук должен наконец увидеть микрофон, входящий в состав наушников. Однако и здесь не всё так просто: даже если вы идеально точно выполнили подключение, может возникнуть ошибка. Вашей вины в этом нет — скорее всего, имеет место банальная несовместимость оборудования. Разобраться в причинах невозможности для ПК увидеть гарнитуру с микрофоном поможет следующий раздел.
Как проверить подключение входов для наушников
Перед тем, как обвинить во всем свой многострадальный комп, специалисты рекомендуют проверить наушники. Если они новые – возможно, вы столкнулись с производственным браком и ПК здесь не причем, если они долго пылились у вас на полке и, наконец, вы о них вспомнили, может быть дело в проводе (отходят контакты, перебит шнур и др.).
Если нет – в случае, если гарнитура у вас еще на гарантии – относим ее туда, где покупали (по закону, в течение 14 дней потребитель имеет право вернуть товар). Если нет – относим в ремонт или стараемся чинить самостоятельно.
Рисунок 3. Проверка кабеля от наушников на неисправности
Но вначале необходимо проверить работоспособность устройства. Посмотрите, туда ли вы вставили штекер. На некоторых ПК и ноутах есть одинаковые гнезда для различных типов гарнитур и их можно запросто перепутать. Посмотрите внимательней на панель – возможно, вы увидите соответствующее обозначение в виде рисунка наушников напротив соответствующего разъема. В некоторых ПК вместо рисунка используются диоды зеленого цвета, обозначающие разъем для наушников. Вот там и нужно подключать гарнитуру.
Включите устройство правильно, и ваша поломка будет исправлена! Нет? Тогда, если вы до сих пор не решили проблему, почему компьютер не видит наушники, посмотрим конфигурацию разъемов передней панели в «Биосе». Лезть в «Биос» лучше всего опытному пользователю, если сомневаетесь в своих силах – доверьте всю работу специалистам. В случае если вы не можете или не знаете как зайти в BIOS, наша статья будет полезна для вас.
Конфигурация разъемов передней панели в BIOS
Как правило, звук в настройках BIOS должен быть активирован автоматически, но лучше это проверить. В компах с разными «материнками» внешний вид системы может отличаться, но в целом алгоритм действий для диагностики и решения проблем не отличается. Осуществлять указанный ниже метод, если ПК не видит наушники, желательно только в том случае, если вы ощущаете себя опытным юзером. Итак…
- Вначале проверьте активацию «HD Audio Controller». Напротив него должно стоять «Enabled». Если стоит другое значение – смените его на нужное.
- Далее проверьте звук на передней панели «Front Panel Type». Из двух настроек HD Audio / AC97 выбирайте рабочую и устанавливайте (Рисунок 4).
Выйдите из Биоса и продолжите загрузку ПК. Проблема должна быть решена. Если не получилось, значит нужно произвести соответствующие настройки в панели управления ОС.
Рисунок 4. Окно настроек BIOS Audio Controller включение-отключение интегрированной аудио карты
Настройка разъемов для наушников в панели управления Windows
Это самая простая причина, почему ноутбук не видит наушники. Разъем может быть просто отключен в панели управления операционной системы. Чтобы исправить проблему:
- Зайдите в панель управления компьютера.
- Зайдите в раздел «Звук».
- Перейдите во вкладку «Воспроизведение».
- Найдите рубрику «Динамики» и активируйте раздел (Рисунок 5).
Если и это не сработает, возможно, причина кроется в звуковом драйвере.
Рисунок 5. Окно настроек наушников в панели управления Windows
Используем для настройки диспетчер Realtek HD
В том, что не работает звук в подключенных к компу наушниках, может быть виноваты настройки установленного драйвера. Чтобы изменить его, воспользуйтесь следующими рекомендациями.
В нижнем углу экрана справа кликнете на изображение динамика. Найдите звуковой драйвер на компе и запустите его. Дождитесь открытия окна с настройками и выберете рубрику «Динамики» или «Звуковые входы/выходы». Активируйте все параметры разъема и звук заработает. Так же рекомендуем вам использовать программу Free Sound Recorder для записи звуков с компьютера.
Если это не поможет, возможно, драйвер просто нужно обновить. Для этого просто скачайте его с официального сайта и загрузите на комп.
Используя представленные методы, вы легко справитесь с проблемой, когда компьютер не видит разъем наушников, и звук на вашем ПК снова заработает.
Возможные неисправности и пути их устранения
Основные проблемы с гарнитурой можно поделить на две группы: механические и системные
Все проблемы с гарнитурой можно условно разделить на механические и системные. Первые возникают внезапно, чаще всего — спустя некоторое время после покупки наушников. Вторые проявляются сразу же или непосредственно связаны с изменениями в ПО гаджета, например, переустановкой операционной системы, обновлением драйверов, загрузкой новых программ и приложений.
Большинство неисправностей в работе микрофона на проводной или беспроводной гарнитуре можно легко устранить в домашних условиях.
Компьютер не видит встроенный микрофон
Если раньше встроенное устройство работало хорошо, но вдруг перестало, возможно, причина в устаревших драйверах. Обновить их можно не выходя из дома, производители техники выкладывают их в свободный доступ на официальных сайтах.
Как обновить драйвер:
- Нужно зайти на сайт производителя компьютера в раздел «Драйверы».
- Найти модель своего ПК и операционную систему.
- Скачать нужные драйверы и установить их.
- Перезагрузить ноутбук.
Нюансы разных версий Windows
Перечисленные инструкции подходят только для операционной системы Windows. В разных версиях настройки могут называться по-разному. В Windows 7 обновление драйверов и настройка звука происходят описанными выше способами.
Для Windows 10 есть другой способ устранить неполадки:
- В меню «Пуск» нужно нажать на шестеренку и зайти в «Параметры».
- Выбрать пункт «Обновление и безопасность».
- Нажать на кнопку «Устранение неполадок» в левом меню.
- Модуль сам обнаружит имеющиеся проблемы на компьютере. Нужно нажать на «Воспроизведение звука» и запустить средство устранения неполадок.
- Программа постарается решить задачу самостоятельно, пользователю нужно только подтверждать действия.
Варианты подключения наушников к ПК
Подключать наушники к компьютеру можно разными способами. Вот несколько самых распространенных:
- USB — микрофон и наушники соединяются через один кабель и порт. Подключение считается весьма надежным, но используется редко. ПК распознает одновременно два устройства, определяет тип девайса и самостоятельно настраивает его корректную работу;
- Jack — хорошо известный способ подключения. Есть два штекера и два 3,5-мм разъема. Ваша задача только соединить соответствующие гнезда и провода;
- Bluetooth — самое удобное, но технологически сложное подключение. Здесь не будет дополнительных проводов, которые склонны к износу. Вам необходимо включить блютуз-наушники и добавить новое устройство в параметрах компьютера.
Ноутбук не воспринимает внешний микрофон
При проблемах с подключением внешнего микрофона следует проверить все перечисленные причины:
- Провода и разъем на ноутбуке;
- Правильность настройки Bluetooth-соединения;
- Актуальность драйверов;
- Правильность настройки «Записывающего устройства».
Если это не помогло, возможно, причина заключается в неисправности самого устройства. Можно проверить его, подключив к другому компьютеру. В случае поломки придется вернуть его в магазин по гарантии или отнести в сервисный центр.
Если микрофон точно исправен, следует проверить компьютер на вирусы. Часто они повреждают важные части системы, и внешние устройства работают некорректно. Бесплатные программы рекомендуется скачивать с официальных сайтов производителей софта, а официальные версии приобретать в магазинах.








