Не работает wifi на ноутбуке: почему и что делать
Содержание:
- Убедитесь, что сетевая карта включена
- Электропитание компьютера
- Не работает Wi-Fi на ноутбуке в чем причина?
- Как исправить
- Нет доступных подключений WiFi в Windows 10/7
- Как установить или обновить драйвер WiFi адаптера?
- Шаг 2. Установлен ли драйвер для Вай-Фай?
- Spot Alike
- Снятие закрепления заголовка
- Простые решения ошибки «Неопознанная сеть» в Windows 10
- 14 причин учиться в ГЦДПО
- Решение проблемы на стороне ноутбука
- Инструкция по устранению проблемы с Wi-Fi
- Установите последнюю версию iOS
- Сделайте принудительную перезагрузку
- Отключитесь от беспроводной сети и подключитесь заново
- Измените запрос на подключение к беспроводным сетям
- Отключение помощника Wi-Fi Assist
- Отключите VPN
- Отключите сервисы геолокации
- Установите другой сервер DNS
- Сбросьте настройки Сети
- Полный сброс контента и настроек
Убедитесь, что сетевая карта включена
Отключение сетевой карты часто приводит к тому, что значок соответствующей функции тоже перестаёт правильно отображаться. Вместо него появляется символ кабельных или локальных сетей, с совершенно другим внешним видом. Классического изображения с тремя делениями для WiFi сетей не будет.
Порядок решения проблемы обычно описывают так:
- Переход к меню «Пуск». Сделать это обычно просто.
- Поиск «Панели управления», запуск этой части системы.
- Далее переход осуществляют по таким разделам — «Сеть и интернет», «Центр управления сетями и общим доступом», «Изменение настроек сетевой карты». Последний пункт чаще всего отображается с левой стороны. Отключить его тоже просто.
- После этого пользователь увидит список всех сетевых карт, работающих на компьютере в настоящее время.
- Надо убедиться во включенном состоянии карты. Когда сети WiFi не найдены, Windows 10 рекомендуют перезагрузить.
Важно. Если цвет значка остаётся серым — надо просто нажать на него, чтобы выбрать вариант с включённым состоянием
В случае с ноутбуками проводится дополнительная проверка относительно того, в каком положении находится переключатель, отвечающий за функцию WiFi. Иначе проблемы с запуском сетевых карт неизбежно возникают.
Электропитание компьютера
Что делать, если пропал сигнал? Возможно, причина неисправности кроется в экономическом режиме потребления энергии. Чтобы переключить режим, пользователю ПК необходимо выполнить следующие действия:
Зайти в панель управления;
Нажать на иконку «Электропитание»;
В появившемся окне нажать на кнопку «Сбалансированный» или «высокая производительность».
Все, производительность установлена на должном уровне и такая проблема как «выключается Wi-Fi» вас не должна больше беспокоить.
Внешние «преграды», мешающие интернет-сигналу
Причины неисправной работы вай-фай устройств могут быть разными, где одна из них — внешние факторы
В данной ситуации ноутбук не при чем и пользователю предстоит обратить внимание на стены, потолок, пол и прочие преграды. Они могут препятствовать прохождению сигнала, делая его слабым или невидимым вовсе
Виртуальный датчик информирует пользователя об уровне сигнала — чем больше заполнен индикатор «палочками», тем выше уровень. Если уровень сигнала отображен в виде 1-2 полосок — такой сигнал считается слабым и будет «вести себя» нестабильно.
В данном случае от мощности компьютеров ничего не зависит — чтобы сделать сигнал сильным, необходимо установить роутер максимально близко к ноутбуку или приобрести обновленную и совершенную модель передатчика.
Прочие неприятности
Теперь вы знаете что делать, при возникновении самых распространенных неисправностей, связанных с адаптером беспроводной связи. Приведенные выше варианты позволяют самостоятельно устранить неполадки и спокойно установить интернет-соединение.
Но, бывают ситуации, когда вышеприведенные способы не помогают устранить проблему? Как быть? Что случилось с устройством? Нередко, проблемы с вайфаем возникают из-за платы — возможно появление физических повреждений.
Для устранения таких неполадок, необходимо разобрать ноутбук и внимательно изучить плату
Внимание! Если у пользователя нет определенных навыков работы с «железом», самостоятельно этого лучше не делать, а отнести ноутбук к специалистам, которые быстро и качественно произведут ремонт
Среди вариаций, которые могут повлиять на исправную работу платы встречаются такие:
Отключен провод, соединяющий антенну с вайфаем;
Возможен сильный нагрев сетевой карты, который случается из-за загрязнения охладительной системы;
Пыль также может повлиять на исправную работу платы, которая не дает холодному воздуху проникнуть к сетевой карте.
Если никакие из вышеприведенных мер не помогли устранить неполадки — вам прямая дорога в сервисный центр. Специалисты самостоятельно проведут диагностику и помогут решить все проблемы, связанные с wi-fi.
Плохо
Норм
Гуд
1
Предыдущая
Сеть wi-fi и ноутбукВы не знаете как включить вай-фай на ноутбуке ASUS ? Читайте статью
Следующая
Сеть wi-fi и ноутбукКак включить wi-fi на ноутбуке Lenovo ?
Не работает Wi-Fi на ноутбуке в чем причина?
Причины отсутствия возможности подключиться к Wi-Fi могут быть самые разные, условно их можно разделить на простые и сложные. И в этой статье мы попробуем рассмотреть основные из них.
Банальные (простые) причины не работающего вай фая
- Вы не оплатили интернет — оплатите его.
- Не включен роутер — включите его.
- Нет покрытия Wi-Fi — подойдите ближе к роутеру.
- Ваш router «глючит» — перезагрузите его.
Серьёзные причины не работающего Wi-Fi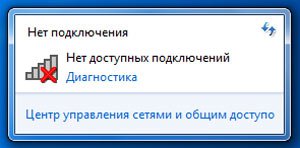
Если у вас появилась проблема с подключением к Wi-Fi, то для начала нужно определить, в чём причина: в роутере или в ноутбуке.
Проще всего узнать, в чём проблема, — это подключить к вашему маршрутизатору другое устройство или подключить ваш ноутбук к другой сети Wi-Fi.
Не настроен Wi-Fi роутер/маршрутизатор
Перед подключением к беспроводной сети нужно произвести настройку роутера. Если вы этого не сделали, то следует найти в интернете инструкцию для роутера вашей модели и для конкретно вашего провайдера.
Чтобы узнать, работает ли подключение от провайдера, нужно проверить во вкладке WANв админ-панели или индикатор на роутере. Если подключение от провайдера не работает, то проблема может заключаться в следующем:
- В админ-панели указаны неверные настройки подключения к провайдеру.
- Роутер неисправен.
- Проблемы со стороны провайдера. Чтобы исключить или подтвердить этот вариант, можно связаться с провайдером.
Не работает Wi-Fi на ноутбуке — приемник не исправен (сгорел)
Иногда Wi-fi ноутбука просто прекращает работать. Соединение с сетью или отсутствует, или оно нестабильно. Причиной может быть поломка модуля Wi-fi в ноутбуке. Тогда может понадобиться его замена или ремонт.

Не установлен драйвер на сетевую карту
Наиболее вероятная причина того, что на ноутбуке не подключается интернет после переустановки операционной системы, — это неспособность вашей новой операционной системы найти и установить драйвер, подходящий для вашей сетевой карты.
Как правило, для установки драйвера на сетевой адаптер необходимо использовать диск с драйверами, идущий в комплекте с ноутбуком, а также можно скачать нужный драйвер с сайта компании-производителя для конкретной модели вашего устройства.
Проверить наличие установленного на сетевом адаптере драйвера можно в Диспетчере устройств.
Модуль Wi—Fi не включен в вашем ноутбуке
Есть 2 способа включить адаптер Wi—Fi программно, если ранее он был отключён в настройках ОС:
1. Через Центр управления сетями и общим доступом. Нужно ввести команду ncpa.cpl в окне ввода после нажатия комбинации Win+R. Данная команда откроет «Изменение параметров адаптера», оттуда надо перейти в «Беспроводное сетевое подключение». Если значок сетевого адаптера серого цвета, то нужно включить его.2. Через диспетчер устройств. Если в диспетчере устройств отключён адаптер, то значок «Беспроводное сетевое подключение» будет отсутствовать в Сетевых подключениях. Тогда, как и в пункте 1, нужно нажать Win+R. Затем нужно ввести команду devmgmt.msc, она откроет диспетчер устройств. Далее находим устройство, которое содержит в своём названии Wi-Fi или Wireless, и после клика правой кнопкой мыши нужно нажать «Задействовать». Если адаптер не включается, то нужно проверить, есть ли подходящие драйвера.
Брандмауэр или антивирус блокируют доступ в интернет
Иногда мешать вашему ноутбуку подключиться к Wi-Fi могут элементы защиты вашей ОС: антивирус или брандмауэр.
Если дело в брандмауэре, то решить проблему несложно: его нужно просто отключить в настройках системы.
Если препятствия устраивает антивирус, то необходимо либо через диспетчер задач завершить нужные процессы, либо можно отключить сам антивирус.
Вирусы и Вредоносные программы блокируют Wi-Fi
Если у вас не установлен антивирус или он устарел, то велика вероятность, что вы столкнётесь с вирусом — блокировщиком. Такие вирусы блокируют ваш доступ в интернет якобы из-за нарушения закона. Работает такой вирус очень просто: прописывает в настройках сети свои DNS-сервера, и ваш браузер находит только мошеннический сайт. Чтобы решить проблему, нужно всего лишь изменить DNS-сервера на те, которые подходят вам.
Как исправить
Современные операционные системы «Виндовс» имеют большие возможности для устранения неполадок. Однако некоторые из них все же с завидной регулярностью возникают. Способы исправления зачастую одинаковы для всех версий, отличия заключаются только в наименованиях пунктов и внешнем виде меню.
Обратите внимание! Рассматриваемая выше ошибка, когда система выдает предупреждение о том, что не удалось подключиться, является наиболее распространенной. Способы исправления достаточно однотипны
Решение проблемы в ОС
Соединение с требуемой точкой доступа всегда происходит одинаково. При попытке подключиться появляется надпись: «Подключение к сети (имя)». Проходит несколько секунд, и система выдает другую надпись: «Виндовс не удалось подключиться к сети».
Решение достаточно простое, потому что удалось выяснить возникновение ошибки. Она появляется всегда после смены настроек соединения, то есть пароля, типа безопасности и др. Требуется удалить беспроводное подключение в параметрах системы и попробовать соединиться заново.
Для этого следует выполнить такие действия:
- Правой кнопкой мыши нажать на иконку соединения с Интернетом, которая расположена в низу экрана в правом углу.
- Из выплывающего меню выбрать «Центр управления сетями и общим доступом».
- Зайти в раздел «Управление беспроводными соединениями».
- Появится перечень, в котором нужно отыскать требуемое соединение и нажать по нему правой кнопкой мыши. В меню выбрать пункт «Удалить».
- Появится предупреждение, в котором следует подтвердить действие.
- Попробовать подключиться заново. В этом случае система попросит ввод пароля, после чего соединение должно пройти успешно.
Описанные действия помогают исправить ситуацию почти во всех случаях, однако если этого не произошло, то рекомендуется следующее:
- провести перезагрузку ноутбука и маршрутизатора;
- поменять пароль и тип безопасности в параметрах роутера;
- сменить имя соединения SSID с применением букв только английского алфавита;
- в случае появления предупреждения «Windows не удалось подключиться к вай-фай» рекомендуется попробовать поменять режим работы беспроводной сети (B/G/N). Способ особенно актуален при наличии достаточно устаревшего ноутбука. Иногда в маршрутизаторе установлен режим работы 802.11n, который старые устройства могут не поддерживать, а работать только в еще более старом режиме 802.11g. Поэтому следует проверить и выбрать в настройках раздающего прибора режим работы «авто» или 802.11 b/g/n. Обязательно сохранить настройки и выполнить перезагрузку роутера.
Обновление драйверов
Чтобы это выполнить, следует открыть диспетчер оборудования. Для этого нужно зайти в раздел «Компьютер» и нажать на «Свойства». В открывшемся разделе отыскать и выбрать «Диспетчер».
Обратите внимание! Очень важно скачать именно официальный драйвер для конкретной модели ноутбука или самого модуля. Кроме этого, можно воспользоваться специальными утилитами, которые автоматически ищут и обновляют драйверы
Проверка настроек подключения
Иногда достаточно опознать, включено ли сетевое оборудование, то есть адаптер. Для этого следует нажать правой кнопкой мыши на соединение с Глобальной сетью и зайти в «Центр управления сетями и общим доступом». В открывшемся разделе выбрать «Изменение параметров адаптера».
Модуль с наименованием «Беспроводное соединение» должен там быть. Название может немного отличаться. Следует нажать по значку правой кнопкой мыши и активировать его. Если он уже активен, нужно проверить соединения по вай-фай на устройстве. Для этого можно нажать сочетание клавиш для активации или деактивации беспроводных подключений. Для каждого ноутбука эти клавиши различны, следует нажимать Fn и клавишу из ряда F с изображением антенны. Таким образом получится активировать подключение на самом устройстве.
Обратите внимание! Когда ноутбук не может подключиться к одной из известных ему сетей, следует провести определенную последовательность шагов и действий. Зачастую ошибка заключается в неверном пароле или изменениях сетевых параметров системы, что приводит к невозможности подключиться
Помогает обновление драйверов адаптера и удаление с повторным подсоединением к Сети. Все способы идентичны для различных версий операционной системы Windows, просты и понятны даже для начинающего пользователя.
Нет доступных подключений WiFi в Windows 10/7
В первую очередь, чтобы исключить легкие проблемы, выключите модем и ноутбук на 1 минуту. Потом включите все обратно и проверьте, доступны ли сети Wi-Fi. Если у вас есть телефон, то попробуйте найти сети Wi-Fi, и если они будут найдены, то скорее всего аппаратная проблема в ноутбуке или программная в Windows 10/ 7.
1. Сброс сети
Запустите командную строку от имени администратора и введите следующие команды по порядку, нажимая Enter после каждой, чтобы сбросить сеть.
2. Физический переключатель адаптера WiFi
На ноутбуках есть комбинации кнопок, которые физически могут включать и отключать оборудование. Это может касаться клавиатур для настольных компьютеров. Чтобы задействовать сам беспроводной адаптер WiFI нужно нажать сочетание кнопок Fn+F2. Так как клавиатуры разные, и комбинация может быть другая, но вы ищите иконку, которая напоминает WiFi или беспроводную сеть.
3. Проверка сетевых адаптеров
Нажмите сочетание кнопок Win+R и введите ncpa.cpl, чтобы открыть сетевые адаптеры. Если имеется виртуальный сетевой адаптер созданный виртуальной машиной, то отключите его. Также, если отключен адаптер «Беспроводная сеть», то включите его нажав по нему правой кнопкой мыши. Если ноутбук не видит сети Wi-Fi, то переходим к следующему пункту.
4. Драйвер и удаление адаптера
Нажмите сочетание клавиш Win+R и введите devmgmt.msc, чтобы открыть диспетчер устройств. Найдите и разверните графу «Сетевые адаптеры». В спсике будут все сетевые ваши адаптеры, включая виртуальные. Вам нужен беспроводной WiFi адаптер и он обозначается как Wireless или Wlan. Нажмите по нему правой кнопкой мыши и выполните по порядку:
- Обновить драйвер. Если не помогло и адаптер не нуждается в последней версии драйвера, то
- Удалить устройство и перезагрузите ноутбук.
- После перезагрузки, драйвер автоматически установиться.
- Если он не установился, то выберите «Обновить конфигурацию оборудования».
5. Проверка службы
Если вы пользовались какими-либо оптимизаторами, то скорее всего они отключили службу Wlan. Нажмите Win+R и введите services.msc, чтобы открыть службы Windows. В списке найдите «Служба автонастройки WLAN» и щелкните по ней два раза мышкой. Тип запуска должен стоять «Автоматически», и она должна выполняться. Нажмите «Запустить», если она остановлена. Если ноутбук или компьютер не видит WiFI сети, то двигаемся к следующему пункту, который для некоторых может оказаться очень эффективным.
6. Регион адаптера и частота
Настройки региона вашего адаптера Wi-Fi должны соответствовать настройкам вашего маршрутизатора Wi-Fi, иначе ваш ноутбук не сможет найти беспроводную сеть. Также, можно изменить параметры частоты. Нажмите Win+R и введите devmgmt.msc,чтобы открыть снова диспетчер устройств. Разверните список сетевых адаптеров и нажвите два раза по беспроводному. Далее перейдите во вкладку «Дополнительно», и начнем. Если у вас есть Bandwidth, то попробуйте установить значение 20 MHz Only. Если у вас нет его, а есть 802.11n channel width for 2.4GHz, то поменяйте его на 20 MHz Only.
Если у вас есть графа «Страна и регион (2.4ГГц)» по англ. (Country Region 2.4GHz), то установите значение #5 (1-14), если не помогло, то установите #1 (1-13).
Также, если на самом роутере настроен диапазон 802.11 /b, а на адапетре 802.11 /n, то WiFi не будет работать с модемом и другими сетями, которые имеют другой диапазон. По этой причине, выберите универсальный тройной диапазон IEEE 802.11 b/g/n.
7. Устаревшая запись VPN в реестре
Создайте точку восстановления системы, перед выполнением процесса. Проблема с WiFi вызвана в основном устаревшим программным обеспечением VPN. Запустите командную строку от имени администратора и введите:
netcfg -s n
Если вы в длинном списке найдите DNI_DNE, то его нужно удалить. Он связан с устаревшим клиентом Cisco VPN. Введите ниже команду для удаления записи с реестра:
reg delete HKCR\CLSID\{988248f3-a1ad-49bf-9170-676cbbc36ba3} /va /f
Введите следующую ниже команду:
netcfg -v -u dni_dne
Смотрите еще:
- Не удается подключиться к этой сети WiFi в Windows 10
- DHCP не включен на сетевом адаптере WiFi или Ethernet
- WiFi не подключается после сна или гибернации в Windows 10
- Пропал значок WiFi на ноутбуке Windows 10
- Телефон как веб-камера через USB, WiFi или Интернет
Загрузка комментариев
Как установить или обновить драйвер WiFi адаптера?
Действия тоже выполняют с определённым порядком.
- Поиск официальной страницы производителя, в интернете.
- Конкретную модель ищут, самостоятельно вводя название. Либо пользуясь меню на самом сайте. Некоторые варианты могут исчезать со временем.
- Далее нажимают на название, переходят к разделу, через который осуществляются загрузки.
- Обычно с поиском драйвера для беспроводного устройства практически не возникает проблем. Подпись поможет узнать подходящую версию.
- Главное — указать, какой версией операционной системы пользуется тот или иной человек. Отыскать вариант для Windows 10 сможет каждый. Тогда исправить проблему не составит труда.
После загрузки надо будет открыть сохранённый файл, следовать инструкциям, которые появляются далее. Запускать требуется файл, имеющий расширение EXE. Систему лучше перезагрузить, когда процесс установки завершится. Потом можно снова попытаться наладить беспроводное соединение, когда соответствующие значки, кнопка будут отображаться.
У стационарных компьютеров порядок действий остаётся примерно таким же. Главное — выбрать правильную версию драйвера, подходящую для самого адаптера и операционной системы. Это отличное решение, если пропал WiFi на ноутбуках Windows 10.
Шаг 2. Установлен ли драйвер для Вай-Фай?
Очень часто после переустановки Виндовс пользователи забывают поставить некоторые драйвера или устанавливают, но не те. Само-собой, сетевая карта работать при таком раскладе не будет. Исправляем.
Заходим в Диспетчер устройств, находим раздел «Сетевые адаптеры» и смотрим что там есть. Должны быть минимум два пункта. Первый — обычная сетевая карта Ethernet, второй — беспроводная.
Если есть только обычная сеть, то смотрите — Выше в Диспетчере должно быть неизвестное устройство с восклицательным знаком. Это и есть Ваш адаптер, для которого теперь надо скачать драйвер WiFi адаптера ноутбука с сайта производителя и установить его.
У меня драйвер был установлен, поэтому я решил посмотреть его статус: кликнул правой кнопкой мыши и выбрал пункт меню «Свойства»:
Если всё в порядке, то на вкладке «Общие» в поле «Состояние устройства» должна быть строчка «Устройство работает нормально».
Если же там отображается какая-то ошибка, то сначала надо попробовать переустановить драйвер. Чтобы это сделать опять кликните на адаптере правой кнопкой мыши и выберите пункт «Удалить». После этого надо перезагрузить компьютер, снова зайти в Диспетчер устройств и посмотреть установился ли драйвер.
Мне это не помогло и я решил его обновить. Скачал последнюю версию с сайта Hewlett Packard, в Диспетчере устройств правой кнопкой по устройству и выбрал пункт «Обновить драйверы»:
Версия обновилась, устройство работает нормально, но всё равно не работает WiFi на ноутбуке. Что же делать?
В итоге помогло мне вот что. На официальном сайте в списке доступного для загрузки я увидел, что для моей модели ноутбука есть обновление BIOS в котором исправлены проблемы совместимости с Windows 10. Скачиваем утилиту, запускаем и ждём пока она отработает и перезагрузит систему:
После этого беспроводная сеть ноутбука заработала.
Примечание: Установить обновления можно либо вручную, либо через специальную утилиту. У каждого производителя для этого есть своё приложение. Например, у Hewlett Packard это — HP Support Assistant. Приложение подключится к серверу и проверит наличие обновлений драйверов. Если такие имеются — Вам будет предложено их установить.
Spot Alike
Spot Alike — это веб-сервис от Last.fm, генерирующий плейлисты для Spotify по одному нажатию кнопки. Вам нужно лишь ввести в текстовое поле название любимого трека и выбрать песню во всплывающем окне. Через несколько секунд сервис выдаст готовый плейлист для Spotify. Вы также можете авторизоваться в Spotify и сразу увидите в приложении соответствующий плейлист.
Например, если вы введете в текстовое поле Adele и нажмете ввод, сервис покажет список треков, похожих на работы британской певицы. Теперь вы можете добавить этот плейлист в Spotify одним кликом. Можно подбирать списки воспроизведения как по исполнителю, так и по названию песни.
Снятие закрепления заголовка
Простые решения ошибки «Неопознанная сеть» в Windows 10
Давайте для начала рассмотрим простые и элементарные решения. Возможно, эти советы помогут исправить проблему с доступом к интернету. И вам не придется разбираться в более сложных решениях.
- Ошибки редко появляются внезапно и сами по себе. Первым делом, я всегда советую постараться вспомнить, что делали на компьютере перед тем, как появилась проблема. В нашем случае «Неопознанная сеть». Может устанавливали какую-то программу, или меняли какие-то настройки на компьютере, или Wi-Fi роутере. Если что-то вспомните, то постарайтесь отменить изменения. Или опишите свой случай в комментариях, и я постараюсь что-то подсказать.
- Если ошибка с отсутствием доступа к интернету в Windows 10 появилась при подключении через Wi-Fi роутер, то в первую очередь нужно перезагрузить роутер. Отключите на пару минут питание, и включите его обратно. Если это не решило проблему, то хорошо бы выяснить, работает ли интернет на других устройствах, которые подключены через этот роутер. Если работает, то значит нужно искать проблему конкретно на этом компьютере. Если на других устройствах интернет так же не работает, то проблема в роутере, или у интернет-провайдера. Скорее всего, вам пригодится статья роутер не раздает интернет по Wi-Fi. Что делать.
- Перезагружаем наш компьютер (ноутбук). Делаем именно перезагрузку, а не завершение работы и повторное включение.
- Если у вас ошибка «Ограничено» (возле Wi-Fi сети), или просто надпись «Подключение к интернету отсутствует» (без надписи «Неопознанная сеть»), то решения для Windows 10 смотрите в статье «Подключение ограничено» в Windows 10 по Wi-Fi и сетевому кабелю.
- Если вы видите надпись «Нет подключения к Интернету, защищено», то попробуйте на время отключить сторонний антивирус. Если он установлен на вашем компьютере.
- Запустите диагностику неполадок. Просто нажмите правой кнопкой мыши на иконку со статусом подключения, и выберите «Диагностика неполадок». Посмотрите на результат диагностики.Возможно, там будет сообщение об ошибке Сетевой адаптер не имеет допустимых параметров настройки IP. Или какая-то другая ошибка, от которой уже можно будет отталкиваться в решении проблемы.
- В том случае, если интернет у вас подключен без роутера, напрямую к компьютеру, есть смысл позвонить в поддержку вашего интернет-провайдера, и объяснить проблему. Не исключено, что у провайдера какие-то технические проблемы, а у вас ошибка с отсутствием подключения к интернету.
Если описанные выше рекомендации не помогли, то попробуем еще более подробно рассмотреть несколько других решений.
14 причин учиться в ГЦДПО
Решение проблемы на стороне ноутбука
Если в ходе вышеописанных инструкций по выявлению причины поломки вы узнали, что сеть не работает исключительно на ноутбуке, то последовательно воспользуйтесь всеми нижеприведенными методами. Один из них, вероятнее всего, вернёт вам доступ к Wi-Fi сети.
Переподключение
Откройте панель управления сетями, отключитесь от Wi-Fi и заново выполните соединение. Возможно, на этот раз ноутбук сможет правильно настроить все параметры сети, и доступ в интернет вернётся.
Отключаемся от сети и снова подключаемся к ней
Перезагрузка
Перезагрузите ноутбук, в течение этого процесса перезапустятся все процессы, имеющиеся в системе. Их повторное включение приведёт к тому, что зависшие элементы начнут работать.
Перезагружаем компьютер
Деактивация антивируса
В каждом современном антивирусе есть встроенный Firewall (брандмауэр), обеспечивающий безопасность при работе в интернете. Но есть вероятность, что он по ошибке засчитывает ваше подключение потенциально опасным и блокирует его. Отключив антивирус, снова попробуйте выполнить соединение, не активируя его. Если в этот раз интернет появится, то дело в защитнике, придётся его заменить на другой.
Выключаем антивирус
Но ни в коем случае не оставляйте устройство без антивируса, обязательно поймаете вирус. Установите другой, хотя бы бесплатный, антивирус, или обратитесь в техническую поддержку используемого вами защитника, сообщив им, что ваша домашняя сеть ошибочно считается опасной. Они скажут, какие действия необходимо выполнить, чтобы избавиться от подобной ошибки.
Автоматическая диагностика
В Windows 10 присутствуют средства, позволяющие автоматически исправить большинство проблем, с которыми часто сталкиваются пользователи. Подобное средство есть и для интернет-модуля.
-
Откройте список сетей и перейдите к параметрам сети.
-
Оказавшись в параметрах, перейдите к блоку «Состояние» и откройте параметры адаптера.
-
Развернётся список адаптеров, дважды кликните по тому, который отвечает у вас за подключение к Wi-Fi сети. Определить нужный можно по названию.
-
Запустите процедуру диагностики, кликнув по одноимённой кнопке.
-
Дождитесь, пока автоматическое сканирование завершится. О его результатах система вас уведомит. Если какие-нибудь проблемы решены, то стоит проверить, появился ли доступ в интернет.
Ручное изменение настроек
Возможно, настройки подключения сбиты, необходимо проверить их самостоятельно:
-
Находясь в окошке списка адаптеров, разверните свойства нужного вам.
-
Отыщите протокол IPv4, используемый каждый раз при подключении к сети, и откройте его свойства.
-
Назначьте автоматический поиск IP и адреса DNS сервиса, если данные значения не были установлены ранее. Проверьте, помогло ли это получить доступ в интернет.
-
Возможно, проблема в DNS серверах, поэтому попробуем использовать аналоговые бесплатные сервера от Google. Установите основной и запасной шлюз соответственно: 8.8.8.8 и 8.8.4.4. Снова проверьте наличие состояние сети.
-
Изменение IP также может помочь. Для основного IP меняем последнюю цифру на любую, а значение основного шлюза ищем на самом роутере. На нём должна быть наклейка, имеющая значение, похожее на IP и состоящее из четырёх цифр, разбитых точками.
Инструкция по устранению проблемы с Wi-Fi
Специалисты дают основные рекомендации, чтобы неполадки можно было ликвидировать самостоятельно:
- Попробовать сменить сеть для подключения. Пускай это будет локальная точка доступа в кафе или другая, но в домашней обстановке. Если получилось установить связь, то проблемы с маршрутизатором.
- Организовать мониторинг соединений с роутером. Для этого потребуется включить на iPhone режим ожидания, а соединение устанавливать с любого иного смартфона.
Если такие советы не помогли и iPhone отключается от wifi, тогда нужно подходить к настройке профессионально. Выполнять при этом ряд обязательных действий.
Установите последнюю версию iOS
Чтобы организовать загрузку потребуется:
- меню «Настройки»;
- пункт «Основные»;
- нажать подпункт «Обновить ПО». В открывшемся окошке потребуется сделать выбор: организовывать установку или согласиться с предложением смартфона.
Важно! Если iTunes не помогает делать обновление, то потребуется скачать файл последней версии для перепрошивки
Сделайте принудительную перезагрузку
Иногда достаточно просто перезагрузить телефон и сигнал будет возобновлен. Это помогает только в том случае, если проблема была в программном обеспечении.
Отключитесь от беспроводной сети и подключитесь заново
Если пропал значок вайфай и на экране периодически выскакивает сообщение о том, что пароль к сети введен не правильно, то достаточно будет просто переорганизовать соединение. Для этого в меню «Настройки», в пункте «Блокировать сеть» выполнить действие, чтобы забыть старое соединение, а после ввести пароль заново.
Измените запрос на подключение к беспроводным сетям
Чтобы контролировать эту функция нужно зайти в «Настройки» и включить строку «Подтверждать соединение». В этом случае, смартфон автоматически будет предлагать установить соединение с более сильной сетью. В случае если ранее не было соединений, то потребуется все вводить вручную.
Отключение помощника Wi-Fi Assist
Зайдя в «Настройки» и пункт «Сотовая связь», далее потребуется найти функцию «Помощь беспроводной сети». Чтобы отключиться, следует поменять положение ползунка, достаточно просто потянуть его в бок. Цвет его тогда должен стать белым, а не зеленым как при включении.
Отключите VPN
Если функция ВПН в данный момент не используется, то следует ее отключить. Для этого в меню «Настройки», в параграфе «Основные», выбрать пункт «VPN».
Если же на Айфоне была скачена и установлена специальная программа, в которой используется ВПН, то нужно отключать его именно там.
Отключите сервисы геолокации
Когда слетает wifi на iPhone и не получается установить стабильное соединение, нужно отключить функцию геолокации. Для этого зайти в «Конфиденциальность» и переходить в «Службы». Перетащив курсор в противоположную сторону, они выключатся. Таким способом можно избавиться от проблемы, если мигает значок беспроводной сети или периодически теряется сеть.
Установите другой сервер DNS
Таким способом можно решить проблему, если вайфай выключается самостоятельно. Ведь часто бывает, что DNS настроено не правильно. Для его изменения потребуется:
- зайти в «Настройки» и открыть SKG; Нажав при этом на букву «i».
- в открывшемся окошке выбрать пункт «ручной ввод»;
- на официальном сайте потребуется находить необходимый DNS код. И ввести эти цифры самостоятельно.
К примеру, удалить старые цифры кодов и ввести новые 208.67.222.222, 208.67.220.220. При этом обязательно с запятыми.
Сбросьте настройки Сети
Иногда довольно много проблем и нарушений в работе смартфона решается при помощи сброса настроек. Для этого достаточно в настройках в параграфе «Основные», выбрать пункт «Сброс». Здесь выбрать ту сеть, которую требуется удалить.
Полный сброс контента и настроек
Если другие способы не помогают и iphone постоянно выкидывает из сети, тогда потребуется кардинальное решение. Чтобы сбрасывать все настройки, не нужно обращаться в специализированные учреждения, а зачем, можно это сделать и самостоятельно с помощью iTunes. Для этого в меню «Настройки», далее «Основные», выбрать пункт «Стереть контент и настройки».








