Как исправить ошибки с подсистемой печати и заставить печатать принтер
Содержание:
- Подтверждаем неисправность
- Сканирование на вирусы
- Решение проблемы с подключением к принтеру
- Сетевое решение
- Что делать, если «спулер» сильно грузит процессор
- Восстанавливаем работу службы печати
- Исправление работы службы печати Windows XP
- Суть проблемы
- Что такое средство восстановления папки «Входящие»
- iCloud: Удаление устройства из списка устройств в приложении «Найти iPhone»
- Решаем проблемы с открытием Мастера добавления принтеров
- Причины проблем с диспетчером
- Решение ошибки «Windows не удается подключиться к принтеру»
- Устраняем проблемы с целостностью системных библиотек
- Перезапуск службы печати в Windows
Подтверждаем неисправность
Перед тем как приступить к устранению проблем, следует удостовериться, что отказ печатать происходит именно из-за указанной службы операционной системы. Чтобы проверить ее состояние, найдем ее среди остальных компонентов в перечне. Для этого нужно проделать несколько простых шагов.
- Открываем окно быстрого запуска команд комбинацией Windows+R.
- Вводим команду «services.msc».
- Ждем открытия списка служб.
- Находим в перечне «Диспетчер очереди печати» и открываем двойным щелчком мыши.
Теперь необходимо удостовериться, что она остановлена и не работает. Смотрим на соответствующие надписи в окне свойств, как это указано на рисунке ниже. При необходимости изменяем на нужные и принудительно запускаем, чтобы «оживить» работу принтеров. Тип запуска изменяем на «Автоматически» и нажимаем на кнопку «Запустить», а потом «Применить» и «ОК».
Нет службы печати в списке служб
Бывают случаи, когда можно не найти в длинном списке нужную нам службу печати. Тогда можно поискать по имении «Printers Spooler», если используется английский интерфейс ОС Windows. Если даже и так ничего не находится, то ситуация довольно проблемная. Это означает, что пользователь (Вы или кто-то другой) случайно или не зная об этом удалили важные файлы в системных папках на диске с «Виндой». Еще одной причиной пропадания диспетчера печати может быть наличие вредоносного ПО, а попросту вирусов, на ПК. Решение могут быть такие:
- Проверить реестр системы, а именно значение параметра DependOnService в ветке HKEY_LOCAL_MACHINE/SYSTEM/CurrentControlSet/Services/Spooler. Оно должно быть равным «RPCSS http». Измените в случае несоответствия. зайти в редактор можно через быстрый запуск (Windows+R) и командой «regedit».
- Чистка «компа» от вирусов полноценным антивирусом или одноразовой бесплатной утилитой.
- Возврат к точке восстановления, если такова была создана.
- Переустановка системы полностью.
Сканирование на вирусы
Если все, что вы сделали ранее, не помогло, и система вновь не выполняет печать, то необходимо проверить ПК на наличие мешающих системе вирусов, которые способны повлиять на процесс печати, затормаживания или блокируя его. Для данной проверки вам необходимо иметь на компьютере антивирус с системными базами последних обновлений. Как варианты антивирусов можно предложить ESET NOD 32, Dr. Web, Kaspersky
или любой другой проверенный временем антивирус.
Для инициации проверки нашей системы есть два способа. Во-первых, вы можете запустить ее из интерфейса вашего антивируса. Во-вторых – доступно проверить конкретно интересующий нас локальный диск, а это, как правило – диск «C»
, так как на нем должна быть установлена операционная система и драйвера. Для проверки вам необходимо зайти в «Мой компьютер»
, выбрать диск «C»
и проверить его, нажав правой клавишей мыши, а затем указав необходимый нам пункт в контекстном меню.
Если быть до предела точными, то нас интересует целостность таких файлов и библиотек, как sfc.dll, sfc_os.dll, sfc.exe, и sfcfiles.dll
, которые можно найти в папке Windows\system32
. Если указанные файлы повреждены или отсутствуют, вам необходимо найти их резервные копии, которые находятся в папке Windows\winsxs
. Следующим шагом стоит очистить очередь печати.
Решение проблемы с подключением к принтеру
Причина одна и кроется она в цифровой подписи драйверов принтеров, а точнее в отсутствии данной подписи. Если драйвера на устройства подписаны не валидным с точки зрения Microsoft сертификатом или вообще без него, то он таки драйвера не принимает, считая это потенциальной угрозой, в следствии чего ваше устройство перестает работать. Это не новая проблема, но после очередного обновления KB3170455, проверка цифровой подписи драйверов, ужесточилась.
- Можете полностью отключить проверку цифровой подписи драйверов, как это делать я описывал, посмотрите. В Windows 10 она обязательная и ужесточенная.
- Можете удалить обновление KB3170455, но думаю это не лучший вариант, когда есть в разы проще.
- Правка реестра Windows.
Так как у меня в основном на работе операционная система windows 10 и с нее не удается подключиться к принтеру на терминальном сервере, где есть драйвера без цифровой подписи, чтобы не делать большого количества телодвижений и кучей перезагрузок, я для принтеров, которые испытывают проблемы, поставлю один параметр, который все поправит.
Что вы делаете, вы открываете реестр и переходите вот по такому пути, лично я для быстрого поиска по реестру использую утилиту register jump, делается это либо локально, если принтер подключен по USB, либо же на сервере терминалов, если используются они.
В моем случае это HP M1212, но таких полным полно, Canon, Xerox и так далее.
Находим там параметр PrinterDriverAttributes, по умолчанию там будет стоять значение 0, нужно поменять его на 1. После чего вы смело перезагружаете службу печати либо же сам сервер.
Данный метод, действует в 90 процентах случаев, если вам не помогло, то ниже я привожу дополнительные методы решения данной проблемы.
Сетевое решение
Универсальным решением является метод подключения по локальному порту. При таком способе вы вручную прописываете путь, с которым должна работать система.
Для того, чтобы сделать это, следуйте инструкции:
- Перейдите в Панель управления
одним из способов, описанных в предыдущем методе решения проблемы; - Перейдите в раздел Принтеры и устройства
(или Оборудование и Звук
, а оттуда – Добавление устройства
, в случае, если у вас на ПК установлена Windows 10); - Нажмите на кнопку Установка
в верхней части открывшегося окна; - Открывается окно, в котором перечислены возможные варианты устройств – нажимайте на раздел Добавить принтер
; - В открывшемся окне найдите поле Создать
новый порт и установите маркер в окошко напротив надписи; - Ниже в выпадающем списке раздела Тип порта
укажите Local Port
; - Нажмите на кнопку Далее
внизу окна; - Откроется небольшое окно, в котором необходимо прописать путь к нему (хотя оно и называется Имя порта
), необходимо учитывать пробелы, регистр и т. д.; - Нажимаем ОК
; - В следующем окне выбираем необходимый драйвер для нормальной работы устройства (скаченный или загруженный с карты памяти или диска);
- Снова нажимаем Далее
; - Затем еще несколько раз нажимаем на кнопку Далее
, соглашаясь с тем, что предлагает Мастер создания порта
, до тех пор, пока окно не закроется.
После этого перезагрузите компьютер. Теперь он должен работать исправно. Если же этого не случилось, то проверьте правильность написания пути еще раз.
Что делать, если «спулер» сильно грузит процессор
Многие пользователи разных версий «Виндовс» часто жалуются на то, что процесс «spooler» сильно грузит процессор. Проблема станет более острой, когда загрузка начинает доходить за отметку в 80 процентов. Это действительно нетипичная ситуация и такой загрузки быть не должно. Рассмотрим возможные причины и их быстрое самостоятельное решение.
- Большая очередь из заданий на печать или файлы очень большого размера. Просто очищаем список заданий и разбиваем большой файл на несколько частей соответственно.
- В перечне принтеров много моделей, которые вообще или очень редко используются. Их лучше удалить, так как службе печати приходится постоянно их «мониторить», что вызывает дополнительную нагрузку.
- Устаревший или «битый» драйвер сам может негативно воздействовать и потреблять много ресурсов. В такой случае переустановка неизбежна.
Какая причина была у Вас?
- Непонятно*80%, 4 голоса 4 голоса 80%
4 голоса — 80% из всех голосов
- Драйвера 20%, 1 голос
1 голос 20%
1 голос — 20% из всех голосов
- Просто была остановлена служба 0%, 0 голосов
0 голосов
0 голосов — 0% из всех голосов
- Вирусы 0%, 0 голосов
0 голосов
0 голосов — 0% из всех голосов
- Много заданий в очереди печати 0%, 0 голосов
0 голосов
0 голосов — 0% из всех голосов
Всего голосов: 5
15.04.2019
×
Вы или с вашего IP уже голосовали.
Восстанавливаем работу службы печати
Приведем основные факторы, из-за которых может произойти «заедание» печати:
- Старые и неправильно инсталлированные (неподходящие) драйвера для устройств печати;
- Неофициальная версия Виндовс;
- Перегруженность ПК различными «мусорными» приложения, которые приводят к торможению и замедлению рабочих процессов;
- Система находится под вирусным заражением.
Перейдем к способам, которые помогут наладить корректную работу оборудования для печати.
Способ 1: Проверка работоспособности службы
Первым делом проверим, корректно ли работает служба печати в Виндовс 7. Для этого предпримем ряд определённых действий.
- Переходим в меню «Пуск» и набираем в панель поиска запрос . Щелкаем по появившейся надписи «Службы».
В возникшем окошке «Службы» производим поиск подпункта «Диспетчер печати». Кликаем по нему ПКМ и щелкаем по пункту «Остановить».
Далее снова подключаем эту локальную службу, кликнув ПКМ и выбрав «Запустить».
Если выполнение данной процедуры не возвратило «Диспетчер печати» в рабочее состояние, то приступаем к следующему способу.
Способ 2: Сканирование на системные ошибки
Произведем полное сканирование Вашей системы на наличие системных ошибок. Для этого выполним следующие шаги.
- Открываем «Командную строку» с возможностью администрирования. Заходим в меню «Пуск», вводим и, кликнув ПКМ, выбираем «Запуск от имени администратора».
Подробнее: Вызов «Командной строки» в Windows 7
Чтобы запустить сканирование, набираем команду:
После окончания сканирования (может занять несколько минут) попробуйте снова запустить процесс печати.
Способ 3: Безопасный режим
Запускаемся в безопасном режиме (в момент включения ПК периодически нажимаем клавишу F6 и в появившемся списке выбираем «Безопасный режим»).
Подробнее: Как войти в «Безопасный режим» в Windows
Переходим по пути:
В данной директории удаляем все содержимое.
После удаления всех данных из этой директории перезапускаем систему и пробуем задействовать печать.
Способ 4: Драйвера
Урок: Скачиваем и устанавливаем драйвера для принтера
Также можно воспользоваться стандартными возможностями Windows.
Урок: Установка драйверов стандартными средствами Windows
Еще есть возможность использовать специализированные программные решения.
Урок: Программы для установки драйверов
После переустановки драйверов пробуем распечатать необходимые документы.
Способ 5: Восстановление системы
Если у Вас есть точка восстановления системы, когда проблем в печати не наблюдалось, то данный способ может исправить неполадку в «Диспетчере печати».
- Открываем меню «Пуск» и набираем «Восстановление системы», жмём Enter.
Перед нами возникнет окошко «Восстановление системы», в нём жмём «Далее», выбрав пункт «Выбрать другую точку восстановления».
В появившемся перечне выбираем необходимую дату (когда не было ошибок с печатью) и щелкаем по кнопочке «Далее».
После того как произойдет процесс восстановления, перезапускаем систему и пробуем произвести печать необходимых файлов.
Способ 6:Проверка на вирусы
В определённых ситуациях остановка службы печати может быть вызвана действиями вирусов в вашей системе. Для того, чтобы устранить проблему, необходимо просканировать Виндовс 7 антивирусной программой. Список хороших бесплатных антивирусов: AVG Antivirus Free, Avast-free-antivirus, Avira, McAfee, Kaspersky-free.
Проблемы со службой печати в Windows 7 могут остановить рабочие процессы и доставить большое количество неудобств. Применяя методы, представленные в данной статье, Вы сможете наладить работу вашего печатающего устройства.
Опишите, что у вас не получилось.
Наши специалисты постараются ответить максимально быстро.
Исправление работы службы печати Windows XP
Прежде всего, немного теории. Это нужно, чтобы вы понимали, что значит «подсистема печати недоступна». Эта подсистема, по сути, не что иное, как служба этой операционной системы, ответственная за, как вы уже поняли, работу с печатной аппаратурой. Она отправляет выбранный документ на принтер, а если их несколько — запускает очередь печати и организует ее завершение. Сначала скажем, что существуют два способа исправления этой ошибки. Первый способ связан с запуском этой службы, второй — ручной и потребует некоторый знаний от пользователя.
Первый способ — запускаем службу
Самый первый из методов связан с непосредственным запуском ответственной за вывод на принтер службы. Для это мы должны проделать следующие шаги:
- Нажав на кнопку «Пуск», выбираем «Панель управления».
- Перейдя в консоль настроек, выбираем «Администрирование». Если вы используете классический вид, то сразу щелкаете по иконке с надписью «Администрирование».
- Кликаем дважды, чтобы перейти к службам. Здесь мы сможем увидеть все службы, используемые в операционной системе Windows X. P. для различных операций. Они обозначены как локальные. В столбце «Состояние» вы можете увидеть, запущена ли конкретная служба в данный момент или нет.
- Находим в этом списке «Диспетчер очереди печати».
- Если вы видите, что напротив этой службы, кроме пустой строки, больше ничего нет, дважды кликаем на ней и переносимся в окно с настройками.
- Режим запуска этого сервиса должен быть установлен в «Авто». Это можно проверить в строке «Тип запуска».
- Чтобы запустить службу, нажимаем на «Пуск».
Итак, служба запущена и проблема с невозможностью печати должна быть устранена. Если это не так, читаем следующий способ.
Второй способ — ручная настройка
Если запуск сервиса печати не помог и служба подсистемы печати работает неправильно, значит проблема кроется в другом. В этом случае с уверенностью можно лишь сказать, что причин здесь может быть множество: от действий вредоносных программ до отсутствия критических файлов самой системы.
- Щелкнув по кнопке «Пуск», выбираем далее «Принтеры и факсы».
- Отобразится список всех устройств, связанных с распечаткой, сканирование и отправкой факсимильных сообщений. Необходимо выбрать ваше устройство, нажав правую кнопку, а затем удалить его из системы.
- На вопрос системы отвечаем твердое «Да».
На следующем шаге избавляемся уже от драйверов устройства печати.
- Для этого идем в меню «Файл» и в раскрывающемся списке кликаем по «Свойства сервера».
- В появившемся окне нам нужна вкладка «Драйверы». Теперь необходимо будет удалить все, что находится в списке. Для этого поочередно выбираем каждый из них и нажимаем «Удалить».
- Далее открываем стандартный проводник и вбиваем в его строке: «C:\WINODWS\system32\spool».
- Откроется одноименный каталог, где нам требуется удалить папку «Printers».
- Сделав все вышеописанное, полезно было бы провести проверку системы на зловреды. Для этого подойдет любой антивирус (например, можно воспользоваться бесплатным Dr. Web CureIt). Его можно скачать с официального сайта с актуальной версией базы.
https://youtube.com/watch?v=mfLQAmzO5_g
Завершив проверку системы, можно двигаться дальше:
- Через проводник заходим в каталог «C:\WINDOWS\system32». Здесь нам нужно выяснить, есть ли в этой папке файл службы печати «Spoolsv.exe». В названии этого файла не должны присутствовать никакие другие знаки: только те, что указаны выше. Далее удостоверяемся, что размер файла библиотеки «sfc_os.dll» равняется примерно 140 кб. Если это файл не замещался, то его размер не должен отличаться ни в большую, ни в меньшую сторону от указанного выше .
- Для восстановления оригиналов файлов набираем в проводнике «C:\WINDOWS\DllCache» и, перейдя в этот каталог, копируем из него «sfc_os.dll», а также «sfc.exe», «sfcfiles.dll» и «xfc.dll».
- Скопированные файлы вставляем в каталог «C:\WINDOWS\system32».
- Если в данной папке вам не удается найти необходимые файлов, как вариант их можно взять с другого компьютера на базе Windows X. P. , не имеющего описываемых проблем.
- Теперь необходимо перезапустить компьютер.
Исходя из практики как первый, так и второй метод помогут решить большинство проблем, связанных с выводом на принтер в системе Windows X. P. Теперь вы знаете, что делать, если подсистема печати недоступна и как это исправить.
Суть проблемы
При попытке копировки какого-либо документа или изображение, на мониторе, поверх всех окон, появляется уведомление от Диспетчера печати
, сообщающее о том, что система не может подключиться к нему, а подсистему невозможно выполнить.
Такое явление возникает во время подключения устройства, чаще все, при первой попытке, так как связана именно с настройками устройства и его взаимодействием с ПК.
Крайне редко такую ошибку может выдать тот, который исправно работал ранее.
Что же означает такое уведомление? Оно сообщает пользователю о том, что существует ошибка в Диспетчере
, которая мешает ему выполнить задачу или соединиться с ним.
Именно невозможность соединения зачастую, является причиной такой неполадки.
Но иногда имеется и другая причина. Это в папке , формирующей очередь.
Такой «мусор» накапливается в результате установки ненужного и разнообразного программного обеспечения для устройства, драйверов и т. п.
Прежде, чем пытаться устранить неполадку, необходимо выяснить, какая именно причина ее вызвала.
Что такое средство восстановления папки «Входящие»
iCloud: Удаление устройства из списка устройств в приложении «Найти iPhone»
Удаление устройства из списка устройств в приложении «Найти iPhone»
Если Вы больше не планируете использовать устройство с iOS, часы Apple Watch, наушники AirPods или компьютер Mac, их можно удалить из «Найти iPhone» в приложении «Найти iPhone» на сайте iCloud.com или на Вашем устройстве. При удалении устройство будет исключено из списка устройств в приложении «Найти iPhone». Если на устройстве установлена iOS 8 или более поздней версии, блокировка активации тоже будет отключена.
Перед тем как продать устройство с iOS или передать его в пользование, сотрите с него свой контент и сбросьте все настройки (откройте «Настройки» > «Основные» > «Сброс» > «Стереть контент и настройки»). При стирании данных функции «Найти iPhone» и «Блокировка активации» отключаются. Для получения дополнительной информации см. статью службы поддержки Apple Подготовка к продаже или передаче iPhone, iPad или iPod touch. Для получения дополнительной информации о том, что следует сделать перед продажей или передачей часов Apple Watch в пользование, см. статью Продажа Apple Watch, передача другому пользователю и защита при потере руководства пользователя Apple Watch .
Примечание. Apple Watch и AirPods остаются в приложении «Найти iPhone» до тех пор, пока Вы не удалите все сопряженные с ними устройства.
Решаем проблемы с открытием Мастера добавления принтеров
Самой распространенной считается неисправность системной службы, которая как раз и отвечает за «Диспетчер печати». Вызывают ее определенные изменения в операционной системе, заражение вредоносными файлами или случайно сбросившиеся настройки. Давайте рассмотрим все популярные методы исправления такой ошибки.
Подробнее: Борьба с компьютерными вирусами
Способ 2: Очистка реестра
Периодически реестр переполняется временными файлами, иногда случайному изменению подлежат системные данные. Поэтому мы настоятельно рекомендуем очистить реестр и восстановить его с помощью специальных средств. Руководства по этой теме вы найдете в следующих материалах:
Подробнее:Как очистить реестр Windows от ошибокЧистка реестра с помощью CCleanerВосстановление реестра в Windows 7
Способ 3: Восстановление системы
Если вы столкнулись с тем, что Мастер добавления принтеров перестал отвечать только в определенный момент, а до этого функционировал нормально, скорее всего, проблема заключается в каких-то изменениях системы. Откатить их можно буквально за несколько действий. Однако вместе с этим с компьютера может быть удалена ваша информация, поэтому советуем заранее ее скопировать на съемный носитель или другой логический раздел жесткого диска.
Подробнее: Варианты восстановления ОС Windows
Способ 4: Сканирование системы на ошибки
Появление различных сбоев в операционной системе провоцирует нарушение роботы встроенных и установленных компонентов, в том числе относится это и к Мастеру добавления принтеров. Мы советуем обратиться за помощью к стандартной утилите Виндовс, которая запускается через «Командную строку». Она предназначена для того, чтобы сканировать данные и исправлять найденные ошибки. Вам достаточно запустить «Выполнить» комбинацией клавиш Win + R, ввести там и нажать на «ОК». В «Командной строке» напечатайте следующую строку и активируйте ее:
Дождитесь завершения сканирования, перезапустите компьютер и проверьте работоспособность службы печати в «Командной строке», введя и нажав Enter.
Способ 5: Активация компонентов службы печати
Службы документов и печати состоят из нескольких компонентов, каждый из которых работает по отдельности. Если один из них находится в отключенном состоянии, это может провоцировать сбои в функционировании рассматриваемого Мастера. Поэтому в первую очередь мы рекомендуем проверить эти компоненты и при надобности запустить их. Вся процедура выглядит следующим образом:
- Через меню «Пуск» перейдите в «Панель управления».
Выберите категорию «Программы и компоненты».
В меню слева переместитесь в раздел «Включение или отключение компонентов Windows».
Дождитесь, пока все инструменты будут загружены. В списке отыщите директорию «Службы печати и документов», после чего разверните ее.
Отметьте галочками каждую открывшуюся директорию.
Кликните на «ОК», чтобы применить настройки.
Дождитесь, пока параметры вступят в силу, после чего следует перезагрузить компьютер. Перед вами отобразится соответствующее уведомление.
После перезапуска снова проверьте работоспособность Мастера добавления принтеров. Если этот метод не принес никаких результатов, переходите к следующему.
Способ 6: Проверка службы «Диспетчер печати»
Встроенная в ОС Виндовс служба «Диспетчер печати» отвечает за все действия с принтерами и вспомогательными утилитами. Она должна быть запущена, чтобы корректно справляться со своей задачей. Мы рекомендуем проверить и настроить ее, если это будет необходимо. Вам нужно выполнить следующее:
- Откройте меню «Пуск» и перейдите в «Панель управления».
Выберите категорию «Администрирование».
В ней откройте «Службы».
Опуститесь немного вниз по списку, чтобы отыскать «Диспетчер печати». Кликните дважды левой кнопкой мыши по этой строке.
Во вкладке «Общие» проверьте, чтобы служба запускалась автоматически, на данный момент была включена. Если параметры не соответствуют, измените их и примените настройки.
Кроме этого советуем перейти «Восстановление» и выставить «Перезапуск службы» для случая первого и второго сбоя в работе службы.
Перед выходом не забудьте применить все изменения, а также рекомендуется перезагрузить ПК.
Как видите, есть шесть различных методов, как можно решить проблему с запуском Мастера добавления принтера. Все они отличаются и требуют от пользователя осуществления определенных манипуляций. По очереди выполняйте каждый метод, пока не подберется тот, который поможет решить поставленную задачу.
Опишите, что у вас не получилось.
Наши специалисты постараются ответить максимально быстро.
Причины проблем с диспетчером
Для понимания дальнейших манипуляций на компьютере следует выделить причины, по которым может останавливаться служба печати.
- Вредоносное программное обеспечение негативно воздействует на работу или попытки запустится разных служб, что влечет проблемы с работой принтера.
- Некоторые критичные файлы системы удалены пользователем или вирусами.
- Устарели драйвера, которые отвечают за правильную работы принтера. Или они несовместимы с последним обновлением Виндовс и вызывают конфликт.
- Служба не работает из-за проблем у других служб, от которой диспетчер печати зависит напрямую.
Решение ошибки «Windows не удается подключиться к принтеру»
Есть несколько способов решить ошибку «Windows не удается подключиться к принтеру», отличающихся в зависимости от причины возникновения проблемы. Ошибка появляется как при локальном подключении принтера к персональному компьютеру, так и при использовании терминальной фермы.
Терминальная ферма — популярное решение для средних и крупных компаний, когда приложения и устройства работают на сервере, а пользователи подключаются к ним для работы.
Вне зависимости от способа использования принтера, при попытке отправить файл на печать, может высвечиваться одна из вариаций ошибки подключения к устройству.
Особо беспокоиться не стоит, поскольку решение проблемы обычно занимает не более нескольких минут.
Причины ошибки и способы решения
Основными причинами появления ошибки являются: нарушение работы службы диспетчера печати, изменение доступов администраторами системы (актуально для корпоративных компьютеров), физические проблемы с принтером. Ошибку также могут вызывать слетевшие драйвера, вирусная активность или изменение папки spool или библиотек, необходимых для работы с принтерами.
Вернуть принтер к работе достаточно просто. Но для начала следует убедиться, что проблема не вызвана банальными вещами:
- Если на корпоративном компьютере перестало работать подключение к принтеру по причине «Отказано в доступе», стоит убедиться в наличии прав на доступ к устройству. Разграничение прав на корпоративных устройствах обычно идет по крупным группам пользователей, и какие-либо изменения могли затронуть проблемный компьютер. Для решения ситуации следует обратиться к корпоративному системному администратору.
- Не помешает проверить компьютер на вирусы, а также запустить командную строку, ввести sfc /scannow и нажать Enter для диагностики всей системы. Это действие позволит Windows восстановить нужные библиотеки и системные файлы, если они были повреждены из-за вирусной активности или по иной причине.
- Следует убедиться в отсутствии физических проблем с принтером, компьютером и сетью, из-за которых подключение к устройству может отсутствовать.
Ошибка «Windows не удается подключиться к принтеру» имеет дополнительные коды и уведомления, что иногда позволяет разобраться в причине:
- Локальная подсистема печати не выполняется.
- Отказано в доступе.
- Коды ошибки: 0x00000006, 0x00000002, 0x0000000a, 0x00000057, 0x0000007e, 0x00004005, 0x000003eb, 0x000005b3, 0x0000003eb.
На большое количество системных кодов ошибок можно не обращать внимания. Большинство проблем, вызывающих данную ошибку подключения к принтеру, решаются одними и теми же действиями.
Что делать, если ничего не помогает
В небольшом проценте случаев бывает, что все указанные способы решения не помогают избавиться от появления ошибки. Для этих случаев есть еще несколько советов и ссылок, которые могут помочь разобраться в ситуации самостоятельно и избежать обращения за помощью к специалистам или в сервис.
Что еще можно сделать:
- Проверить наличие на компьютере файла spoolsv.exe. Его можно найти в строке поиска в меню «Пуск», либо в соответствующей папке в windows/system32. Просканировать файл на наличие вредоносного кода на сайте www.virustotal.com.
- Заменить файл spoolsv.exe или всю папку spool с другого компьютера с такой же версией Windows. Это часто помогает, когда ошибка появляется при попытке добавления нового принтера, в процессе установки драйверов.
- Если появляется ошибка диспетчера очереди печати или локального обработчика печати, нужно убедиться в наличии файла \Windows \System32 \spool \prtprocs \w32x86 \winprint.dll. Эта динамическая библиотека необходима для корректной работы диспетчера печати.
- Если появляется ошибка «Локальная подсистема печати не выполняется. Перезапустите подсистему или перезагрузите компьютер», но при этом служба «Диспетчер очереди печати» работает нормально, можно попробовать перезагрузить (отключить/включить) службу. После переустановки драйверов и перезагрузки службы нужно перезагрузить компьютер.
- Попробовать воспользоваться советами от Microsoft, связанными с диагностикой и исправлением проблем с принтерами. Страница справки находится на сайте http://support.microsoft.com/mats/.
Если все действия не помогают, следует вернуться к идее отката системы к точке восстановления.
Перед этим нужно сохранить все важные данные, которые изменялись с момента последнего момента архивации.
После восстановления системы все равно следует диагностировать причину появления ошибки, чтобы вскоре с ней не пришлось столкнуться снова.
Устраняем проблемы с целостностью системных библиотек
http-equiv=»Content-Type» content=»text/html;charset=UTF-8″>class=»ai-viewports ai-viewport-2 ai-viewport-3 ai-insert-12-31598770″ data-insertion=»after» data-selector=».ai-insert-12-31598770″ data-insertion-no-dbg data-code=»PGRpdiBjbGFzcz0nY29kZS1ibG9jayBjb2RlLWJsb2NrLTEyJyBzdHlsZT0nbWFyZ2luOiA4cHggYXV0bzsgdGV4dC1hbGlnbjogY2VudGVyOyBkaXNwbGF5OiBibG9jazsgY2xlYXI6IGJvdGg7Jz4KPHNjcmlwdCBhc3luYyBzcmM9Imh0dHBzOi8vcGFnZWFkMi5nb29nbGVzeW5kaWNhdGlvbi5jb20vcGFnZWFkL2pzL2Fkc2J5Z29vZ2xlLmpzIj48L3NjcmlwdD4KPCEtLSBwcmludGVydSBpbnRleHQgbW9iaWxlIDQgYWRhcHRpdiAtLT4KPGlucyBjbGFzcz0iYWRzYnlnb29nbGUiCiAgICAgc3R5bGU9ImRpc3BsYXk6YmxvY2siCiAgICAgZGF0YS1hZC1jbGllbnQ9ImNhLXB1Yi03MDAwMzEzMDk2NDQzNDI3IgogICAgIGRhdGEtYWQtc2xvdD0iNjkyNDM1NTM2MiIKICAgICBkYXRhLWFkLWZvcm1hdD0iYXV0byIKICAgICBkYXRhLWZ1bGwtd2lkdGgtcmVzcG9uc2l2ZT0idHJ1ZSI+PC9pbnM+CjxzY3JpcHQ+CiAgICAgKGFkc2J5Z29vZ2xlID0gd2luZG93LmFkc2J5Z29vZ2xlIHx8IFtdKS5wdXNoKHt9KTsKPC9zY3JpcHQ+PC9kaXY+Cg==» data-block=»12″>
Восстановить целостность библиотек поможет командная строка, запущенная от имени администратора (упростит задачу меню «Пуск» и поиск). После отображения интерфейса инструмента необходимо ввести команду «sfc /scannow» для сканирования доступных библиотек и исправления ошибок. Процедура занимает от 2 до 10 минут. При неработающем обработчике понадобится следующая команда «regsvr32 /i winprint.dll», запускающая процесс повторного добавления недостающих компонентов.
Защититься от неполадок, связанных с исчезновением некоторых DLL-файлов, помогут инструменты, способные в полуавтоматическом режиме загрузить недостающие компоненты из сети, а заодно – драйверы и прочие документы, возвращающие Windows 7 или 10 к жизни.
Перезапуск службы печати в Windows
перезапуск службы печати Добрый день уважаемые читатели блога pyatilistnik.org, сегодня хочется рассказать о том как выполнить Перезапуск службы печати в Windows 7 — 10, а также в Windows Server 2008R2 — 2012R2, на английский манер данная служба называется print spooler. Для чего вам может потребоваться выполнить перезапуск службы печати, бывает та, что в какой-то момент принтер перестает печатать и его очередь печати просто забивается ли может такое возникнуть если клиент заходит на сервер терминалов, пытается печатать и чем-то тоже забивает спуллер, в данном случае и нужно произвести перезапуск службы
Ниже представлен рисунок изображающий диспетчер очереди печати, и в нем как вы может обратить внимание ошибка
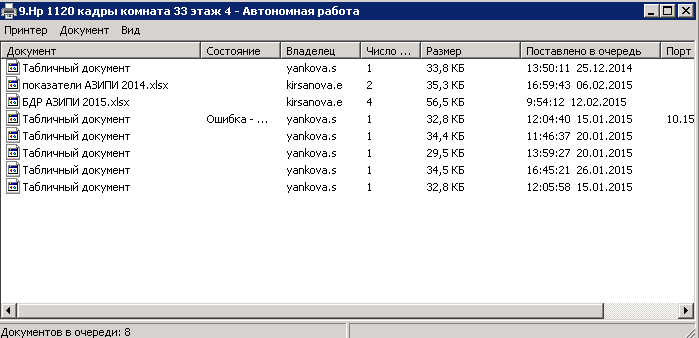
Перезапуск службы печати в Windows -01
Есть два способа перезапуска графический и через командную строку.








