Менеджер браузеров: что это за программа?
Содержание:
- Удаление Менеджера Браузеров
- Функции программы
- Менеджер браузеров что это за программа и её суть
- Как удалить менеджер браузеров от Яндекс?
- Как удалить?
- Предназначение менеджера браузеров, правильное использование
- Настраиваем менеджер
- Как работает надбавка
- Что за программа — Менеджер браузеров Яндекс, для чего она нужна и как её удалить?!
- Функции программы
- Информация о файле browsemngr.exe
- Удаление менеджера
Удаление Менеджера Браузеров
Если пользователь хочет удалить данное ПО стандартными средствами Windows, то это у него может и не получиться. Давайте рассмотрим несколько вариантов, как деинсталлировать ненужную программу. Мы будем удалять Менеджер вручную, а также с помощью дополнительных помощников.
Способ 1: Удаление вручную
- Для начала необходимо выйти из Менеджера Браузеров. Для этого в трее ищем значок данного приложения, а после нажимаем правой кнопкой и выбираем «Выйти».
Теперь нужно убрать Менеджер из автозагрузок, если он там есть. Поэтому запускаем службу «Выполнить», просто нажав «Win» и «R». В строке поиска печатаем msconfig и кликаем «ОК».
В появивщемся окне открываем вкладку «Автозагрузка» и переходим по указанной ссылке.
Запустится «Диспетчер задач». В списке ищем ПО, которое мы хотим удалить. Кликаем правой кнопкой по нему и выбираем «Отключить».</li>
Теперь можем приступить к удалению Менеджера. Открываем «Мой компьютер» и в верхней части ищем значок «Удалить программу».
Кликаем правой кнопкой на Менеджер Браузеров и жмём «Удалить».</li>
Следующий завершающий этап подходит тем, кто не использует какие-то ещё программы от Яндекс (в том числе браузер). Для начала нужно зайти в «Редактор реестра» с помощью «Win» и «R», и написать regedit.
В появившемся окне кликаем единожды на «Мой компьютер» и нажимаем «Ctrl» и «F». В строке поиска указываем «yandex» и жмём «Найти».
Теперь удаляем все ветки реестра, которые относятся к Яндекс.
Можно повторить поиск снова, чтобы проверить, всё ли удалилось.</li>Дальше необходимо перезагрузить компьютер.</li></ol>
Подробнее: Как перезагрузить Windows 8
Способ 2: Удаление с помощью дополнительного ПО
Если первым способом деинсталлировать Менеджер не удалось или возникли какие-то проблемы, то нужно воспользоваться дополнительными ресурсами. То есть, необходимо скачать софт, который сможет избавиться от Менеджера Браузеров. В следующей статье как раз говорится о том, как это сделать с помощью Revo Uninstaller.
Также советуем ознакомиться с другими приложениями, которые отлично помогут убрать Менеджер.
Урок: 6 лучших решений для полного удаления программ
Вышеприведенные способы помогут вам очистить компьютер от Менеджера Браузеров и больше не отвлекаться на его навязчивые уведомления. Мы рады, что смогли помочь Вам в решении проблемы.Опишите, что у вас не получилось. Наши специалисты постараются ответить максимально быстро.
Помогла ли вам эта статья?
Чтобы избавиться от попыток сторонних программ изменить настройки обозревателя используется Менеджер браузеров. Что это такое, как с ним работать было подробно описано в статье. Но иногда невозможно запустить Менеджер браузеров. Рассмотрим три причины почему это происходит, и что предпринять.
Функции программы
Приложение осуществляет мониторинг настроек обозревателей, предотвращает изменение опций сторонними ресурсами, а также защищает системный файл hosts. Наибольший интерес для пользователя представляет последняя функция. В файле hosts содержатся важные данные, редактирование которых третьими лицами может подвергнуть угрозе безопасность ПК. В программу встроена опция удаления микропрограмм, вносящих изменения в пользовательские настройки. Это поможет новичкам управлять системой.
Достоинства утилиты на этом заканчиваются. Программа «Менеджер браузеров Яндекс» сжигает львиную долю ресурсов системы, забивает реестр и журнал лишними сведениями. Приложение отличается низким уровнем функциональности. После установки утилита прописывается в автозагрузке.
Приложение работает с момента включения ПК до тех пор, пока сам пользователь не выйдет из системы. Компьютер с малыми ресурсами ОЗУ и старым процессором может не выдержать подобной нагрузки. Современные программы используют много энергии. Установка ненужных утилит приводит к зависанию или торможению. Для опытных пользователей приложение не несет совершенно никакой ценности, поскольку все выполняемые программой процессы можно запустить или деактивировать вручную за несколько минут.

Менеджер браузеров что это за программа и её суть
Добрый день! Я уверен, что большинство моих читателей замечали, что довольно часто, после завершения установки какого ни будь софта, могут поменяться настроечки не только вашего ПК, но и браузеров, которые вы установили. Большинство пользователей это раздражает.
А но и понятно, вы работаете над вашим браузером, настраеваете его под себя, потом производите установку какого то софта, открываете ваши браузеры и дальше вас ожидает маленький сюрпризик. Все настроечки на вашем браузере поменялись. От домашней странички до настроек, подогнанных лично вами под себя.
Вы входите в настройки браузеров, выбираете домашнюю страничку, к которой вы привыкли, устанавливаете ее. Далее, при следующем запуске браузера, у вас опять появляется нежелательная страница, навязанная посторонней программой со всеми последствиями. А их может быть много и большинство из них нежелательны.
О чем-то подобном я уже рассказывал в своих постах «Удаление webssearches.com» и «BlockAndSurf». Причем доходит до смешного, я только удалил webssearches.com (причем сделал это не сразу, пришлось изрядно потрудиться), как у меня появилась другая напасть, BlockAndSurf. С ней я справился быстрее и немного по-другому. О чем я упоминал в этих постах.
Если вы зашли на мой сайт впервые, я бы вам посоветовал изучить данные статьи, в них я привожу несколько примеров избавления от подобной напасти. Так вот, большинство читателей даже не знают, что существует программа менеджер браузеров, суть которой сводится к защите ваших браузеров от подобных неприятностей.
Программа менеджер браузеров суть ее работы
Как я уже сказал, данный софт назвали менеджером браузеров. Разработали его специалисты Яндекса. Суть софта – защита настроечек браузера от изменений из вне. Я поясню, без ведома пользователя, ни какая программка или хакер не изменит настроечки ваших браузеров.
Данный же софт сам останется нейтральным без навязываний своих желаний. Ранее компания Яндекс уже выпускала софт, называемый Яндекс Защитником. Софт охранял браузеры, на которых имелись элементы Яндекс бара. Менеджер браузеров, в отличие от предшественника, охраняет не только установки Яндекса, но и все остальные.
Скачиваем данный софт нажав на ссылку: — Программа менеджер браузеров.
Нужна ли программа Менеджер Браузеров
По желанию человека, удалять ПО, вносящие изменения в настроечки ваших браузеров автоматически (отмечу, что у человека менеджер редко спрашивает на это разрешение).
Менеджер нейтрален (не производит установки различных ПО и не делает рекламу прочих программ). От себя добавлю – это не совсем так, софт производит намек на браузер самого Яндекса и на то, что желательно его установить
Иными словами – реклама.
Софт обращает внимание лишь на те изменения в настройках браузера, которые происходят на автомате. Но, на внесения изменений человеком, программа не обращает внимание.
Программу менеджер браузеров довольно просто удалить через панель удаления операционной системы без остатков и прочего хлама.
Менеджер гибок в своих настройках, можно указывать лишь настроечки, необходимые для защиты браузеров.
Софт прост в применении, им может воспользоваться как новичок, так и опытный пользователь.
Как понимаете, софт простой и удобный. Устанавливается по стандартному образцу. Проделав установку в программах быстрого запуска, мы увидим колесо шестигранник желто красного цвета. Жмем по шестиграннику и видим:
Далее, установим все предложенные галки для более продуктивной работы. Мы сразу увидим все браузеры, имеющиеся на ПК. Нам станет ясно, какой у них поиск по умолчанию и домашняя страница. Какие расширения активны на данных браузерах и который из них установлен по умолчанию.
Программа менеджер браузеров легко устанавливает домашнюю страничку для любого браузера в вашей операционке и из предложенных может любой сделать браузером по умолчанию.
Программа менеджер что это за программа вы теперь знаете. В целом софт делает хорошую защиту вместе с установленным у вас антивирусом!
PS. Примите все мои поздравления с днем Конституции! Хотя я плохо понимаю, в чем кардинальные изменения от прошлой конституции и почему для праздника выбран именно данный день? Хотелось бы узнать ваши комментарии по данному поводу!
Всем успехов! Андрей Зимин 12.12.14 г.
Как удалить менеджер браузеров от Яндекс?
Менеджер браузеров Яндекс — это очень подлая программа, которая в теневом режиме, без вашего ведома может установиться на компьютер. Её можно сравнить с различными продуктами Майл.Ру, которые, в отличии от Яндекса, присутствуют чуть ли не в каждой программе, сайте и т.д. Так вот, как и различные дополнения Майл.Ру, Яндекс менеджер также удалить не просто. Нет, удалить то можно, но приложение оставляет за собой «потомство», с помощью которого загружается обратно на компьютер. Вот такая вот зараза. В это статье я расскажу вам, как избавиться от менеджера браузеров Яндекс. Вообще, менеджер браузеров должен сделать работу в сети безопасной, что бы вредоносные программы не смогли добраться к интернет обозревателям. Но, в данном случае, этот менеджер очень мешает, раздражает и просто достаёт бесконечным количеством сообщений и всплывающих окон. Первый способ — это использование утилиты AWDCleaner. Скачать её можно ниже.adwcleaner.rar (cкачиваний: 4256)
Так вот, как и различные дополнения Майл.Ру, Яндекс менеджер также удалить не просто. Нет, удалить то можно, но приложение оставляет за собой «потомство», с помощью которого загружается обратно на компьютер. Вот такая вот зараза. В это статье я расскажу вам, как избавиться от менеджера браузеров Яндекс. Вообще, менеджер браузеров должен сделать работу в сети безопасной, что бы вредоносные программы не смогли добраться к интернет обозревателям. Но, в данном случае, этот менеджер очень мешает, раздражает и просто достаёт бесконечным количеством сообщений и всплывающих окон. Первый способ — это использование утилиты AWDCleaner. Скачать её можно ниже.adwcleaner.rar (cкачиваний: 4256)
Если необходимо, то извлеките программу из архива.Затем запустите программу через ехе. файл. Когда программа установиться — запустите её.
Интерфейс утилиты очень простой и трудностей не вызывает. Для начала работы нужно нажать кнопку «Сканировать».
После окончания сканирования нажимаем кнопку «Очистить».
 Программа почистит реестр, а уж тем более найдет спрятанную программу Яндекс менеджер браузеров. Второй способ – ручной. Необходимо очистить реестр вручную, самостоятельно. В этом методе нужно быть максимально сосредоточенным и внимательным. Необходимо тщательно рассмотреть все файлы, так как пропущенный хотя бы один, может установить программу обратно. И так, заходим в панель управления (правая кнопка мыши по меню Пуск).
Программа почистит реестр, а уж тем более найдет спрятанную программу Яндекс менеджер браузеров. Второй способ – ручной. Необходимо очистить реестр вручную, самостоятельно. В этом методе нужно быть максимально сосредоточенным и внимательным. Необходимо тщательно рассмотреть все файлы, так как пропущенный хотя бы один, может установить программу обратно. И так, заходим в панель управления (правая кнопка мыши по меню Пуск). Выбираем «Удаление программ».
Выбираем «Удаление программ».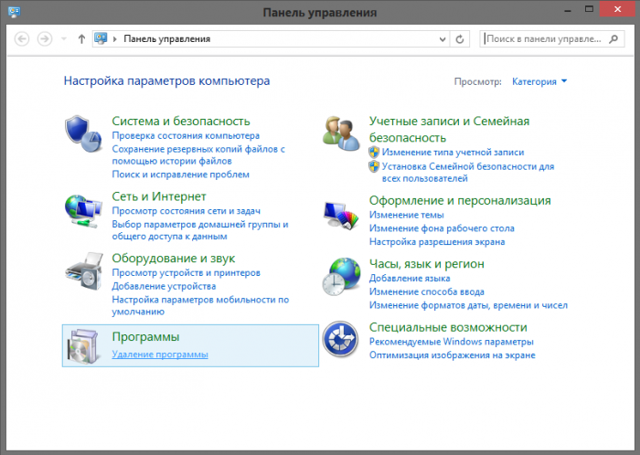 В списке ищем всё, что связано с Яндексом и жмем кнопку «Удалить».
В списке ищем всё, что связано с Яндексом и жмем кнопку «Удалить».  Третий способ, дополнение ко второму — чистка реестра вручную. Необходимо удалить все записи в системном реестре после удаления программы.
Третий способ, дополнение ко второму — чистка реестра вручную. Необходимо удалить все записи в системном реестре после удаления программы.
Вызываем диалоговое окно под название «Выполнить» сочетанием клавиш Win+R или правой кнопкой мыши по меню «Пуск», как показано на скриншоте.
 Вводим команду regedit
Вводим команду regedit Попадаем в реестр.
Попадаем в реестр.  Вызываем поиск, нажав клавиши Ctrl+F или правая кнопка мыши и «Найти». Вводим «Yandex».
Вызываем поиск, нажав клавиши Ctrl+F или правая кнопка мыши и «Найти». Вводим «Yandex».

После этого найденные записи необходимо удалить.
Как удалить?
Всего существует два наиболее популярных способа: с помощью программы AWDCleaner и ручной с использованием стандартных средств операционной системы Windows. Можете посмотреть оба, а затем выбрать наиболее удобный для вас. Например, если у вас нет возможности скачать выше представленную утилиту, то можете сразу приступить к изучению ручного способа.
AWDCleaner
- Итак, для начала следует скачать цифровую версию программы и установить её на свой компьютер или ноутбук. Предоставляется она бесплатно, поэтому ни о каких денежных операциях речи быть и не может.
- Послу установки зайдите в AWDCLeaner при помощи ярлыка на рабочем столе или в Проводнике.
- В окне программы вы увидите кнопку «Сканировать», которую нужно нажать и дождаться завершения процесса сканирования.
- Далее, кликаем по кнопке «Очистить», после чего приложение самостоятельно сделает всё за вас. Остаётся только буквально некоторое время подождать. По завершении может потребоваться перезагрузка компьютера или ноутбука.

Ручной способ
- Для начала запаситесь терпением и нервами, потому что следующий процесс будет несколько кропотливым и напряжённым. Вам нужно быть крайне внимательным, чтобы не упустить никакие файлы при удалении. Иначе программа сама установится на ваше устройство снова.
- С помощью меню Пуск зайдите в Панель управления.
- В главном окне выберите вкладку «Программы» и ниже её пункт «Удаление программы».
- Найдите и удалите все программы и компоненты, которые, так или иначе, связаны с Яндексом. Единственное, не деинсталлируйте Яндекс.Браузер, если вы им пользуетесь. Иначе вы потеряете все файлы и информацию, связанные с браузером (пароли, сохранённые учётные записи и так далее).
- Если этого оказалось мало, то в поле поиска «Пуска» напишите «Выполнить» и запустите найденную утилиту. Уже в поле появившегося окна вводим regedit и нажимаем на клавиатуре Enter.
- Вызываем функцию «Найти» при помощи комбинации клавиш Ctrl и F (нажимаем их одновременно). Введите Yandex и сотрите найденные записи и компоненты (если они не касаются, опять же, Яндекс.Браузера. В этом плане вам нужно будет внимательно посмотреть к чему именно относится та или иная запись: к браузеру или менеджеру браузеров. Ещё раз напоминаем, что на этом моменте нужно быть очень осторожным.
Предназначение менеджера браузеров, правильное использование
При установке софта из интернета, пользователь часто сталкивается с тем, что на его компьютер несанкционированно устанавливаются еще программы, о свойствах и предназначении которых он имеет смутное представление или вообще не знает для чего они нужны. Одна из таких программ – менеджер браузеров.
Кому нужна такая программа
Менеджер браузеров предназначен для вебмастеров, веб-верстальщиков и вебдизайнеров, которые для тестирования сайтов используют разные браузеры. В некоторых браузерах, которые они используют не по работе, могут быть изменены настройки, чего у большинства пользователей не бывает.
Поэтому им так важно всегда иметь такой удобный инструмент под рукой. Но таких специалистов немного, да и вряд ли им нужны какие-либо навязанные извне инструменты, учитывая, что большинство из них использует специализированный софт
Большинство пользователей использует для интернет-серфинга 1-2 браузера и редко меняют настройки. Поэтому он не нужен. Но некоторые производители все равно пытаются всунуть ненужный продукт простым пользователям, что, естественно, вызывает у тех раздражения.
Менеджер обычно запускается совместно с загрузкой операционной системы и замедляет работу процессора, занимает оперативную память. К тому же периодически в правом нижнем углу экрана выскакивают надоедливые сообщения о том, что настройки браузера изменились или предлагает внести изменения.
Как удалить с компьютера
С каждым таким сообщением у пользователя растет желание удалить программу. И тут его ждут определенные трудности. Удалить программу через меню «Пуск» невозможно, отсутствует соответствующий пункт меню. С панели задач тоже невозможно удалить менеджер браузеров.
В такой ситуации необходимо удалить менеджер браузеров либо с помощью специальной утилиты – деинсталлятора, либо отыскав папку с программами на жестком диске, дважды кликнуть по ней. Выбрать папку с названием менеджера браузеров и удалить ее. Потом ее надо удалить из корзины.
Поэтому лучше удалять с помощью деинсталлятора. Выбрать подходящий деинсталлятор не составит сложности, так как их существует несколько десятков, причем многие из них абсолютно бесплатны.
Как не допустить установки неизвестного софта
На самом деле проблем можно было бы избежать, если бы пользователь внимательнее следил за указаниями мастера во время установки программ.
Разработчики всегда знают, что многие программы, которые они соглашаются доустановить к собственным приложениям, для пользователей бесполезны, но так как они получают неплохие средства за распространение такого ПО, то они и добавляют соответствующие пункты меню.
Не допустить установки бесполезных и вредных программ можно. Делать это нужно вначале установки.
При установке любого приложения, мастер настройки и установки программ предлагает ему два варианта установки: «Полная» и «Выборочная». Необходимо установить флажок напротив надписи «Выборочная» нажать кнопку «Далее».
Есть ли хоть какая-то польза от менеджера браузеров
Некоторые менеджеры браузеров все-таки приносят пользу, хотя для многих пользователей эта польза сомнительна, если учитывать насколько надоедливыми являются различные сообщения такой программы. Плюсы использования менеджеров браузеров часто заключаются в том, что они:
- выполняют некоторые функции антивирусных программ;
- помогают быстро очистить кэш на браузере;
- помогают настроить поиск;
- дают возможность быстрее найти и установить нужные плагины и расширения.
В некоторой степени они похожи на старый добрый брандмауэр. Те же надоедливые сообщения на пустяковые угрозы. Их также трудно закрыть, да так чтобы они не напоминали о возможных угрозах. Но в отличие от брандмауэра их, хоть и трудно, но все-таки можно удалить.
Настраиваем менеджер
Программа запускается автоматически с загрузкой ОС. После установки значок менеджера появляется в системном лотке, который находится в нижней панели. Таким образом, чтобы открыть утилиту, нужно щёлкнуть по стрелке, направленной вверх и выбрать её иконку.
Менеджер работает в фоновом режиме. Иконка бывает двух цветов:
- Зелёный означает, что у вас все в порядке: никакие изменения не вносились без вашего согласия.
- Оранжевый говорит о том, что у вас есть непрочитанное уведомление. Откройте менеджер, чтобы его прочитать.
При каких-либо изменениях, о которых говорили выше, менеджер сразу дает сигнал и предлагает вернуть все настройки.
Утилита распознаёт самостоятельно обозреватели, установленные на ПК, и показывает их список.
Вы вправе обозначить, на какие изменения реагировать менеджеру. Чтобы открыть Настройки менеджера, нужно кликнуть на его ярлык и выбрать пункт «Настройки».
Параметры, которые стоят по умолчанию, однако, имеют оптимальное значение, поэтому менять их совершенно необязательно.
Вы также можете определить свой уровень безопасности:
- Автоматический. Программа будет блокировать изменения в обозревателях автоматически.
- Отключено. Утилита не будет контролировать изменения.
- С уведомлениями. ПО будет присылать вам сообщения при выявлении каких-либо изменений. Менеджер также предложит вернуть настройки в исходное состояние.
Как работает надбавка
Например, вы хотите получить 100% трафика, применяя надбавку 10%, при максимальной ставке 150 рублей.
Если ставки 100 рублей достаточно для получения 100% охвата, при надбавке 10% биддер установит ставку в 110 рублей. При этом в данный момент времени вы получаете охват больше, чем 100%
Соответственно, все, кто установил вручную ставку 100 рублей, получат меньший охват.
Надбавка в этом случае помогает удержать позицию в рекламном блоке.
Обратите внимание: когда данные аукционов изменятся, и если для получения 100% охвата будет нужна меньшая ставка, биддер также понизит вашу ставку с применением надбавки для удержания текущей позиции.
Если же для 100% охвата будет нужна ставка выше, чем была ранее, биддер установит новую ставку, достаточную для получения этого охвата. Если по расчетам она будет превышать заданный вами максимум, биддер установит ставку на уровне этого максимума.
Что за программа — Менеджер браузеров Яндекс, для чего она нужна и как её удалить?!
Сейчас развитие цифровых и компьютерных технологий идет дикими темпами. С каждым годом придумывается что-то новое, способное облегчить жизнь человека либо сделать его труд более производительным. Но и у этого, казалось бы, сугубо положительного процесса есть и отрицательные стороны. О одной из таких я сейчас и расскажу. Производители программного обеспечения и разные медиа-гиганты в попытках обогнать конкурентов и увеличить свою прибыль начинают действовать «партизанскими» методами. Они вроде как и легальны, законом не запрещены, но при этом используется невнимательность либо низкая компьютерная грамотность пользователя, которому при установке одной реально нужной программы ненавязчиво устанавливается ещё ряд утилит. До недавнего времени самым ярким примером были жутко надоедливые утилиты от Mail.ru и браузер Амиго. Теперь список пополнился новым участником. Менеджер браузеров от Яндекс — это очередная такая «очень нужная» программа. Её конечно можно скачать и установить отдельно, но на сегодняшний день я ещё не встречал ни одного человека, который бы поставил её по собственному желанию. Как правило, для пользователя она становится «приятным» сюрпризом, когда в системном лотке появляется ещё одна иконка и вот такое сообщение:
Как эти программы попадают на компьютер?
При установке какой-либо нужной программы Вы запускаете её установщик, который в определенный момент Вам предлагает два варианта её инсталляции: Полную либо выборочную. Вот яркий пример с антивирусом Касперского:
70% пользователей среагирует «правильно» с точки зрения создаталей установочного пакета. То есть просто выберет Полную установку и дождется её завершения. И только оставшиеся 30% более опытных вчитаются в то, что там написано. Это окно к полноценной установке нужной программы никакого отношения не имеет. Здесь пользователю предлагается установить ещё ряд ненужных приложений. Я в таких случаях советую обязательно ставить флажок на пункт «Настройка параметров» и снимать галочки напротив предложения о загрузке и установке дополнительных программ. При необходимости, вы сможете спокойно поставить каждую из них по отдельности. Но делать это Вы уже будете осознанно.
Для чего нужен Менеджер браузеров Яндекс?
Главное окно выглядит так:
По своему назначению эта утилита напоминает Guard.mail.ru, то есть следит за изменениями в Windows. А именно: — какой используется поиск по умолчанию; — какая страница установлена в качестве домашней; — мониторинг изменения системного файла hosts.
Нужен ли вообще Менеджером браузеров на компьютере? Ведь при первом взгляде — действия, выполняемые им вроде бы и нужные — безопасность, контроль и всё такое. Если бы только не одно «но»… Неопытные пользователи попросту не пользуются ввиду того, что не знают зачем он нужен и что он делает. Он висит в терее мертвым грузом и впустую ест ресурсы. На его сообщения просто никто не обращает внимания, ввиду того, что юзеру без разницы какой стоит поиск или стартовая страница по умолчанию, а про hosts он вообще не слышал. Для опытного человека эта утилита практически бесполезна, так как он все эти действия и может легко сделать самостоятельно вручную и держать для этого запущенным отдельный сервис просто не нужно.
В итоге, я считаю, что реально полезной эта утилита станет отнюдь немногим и массовой популярностью пользоваться не будет — скорее это нишевый продукт. Тем более, что часть его действий выполняет антивирус.
Как удалить Менеджер браузеров Яндекс?
На момент написания статьи удаление делается обычным способом и ни к каким ухищрениям прибегать не нужно. Всё же тут Yandex видимо не хочет получить дурную славу. Последовательность дейсвий такая:
— Идем в Панель управления Windows и находим раздел «Программы и компоненты»:
— Прокручиваем список установленного ПО и находим Менеджер браузеров, выделяем его и нажимаем на кнопку «Удалить». — Подтверждаем удаление нажатием кнопки «Да».
Если всё прошло успешно, Вы получите вот такое сообщение:
— Перезагружаемся.
Менеджер браузеров успешно удалён и при следующей загрузке компьютера его не будет. В дальнейшем внимательно следите за устанавливаемым программным обеспечением.
Update: Для тех, кому не помогло всё вышесказанное — попробуйте способ от нашего читателя. Нажимаем комбинацию клавиш Win+R и в окне выполнить пишем команду cmd. Откроется командная строка Windows. В ней надо прописать команду:
Нажимаем на Enter. В появившемся окне соглашаемся с запросом и ждём пока менеджер удалится.
Функции программы
Что же представляет собой этот сервис? Это не менеджер загрузок или паролей в Яндекс Браузере. Формат программы совершенно другой.
Эта утилита создана защищать настройки браузеров. Отчего именно их нужно защищать? От «несанкционированных» изменений, которые могут вноситься без ведома пользователя во время установки различных программ и не только. Кроме этого, программа защищает:
- Системный документ hosts (файл разрешения IP адресов хостов). Блокируется перенаправление на левые ресурсы, маскирующиеся под «правильные» сайты.
- Настройки домашней страницы и поиска.
- Ярлыки установленных браузеров. Они могут быть легко изменены вирусом. Это может привести к самопроизвольному запуску браузеров с рекламой.
Программа также позволяет сделать откат ранее внесённых изменений.
Менеджер браузеров Яндекс поддерживает все популярные обозреватели начиная с Chrome и заканчивая Safari. Таким образом, ошибочно полагать, что программа управляет только Яндекс Браузером.
Для чего еще нужен менеджер браузеров? В него встроен помощник, который отвечает на распространённые вопросы касательно настроек ПК, включая установку, удаление и обновление программ, а также подключение различных устройств к ПК, например, принтера.
Существует множество альтернативных программ от других разработчиков. Например:
- AdwCleaner – софт для очистки от malware;
- SUPERAntiSpyware Free – блокировщик изменений свойств в обозревателях.
Информация о файле browsemngr.exe
Процесс Application Manager или Browser Manager принадлежит программе Browser Manager или Application Manager или bProtector for Windows от или Bit89.
Описание: browsemngr.exe не является необходимым для Windows. Файл browsemngr.exe находится в подпапках «C:\Program Files».
Известны следующие размеры файла для Windows 10/8/7/XP 2,312,216 байт (39% всех случаев), 3,085,264 байт и .
Приложение не видно пользователям. Сертифицировано надежной компанией. Это не файл Windows.
Browsemngr.exe способен мониторить приложения и записывать ввод данных.
Поэтому технический рейтинг надежности 36% опасности.Если у вас возникли любые проблемы с browsemngr.exe, вы можете удалить Browser Manager, или попытаться получить помощь от поставщика программного обеспечения. Нажмите на Browser Manager в Панели управления Windows (раздел Программы и компоненты) для удаления, или нажмите на www.bit89.com/uninstall.html, чтобы перейти на сайт разработчика.
Рекомендуем: Выявление проблем, связанных с browsemngr.exe
Если browsemngr.exe находится в подпапках «C:\Users\USERNAME», тогда рейтинг надежности 36% опасности. Размер файла 3,085,264 байт (20% всех случаев), 2,569,168 байт и .
Приложение не видно пользователям. У файла поставлена цифровая подпись. Это не системный процесс Windows.
Browsemngr.exe способен мониторить приложения и записывать ввод данных. Это позволяет удалить соответствующую программу (Пуск > Панель управления > Установка и удаление программ > Browser Manager или bProtector for Windows).
Важно: Некоторые вирусы маскируют себя как browsemngr.exe, особенно, если они расположены в каталогах c:\windows или c:\windows\system32. Таким образом, вы должны проверить файл browsemngr.exe на вашем ПК, чтобы убедиться, что это угроза
Если Application Manager изменил поиск по умолчанию и начальную страницу в браузере, то вы можете восстановить ваши параметры следующим образом:
Internet-Explorer ▾
- В Internet Explorer, нажмите на комбинацию клавиш Alt + X, чтобы открыть меню Сервис.
- Нажмите Свойства браузера.
- Нажмите на вкладку Дополнительно.
- Выберите кнопку Сброс….
- Выберите пункт Удалить личные настройки.
Таким образом настройки Internet Explorer будут возвращены к значениям по умолчанию. Ваш браузер начнет работу со знакомой начальной страницей и поиск будет работать без всплывающих окон, рекламы, сохраненных файлов cookie,
но все плагины браузера будут так же удалены
.
Сделайте очистку вашего браузера и компьютера проще и безопаснее с Security Task Manager.
Удаление менеджера
Если менеджеру удалось проникнуть на ваш компьютер, а пользоваться вы им не хотите, стоит его стереть. Сначала стоит попробовать самый простой, но не всегда работающий способ. Дело в том, что менеджер обладает свойствами вируса, поэтому старается остаться в памяти системы даже после удаления. Если вы заметите, что после очищения менеджер все равно останется, воспользуйтесь инструкцией из пункта «Что делать, если удалить менеджер не получилось».
-
Разверните панель управления. Отыскать её можно при помощи системной поисковой строки.
-
Перейдите к пункту «Программы и компоненты». Если он отсутствует на начальном экране панели, отыщите его через встроенную поисковую строку.
-
В списке найдите «Менеджер браузеров», выделите его и кликните по кнопке «Удалить». Подтвердите действие и подождите, пока программа сотрётся.
Удаление можно считать завершённым, но необходимо убедиться в том, что менеджер всё-таки стёрт. Поэтому перезагрузите компьютер и проверьте список установленных программ, возможно, он снова восстановился.
Что делать, если удалить менеджер не получилось
Если вы заметили, что менеджер после удаления через панель управления снова появился, придётся использовать другой способ его удаления:
-
Разверните командную строку от имени администратора. Найти её можно при помощи системной поисковой строки.
-
Выполните команду msiexec /x {FD5B5C38-B794–4459–9333–875A9987DA66}. После окончания процесса снова перезагрузите компьютер и проверьте, пропал ли менеджер.
-
Если вышеописанные действия не помогли, откройте проводник и перейдите по пути Системный_диск:\Documents and Settings\Название_учетной_записи\Local Settings\Application Data\Yandex\BrowserManager и удалите конечную папку, принадлежащую менеджеру, а после снова проделайте предыдущие два шага.
-
После удаления менеджера также рекомендуется выполнить очистку реестра. Делать это вручную не стоит, так как можно повредить важные для системы файлы, что приведёт к поломке Windows. Лучше воспользоваться сторонними программами, делающими это автоматически. Например, можно скачать бесплатную версию CCleaner с официального сайта -https://www.ccleaner.com/. Установив и запустив её, перейдите к блоку «Реестр» и запустите поиск проблем. Дождавшись завершения процесса, кликните по кнопке «Исправить». Готово, когда все проблемы будут исправлены, реестр можно считать очищенным.
Менеджер браузеров в некоторых ситуациях полезная, а в некоторых вредоносная программа. С помощью него можно выбрать браузер и поисковик по умолчанию. Удалить менеджер можно через панель управления. Но иногда придётся стирать его через командную строку, очистив при этом вручную его папку и при помощи сторонних программ реестр.








