Как на компьютере отключить энергосберегающий режим
Содержание:
- Когда и как отключать режим экстремального энергосбережения Андроида
- Активация энергосбережения вWindows
- Что нужно проверить, если на экране появилось «Power saving mode»
- Как активировать
- Как выключить на мониторе?
- Значение режима энергосбережения монитора?
- Настройка плана энергосбережения
- Процесс включения режима экстремального энергосбережения в Андроиде
- Как выключить на мониторе?
- Настройка плана энергосбережения
- Энергосберегающие режимы
- Российские онлайн-образовательные проекты
- Настройка BIOS материнской платы
- Энергия компьютера
- Энергосберегающий режим на мониторе и черный экран
- Энергопотребление экрана
- Рейтинги
- Какой лучше выбрать водяной полотенцесушитель: рейтинг производителей
- Рейтинг лучших проводных наушников 2020 года
- Рейтинг лучших мобильных телефонов для игр
- Как включить энергосберегающий режим на Windows 10
- Режимы энергосбережения Windows
- Что такое режим энергосбережения Windows 10
- Зачем нужно энергосбережение
- Заключение
Когда и как отключать режим экстремального энергосбережения Андроида
Работа смартфона в режиме сбережения энергии, вообще-то, является скорее исключением, чем правилом. Поэтому, как только появится возможность зарядить аккумуляторную батарею смартфона, нужно батарею зарядить. И сразу после подключения смартфона на зарядку, режим экстремального энергосбережения стоит отключить.
Для того чтобы приступить к отключению энергосберегающего режима, нужно тапнуть по значку вызова меню в виде трех точек, расположенных друг под другом. Значок находится в правом верхнем углу экрана (в режиме энергосбережения) справа от надписи «Экстремальное энергосбережение» (рис. 5). Появится меню режима энергосбережения из двух пунктов, из которых нас будет интересовать первый пункт «Отключить энергосбережение» (рис. 7):

Рис. 7. Запуск процесса отключения режима экстремального энергосбережения.
Режим экономии энергии отключится не мгновенно. Сначала появится баннер с крутящимся колесиком и надписью «отключение экстремального энергосбережения…». И лишь спустя небольшое время, которое придется потратить на ожидание, экран смартфона вновь станет «веселеньким», синего цвета с большим количеством уже столь привычных приложений.
После отключения режима экстремального энергосбережения смартфон станет прежним привычным устройством, выполняющим одновременно множество функций: звонки и обмен СМС-сообщениями, прием почты, общение через мессенджеры и соцсети, доступ в интернет, просмотр видео, прослушивание музыки и многое другое. Недостаток электроэнергии в аккумуляторной батарее устройства можно «пережить» (временно, пока не появилась возможность зарядить батарею) за счет включения режима экстремального энергосбережения.
Справка с официального сайта Гугла
Дополнительно:
1. Как передать файлы с Андроида на компьютер и наоборот без Интернета
2. Видеозвонки на Андроид: 8 приложений
3. Девять советов по энергосбережению Андроид
4. Уведомления на Андроиде для приложений: как отключить, включить и почему уведомления не приходят
5. Четыре приложения для перевода речи в текст на Андроиде
Распечатать статью
Получайте актуальные статьи по компьютерной грамотности прямо на ваш почтовый ящик. Уже более 3.000 подписчиков
.
Важно: необходимо подтвердить свою подписку! В своей почте откройте письмо для активации и кликните по указанной там ссылке. Если письма нет, проверьте папку Спам
Активация энергосбережения вWindows
На Windows 7 в настройках потребления присутствует со времён Vista три режима питания. Вплоть до Windows 10 режим энергосбережения представлен (в русской транскрипции) тремя вариантами: «Сон», «Гибернация» и «Гибридный сон».
Они соответствуют рассмотренным выше состояниям Stand-by, Hibernate и Hybrid Sleep.
Однако учтите, что не все материнские платы и видеокарты обладают поддержкой энергосбережения.
Также такая возможность может быть отключённой в БИОС или в настройках системы.
Что касается других операционных систем, то в Mac включить необходимый режим можно воспользовавшись вкладкой «Энергосбережения» в «Системных настройках». В Linux через консоль вводятся соответствующие команды (setterm, xset…).
Что нужно проверить, если на экране появилось «Power saving mode»
❶
Целы ли кабели, не «разбиты» ли разъемы
Наиболее часто монитор уходит в энергосберегающий режим из-за того, что к нему просто-напросто не подключен видеокабель (либо не очень плотно вставлен в разъем — попробуйте просто переподключить его).
Многие пользователи, кстати, при перестановке мебели в попыхах просто забывают перепроверить все эти моменты…
Кроме этого, также обратите внимание на целостность кабелей: нет ли скруток, перегибов и т.д
Испорченный USB-кабель
❷
Настройка монитора: прием сигнала (Input)
У большинства мониторов есть поддержка как минимум 2-3 интерфейсов (например, в моем случае, это VGA, HDMI, Display Port).
И из-за этого «многообразия» в ряде случаев происходит следующее: вы подключили монитор к ПК по интерфейсу HDMI, а в настройках монитора прием сигнала установлен в режим VGA…
Т.е. монитор ждет видеосигнал совсем по другому интерфейсу, и не получив его — уходит в энергосберегающий режим…

Настройки монитора — Input (получение сигнала)
Решение в данном случае простое: зайдите в настройки монитора (в раздел Input) и уточните, правильно ли задан интерфейс (прим.: авто-режим — далеко не всегда правильно определяет источник сигнала, поэтому нужно именно вручную уточнить сей момент…).
❸
Проверка плашек ОЗУ
Следующее, что порекомендовал бы сделать — это выключить компьютер, открыть крышку системного блока и вынуть все плашки ОЗУ (см. скрин ниже ).

Слоты под плашки ОЗУ
Далее почистите контакты плашек с помощью ластика и кисточки. На время диагностики подключить только одну планку и попробовать включить ПК.

Чистка контактов памяти резинкой и кисточкой
Если ПК не включится — попробуйте эту планку переставить в последствии в другой слот и перепроверьте еще раз (дело в том, что очень часто какой-то слот под ОЗУ или сама планка начинает «глючить» и из-за этого ПК просто не включается…). Кстати, особенно часто подобные «проблемы» с планками ОЗУ встречаются как раз после переноски системного блока…
❹
Сброс настроек BIOS
Если вышеперечисленное не принесло результатов — попробуйте сбросить настройки BIOS/UEFI. Для этого достаточно вынуть на несколько минут небольшую батарейку из спец. отсека на материнской плате (см. фото ниже ).
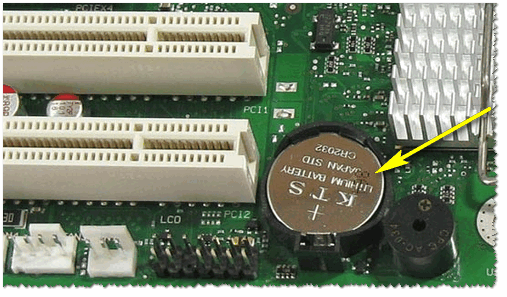
Батарейка на материнской плате ПК
❺
Проверка работы видеокарты
Ну и последнее, что порекомендую сегодня — обратите внимание на работоспособность видеокарты. Если она плохо закреплена в системном блоке (прим.: некоторые пользователи не фиксируют ее) — то при его переноске контакты могли отойти, и..
В общем, попробуйте вынуть ее из своего слота и заново установить (если у вас есть еще одна видеокарта — очень желательно бы протестировать ПК с ней).

Установка видеокарты
Кстати, возможно, что у вас есть встроенная видеокарта (ее наличие можно определить по доп. видео-разъемам на мат. плате). В этом случае попробуйте внешнюю видеокарту вынуть из слота и монитор подключить к встроенной…

Есть интегрированная видеокарта
Если всё вышеперечисленное не дало результатов — очень вероятно, что есть какая-то аппаратная неисправность. В любом случае, дать пошаговые рекомендации по дальнейшей диагностике в рамках этой статьи — вряд ли возможно…
Как один из советов — воспользуйтесь услугами ближайшего к вам компьютерного сервиса…
по теме приветствуются…
Удачи!
Как активировать
Как и было сказано ранее, на экране вашего Айфона появится уведомление об активации данного режима только в том случае, если осталось 20% и ниже заряда батареи. Если же у вас более 20%, необходимо будет самостоятельно включить его. Сделать это можно несколькими способами.
Активация через настройки
- Зайдите в «Настройки» вашего iPhone и перейдите во вкладку «Аккумулятор»;
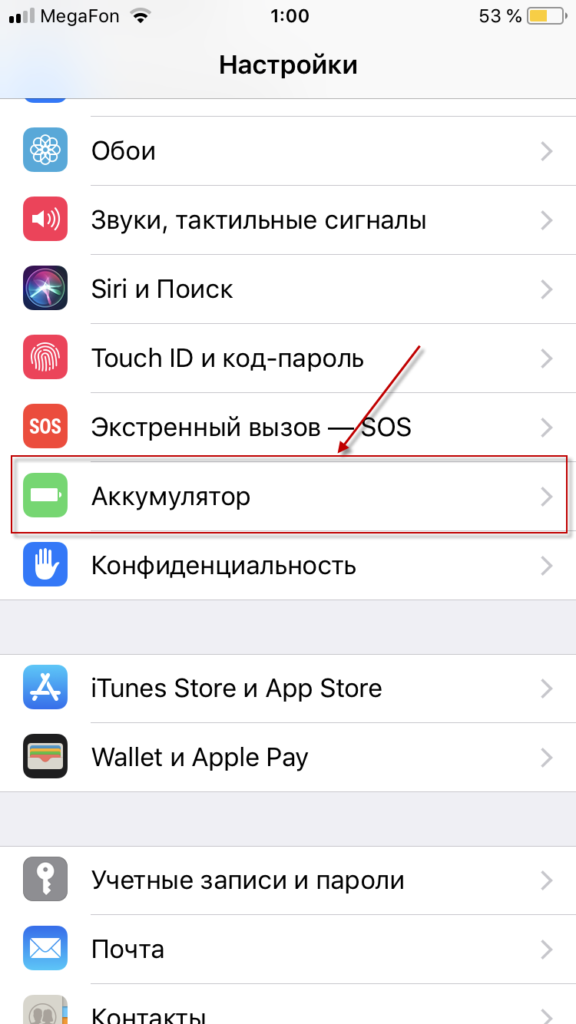
Установите ползунок у пункта «Режим энергосбережения» в состояние «Вкл».

При активной активации данного режима, у вас значок батареи сменится с зеленого на желтый. По этому маркеру легко определить, в каком состоянии работает ваш смартфон.
Активация в пункте управления
Также можно воспользоваться еще одним более быстрым способом активации из пункта управления:
- Сделайте свайп вверх, чтобы вызвать «Пункт управления» и нажмите на значок батареи, чтобы активировать данный режим;
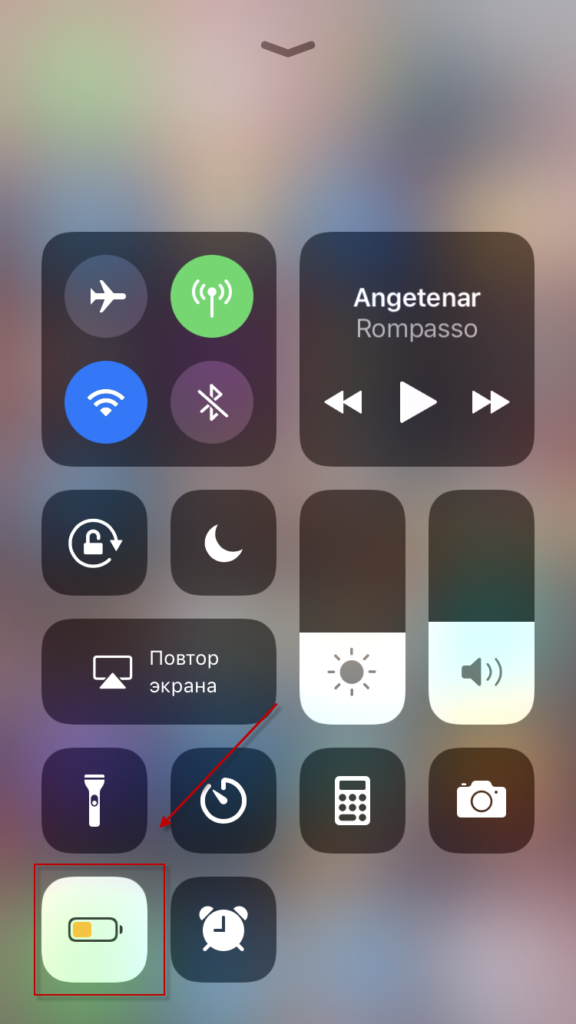
Если у вас нет этого значка в списке, зайдите в «Настройки» и перейдите во вкладку «Пункт управления»;

Здесь кликните по вкладке «Настроить элем.управления» и активируйте «Режим энергосбережения».

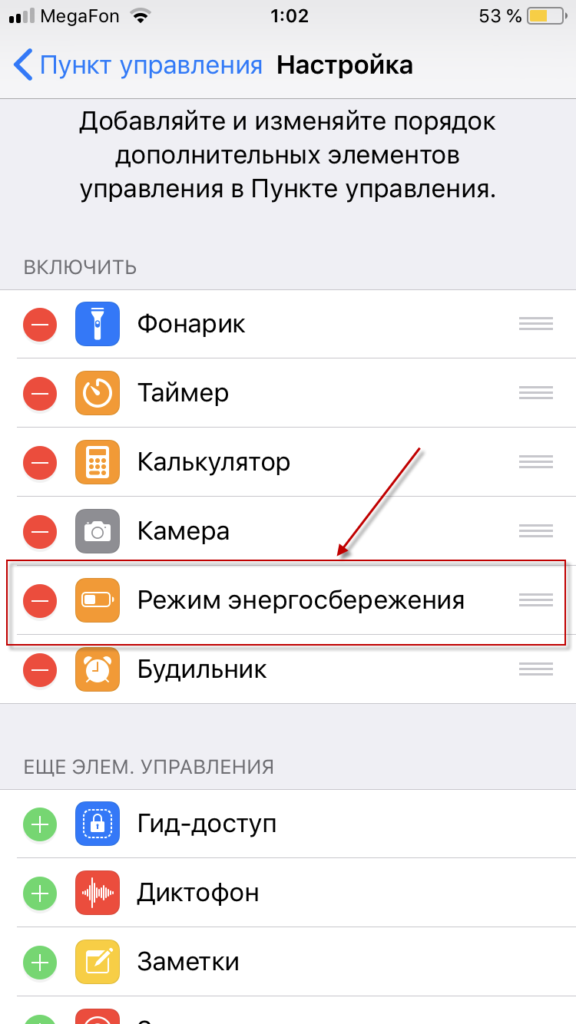
Активация через Siri
Если у вас нет желания постоянно заходить в настройки смартфона, и при этом не хочется добавлять лишние элементы в пункт управления, можно воспользоваться голосовым помощником Siri.
Если технология «Привет, Siri» активирована, просто произнесите фразу Siri включи режим энергосбережения. В результате данная опция будет активирована автоматически.
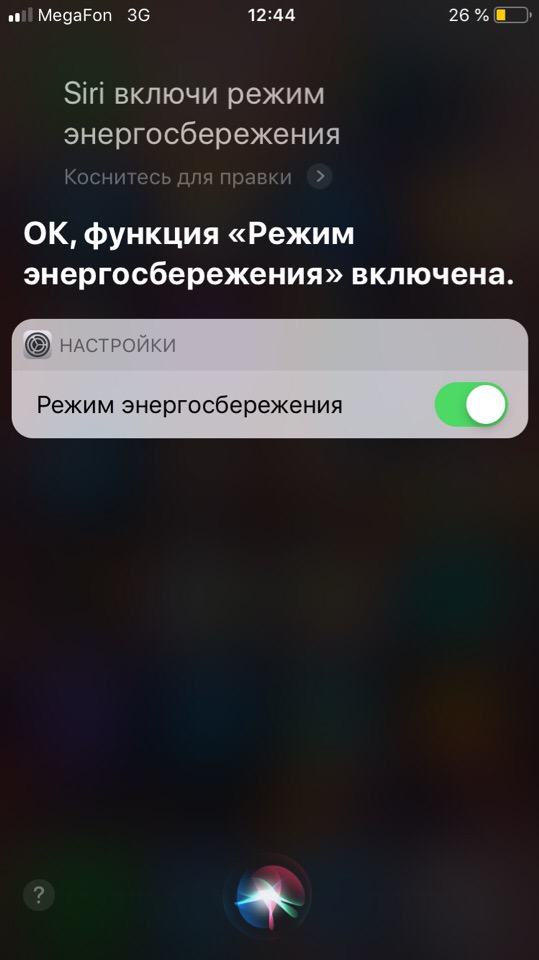
Активация через 3D Touch
Чтобы лишний раз не переходить по всем вкладкам, можно воспользоваться технологией 3D Touch. Она позволяет при определенных нажатиях активировать самые важные пункты в настройках вашего смартфона.
Чтобы воспользоваться этим методом, выполните действия:
- Если у вас смартфон 6S или выше, нажмите сильно по пункту «Настройки», пока не появится меню быстрого доступа;
- В появившемся окошке кликните по пункту Battery, после чего активируйте пункт «Режим энергосбережения».
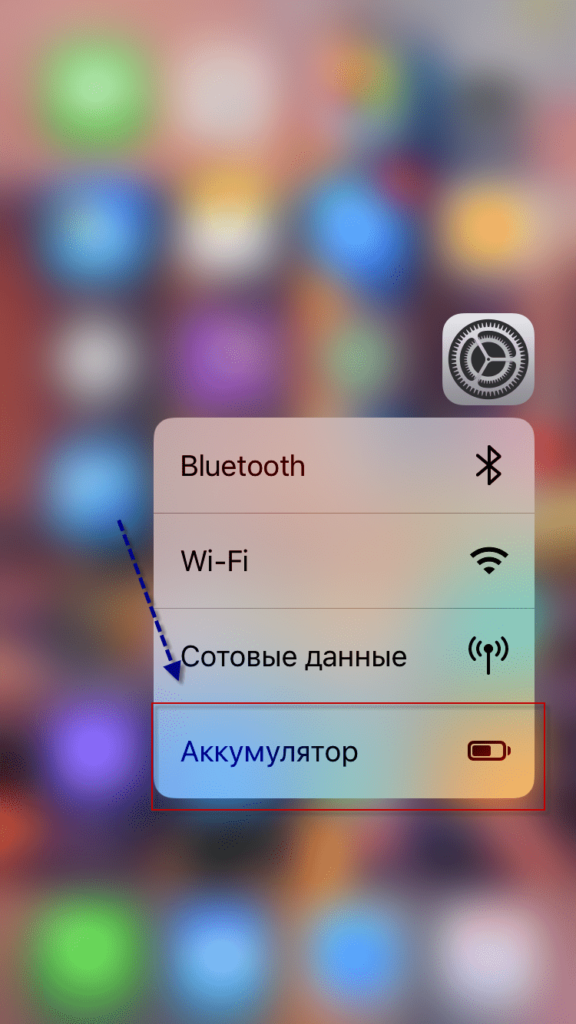
Каким бы способом вы не активировали режим экономии энергии, работа его будет заключаться в автоматической оптимизации процессов в iOS и снижении производительности смартфона.
Как выключить на мониторе?
Для того чтобы убрать энергосберегающий режим, нужно делать простейшие действия. Необходимо нажать на меню «Пуск», а затем выбрать пункт, где написано «Выключение». После этого появится дополнительное меню, позволяющее вывести из «Спящего режима».
Если же речь идёт только об экране компьютера, то в таком случае необходимо поискать в меню монитора энергосбережение. Для того чтобы это сделать, будет достаточно нажать на клавиши монитора и зайти в меню. Обычно расположение этого режима различается в зависимости от модели монитора и его производителя, однако, чаще всего меню находится рядом с меню, которое используется для регулировки яркости и контрастности. После переключения компьютер переходит на аналоговый режим, который удобен.
Однако если отключить вертикальную развертку, то расход электричества будет ниже в разы. Проблема заключается в том, что пользоваться экраном может быть не так уж и удобно, поэтому во всём нужно знать меру. В противном случае могут возникнуть неприятные последствия.
Также используется и режим, позволяющий отключить сразу 2 блока развёртки. Тогда энергопотребление будет минимальным, однако при таком режиме вернуться к нормальной работе будет намного сложнее, ведь это займёт примерно столько же времени, как и включение экрана из так называемого «холодного режима».
Значение режима энергосбережения монитора?
Режим энергосбережения монитора — это имя ошибки, содержащее сведения об ошибке, в том числе о том, почему это произошло, какой системный компонент или приложение вышло из строя, чтобы вызвать эту ошибку вместе с некоторой другой информацией. Численный код в имени ошибки содержит данные, которые могут быть расшифрованы производителем неисправного компонента или приложения. Ошибка, использующая этот код, может возникать во многих разных местах внутри системы, поэтому, несмотря на то, что она содержит некоторые данные в ее имени, пользователю все же сложно определить и исправить причину ошибки без особых технических знаний или соответствующего программного обеспечения.
Настройка плана энергосбережения
Не считая стандартных, на любом компьютере существует возможность более тонко настраивать под себя приемлемые режимы энергопотребления. Это характерно в основном для компьютеров, питающихся от аккумуляторов (так как стационарные всегда работают подключенными к сети на максимуме).
Переход к параметрам осуществляется уже упомянутым способом вызова «Электропитания» из трея.
Доступные для регулировки параметры открываются нажатием по разделу, показанному на следующем рисунке:
Здесь мы попадаем в список всех возможных схем:
Схемы управления питанием
Отдельно нужно сказать о том, что помимо схем операционной системы здесь будут отображаться и те, которые соответствуют установленным приложениям от производителя вашего ноутбука (в данном случае «Power4Gear»).
Включённый чекбокс соответствует используемой в данный момент схеме.
Если ваш ноутбук работает попеременно от батареи и от сети, то логично создать свою схему питания во избежание попеременного метания между включением сбалансированности и максимума.
Для этого в окне «Электропитание» помещаем курсор на «Создание схемы…»:
Создание схемы управления питанием
Подключаем чекбокс напротив любой из существующих (неважно какой) (1), вводим имя для создаваемой новой схемы (2), активируем кнопку «Далее» (3):
Настройки схемы управления питанием
Перед нами откроется прямой доступ к трём главным настройкам и к изменению списка дополнительных:
Доступность для их корректировки включается, как показано на картинке:
Процесс включения режима экстремального энергосбережения в Андроиде
Как только пользователь смартфона согласится со всеми условиями перевода устройства в режим экстремального энергосбережения, сразу же цвет экрана смартфона изменится с «веселенького», например, синего на «грустный», можно даже сказать, на «депрессивный» черный.
На абсолютно черном фоне появится баннер с крутящимся «колесиком» и надписью «Включение режима экстремального энергосбережения…» (рис. 4). Включение режима энергосбережения происходит не мгновенно, нужно немного подождать.

Рис. 4. Баннер на черном экране смартфона о выполнении процесса включения режима энергосбережения.
Почему вдруг экран стал черным? Да потому что для окраски экрана в черный цвет нужно совсем немного энергии или вообще не нужно (ведь полностью выключенный смартфон имеет черный экран, не правда ли?). А для окрашивания экрана смартфона в другие цвета потребуется дополнительный расход энергии аккумуляторной батареи.
Как выключить на мониторе?
Для того чтобы убрать энергосберегающий режим, нужно делать простейшие действия. Необходимо нажать на меню «Пуск», а затем выбрать пункт, где написано «Выключение». После этого появится дополнительное меню, позволяющее вывести из «Спящего режима».
Если же речь идёт только об экране компьютера, то в таком случае необходимо поискать в меню монитора энергосбережение. Для того чтобы это сделать, будет достаточно нажать на клавиши монитора и зайти в меню. Обычно расположение этого режима различается в зависимости от модели монитора и его производителя, однако, чаще всего меню находится рядом с меню, которое используется для регулировки яркости и контрастности. После переключения компьютер переходит на аналоговый режим, который удобен.
Во время стандартной работы экрана в нём обычно активны лишь 2 блока. Речь идёт о горизонтальной развёртке, а также о вертикальной развёртке. Если же пользователю удастся отключить горизонтальную развертку, то в таком случае расход будет несколько меньше.
Однако если отключить вертикальную развертку, то расход электричества будет ниже в разы. Проблема заключается в том, что пользоваться экраном может быть не так уж и удобно, поэтому во всём нужно знать меру. В противном случае могут возникнуть неприятные последствия.
Также используется и режим, позволяющий отключить сразу 2 блока развёртки. Тогда энергопотребление будет минимальным, однако при таком режиме вернуться к нормальной работе будет намного сложнее, ведь это займёт примерно столько же времени, как и включение экрана из так называемого «холодного режима».
Настройка плана энергосбережения
Не считая стандартных, на любом компьютере существует возможность более тонко настраивать под себя приемлемые режимы энергопотребления. Это характерно в основном для компьютеров, питающихся от аккумуляторов (так как стационарные всегда работают подключенными к сети на максимуме).
Переход к параметрам осуществляется уже упомянутым способом вызова «Электропитания» из трея.
Доступные для регулировки параметры открываются нажатием по разделу, показанному на следующем рисунке:
Здесь мы попадаем в список всех возможных схем:
Схемы управления питанием
Отдельно нужно сказать о том, что помимо схем операционной системы здесь будут отображаться и те, которые соответствуют установленным приложениям от производителя вашего ноутбука (в данном случае «Power4Gear»).
Включённый чекбокс соответствует используемой в данный момент схеме.
Если ваш ноутбук работает попеременно от батареи и от сети, то логично создать свою схему питания во избежание попеременного метания между включением сбалансированности и максимума.
Для этого в окне «Электропитание» помещаем курсор на «Создание схемы…»:
Создание схемы управления питанием
Подключаем чекбокс напротив любой из существующих (неважно какой) (1), вводим имя для создаваемой новой схемы (2), активируем кнопку «Далее» (3):
Настройки схемы управления питанием
Перед нами откроется прямой доступ к трём главным настройкам и к изменению списка дополнительных:
Доступность для их корректировки включается, как показано на картинке:
Каждый из разделов открывается нажатием на «+». Также для каждого устанавливается значение для работы от электросети и от аккумулятора. Например, для раздела жёсткого диска.
В общем, вам нужно внимательно пройтись по всем разделам дополнительных настроек, проанализировать предполагаемые события и расставить все чекбоксы в соответствии с необходимостью и с собственным видением своей работы или привычек. Не забудьте, что для более простого решения того, как выйти из энергосберегающего режима, вам понадобится тщательно рассмотреть раздел «Кнопки питания и крышка».
Энергосберегающие режимы
Здравствуйте сегодня я опишу вам что такое энергосберегающий режимы ПК и зачем они нужны.
У многих пользователей ПК возникают вопросы как сэкономить заряд батареи и энергопотребляемость своего персонального компьютера пока они отсутствуют.
И правильно зачем ПК работать просто так ,тратя заряд батареи без всякой на то причины.
Дальше я по пунктам опишу о энергосберегающих режимах и о том как настроить их на Windows 7,8,10
Для того чтоб ваш компьютер не затрачивал лишнюю электроэнергию и не разряжал батарею ,в то время пока вы отсутствуете можно перевести его в один из энергосберегающих режимов. И таким образом сохранить заряд вашей батареи.
Можно перевести ПК в энергосберегающий режим в котором он полностью отключиться но текущая информация будет полностью сохранена ,работу персонального компьютера можно быстро восстановить и продолжить работать.
Также можно перейти в режим экономии энергии ,без выключения ПК ,с возможностью мгновенно продолжить работу.
Настройка энергосберегающего режима на Windows 7
Для Windows 7 существует 3 вида энергосберегающего режима: сон или спящий режим ,гибернация и гибридный спящий режим.
Спящий режим это режим в котором ПК не полностью отключается а вся текущая работа сохраняется на оперативной памяти.Что б перейти в режим сна достаточно нажать на пуск ,выключение и выбрать режим сна.
Этот режим чаще всего используется ,особенно среди владельцев ноутбуков ,поскольку энергозатраты почти нулевые ,а к текущей работе можно приступить за несколько секунд ,после выхода с режима сна все программы будут в таком же состоянии как и до перехода в спящий режим. Также к преимуществам спящего режима можно отнести то что для ПК вредно частое выключение и включение поскольку при этом возникают так называемые переходные процессы ,которые повышают нагрузки на ПК и как результат повышенный износ техники.
Режим гибернации отличается от режима сна тем что при переходе в энергосберегающий режим все данные сохраняются в специально созданном файле на жестком диске ПК ,а сам персональный компьютер полностью выключается. Этот способ гарантирует сохранность данных поскольку они сохраняются на жестком диске а не в оперативной памяти.
Гибридный спящий режим разработан специально для настольных персональных компьютеров ,он является чем то между спящим режимом и режимом гибернации. В этом режиме все текущие данные сохраняются и в оперативной памяти ,и на жестком диске.
Для того чтоб изменять режимы энергозбережения надо открыть Пуск — Панель Управления
Далее переключаем вид на Мелкие значки и ищем пункт Электропитание.
В открывшемся окне переключаемся на пункт Экономия энергии. Это стандартный план электропитания который настроен специалистами.
Если вы не опытный пользователь то лучше в настройки плана электро питания не лезть. Если вы поэкспериментировать то тогда кликаем на пункт Настройка плана электропитания.
В открывшемся окошке выбираем пункт Изменить дополнительные параметры питания. В появившемся окошке необходимо настроить нужные ваи параметры.
Энергосберегающие режимы Windows 8, 10
Энергосберегающие режимы Windows 8 и Windows 10 аналогичны режимам Windows 7 ,которые были указаны выше.
В ОС Windows 8 добраться до энергосберегающих режимов можно следующим образом. На иконке Windows в левом нижнем углу кликаем правой кнопкой и выбираем панеь управления.
В панели управления переключаем вид на Мелкие значки и открываем пункт Электропитание. Дальнейшие действия онологичны примеру описанному выше.
Для того чтобы настроить параметры энергосберегающих режимов в Windows 10 нужно зайти в пуск и выбрать Параметры.
Далее выбираем пункт Систем
Здесь слева в колонке выбираем Питание и спящий режим и в появившемся справа меню кликаем на Дополнительные параметры питания
Дальше выбираем пункт Экономия энергии. Настройка плана электропитания осуществляется так же как и в предыдущем примере с Windows 7.
Каждый энергосберегающий режим имеет свои преимущества и недостатки ,например спящий режим хорош тем что можнобыстро вернуться к работе ,но если ПК будет обесточен то все не сохраненные данные будут утраченные.
Режим гибернации хорош тем что при отключении ПК данные не будут утраченные поскольку они хранятся на жестком диске ,но что б вернуться к роботе уйдет несколько минут.Надеюсь в данной статье вы найдете все необходимое.
Российские онлайн-образовательные проекты
Настройка BIOS материнской платы
Правильная сборка компьютера – еще не гарантия его работы на 100% производительности. Желательна подкрутка параметров аппаратных средств ПК. Каждый пользователь подгоняет систему под себя
Для одних важно максимальное быстродействие, для других – низкий уровень шума. Этот выбор делается в BIOS материнской платы
Выполнять настройку BIOS компьютера приветствуется в следующих случаях:
- Сборка ПК “с нуля”;
- Замена комплектующих;
- Наличие встроенной графики в CPU;
- Разгон центрального процессора и оперативной памяти;
- Настройка работы вентиляторов системного блока;
- Включение звуковых аварийных оповещений;
- Переустановка операционной системы.
Энергия компьютера
Многие хотят узнать, как отключить энергосберегающий режим. Но, прежде чем говорить об этом, стоит понять, что больше всего требует энергии в ПК.
Как показывает практика, требовательными оказываются монитор и винчестер. Например, дисплей обычно работает в нормальном режиме, когда у него задействованы оба блока: горизонтальная и вертикальная развертка. В этом случае он может забирать до 100 ватт.
В режиме ожидания горизонтальная развертка отключается, но вернуться в нормальное состояние монитор может очень быстро. Зато сэкономить можно до 90 % потребления энергии. Если использовать режим, при котором отключена вертикальная развертка, можно сэкономить 10-15 % потребления энергии.

Жесткий диск работает приблизительно также. Его можно отправить в режим ожидания. Перед этим ПК сохранит всю итоговую работу программ. А после прекратит обращение к винчестеру.
Гибернация работает несколько иначе. В этом случае на жесткий диск сохраняется вся информация о текущем состоянии операционной системы, поэтому можно быстро вернуться к работе. Этот вариант не будет требовать потребления энергии для сохранения данных.
Есть также «гибридный сон», который сочетает в себе черты предыдущих двух режимов. Он и сохраняет файлы открытых программ на оперативной памяти, и создает файл гибернации для сбережения данных системы.
Энергосберегающий режим на мониторе и черный экран
Доброго времени суток! У меня следующая проблема: По прошествии определенного времени, монитор тупо гаснет (переходит в режим энергосбережения). При этом, интересно следующее: — Менялся монитор (ранее был старый 17дюймов не ЖК, сейчас 23х дюймовый ЖК) — Менялись видеокарты, т.к. изначально думали что перегрев (Geforce 8800 GT, Geforcr 240 GT) — Началось все с переустановки винды с Vista на Win7, сейчас же — сталкиваюсь с подобным и в Vista.
Что готовиться менять? Материнскую, БП, или ещё что?
P.S. Повторю, проблема возникала с обоими мониторами, видеокартами.
как говорится — «спасибо кэп». Но суть в том что эти настройки изначально выключены. и если дело было именно в этом.. .стал бы я лезть на форум.
Когда монитор «засыпает» компьютер сам по себе виснет (хотя в ряде случаев музыка продолжает играть), и на действия не реагирует (пример — альт+ф4 не убивает открытый проигрыватель, соответственно музыка не затихает).
paroosh добавил через 84 Мин. и 36 Сек.
Ещё какие-то идеи есть?
ну какие идеи . тестить , смотреть , менять всё что можно .
mhdd , memtest . — первое что делаю, когда притрагиваюсь к глючному компу, но думаю это не ваш случай.
Визуально мать глянуть , на наличие вспухших кондёров или чёрных точек на южном мосте(если конечно он без радиатора) и других чипах(правда после появления оных обычно комп вообще не работает , либо не работают некоторые его функции).
Вентиляторы все крутятся ?
Если предыдущие варианты не дают результатов, то я бы заменил БП. Плохое питание — причина многих бед в компьютере, после пыли конечно
появление проблемы совместно со сменой винды — это скорее всего стечение обстоятельств.(хотя если неисправен хард. но об этом тебе скажет mhdd )
Люди часто мыслят «логически». Погас монитор: Ога! проблема с монитором, видюхой, дровами видюхи и т.п. А то что комп при этом повис или там электричество в розетке закончилось, так это так, попутно или вообще не при чём. Логика!
На самом деле всё действует в другую сторону: если комп повис, то неудивительно, что монитор перестал показывать. И копать надо не в сторону монитора, а в сторону повисаний компа. Чаще всего плохой блок питания (не тянет видюху мощную к примеру или изначально плохая модель со склонностью к ранней дистрофии), дохнущая материнка или суровый перегрев проца.
Слава богу, суровых финансовых затрат это не принесло т.к. смена монитора была запланированной. Что же касается конфигурации компьютера: Процессор Intel Core duo 2.6 Мать Gigabyte GA-P35-DS3R Память 4гб Видео Geforce 8800 GT БП Thermaltake XP 550PP (430w)
Кулеры работают нормально (их проверяли в первую очередь).
Итак, XP550, как и предшественник, также не соответствует заявленной для него мощности. Фактически это 300-ваттный блок HEC стандарта ATX12V 1.3, усиленный вторым вентилятором – в связи с чем максимальную рабочую мощность для него можно определить в районе 330 Вт, но никак не более того. При мощности 380 Вт блок попросту сгорает из-за перегрева транзистора в ключе.
Опять же, подведение итогов тестирования W0070 можно разбить на две части. С одной стороны, как бюджетный 300-ваттный блок питания он вполне неплох – аккуратная сборка, хорошие параметры, достаточно тихая работы.
С другой стороны, компания Thermaltake пожелала наклеить на него этикетку «430 Вт», которой блок не соответствует ни с какой точки зрения, он попросту не способен работать с такой мощностью более одной-двух минут. Что самое печальное, стоимость блока Thermaltake определяет не из реальной, а из указанной на этикетке мощности – и на данный момент она составляет от $45 и выше (в отличие от XP480, XP550 поставляется в розничную продажу отдельно от корпусов). На мой взгляд, такая сумма за ровным счётом ничем не выделяющийся 300-ваттный блок морально устаревшего стандарта ничем не может быть оправдана.
И это статья 2006 года, где требования к БП были ниже, чем в условиях использования современного железа!
Если кого смущает отличие пары букв и цвета, то вот комментарий автора статьи в описании полностью совпадающего http://www.fcenter.ru/products.shtml. oper=70894.
Я в своё время часто брал Термалтейки и другим советовал, пока не нарвался на такое же перемаркированное говно и все связанные с этим прелести.
Энергопотребление экрана
Как отключить энергосберегающий режим на мониторе LG? Следующий совет подойдет и для любой другой модели дисплея. Оставаясь в диалоговом окне с дополнительными параметрами электропитания, можно продолжить настройку экрана. Пользователю доступны изменение времени работы монитора, а также регулировка яркости.
В первом случае можно выбрать время, спустя которое экран будет отключен полностью. Также можно попробовать адаптивную регулировку яркости. Она позволяет выполнить мониторинг датчиков освещения, для определения изменения освещения и выбора нужного уровня яркости.

Рейтинги
Рейтинги
- 15.06.2020
- 2976
Какой лучше выбрать водяной полотенцесушитель: рейтинг производителей
Виды полотенцесушителей водяных: какой лучше выбрать, рейтинг производителей и обзор моделей. Преимущества и недостатки сушилок для полотенец. Особенности и правила монтажа.
Рейтинги
- 14.05.2020
- 3219
Рейтинг лучших проводных наушников 2020 года
Самые лучшие проводные наушники по рейтингу на 2019 год. Краткий обзор популярных устройств, предназначенных для самых различных целей. Плюсы и минусы бюджетных гаджетов.
Рейтинги
- 14.08.2019
- 2581
Рейтинг лучших мобильных телефонов для игр
Рейтинг лучших мобильных телефонов для игр и интернета. Особенности выбора геймерского смартфона. Основные технические характеристики, частота CPU, количество памяти, графический ускоритель.
Рейтинги
- 16.06.2018
- 863
Как включить энергосберегающий режим на Windows 10
Так как экономить заряд батареи можно самостоятельно, существует определенная последовательность действий, позволяющая это сделать. Не все пользователи понимают, зачем это необходимо. Однако если произвести включение режима сразу после отсоединения провода электропитания, то можно значительно увеличить автономное время работы устройства. Для этого необходимо выполнить следующую последовательность действий:
- Зайти в настройки системных уведомлений.
- Найти иконку батареи и нажать на нее.
- Во всплывшем окне выбрать пункт «Экономия заряда».
К сведению! Чтобы быстро получить доступ к основным параметрам режима, необходимо перейти в центр уведомлений и найти там соответствующий пункт. В нем пользователю будут доступны основные возможности энергосбережения.

Включение функции
Режимы энергосбережения Windows
Режимы щадящего энергопотребления (и возможность их настройки) впервые появились ещё в Виндовс 98 и в настоящее время присутствуют во всякой операционной системе. Использование их связано с возможной необходимостью экономии заряда аккумулятора (как, например, в ноутбуках), им можно воспользоваться как одним из вариантов для завершения работы (при последующем включения понадобится меньше времени), а также для экономии потребления электричества (представьте, насколько может уменьшиться счёт предприятия, если на нём несколько сотен ПК).
В этой статье мы рассмотрим, как установить, как выбрать один из существующих вариантов, а также как убрать энергосберегающий режим на своём компьютере.
Что такое режим энергосбережения Windows 10
Данный параметр позволяет снизить потребление электричества стационарным компьютером, однако наиболее полезен он для владельцев ноутбуков. При использовании устройства вне дома часто требуется увеличить время его работы. Чтобы отключение техники не произошло раньше времени, требуется произвести настройку энергосбережения.
Но данный режим не только уменьшает яркость монитора. Кроме этого, он вносит изменение в следующее:
- выполняет выключение всех программ и приложений, которые работают в фоновом режиме;
- полностью прекращает отправление push-уведомлений.
Обратите внимание! Чаще всего данный режим начинает работать в автоматическом режиме, когда уровень заряда аккумулятора достигнет определенного значения. Если в это время подключить устройство к электрической сети, то энергосбережение будет выключено
Однако в некоторых ситуациях не обязательно ждать автоматического действия режима. Энергосбережение можно включать и отключать самостоятельно. Для этого необходимо точно знать, что делать и какие параметры настраивать.
Зачем нужно энергосбережение
Это имеет огромное значение как для окружающей среды, так и для работы самого монитора и экономии электроэнергии.
Однако главная причина того, что этот тип работы экрана пользуется такой популярностью, заключается в экономии. Именно поэтому многие покупатели делают всё возможное, чтобы их устройство работало в таком режиме как можно более длительное время. Неудивительно, что производители добавляют этот тип работы как в бюджетные мониторы, так и в достаточно дорогие. Всё дело в том, что в некоторых государствах тарифы на электроэнергию могут удивить тех, кто не привык платить за электричество слишком много.
В частности, некоторые модели мониторов с энергосберегающим режимом потребляют в разы меньше энергии
Это особенно важно для тех, кто проживает в Европе, где электричество стоит достаточно дорого
СПРАВКА! Так называемое «щадящего энергопотребления» появилось ещё в прошлом веке. Сегодня оно есть в каждом современном мониторе.
Кстати, если речь идёт о ноутбуках, то с его помощью можно продлить режим работы устройства так сильно, что может показаться, будто бы ноутбук заряжали несколько раз. Более того, экономия заряда аккумулятора позволяет сэкономить массу времени во время включения устройства, так как теперь на это потребуются считаные минуты.
Заключение
В нашем материале мы разобрали, каким образом можно узнать, кто именно из пользователей смотрел ваш раздел «Актуальное» в сети Инстаграм. Используйте перечисленные нами инструменты для выявления гостей вашего профиля, что позволит вам конгруэнтно учитывать особенности посетителей и создавать тот контент, который придётся по вкусу именно вашей аудитории.








