Как пользоваться режимом recovery на android
Содержание:
- На Айфоне
- Кастомное
- Как включить режим БИОС
- Как выйти из режима recovery на Андроид
- Создание и выполнение потоков
- Как управлять меню в Android?
- Как зайти в Рекавери, если на планшете нет клавиш громкости?
- Как включить режим БИОС
- Как прошить устройство через модифицированное рекавери
- Что такое «Рекавери» и с чем его едят
- Что такое System Recovery 3e
- Multithreading
- Как зайти в Recovery
- Установка или TWRP
- Народные средства для чистки экрана
- Последние материалы
- CWM Recovery для Android
- Как войти в среду Recovery
- Способы входа в режим Recovery
- Как восстановить прошивку на Андроид: Видео
- График работы: зачем нужен и как составлять
- Что это такое
На Айфоне
Кастомное
Кастомное рекавери включает гораздо большее количество функций. Чаще всего его используют для установки и создания образа восстановления системы (nandroid backup), также есть возможность сделать вайп (очистить) отдельные разделы, например, data, dalvik cache, вернуть телефон в исходное состояние без потери данных, восстановить права системных приложений и так далее. Самыми популярными являются CWM и TWRP.
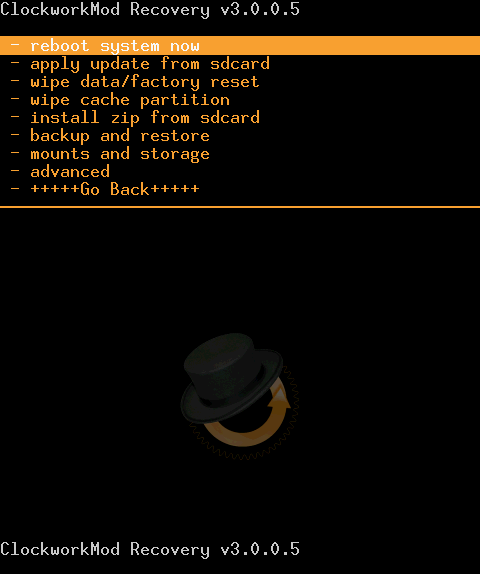
Clockwordmod — что это такое. Инструкция по CWM recovery
. В данной статье вы узнаете как пользоваться данным меню Recovery, какие пункты за что отвечают и как прошить с помощью данного Recovery свой Андроид.
В прошлой статье мы рассматривали как зайти в меню Recovery . В этой статье научитесь использовать и понимать какие пункты за что отвечают.
Дополнительные статьи про CWM
:
Для чего необходим CWM
- Устанавливать прошивки, патчи, фиксы
- Форматировать отдельные разделы
- Использовать смартфон как флешку не включая его
- Создавать образы системы (резервные копии) и восстанавливаться с них
- Разблокировать графический ключ Android , если вдруг его забыли
- Другие функции в зависимости от используемого устройства (устанавливать 2 прошивки, твики ядра)
В начале разберем стандартное меню Recovery, так как оно проще и поставляется изначально.
Стандартное Recovery
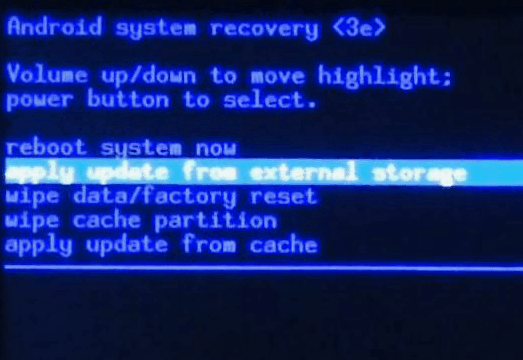
reboot system now
— перезагрузить Android смарфон или планшет.
apply update from externel storage
— установить обновление или прошивку с внешней карты памяти.
wipe data/factory reset
[вайп дата/фектори ресет] — сброс к заводским настройкам и удаление установленных программ и их данных (но не картинок, видео и мелодий).
wipe cache partition
— сброс временных данных программ.
apply update from cache
— установить обновление с кеш.
На этом возможности стандартного Recovery законченны. Переходим к кастомному Clockwordmod или как его коротко называют CWM.
Инструкция Clockwordmod (CWM)
Главное меню CWM
Состоит из пунктов:
apply update from sdcard
— установить update.zip (обновление, прошивка) с карты памяти
wipe data/factory reset
— полный сброс данных
wipe cache partition
— очистка кеша
install zip from sdcard
— установить обновление или прошивку из zip файла
backup and restore
— создание резервной копии и восстановление
mount and storage
— монтирование и накопитель
advanced
— дополнительные функции
power off
— выключение
+++Go back+++
— возвращение в предыдущие меню
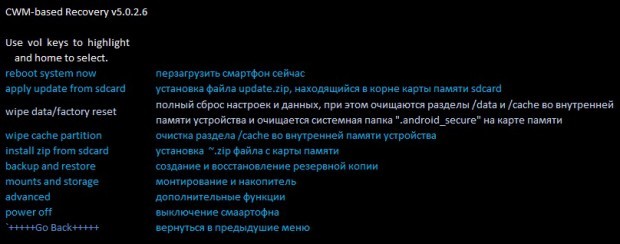
install zip from sdcard
состоит из:
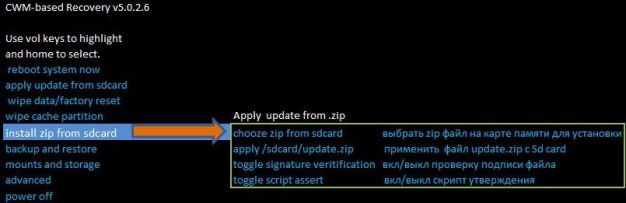
mount and storage
состоит из:
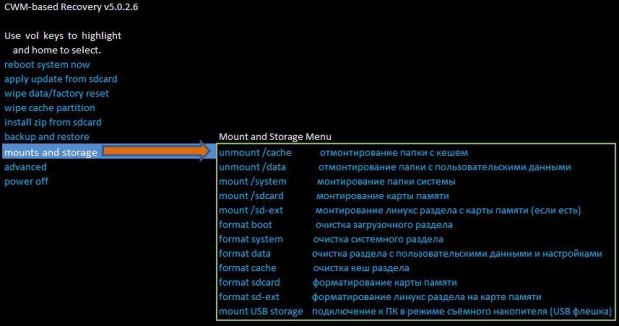
advanced
состоит из пунктов:
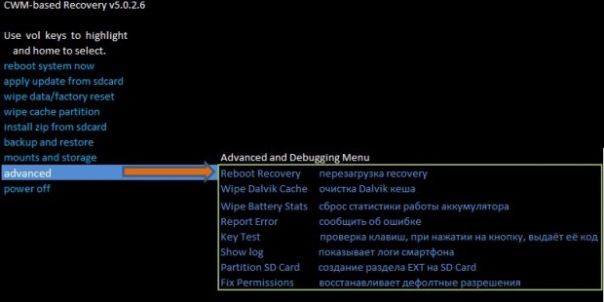
Во всех пунктов меню Recovery необходимо подтверждать свои действия выбирая пункт YES
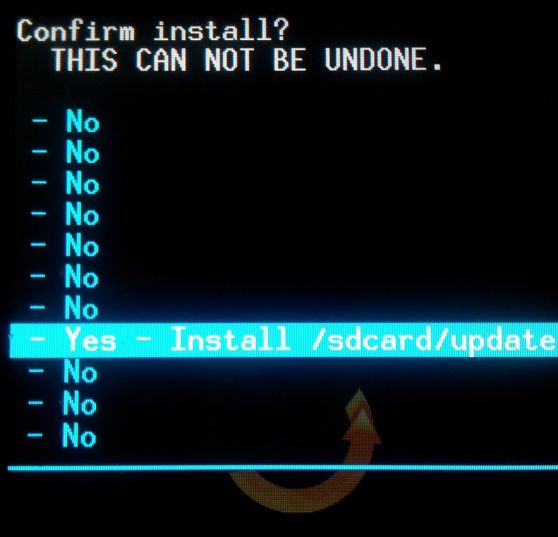
Для старых CWM
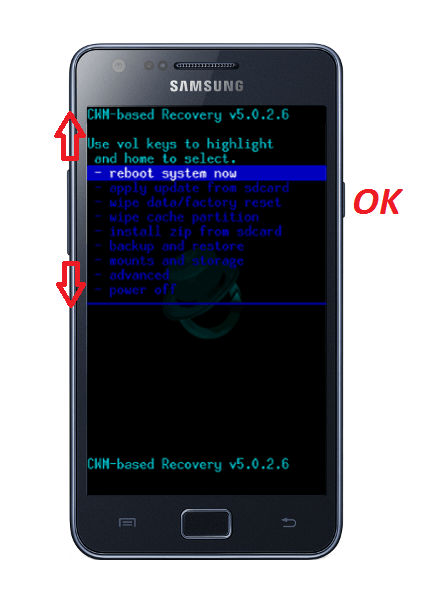
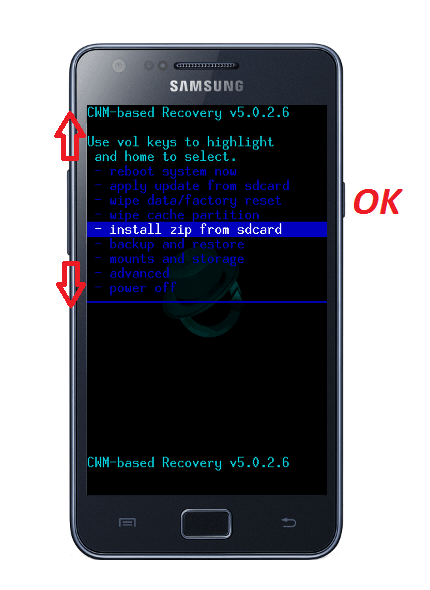
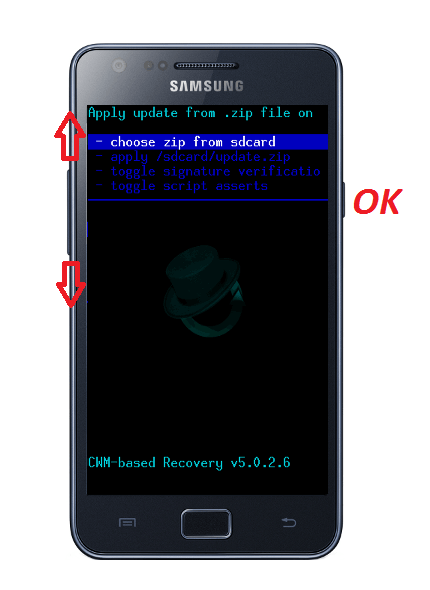
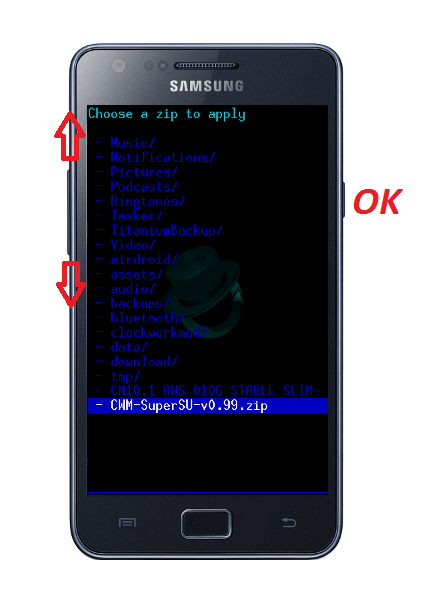
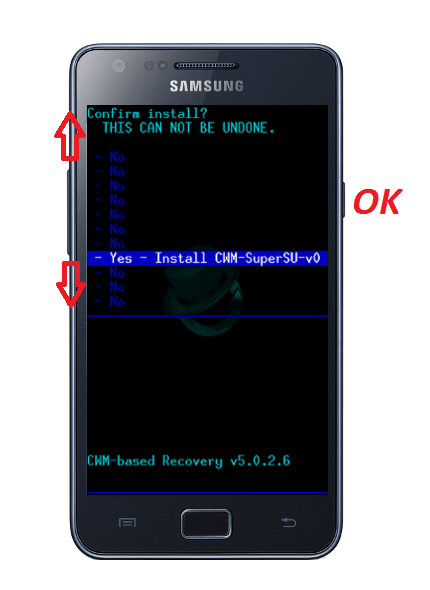
Когда пользователь хочет обновить прошивку своего Андроид устройства, он сталкивается в меню Recovery с опцией «Apply update from adb». Мы расскажем что это такое и за что отвечает ADB на Андроиде.
Многих пользователей Android интересует вопрос, — каким образом можно модифицировать имеющуюся прошивку и тем самым получить более новую? Помочь в такой ситуации может отладочный мост от Android, который имеет аббревиатуру ADB
. С помощью этой опции можно управлять любым устройством с операционной системой Android, если производитель не закрыл доступ к данному функционалу. Стоит сказать, что принцип работы АДБ имеет клиент-серверную основу.
Apply update from ADB
(переводится как — Применить обновления Отладочного Моста Андроид
) — функция управления телефоном, используемая при обновлении, восстановлении или кастомной прошивке системы.
Функция Apply update from ADB в меню Recovery телефона
Как включить режим БИОС
Первая трудность, с которой столкнутся многие пользователь, — как войти в режим БИОС. На большинстве устройств, например, Samsung, Lenovo, Nokia, в Recovery Mode нужно зайти через одновременное нажатие и удерживание клавиш включения и громкости устройства.
Для того чтобы войти в режим БИОС, необходимо выключить смартфон или планшет, после чего нажать и удерживать указанные кнопки. На некоторых устройствах перейти в Рековери меню можно только когда аппарат подключен к зарядке. После зажатия клавиш на экране должен появится лого производителя аппарата. Когда это произойдет, можно отпустить кнопки. Через несколько секунд должно появиться меню БИОСа.
Если ни один из предложенных вариантов не сработал, то необходимо изучить инструкцию к аппарату. Обычно нестандартные способы включения режима BIOS встречаются только в непопулярных моделях смартфонов, а также устройствах китайского производства. Все современные аппараты известных производителей изготавливаются по определенным стандартам, а потому способ включения и работы с System Recovery на них будет подобным.
Как выйти из режима recovery на Андроид
Как выйти из режима recovery на Андроид. И так как пользоваться меню Recovery вы уже знаете, но у вас возникла проблема как выйти из этого режима? Все очень просто!
Какое Recovery Android установлено?
И так для начала определитесь какое перед вам меню Recovery Android — Стандартное, CWM/Philz или TWRP?
1.Стандартное Recovery Android — содержит малое количество пунктов
2.CWM/Philz (как пользоваться CWM) — можно сразу понять, что перед вами именно это recovery если вы видите пункты в меню «backup and restore» и «mounts and restore»
3. TWRP Recovery (как пользоваться TWRP) — только данное Recovery имеет необычный вид и удобное управление через сенсор дисплея
Управление в меню Recovery
Стандартное/CWM/Philz
Управление в стандартном меню Recovery Android, а также CWM/Philz похожи:
- Кнопка Блокировки или Вкл/Выкл — отвечает за выбор
- Клавиши Громкости — перемещение по меню
TWRP
Управление в TWRP происходит полностью через сенсор экрана.
Выход из меню Recovery Android
Стандартное/CWM/Philz
Выбираем пункт «Reboot system Now» — после чего смартфон или планшет Android перезагрузиться.
TWRP
Переходим в меню «Reboot«, а после выбираем пункт «System«
Если выйти не получается?
Если по каким либо причинам ваш Android не переходит в нормальный режим работы и возвращается в меню Recovery, либо же просто не поймете что делать, тогда попробуйте выполнить следующие действия:
- Зажать и удерживать кнопку питания дольше 10 секунд
- Снять и снова вставить батарею
- Подождать пока Android устройство само разрядиться
- Подключите Android к ПК, в программе ADB RUN в меню Manual Command -> ADB ввести следующую команду adb reboot normal (работает не на всех девайсах).
4pda.biz
Создание и выполнение потоков
Как управлять меню в Android?
После удачного запуска окна восстановления пользователь должен продолжить с ним работу, выбирая нужные действия.
Заметьте, в окне нет никаких вспомогательных клавиш и вы не сможете перемещаться между его вкладками с помощь обычных касаний.
Для управления системным меню используются боковые кнопки телефона и клавиша «Домой»
. Перемещайтесь вверх-вниз или вправо-влево с помощью клавиш громкости.
Подтверждение выбора – это нажатие кнопки «Домой»
.
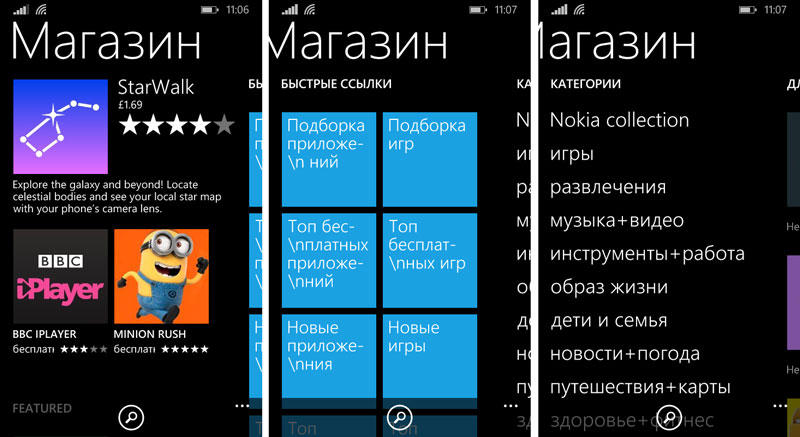
Чтобы выйти из рекавери, кликните на «Питание»
. Помните, никогда не отключайте системное меню пока процесс не завершился.
Это может серьёзно навредить вашем устройству (отменить обновление прошивки и восстановление данных).
Запускайте телефон после отключения или воспользуйтесь клавишами для перезагрузки в самом системном меню.
Если на вашем гаджете не работают клавиши громкости, вы можете подключить к устройству обычную мышку с помощью кабеля
OTG и легко управлять системным меню.
Как зайти в Рекавери, если на планшете нет клавиш громкости?
Если на вашем планшете отсутствуют клавиши громкости, воспользуйтесь следующими советами:
1. Можно попробовать войти в нужный режим, зажав одновременно кнопки питания и Home. Еще один вариант – зажать клавишу «Домой», нажать на кнопку питания и отпустить клавишу «Домой». После появления заставки нажать еще раз кнопку «Домой».
2. Передвигаться по меню можно подключив USB клавиатуру через OTG кабель или воспользовавшись сенсором.
Доступ к Рекавери на Андроид может понадобиться буквально каждому человеку. Это меню используется для восстановления функциональности Android-устройств, для форматирования памяти и для много другого. Данный режим присутствует практически во всех смартфонах и планшетах, поэтому получить к нему доступ не составит особого труда. Давайте разберемся, для чего нужен режим Рекавери и как его активировать.
В процессе эксплуатации Android-устройств, в операционной системе могут возникать различные ошибки. Их появление приводит к уменьшению скорости работы, а также к регулярным «зависаниям». В наиболее сложных случаях смартфоны и планшеты теряют работоспособность – при включении на экране появляется наименование телефона или логотип Андроид (зеленый робот), но дальнейшей загрузки не наблюдается. Для того чтобы восстановить работоспособность устройства, необходимо выполнить общей сброс или очистить кэш
.
Общий сброс выполняется и через пользовательское меню. Если же операционная система не загружается, добраться до нужной функции мы не сможем. В этом случае нужно пройти в Recovery Mode и выполнить полный сброс настройки с помощью пункта «Wipe data/factory reset». Все данные из устройства будут удалены, после чего оно сможет загрузиться – далее нужно выполнить стандартную первоначальную настройку с нуля.
Если смартфон «повис» намертво, но вы не хотите лишаться ценных данных, можно поступить другим образом – удалить кэш. В некоторых случаях этот способ дает отличные результаты, позволяя восстановить функциональность операционной системы Android. Также в Android System Recovery есть и другие функции:
Установка обновлений (например, с SD-карты);
Установка обновления через ABD;
Установка обновлений из кэша;
Просмотр логов восстановления.
В зависимости от модели смартфона/планшета, тут могут быть и некоторые другие функции.
В некоторых моделях телефонов и планшетов здесь присутствует пункт запуска перепрошивки. Не стоит пытаться перепрошивать устройства на Андроиде самостоятельно, не имея для этого соответствующего опыта
. Если вы попали в меню совершенно случайно и хотите выйти отсюда без неприятных последствий, выберите кнопками управления громкостью пункт «reboot system now» и нажмите на клавишу питания – начнется перезагрузка в обычном режиме (без потери данных).
Для того чтобы активировать Recovery Mode на Android, необходимо знать наименование и марку своего телефона. Если вы не помните название своей родной трубки, найдите коробку или загляните под аккумуляторную батарею – там вы найдете нужную информацию. Далее ищем комбинацию клавиш для входа в Recovery Mode на специализированных форумах или в поисковых системах. Мы же приведем наиболее распространенные комбинации клавиш:
- Для телефонов Samsung – клавиша питания, клавиша увеличения громкости и клавиша «Домой» (центральная клавиша);
- Для телефонов LG – клавиша питания и клавиша уменьшения громкости;
- Для телефонов Nexus — клавиша питания и клавиша уменьшения громкости, далее выбираем нужный пункт;
- Для Motorola и Lenovo — клавиша питания, клавиша увеличения громкости и клавиша «Домой»;
- Для Sony – нажать на кнопку включения и дождаться двойной вибрации, затем переместить палец на кнопку увеличения громкости.
Обратите внимание, что иногда эти комбинации не срабатывают. Если вы не можете зайти в Recovery на Андроид, поищите комбинацию клавиш для своей модели телефона
Также для входа в Recovery Mode используется программа ADB Run. Но ею вы сможете воспользоваться только тогда, когда смартфон работоспособен, и у вас есть возможность включить «Отладку USB». Если ничего не помогает, это значит, что в вашем телефоне нет Recovery Mode, и его нужно устанавливать отдельно – лучше всего доверить эту процедуру опытным пользователям.
Как включить режим БИОС
Первая трудность, с которой столкнутся многие пользователь, — как войти в режим БИОС. На большинстве устройств, например, Samsung, Lenovo, Nokia, в Recovery Mode нужно зайти через одновременное нажатие и удерживание клавиш включения и громкости устройства.
Для того чтобы войти в режим БИОС, необходимо выключить смартфон или планшет, после чего нажать и удерживать указанные кнопки. На некоторых устройствах перейти в Рековери меню можно только когда аппарат подключен к зарядке. После зажатия клавиш на экране должен появится лого производителя аппарата. Когда это произойдет, можно отпустить кнопки. Через несколько секунд должно появиться меню БИОСа.

Если ни один из предложенных вариантов не сработал, то необходимо изучить инструкцию к аппарату. Обычно нестандартные способы включения режима BIOS встречаются только в непопулярных моделях смартфонов, а также устройствах китайского производства. Все современные аппараты известных производителей изготавливаются по определенным стандартам, а потому способ включения и работы с System Recovery на них будет подобным.
Как прошить устройство через модифицированное рекавери
Гораздо более широким перечнем возможностей работы с Android-устройствами обладают модифицированные (кастомные) среды восстановления. Одним из первых появившихся, а на сегодняшний день очень распространенным решением, является рекавери от команды ClockworkMod — .
Установка CWM Recovery
Поскольку рекавери CWM, является неофициальным решением, перед использованием потребуется установка кастомной среды восстановления в устройство.
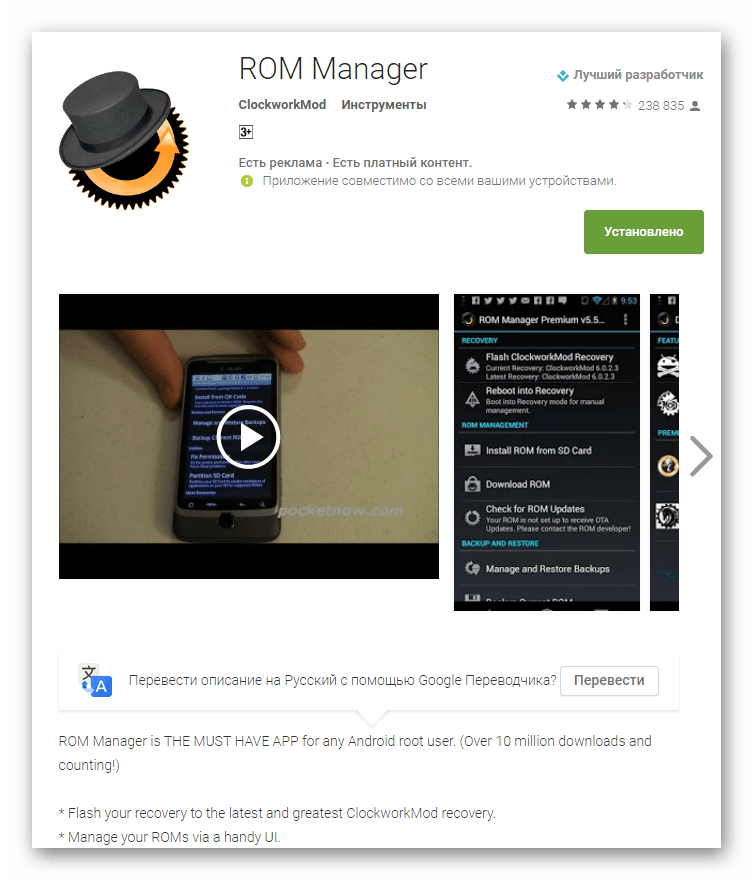
 В том случае, если устройство не поддерживается приложением ROM Manager либо установка не проходит корректно, необходимо воспользоваться другими методами инсталляции CWM Recovery. Применимые для различных девайсов способы описаны в статьях из перечня ниже.
В том случае, если устройство не поддерживается приложением ROM Manager либо установка не проходит корректно, необходимо воспользоваться другими методами инсталляции CWM Recovery. Применимые для различных девайсов способы описаны в статьях из перечня ниже.
Прошивка через CWM
С помощью модифицированной среды восстановления можно прошивать не только официальные обновления, но и кастомные прошивки, а также различные компоненты системы, представленные русификаторами, дополнениями, улучшениями, ядрами, радио и т.д.
Стоит отметить наличие большого количества версий CWM Recovery, поэтому после входа на различных устройствах можно увидеть несколько отличающийся интерфейс, — фон, оформление, может присутствовать сенсорное управление и т.п. Кроме того могут наличествовать или отсутствовать некоторые пункты меню.

В примерах ниже используется самая стандартная версия модифицированного рекавери CWM.
При этом, в других модификациях среды, при прошивке выбираются пункты, имеющие те же названия, что и в нижеизложенной инструкции, т.е. несколько отличающееся оформление не должно вызывать опасения у пользователя.
Кроме оформления, различается управление действиями CWM в различных устройствах. В большинстве девайсов применяется следующая схема:
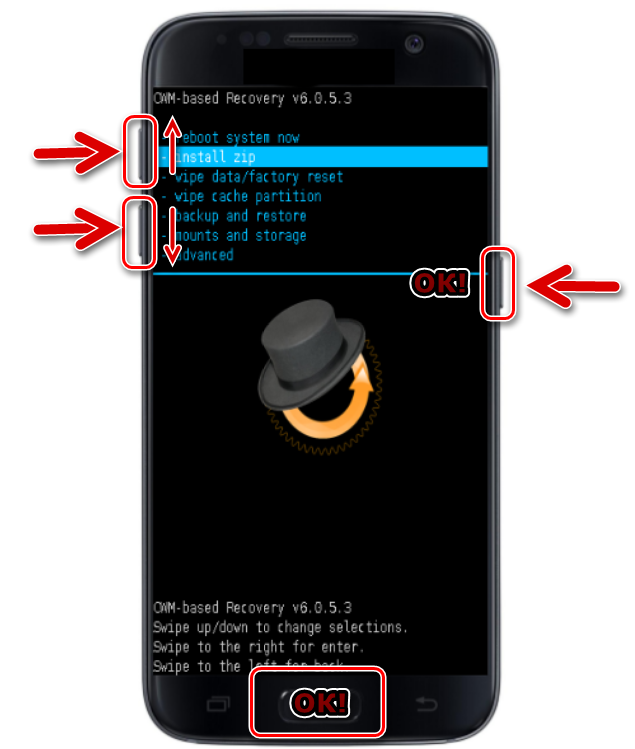
- Аппаратная клавиша «Громкость+»
— перемещение на один пункт вверх; - Аппаратная клавиша «Громкость-»
— перемещение на один пункт вниз; - Аппаратная клавиша «Питание»
и/или «Home»
— подтверждение выбора.
Итак, прошивка.
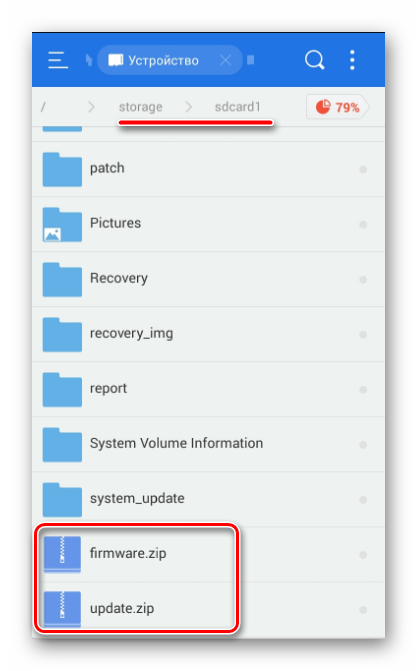


Переходим к прошивке. Для установки зип-пакета выбираем пункт «install zip from sdcard»
и подтверждаем свой выбор нажатием соответствующей аппаратной клавиши. Затем следует выбор пункта «choose zip from sdcard»
.

Открывается список доступных на карте памяти папок и файлов. Находим нужный нам пакет и выбираем его. Если файлы установки копировались в корень карты памяти, для их отображения придется листать список в самый низ.
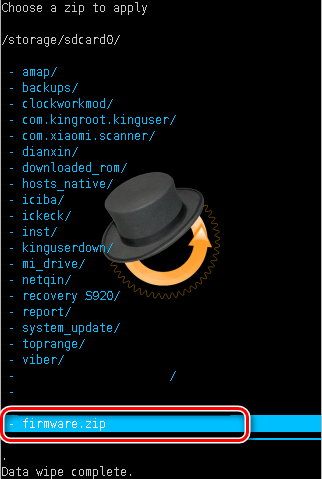
Перед началом процедуры прошивки рекавери снова требует подтвердить осознанность собственных действий и понимание необратимости процедуры. Выбираем пункт «Yes – Install ***.zip»
, где *** — имя прошиваемого пакета.
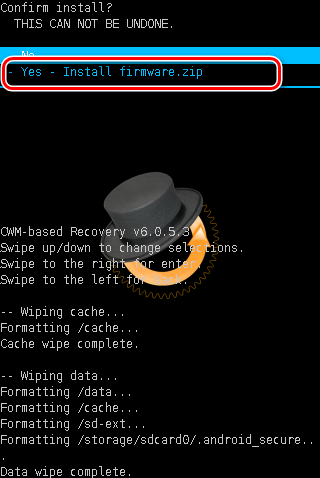
Начнется процедура прошивки, сопровождающаяся появлением строчек лога внизу экрана и заполнением индикатора выполнения.

После появления внизу экрана надписи «Install from sdcard complete»
прошивку можно считать законченной. Перезагружаемся в Android, выбрав пункт «reboot system now»
на главном экране.
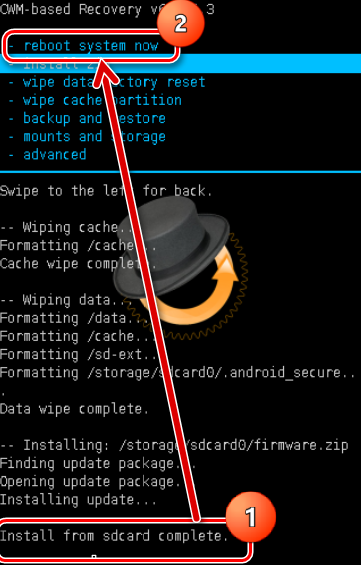
Прошивка через TWRP Recovery
Помимо решения от разработчиков ClockworkMod, существуют и другие модифицированные среды восстановления. Одним из самых функциональных решений такого рода является . О том, как прошивать устройства с помощью TWRP рассказано в статье:
Таким образом производится прошивка Андроид-аппаратов через среды восстановления. Необходимо взвешенно подходить к выбору рекавери и способу их установки, а также прошивать в аппарат только соответствующие пакеты, полученные из надежных источников. В этом случае процесс протекает очень быстро и не вызывает никаких проблем впоследствии.
Что делать, если смартфон на «Андроиде» вдруг начал зависать и вести себя так, будто захотел пожить своей жизнью? Как перепрошить «Андроид»? Этим вопросом задаются многие пользователи современных гаджетов различных брендов — от топовых «Самсунгов» и «Сони» до набирающих ныне популярность китайских «Сяоми» (чаще в разговорной речи — «Ксиаоми») и «Мейзу».
Что такое «Рекавери» и с чем его едят
Многие сразу сдают позиции и выкидывают белый флаг, спеша обратиться в сервисные центры. Но любой опытный пользователь скажет, что делать этого не стоит. Ведь можно сохранить себе лишние нервы и денежные средства, всего лишь последовав простым шагам из данной инструкции.
«Рекавери» — это программное обеспечение смартфона на базе ОС «Андроид», являющееся чем-то вроде «БИОСа» на ПК. То есть с помощью «Рекавери» можно делать полный сброс смартфона на заводские настройки, также можно устанавливать обновления операционной системы и просто прошивать. При покупке в магазине пользователь чаще всего получает устройство с заводским «Рекавери»-меню, которое немного ограничено в функционале и не даст возможности успешно прошить операционную систему.
Если же говорить о «кастомном» (в переводе с английского custom — «сделанный на заказ») «Рекавери», то оно позволит уже более полноценно «общаться» с системой телефона, делать резервные копии прошивок и восстанавливать их, а также делать более полноценный и глубокий сброс устройства.
Что такое System Recovery 3e
Меню Recovery Android (перевод: восстановление Андроид) — БИОС (BIOS) смартфона или планшета
То есть это базовая система ввода-вывода, которая работает даже при повреждении основной ОС, а потому освоить использование Рекавери очень важно. Даже если установлены другие приложения для очистки памяти мобильного устройства, а также его восстановления, в случае повреждения базовых элементов системы восстановить устройство вы сможете только при помощи этой функции
BIOS меню включает огромное количество пунктов и дает возможность как обновить смартфон, так и исправить ошибки в работе устройства, сбросить настройки до заводских и т. д. Однако для многих пользователей проблемой станет то, что интерфейс системы Рековери полностью на английском языке
Поэтому важно знать, как включить БИОС, а также изучить инструкцию, как пользоваться System Recovery
Multithreading
Как зайти в Recovery
Установка или TWRP
Не обязательно устанавливать «Рекавери» на «Андроид» через компьютер, чаще всего, наоборот, проще воспользоваться стоковым. Всё, что нужно сделать, так это скачать необходимый файл, опять же находящийся в архиве с расширением *.zip, и поместить его на внешнюю флеш-карту смартфона.
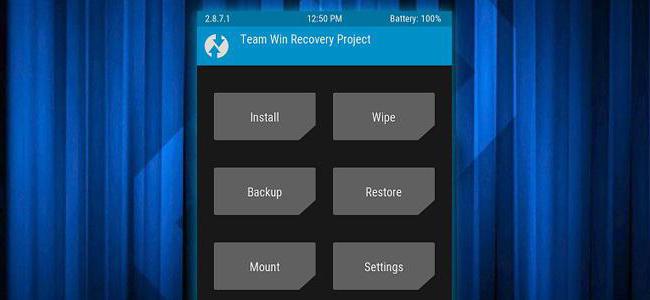
После этого, зайдя в стоковое «Рекавери», нужно выбрать пункт «Apply update from external storage» и в открывшемся списке выбрать тот самый файл с кастомным «Рекавери». После подтверждения выбора начнется процесс установки, после которого устройство предложит перезагрузиться. Процесс завершен.
Народные средства для чистки экрана
Выбор средств по уходу за мониторами велик, но все эти баллончики со спреями стоят денег. Поэтому если необходимо срочно удалить пятно с монитора, а под рукой нет специальных средств, да и денег на их покупку тоже, предлагаем воспользоваться народными методами.
Чем протереть монитор компьютера в домашних условиях?
Использовать для очистки дисплея можно ткань из микрофибры, любой безворсовый материал или ватные диски. Можно даже взять фланелевые тряпочки. Но обязательно их должно быть две: для влажной и сухой чистки.
Для процедуры очистки вам понадобится:
- Протирочный материал.
- Мыло детское.
- Теплая вода.
- Посуда для воды.
Как почистить монитор?
Порядок чистки дисплея:
- Налейте в небольшую емкость теплую воду.
- Подготовьте необходимое количество ватных подушечек или другого протирочного материала.
- Протрите сухими подушечками экран от пыли.
- Хорошенько намочите несколько чистых подушечек и отожмите.
- Намыльте ватные подушечки мылом.
- Протрите дисплей, двигаясь вверх-вниз и влево-вправо.
- Чистый комплект подушечек намочите в воде и хорошенько отожмите.
- Вытрите поверхность матрицы. По мере загрязнения, меняйте протирочный материал.
- Вытирайте насухо до тех пор, пока не появится результат — чистый и сверкающий экран.
Последние материалы

Проектирование базы данных станция технического обслуживания автомобилей Бд автосервис
Изучить
специфику выбранной предметной области. Разработать
информационно – логическую модель БД
«Автосервис» Реализовать
ее в СУБД MS
Access. Составить
«Пояснительную записку» к курсовому
проекту в соответствии со следующим
планом:Назначение базы да.
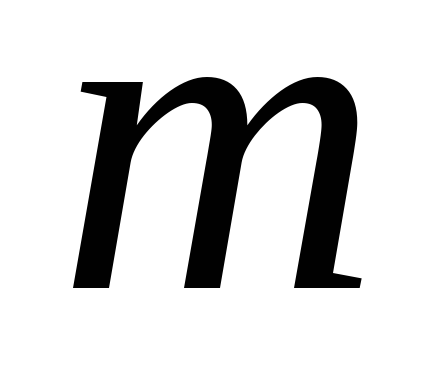
Исследование пьезоэлектрического акселерометра Исследование характеристик акселерометра
Описание:
МИНОБРНАУКИ РОССИИ
Федеральное государственное автономное образовательное учреждение высшего образования
«Южный федеральный университет»
Институт высоких технологий и пьезотехники
Кафедра информационных и измерительных технологий
Сизякин С.
Диффузионная емкость Диффузионная емкость диода
Механизм протекания обратного тока
через переход относительно прост. Носители заряда, являющиеся неосновными для одной из областей, дрейфуя в электрическом поле области объемного заряда, попадают в область, где они являются уже основными носителями. Так .
Создание игры крестики нолики этап: не даем выиграть
Приветствую вас дорогие друзья! В этом уроке я покажу, как можно сделать браузерную игру — крестики нолики, на javascript! Все вы знаете, что это за игра и как в нее играть, но еще раз напомню:
Крестики-нолики — это логическая игра между двумя игроками на.
CWM Recovery для Android
Как войти в среду Recovery
Перевод мобильного аппарата в режим Рекавери можно сделать несколькими способами:
- С помощью сочетания механических клавиш;
- Посредством отладочного моста ADB;
- Через специальное ПО, установка которого производится непосредственно на телефон.
В первом случае для входа в Recovery Mode используется определенная комбинация кнопок Power, Home (при ее наличии) и качельки регулирования звука. При этом у разных производителей это сочетание может отличаться. Так, практически во всех смартфонах серии Nexus загрузка области реанимирования осуществляется клавишами Power + Volume Down. Для Samsung же актуальным набором является «Питание» + «Домой» + качелька управления громкостью, зажатая посредине. Вышеописанные действия выполняются на выключенном девайсе.
Если требуемую комбинацию подобрать не удалось, открыть Рекавери на Андроид можно с помощью отладочного моста ADB или его автоматизированной версии ADB Run:
Попасть в режим восстановления также можно с помощью дополнительного ПО, инсталлируемого непосредственно на мобильный аппарат. Одним из таких приложений является Quick Boot. Его достаточно установить из Play Market и после запуска нажать на соответствующую кнопку.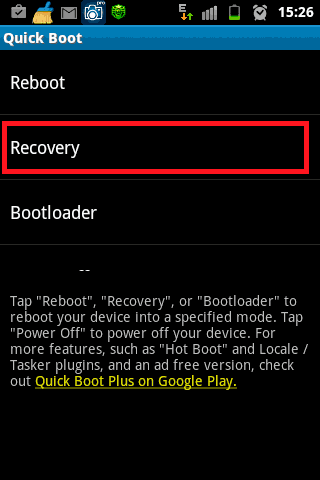
Способы входа в режим Recovery
На самом устройстве
Стандартный способ. Принцип входа в Recovery Mode одинаковый для всех устройств — при включении нужно зажать несколько кнопок. Чаще всего это громкость вверх, но могут встречаться и такие варианты:
- Samsung — включение + громкость вверх + «Домой».
- LG — включение + громкость вниз.
- Google Nexus, HTC — включение + громкость вниз, далее тапнуть Recovery.
- Определённые модели Lenovo, Motorola — включение + громкость вверх + «Домой».
- Sony — кнопка питания, после двойной вибрации зажать громкость вверх.
Если почему-то войти в Recovery Mode стандартными средствами не получается, попробуйте уточнить в инструкции. Перечисленные комбинации действуют практически во всех случаях и будут работать как для входа в стандартное рекавери меню, так и кастомное. Кроме того, можно запустить режим восстановления, даже когда планшет не загружается или система зависает.
Через компьютер
Обязательным условием является включённый режим отладки через USB (Настройка — Для разработчиков — Отладка по USB, либо выбрать соответствующий пункт при подключении к ПК). Поэтому, если ранее этот режим был отключён, планшет не запускается, воспользоваться им не выйдет.
- Подключите устройство к компьютеру.
- Запустите программу ADB Run.
- В меню программы последовательно нажмите 4, а затем 3.
Устройство перезагрузится в Recovery Mode. Можно выполнять нужные вам процедуры.
Как восстановить прошивку на Андроид: Видео
Польза бэкапа в устройствах
Многие люди сталкивались с таким неприятным явлением, как пропажа нужных файлов на своем мобильном устройстве. Чтобы казусы такого рода не омрачали пользователей, существует Backup – резервное копирование различного рода документов. Сохраняются необходимые папки на внешний носитель, как вы понимаете, на всякий случай.
Вдруг вирус какой вредный объявится или еще что, а вы во всеоружии и с копией драгоценной информации. Давайте рассмотрим, как сделать Backup Android через Recovery, в которое мы теперь уже умеем заходить
Сразу хочется отметить, что общаться будем на тему резервного копирования именно программ и настроек самой ОС Андроид, так как хорошо работающая и без глюков операционка уже является важной информацией
Для этого нам понадобится:
Получить Root-права (они позволят действовать на смартфоне от имени администратора);
Программе Titanium Backup вполне «по зубам» выведение из строя вашего смартфона при неумелом с утилитой обращении.








