Как подключить airpods к компьютеру и ноутбуку на windows?
Содержание:
- Установка операционной системы
- Как подключить AirPods к Windows-компьютеру?
- Приложения для расширения функционала
- Что потребуется для подключения
- Как подключить AirDots к компьютеру?
- Подключаем AirPods к Windows: нюансы способа
- Как подключить AirPods к Windows 10
- Как подключить AirPods к MacBook
- ПРОБЛЕМЫ С ПОДКЛЮЧЕНИЕМ К КОМПЬЮТЕРУ
- Как исправить проблему с синхронизацией Apple AirPod в Windows 10
- Подключение AirPods в Windows 10
- КАК СБРОСИТЬ ВАШИ AIRPODS
- Как подсоединить AirPods к iPhone
- Что делать, если наушники не работают?
- Можно ли подключить AirPods к компьютеру или ноутбуку с Windows 7 и 10: подключение, настройка и решение проблем
- Как подключить AirPods к MacBook
- Доработка проведения типовых документов в УТ 11.4, КА 2.4, ЕРП 2.4
- Как подключить AirPods к Windows 7
- Возможные неисправности
- Подключаем ноутбук
- Как найти наушник Айрподс: ищем потерянный девайс на карте
- Инструкция. Как автоматизировать подключение AirPods к другим iДевайсам
- Как подключить AirPods к Windows 8
- Наушники AirDots не подключаются
- Как происходит поиск Airpods?
Установка операционной системы
Для полной установки «с чистого листа» операционной системы семейства Windows важно понять, как загрузиться с флешки, используя настройки ПК (этот этап подробно описан выше). Однако, что делать в случае, когда в БИОСе нет загрузки с флешки (вы обыскали все меню и не нашли такого раздела)? Помните, если флешка неисправна и ПК ее «не видит», то она может просто не отображаться в загрузочном меню
Если же с флешкой все хорошо, но в загрузочном разделе ее не видно, то, скорее всего, вы имеете дело с очень старым ПК, у которого загрузка системы через USB не предусмотрена. Обычно это касается стационарных ПК и ноутбуков до 2005 года выпуска. Иногда можно встретить в меню не название своей флешки, а надпись USB HDD, ее и выбирайте для загрузки (установка системы заработает). Помните, что если к ПК подключено несколько накопительных устройств, работающих от USB, то необходимо в расширенных настройках выбрать приоритет загрузки, указав первым свою «загрузочную флешку».
Помните, что загружать с USB можно и старые ОС, вплоть до Windows XP, но их инсталляция отличается от установки с диска. В то же время, более новые ОС, начиная с Vista, ставить с флешки одно удовольствие.
Как подключить AirPods к Windows-компьютеру?
Процесс подключения AirPods на устройствах Apple отличается от такового в других системах. Windows не может автоматически отследить активность наушников и наладить соединение. Поэтому придется лезть в настройки и подключать гарнитуру как любой другой Bluetooth-гаджет.
Настройка вывода звука
Сначала настроим AirPods для прослушивания музыки. Чтобы это сделать:
Открываем меню «Пуск», нажав на соответствующую иконку (или на клавишу Win).
Вот, собственно, нужное меню
Затем переходим в параметры Windows 10, кликнув по иконке в виде шестеренки в левом нижем углу.
В эти же настройки можно попасть через поиск. Выбирайте, как вам удобнее
В открывшемся меню ищем подпункт «Устройства». Открываем его.
Нам нужен пункт с изображением клавиатуры и колонки
В первой же вкладке кликаем по кнопке + (плюс) напротив строчки «Добавление Bluetooth или другого устройства».
Это кнопка для добавления новых устройств в систему
В появившемся списке выбираем первый пункт (это как раз Bluetooth).
А вот и кнопка добавления новых Bluetooth-устройств
Затем перед вами появятся все доступные для спряжения устройства. Чтобы сделать AirPods одним из таких, нажмем кнопку на тыльной стороне кейса и будем удерживать ее так секунд 5. После этого наушники должны появиться в списке доступных для подключения к компьютеру.
Потом выбираем свои AirPods в списке для спряжения.
Все, теперь можно слушать с них музыку. Windows будет автоматически транслировать туда весь аудиоконтент.
Также система запомнит их и будет пытаться подключиться автоматически. По крайней мере, до тех пока вы сами не удалите их из системы, нажав на кнопку «Удалить устройство».
Несколько фактов о работе AirPods в Windows
- Если убрать наушники в кейс, то Windows автоматически от них отсоединится и продолжит «петь» через любое доступное устройство (встроенные динамики, например).
- Windows не умеет прекращать воспроизведение, когда наушники не в ушах. И начинать тоже.
- Один наушник можно оставлять в кейсе. Windows умеет подключаться не к паре и транслировать звук в одно «ухо».
- В Windows не получится посмотреть заряд AirPods без дополнительного программного обеспечения.
- В Windows доступны жесты для управления наушниками, но только те, что вы уже выставили на своем iOS-устройстве. Отредактировать их в другой системе не получится.
Настройка микрофона
Кликаем правой кнопкой мыши по иконке в виде динамика. Она находится в правом нижнем углу.
Нужная нам иконка находится в правом углу панели инструментов
В появившемся меню выбираем пункт «Открыть настройки звука».
Это короткий путь к настройкам звука в Windows 10. Аналогичное меню можно найти просто зайдя в системные параметры
Оказавшись в настройках, ищем блок «Ввод» и под ним заменяем выбранное устройство на микрофон в AirPods.
Тут отображаются все доступные устройства ввода
На этом все. AirPods настроены и готовы к полноценной работе.
Post Views:
648
Приложения для расширения функционала
Assistant Trigger — решение всех проблем, недостатков
Благодаря приложению Assistant Trigger, у пользователей «Андроида» есть возможность избавиться от трёх последних недостатков из списка выше, а также переназначать жесты – без него работают только те, что идут «из коробки». Установить настройку по двойному нажатию можно на каждый наушник по отдельности, что немного расширяет спектр действия: например, на левый можно поставить перемотку трека на предыдущий, а правый – заставить переключаться на следующий файл плейлиста.

В бесплатной версии программы находится необходимый функционал, но для избавления от рекламы придётся разово заплатить 1 евро, что можно сделать через банковские карты, мобильную коммерцию, счёт PayPal или сервис Google Pay. ПО было протестировано 6000 пользователями, получило высокие оценки благодаря поддержке AirPods первого и второго поколений, Pro-версии, PowerBeats.
Остальные программы
В отличие от Assistant Trigger, AirBattery обладает более широким числом поддерживаемых девайсов: кроме AirPods и PowerBeats, через эту программу можно управлять настройками и следить за статусом большего количества наушников Beats, права на которые также находятся у Apple. После приобретения платной версии раскроются дополнительные функции вроде отслеживания заряда через панель уведомлений, без необходимости каждый раз открывать приложение.

Другая программа, Podroid, отличается от двух предыдущих более детальной настройкой жестов: предоставляется возможность заставить наушники повышать или понижать громкость звука при двойном или четверном тапе. Окно отображения текущего заряда можно кастомизировать – доступны тёмная, светлая, розовая, золотистая, серебристая (в стиле iPhone 5) темы.

AirDroid оценят люди, желающие сэкономить место во внутреннем хранилище смартфона. Простая программа размером в 5 мегабайтов создана для передачи информации о заряде наушников, поддерживает тёмную и белую темы.

Что потребуется для подключения
Первым делом нужно проверить, можно ли вообще подключить AirPods к вашему ноутбуку с Windows. Для этого убедитесь, что в нем имеется Bluetooth-модуль, поскольку именно по этому протоколу осуществляется передача данных с ПК. Проверить это можно по спецификации компьютера, через Диспетчер устройств или же по наличию соответствующей иконки на панели задач.
Как правило, в ноутбуках соответствующий модуль уже имеется, так что вопрос: можно ли подключить AirPods к Windows 10, не стоит. Правда, беспроводная связь может быть отключена с клавиатуры. Включение выполняется комбинацией Fn и одной из функциональных клавиш. Для разных моделей ноутбуков они отличаются.

Для стационарного компьютера можно купить USB-адаптер. Желательно установить для него последнюю версию драйверов – с сайта производителя устройства или ноутбука, или через центр обновления Windows (менее предпочтительный способ). С драйвер-паками надо быть осторожными, поскольку не всегда они выбирают наиболее подходящий вариант.
Как подключить AirDots к компьютеру?
Если вы подключали беспроводные наушники к другому устройству, сперва их понадобится отвязать:
- Зайдите в настройки Bluetooth.
- Найдите в списке синхронизированных «Redmi AirDots» или «AIRDOTS BASIC_R».
- Открываете меню вспомогательных функций (его запуск разнится в зависимости от используемой ОС).
- Щёлкните «Забыть/удалить устройство».
- Обновите список, чтобы удостовериться в исчезновении из него наушников.
Эта операция необходима, чтобы во время подключения гарнитуры, она не пыталась синхронизироваться с несколькими девайсами поблизости. Иначе существует шанс сбоя в работе и искаженной передачи звукового сигнала. Исключением выступают случаи, когда пользователь отключает Bluetooth на смартфоне по возвращении домой для коннекта с компьютером.
Выполнив вышеописанное условие или синхронизируя вкладыши впервые, сделайте следующее:
- Достаньте оба наушника из кейса.
- Если они находятся в активном режиме, зажмите кнопки гарнитуры на 10 секунд, пока индикаторы не загорятся красным.
- Снова придавите пальцами кнопки на 2-3 секунды. Произойдет синхронизация правого и левого наушника, о чём оповестит белое свечение индикатора.
- Завершение операции сопроводит звук с правого вкладыша, после чего его индикатор продолжит гореть белым с меньшей периодичностью. Индикатор на левом наушнике погаснет.
- Не кладите наушники в кейс, пока не произойдет коннект к ПК.

Для подключения к компьютеру или ноутбуку под управлением Windows 10:
- Откройте «Пуск».
- В левом нижнем углу выберите «Параметры».
- Откроется окно, откуда необходимо перейти в «Устройства».
- Во вкладке «Bluetooth и другие» устройства, активируйте беспроводное подключение, щелкнув на соответствующий тумблер.
- В перечне доступных для подключения девайсов выберите «Redmi AirDots_R».
- Спустя несколько секунд связь будет установлена, а индикаторы оповещения на гарнитуре погаснут.
Внимание! Если не удалось подключить наушники с первого раза, отвяжите их от устройства и повторите действия, описанные выше. На других ОС путь к настройке блютуз выглядит аналогично
Подключаем AirPods к Windows: нюансы способа
AirPods Pro — пожалуй, одни из самых технологичных и распространенных беспроводных наушников в мире. Наряду с наушниками от Sonу и Samsung AirPods заслуженно снискали любовь миллионов пользователей по всему миру. А все потому, что надежные и работают практически без «глюков».
Но, как известно, в бочке меда может крыться и изрядная ложка дегтя. Беспроводные наушники от «яблочного» производителя быстро и удобно коннектятся с устройствами экосистемы Apple, но могут либо «глючить», либо и вовсе не соединяться со сторонними системами. Одной из самых распространенных, конечно же, является ОС Windows и Android . О первой вышеназванной «оси» мы бы и хотели сделать уточнение. Итак, вопрос таков: как использовать AirPods с Windows? И возможно ли это?
И сразу же хотелось бы сообщить хорошие новости: да, это возможно и это действительно просто. Хотя для пользователей устройств из Купертино процесс соединения явно будет выглядеть достаточно нетрадиционно, или, по крайней мере, так может показаться пользователям, поскольку AirPods безусловно проще и быстрее настраивать и использовать в экосистеме Apple. Ну а для тех, кто привык к работе с Windows, в целом ничего не поменяется.
1. Для начала убедитесь, что ваши AirPods находятся в зарядном футляре.
2. На ПК под управлением Windows щелкните меню «Пуск» и откройте приложение «Настройки». Щелкните «Устройства» и убедитесь, что на вашем настольном компьютере или ноутбуке с Windows включен Bluetooth (для этого компьютер или ноутбук, соответственно, должен быть оборудован Bluetooth ).
3. Далее нажмите «Добавить устройство» и выберите строку «Bluetooth» на появившемся экране. Пока Windows будет искать новые устройства Bluetooth, возьмите чехол для зарядки AirPods, откройте его и удерживайте кнопку на задней панели под шарниром крышки, пока не увидите, как начнет мигать белый диод (как только это произойдет, отпустите кнопку).
4. В итоге вы должны увидеть, что ваши AirPods появятся в списке доступных устройств. Как только они появятся в списке, нажмите на них.
5. Включите вывод звука и микрофон от AirPods. В Windows 10 зайдите в Параметры — Система — Звук и убедитесь, что в качестве устройств вывода и ввода установлены AirPods.
Подключение должно произойти сразу:
фото: Windows
Нажмите «Готово», чтобы закрыть окно. Наушники соединены. Их можно начать использовать по назначению.
После того как вы захотите использовать их со своим iPad, iPhone или Mac, вам просто нужно будет зайти в меню Bluetooth этого устройства, чтобы восстановить соединение. (Если у вас устройство под управлением iOS 14 , iPadOS 14 или macOS Big Sur и последняя версия прошивки AirPods Pro, вы сможете «быстро переключаться» между устройствами Apple, если на каждом из них используется один и тот же Apple ID).
Чтобы повторно подключить AirPods к ПК с Windows, откройте меню Bluetooth на панели задач, нажмите «Показать устройства Bluetooth», снова выберите свои AirPods и нажмите «Подключить».
фото: Windows
Любые настройки, которые вы включаете на своих AirPods с помощью устройств Apple (например, шумоподавление, «режим прозрачности» или пространственный звук), должны сохраниться при подключении AirPods к ПК под управлением Windows . Вы не сможете изменить эти настройки в Windows, поэтому вам придется повторно подключить их на своем устройстве Apple, чтобы внести изменения.
фото: Windows
Итого: да, ваши AirPods кроссплатформенны, и их также очень удобно использовать с Windows. Легко и просто!
Как подключить AirPods к Windows 10
Сопряжение AirPods с Windows 10 происходит так:
- Откройте «Пуск» – «Параметры» – «Устройства».
- Активируйте Bluetooth, переключив тумблер.
- Возьмите кейс с ЭирПодс, откройте крышку и зажмите кнопку на обратной стороне футляра до момента, пока цветной индикатор внутри не замигает белым.
- Вернитесь к ПК или ноутбуку и нажмите «Добавление Bluetooth или другого устройства», тапните «Bluetooth».
- В появившемся окне выберите значок АирПодс в виде наушников и щёлкните «Готово».
Теперь наушники связаны с ОС будут передавать звук на гарнитуру. Если убрать её в кейс, они отключатся, а музыку переведут на колонки. Достав гарнитуру из футляра, она автоматически подключится к устройству.
Будучи гарнитурой, ЭирДотс на компьютере допустимо использовать как микрофон для разговоров:
- Проследуйте по пути «Пуск» – «Параметры» – «Система».
- Во вкладке «Звук» опуститесь до «Ввод» и установите затычки как «Головной телефон».
Чтобы вкладыши работали в мессенджерах, их нужно назначить в роли микрофона в настройках программы.
Подключение снижает качество воспроизведение звука. В отдельных случаях гарнитура не подключается как микрофон.

Как подключить AirPods к MacBook
Однозначно утверждать, что наушники аирподс были созданы для того, чтобы работать в паре с айфоном, нельзя. Ведь бывает, когда хочется посмотреть фильм или музыкальные видео на экране побольше, и тогда нужно устанавливать сопряжение с макбуком. Такая задача выполнима, шаги по подключению будут одинаковы для всех моделей MacBook.
Если вы до этого не подключали AirPods к айфону, то вот что потребуется сделать:
- откройте зарядный кейс, в котором находятся ваши вкладыши;
- нажмите и удерживайте кнопку сопряжения на задней стороне корпуса футляра;
- откройте меню с опциями на макбуке и зайдите в «Системные настройки»;
- тапните раздел Bluetooth;
- в открывшемся списке устройств выберите AirPods и нажмите «Подключить».
Проверьте, как воспроизводится звук. Если он идет не через наушники, зайдите в меню Bluetooth и в строке с настройками звука (значок «громкоговоритель») отметьте в качестве устройства для вывода звука свои AirPods.
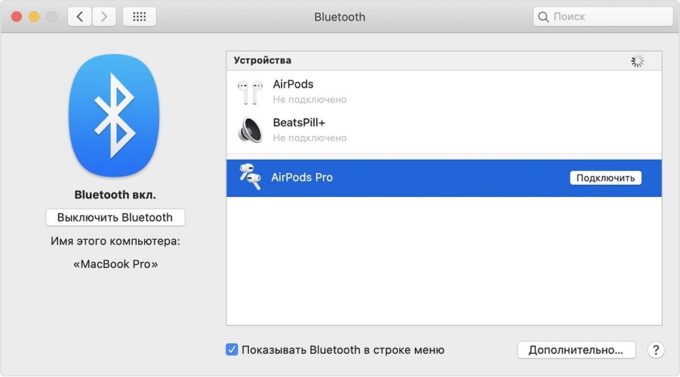
Также вы легко можете подключить аирподсы к компьютеру под Виндовс.
ПРОБЛЕМЫ С ПОДКЛЮЧЕНИЕМ К КОМПЬЮТЕРУ
Это не является большой проблемой для новых компьютеров Mac, но иногда поддержание соединения Bluetooth может быть проблематичным для ПК и старых компьютеров Mac. Первое, что нужно попробовать, это то же самое, что и первый шаг при попытке подключения к телефону: положите AirPods обратно в корпус на 10 секунд, прежде чем положить их обратно в уши.
Если это не сработает, вы захотите отсоединить их и соединить снова, что можно сделать, включив и выключив Bluetooth, но это может стать проблемой, если вы используете мышь Bluetooth на вашем компьютере. В этом случае перейдите к настройкам Bluetooth, найдите AirPods и отключите их. Затем выполните те же шаги, которые вы использовали для подключения AirPods к вашему компьютеру.
Как исправить проблему с синхронизацией Apple AirPod в Windows 10
Хотя хорошо продуманные Apple AirPods могут перестать нормально работать на ПК с Windows 10 даже после правильного их сопряжения с помощью описанного выше метода. Вот некоторые исправления, которые стоит попробовать, если у вас возникнут какие-либо проблемы:
- Отключите Bluetooth на других устройствах : если вы также связали свои AirPod с вашим iPhone или другим устройством, они могут иногда отказываться работать с ПК с Windows 10, даже если они были сопряжены. Временное отключение Bluetooth на этих других устройствах может помочь им легче подключиться к Windows 10.
- Откройте крышку зарядного устройства . Apple AirPods подключается к устройствам, когда крышка зарядного устройства открыта и ее индикатор загорается зеленым. Попробуйте открыть крышку на несколько секунд, прежде чем вынуть AirPods и положить их в уши.
Если два приведенных выше совета не работают, попробуйте выполнить следующие действия в точности так, как описано.
-
Откройте приложение, такое как Spotify, на своем компьютере с Windows 10 и начните воспроизводить музыку.
-
Поместите Apple AirPods обратно в зарядный футляр и закройте крышку.
-
Подождите несколько секунд.
-
Откройте Центр поддержки, затем выберите «Все настройки» > «Устройства». Убедитесь, что ваши AirPods находятся в списке сопряженных устройств.
- Быстро откройте крышку зарядного чехла, снимите AirPods и поместите их в каждое ухо.
- Быстро выберите AirPods в списке устройств, затем выберите Connect . AirPods должны подключиться, и звук должен воспроизводиться через них.
- Если ваши Apple AirPods по-прежнему не воспроизводят звук, в крайнем случае откройте « Все настройки» > « Устройства» и выберите « Удалить устройство» под именем AirPods. Повторите процесс сопряжения, как описано выше.
- https://help-wifi.com/bluetooth/kak-podklyuchit-airpods-k-kompyuteru-i-noutbuku-na-windows/
- https://www.orgtech.info/kak-podklyuchit-airpods-na-windows/
- https://19216811.ru/kak-podklyuchit-airpods-k-pk-s-windows-10
Подключение AirPods в Windows 10
Сначала рассмотрим, как AirPods подключить к компьютеру Windows 10. Проще всего воспользоваться значком в трее. Кликните по нему для открытия меню. Затем выберите пункт с добавлением нового устройства.
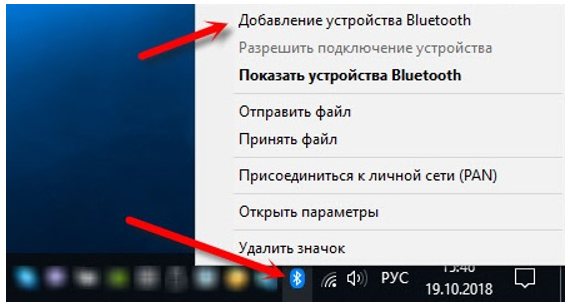
Альтернативный вариант – воспользоваться разделом Параметры. Нажмите на значок сообщения в трее и перейдите к параметрам.
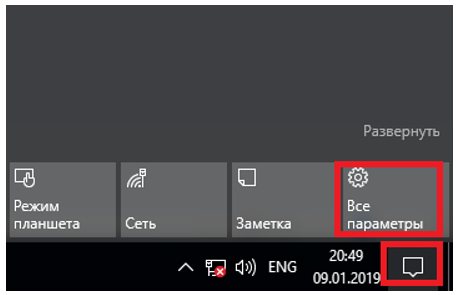
В открывшемся окне необходимо выбрать подраздел «Устройства».
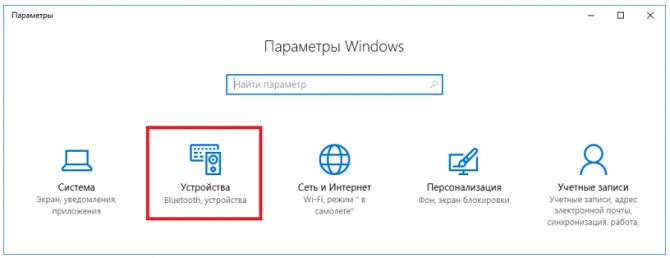
Далее выберите в перечне устройств подраздел с Bluetooth и иной периферией и кликните по плюсику. Откроется окно с параметрами добавления. Выберите в нем пункт, отвечающий за добавление беспроводного Bluetooth-устройства.
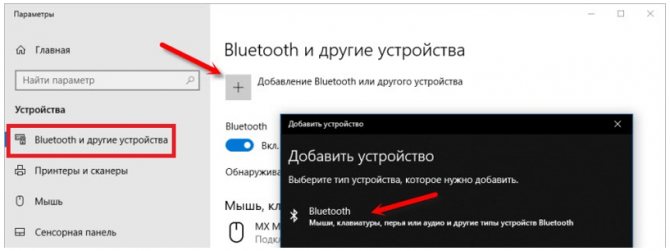
Далее кликните на наушники Апл Айр Подс в списке обнаруженных устройств, чтобы Виндовс 10 установила с ними соединение.
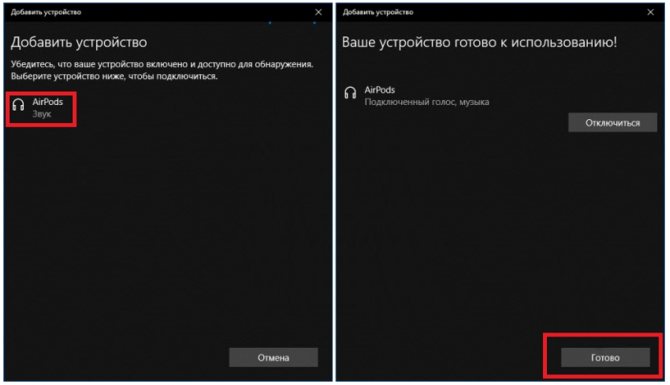
После этого они будут отображаться в том же разделе «Устройства», где их можно отключить или удалить сопряжение. В последнем случае придется проводить весь процесс настройки заново, так что лучше пользоваться первым вариантом.
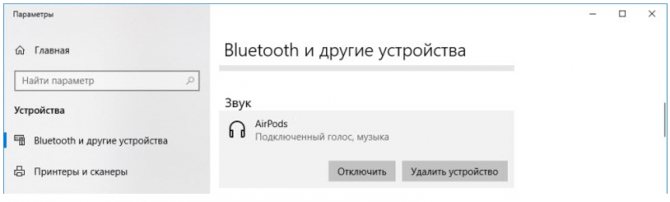
Если наушники не показываются в списке, нужно подготовить их к сопряжению. Для этого положите Эпл Аир Подс в комплектный чехол и закройте. Затем поднимите крышку, но пока не доставайте наушники. С обратной стороны чехла найдите небольшую кнопку. Нажмите на нее и удерживайте, пока расположенный внутри кейса индикатор не замигает белым. Обычно для этого требуется пара-тройка секунд, но время может и отличаться в зависимости от системы и ее загруженности на момент подключения.

Мигание означает, что процесс опознания прошел успешно, ноутбук или компьютер определил наушники как совместимое устройство и может с ними работать. Наушники, соответственно, смогут принимать сигнал.
КАК СБРОСИТЬ ВАШИ AIRPODS
Как отмечалось выше, полная перезагрузка ваших AirPods может решить несколько проблем. Хорошая новость в том, что это не займет у вас и минуты. Вот как:
- Положите ваши AirPods обратно в чехол для зарядки.
- Удерживайте кнопку на задней стороне корпуса примерно 15 секунд, пока оранжевый светодиод не начнет мигать.
- Откройте чехол рядом с телефоном и дождитесь повторного подключения AirPods.
Предполагая, что вы используете iPhone, iCloud синхронизирует соединение с другими вашими устройствами на этом этапе. Если вы используете другое устройство, вам придется выполнить сопряжение вручную, как и с любым другим устройством Bluetooth.
Как подсоединить AirPods к iPhone
Для того чтобы начать слушать музыку через наушники с блютуз, необходимо подключить их к айфону. Для этого:
- поднесите кейс с наушниками к смартфону, откройте крышку;
- нажмите «Подключить» на экране телефона;
- далее вас попросят нажать кнопку сопряжения, которая расположена на задней части футляра наушников.
Вуаля! Сопряжение установлено, и теперь можно слушать аудио.
Если вы захотите подключить «Аирподс» к другому «яблочному» телефону, потребуется выполнить те же самые три действия.
Хотите подключить ваши «подсы» к Apple Watch? Вам ничего делать не придется, потому что, как только наушники будут подключены к айфону, они автоматически также подключатся и к умным часам. Аналогичная ситуация будет с iPad и MacBook, и все это благодаря синхронизации iCloud.
Что делать, если наушники не работают?
Бывает и так, что устройства подключаются, но не работают. Случается это и с гарнитурой. В большинстве случаев это происходит из-за устаревших драйверов на адаптер Bluetooth. Необходимо обновить их, скачав актуальную версию с официального сайта производителя. Найти последнюю просто: переходят в диспетчер устройств, находят модель адаптера и ищут по ее названию сайт разработчиков ПО и производителей. В разделе «Загрузки» всегда можно найти актуальные драйвера.
Таким образом, процесс подключения AirPods к ПК или ноутбуку под управлением Windows различных версий нее сложный, но требует больших затрат по времени, чем аналогичные действия в iOS или Mac.
Можно ли подключить AirPods к компьютеру или ноутбуку с Windows 7 и 10: подключение, настройка и решение проблем
Всем привет! Сегодня я расскажу вам – как подключить наушники AirPods к компьютеру или ноутбуку c Windows 10 или 7 (разберу обе инструкции). Если подключение к iPhone, iPad или iMac происходит в автономном режиме, то в «окнах» все делается куда сложнее. В первую очередь нам понадобится Bluetooth модуль. На ноутбуках чаще всего он установлен и вшит сразу в материнскую плату. Но вот со стационарным компьютером не все так просто – чаще всего Bluetooth у него нет.
Поэтому скорее всего вам понадобится Bluetooth адаптер. Можете выбрать любой и установить его к себе на ПК. Далее я расскажу две инструкции: для семерки и десятки – поэтому смотрите главу под свою ОС. Советую читать все подробно, так как у вас могут возникнуть некоторые трудности, с которыми столкнулся я – о решениях я также написал в статье.
Как подключить AirPods к MacBook
Чтобы подключить наушники:
- Зайдите в «Системные настройки» через меню Apple, отмеченное фирменным логотипом. Нажмите по значку Bluetooth, предварительно подключив беспроводной интерфейс.
- Уберите оба наушника Эйр Подс в зарядный кейс. Закройте, а затем откройте крышку для сопряжения.
- На обратной стороне футляра зажмите круглую клавишу и держите её, пока индикатор внутри чехла не замигает белым цветом.
- Вернитесь к МакБуку. Среди активных устройств для подключения выберите наушники и щелкните «Подключить».
Если подключение прошло успешно, но звук продолжает доноситься из динамиков компьютера, проследуйте в меню Bluetooth и нажмите по иконке динамика. В высветившемся списке убедитесь, что в качестве устройства воспроизведения музыки выставлена фирменная гарнитура.
- Второе поколение совместимо начиная с macOS Mojave 10.14.4.
- Профессиональная вариация поддерживает сопряжение с macOS Catalina 10.15.1 и выше.
Подключить AirPods к Mac ещё проще, если вы настраивали наушники для синхронизации с iPhone и использовали единый аккаунт в iCloud. В таком случае гарнитура уже будет доступна в списке Bluetooth – остается выбрать её в меню устройств для воспроизведения звука, нажав по иконке динамика.

Доработка проведения типовых документов в УТ 11.4, КА 2.4, ЕРП 2.4
Как подключить AirPods к Windows 7
Подключение происходит так же, как и к Windows 10. Для удобства воспользуйтесь иконкой блютуз в трее и:
- Нажмите «Добавить устройство».
- Предварительно включите режим синхронизации на кейсе наушников.
- Выберите вкладыши в появившемся списке.
- Правой кнопкой мыши тапните по изображению динамика в трее, перейдите в «Устройства воспроизведения».
- Щёлкните по АирПодс правой кнопкой мыши и выберите «Использовать устройство связи по умолчанию».
Если ПК или ноутбук не видит беспроводной интерфейс:
- Откройте «Панель управления», перейдите в «Сеть и Интернет» – «Сетевые подключения».
- Щёлкните по иконке с изображением двойного монитора, отмеченной «синей B», правой кнопкой мыши и нажмите «Включить».
Если подключение «ушей» загорелось желтым:
- Перейдите на сайт производителя ноутбука и скачайте последние драйвера на Bluetooth-модем.
- Обновите ПО для внешнего адаптера.
Возможные неисправности
В практике эксплуатации беспроводных наушников встречается не так много проблем. Примеры сбоев и способы починки:
Самая неприятная неполадка — отставание звука. Задержки есть всегда, но они могут быть слишком заметны и мешать эксплуатации наушников. Методы выхода из ситуации:
- если не нужна гарнитура, а только функция воспроизведения звука, то зайти в «Устройства записи и воспроизведения» (значок динамика в трее, затем «Открыть параметры звука»-«Сопутствующие параметры» (всплывающий список слева), потом «Панель управления звуком») — если там в разделах «Воспроизведение» и «Запись» есть пункт «Головной телефон» — отключить его (правой клавишей мыши, затем «Отключить»).
- в том же меню, в разделе «Воспроизведение» выбрать наушники и зайти в свойства. Отключить все вспомогательные эффекты, если в «Дополнительно» есть функция уменьшения качества звука, то настроить ее.
- открыть «Панель управления», потом раздел «Устройства и принтеры» и свойства AirPods наушников (правый клик). Перейти в «Службы» и отключить все дополнительные сервисы, помимо «Приемник аудио», применить конфигурацию и выйти.
Отключение «Головного телефона»
Рекомендуется проверить кодеки, поддерживаемые беспроводными наушниками. Нужно установить утилиту Bluetooth Tweaker (скачивание доступно на официально сайте, после инсталляции компьютер необходимо перезагрузить). Это платное ПО, но программа позволяет бесплатно проанализировать параметры любого 1 гаджета.
В меню софта нужно выбрать AirPods и кликнуть на «Refresh Codec Information». Программа выведет на экран поддерживаемые кодеки и те, которые используются в системе. Наушники работают с современными кодеками, а компьютер может выбрать стандартные SBC. Устранить проблему поможет переустановка драйверов (на самые новые, если не поможет, то, наоборот, на более старые версии).
Обратите внимание! Причина может быть в том, что сам адаптер не поддерживает устройство
Программа для определения кодеков
На форумах пользователи пишут, что для адаптеров компании Intel (модели 8260, 7265/3165/7260/3160) помогает инсталляция драйвера Intel Bluetooth Audio. Загвоздка в том, что его нет на главном сервере производителя, но есть на портале Dell.
Нужно проверить модель через «Диспетчер устройств» во вкладке «Сетевые адаптеры». Если используется один из этих модулей, а на компьютере установлена ОС Windows (7, 8.1 или 10), то какая-то из версий драйверов уже должна находится на винчестере:
- Для модели 8260 скачивается обеспечение по ссылке (как основная система на странице указана Windows 8.1, но файл подойдет и для других версий). Для остальных моделей скачивается обеспечение по ссылке.
- Запускается файл установки и в диалоговом окне выбирается «Extract» (драйвер распакуется в папку на компьютере).
- Из конечной директории (в которую были распакованы файлы) запустить установочный «Intel Bluetooth Audio.msi» и начать инсталляцию.
- После завершения перезапустить ОС и проверить, насколько стабильно работает звук в AirPods.
Важно! Нужно быть осторожным, после всех манипуляций звук может измениться в обратную сторону — появиться больше обрывов. Если так произошло, то повторно запускается установочный файл, но в процессе нужно кликнуть на «Удалить»
После завершения перезагрузить компьютер, нормальный звук должен вернуться со стерео.
Параметры адаптера Intel
Если ничего не помогает, то, возможно, проблема в самих наушниках, и они вызывают обрыв связи или задержки. Нужно проверить их работу с другими устройствами, если картина такая же, то AirPods должны осмотреть в сервисном центре.
Подключаем ноутбук
Этот метод пригодится владельцам PS3 и PS4:
- На телевизоре, к которому подключена консоль, должен находиться 3,5 мм порт для наушников.
- Подключите к нему ноутбук, используя кабель AUX.
- На Windows 10 перейдите в «Пуск» – «Параметры» – «Устройства» – «Bluetooth и другие устройства».
- Активируйте технологию блютуз и нажмите «Добавление Bluetooth или другого устройства».
- Откройте ЭирПодс, чтобы ноутбук смог обнаружить гарнитуру и произошло сопряжение.
- Выйдите на рабочий стол, правой кнопкой мыши щелкните по изображению динамика на нижней панели, выберите «Открыть параметры звука».
- В панели «Выберите устройство вывода» отметьте AirPods.
Теперь звук с консоли будет выходить на телевизор под HDMI, оттуда переходить на ноутбук, а с него по Bluetooth на наушники.
Не на всех телевизорах есть разъём 3,5 мм, поэтому можно использовать переходники с других портов, что потребует дополнительных финансовых вложений.

Как найти наушник Айрподс: ищем потерянный девайс на карте
Как найти наушник Айрподс в комнате? Если зрительный поиск не помог, время подключать тяжелую артиллерию: искать потерянный девайс с помощью функции «Найти iPhone». При этом отобразится их местоположение на карте.
Поиск AirPods через компьютер
- Зайдите на сайт iCloud.
- Войдите в личный кабинет, авторизуйтесь с помощью логина и пароля.
- Откройте специальный софт для поиска «Найти iPhone».
- В меню «Все устройства» найдите Аирподс, щелкните по ним.
Войдите в систему: введите личный идентификатор Apple ID и пароля.
Найдите в перечне устройств наушники и нажмите соответствующую кнопку.
Инструкция. Как автоматизировать подключение AirPods к другим iДевайсам
Убедитесь, что AirPods или Beats прямо сейчас подключены к девайсу, с которому производите настройку. Иначе пункт 5 не сработает.

1. Открываем Команды, заходим во вкладку Автоматизации.
Выбираем Создать автоматизацию для себя.

2. В окне прокручиваем список вниз, тапаем на Открыть приложение.
Теперь жмём на Выбрать напротив Приложение.


3. Вводим в поле поиска вверху программу, с которой чаще всего используете наушники. Если пользуетесь Apple Music и встроенным плеером, то пишете Музыка.
Подойдёт любое: Netflix, YouTube, Яндекс.Музыка и так далее. Можно выбрать несколько приложений сразу. Как определитесь и выделите нужные, жмите Готово в правом верхнем углу.


4. Жмём Добавить действие, затем Скрипты.
В открывшемся списке ближе к концу ищем и нажимаем на Задать место воспроизведения.


5. В появившемся окне нажимаем на iPhone (или iPad, или iPod).
Видите в списке ваши AirPods (или Beats)? Выбирайте их, затем нажимайте Далее.


6. Мы почти закончили. Теперь обязательно выключите пункт Спрашивать каждый раз и подтвердите это в окне предупреждения (Не спрашивать). Тапаем на Готово.
Ничего сложного, согласитесь. Теперь повторите всю инструкцию на других iДевайсах.
Как подключить AirPods к Windows 8
Последовательность подключения остается аналогичной:
- Вызовите боковую панель.
- Выберите «Параметры» – «Изменение параметров компьютера» – «Bluetooth».
- Активируйте работу интерфейса.
- Система запустит поиск ближайших устройств для подключения. Предварительно активируйте режим сопряжения на «ушах».
Вышеизложенная инструкция также подойдет для подключения AirPods 2-го поколения и Pro-версии. Часть функций наушников совместима только с техникой Apple: просмотр оставшейся зарядки, взаимодействие с голосовым помощником Siri, переключение/остановка треков.

Watch this video on YouTube
Наушники AirDots не подключаются
Когда спустя несколько попыток наушники не подключаются к ноутбуку, пропадают из видимых устройств или теряют активное соединение во время использования:
- Выключите наушники, достав те из кейса.
- Зажмите клавиши на обеих «ушах» на 15 секунд, пока не произойдет тройное мерцание белого светодиода.
- Верните гарнитуру обратно в кейс, чтобы она зарядилась.
- Вновь зайдите в «Bluetooth и другие» на компьютере и подключите вкладыши.
- Подтвердите синхронизацию между устройствами.
- Проверьте их работоспособность, запустив музыкальную композицию.

На ПК клавиши управления не работают вовсе или задействуют одиночное касание для приостановления музыкального плеера.
Важно! Качество передачи сигнала зависит от удаленности между наушниками и адаптером Bluetooth, установленным в ПК. Причиной обрыва активного созидание выступает загруженное подключение (компьютер поддерживает связь с несколькими девайсами) и частотные шумы, например, в кафе или других общественных местах
Как происходит поиск Airpods?
Система поиска беспроводных гарнитур бренда Apple имеет свои особенности:
- Наушники должны находиться вне кейса. Зарядное устройство глушит сигнал, поэтому даже находясь вблизи от него, система будет показывать гаджет неактивным.
- Гарнитура должна быть сопряжена с каким-либо устройством Apple. Именно на него будет поступать сигнал, который подскажет, где и как найти наушники Airpods.
- Проще всего отыскать потерянный девайс дома. Он будет издавать звуковой сигнал, который вы можете просто не услышать на улице.
- Отображение на карте возможно, только если наушники не разряжены. Если девайс выключен или у него села батарея, приложение сможет показать только его последнее местоположение.
- Помните, что дальность действия Bluetooth составляет не более 10 метров. Поэтому звуковой сигнал можно будет услышать только вблизи от потерянного девайса.









