10 вещей которые нужно сделать на новом ноутбуке для windows. как настроить ноутбук
Содержание:
- Как настроить компьютер и ноутбук — СОВЕТЫ И РЕШЕНИЕ КОМПЬЮТЕРНЫХ ПРОБЛЕМ
- Основная настройка ноутбука
- Какой контент использовать
- Порядок включения Wi-Fi-адаптера
- Как установить и настроить windows на ноутбуке
- Беспроводное подключение интернета на ноутбуке
- Как настроить на ноутбуке проводное подключение к интернету
- Персонализация приложений и программ
- Варианты технологий кабельного интернета
- Таймер-будильник TimePC
- Загрузите файлы и программы
- Настройка яркости экрана
Как настроить компьютер и ноутбук — СОВЕТЫ И РЕШЕНИЕ КОМПЬЮТЕРНЫХ ПРОБЛЕМ
Чтобы получать максимум пользы от своего ПК, вам нужно знать, как настроить компьютер на максимальную производительность и какие установить программы.
Это в будущем сэкономит много времени и сделает работу, не только более комфортной, но и повысит эффективность. Делаеться это в панели управления.
Выполняя настройку компьютера, в первую очередь обратите внимание на производительность. Она во многом зависит от автозагрузки
Следующий шаг в настройке компьютера — защита. Она очень важна, особенно если вы зарабатываете в интернете.
Помните! Даже имея самый лучший антивирус, полной (100%) безопасности у вас не будет. Злоумышленники всегда идут на шаг впереди, от разработчиков антивирусных программ.
Особенное внимание обратите на пароли, ключи и платежные системы. Известны случаи, когда даже с «web money» похищали крупные сумы денег
Чтобы обезопасить себя от этого есть один хороший способ.
Настраивая свой компьютер, создайте еще один — виртуальный (их можно иметь хоть сто), только на нем запускайте платежную систему и после операции больше не делайте ничего (используйте его только для ввода и вывода денег).
Как настроить компьютер — программы
Компьютерные программы не только нужно уметь правильно настроить, но и иметь нужное их количество. Конечно многое зависит от того, какие функции на него (ПК) возложены, хотя есть и такие, что должны быть у всех.
Я обязательно устанавливаю следующие: Revo Uninstaller Pro, QDictionary, The Bat, UltraISO, VLC media player, Windows 7 Manager, Advego Plagiatus, Auto Hide IP, ICQ7, Mozilla Firefox, Интернет Эксплорер, PowerOff63, Recuva, Skype, yowindow, dmaster, Format Factory, Game Booster, Photoshop, RusTranslit, Snagit, Oracle VM VirtualBox, Киностудия Windows Live, C-Organizer Pro, ESET, Google Chrome, Microsoft Word 2010, STDUtility, WinRAR, Xenu, робоформ.
Это конечно не все, их у меня в несколько раз больше, но эти не только выполняют множество работы но и помогают в настройке компьютера.
Также очень многое зависит, сколько людей работает за одним компьютером. Если вы только один, то UAS можно спокойно отключить и на «вход», пароль не устанавливать.
Следует заметить, что компьютерные программы, не только нужно уметь настраивать, но и пользоваться.
Новичкам сначала обязательно нужно изучить, что обозначает то или иное слово из компьютерного лексикона (утилиты, драйвера, форматы файлов …около 100 слов).
Если что-то непонятно, просто пишите слово в поисковике и ответ обязательно найдете.
Только после изучения «компьютерных» слов можно переходить к изучению интернет-выражений (верстка, скрипты, html, Php… ).
За день этот объем информации не осилить, потребуются месяцы, но регулярные занятия позволяют приобрести эти знания самостоятельно (без учителей, знаю из опыта).
Как настроить компьютер — полезные советы
Также не забывайте, что практически все платные программы имеют бесплатные аналоги, (обычно в них отключены некоторые функции) ничем не хуже, а некоторые даже лучше
На что еще обратить внимание при настройке компьютера?. Я бы порекомендовал найти в интернете и скачать (напишите в поисковике) бесплатную книгу «Poleznie soveti dlja Windows 7»
Я бы порекомендовал найти в интернете и скачать (напишите в поисковике) бесплатную книгу «Poleznie soveti dlja Windows 7».
Ссылки здесь не даю, поскольку она постоянно переиздается (улучшается), и на тот момент, когда вы будете читать, скорее всего, окажется устаревшей.
Не забывайте что для выполнения одной определенной работы создано множество разных программ. Одним нравятся одни, другим другие. Какие использовать нужно, экспериментировать.
В сети предлагается множество платных «созданий», которые обещают быстро найти все недостатки вашего ПК и настроить компьютер на самую большую производительность.
Я обычно только отключаю некоторые функции и к внешней программной настройке не прибегаю никогда.
В заключение хотелось бы упомянуть о такой компьютерной функции как обновление. Она к настройке не относиться, но на производительность влияет очень.
В целом принцип простой, как и везде, двигаясь от малого до большого вершины можно достигнуть, то же самое касается и настройки компьютера.
Основная настройка ноутбука

И вот наконец-то настал тот момент, когда мы видим рабочий стол Windows 10 и, кажется, что всё готово к работе и наш ноутбук уже сейчас будет демонстрировать все самые лучшие свои качества. Но нет… Используя ноутбук всего несколько минут мы понимаем, что в нём чего-то не хватает. Хорошо, если мы имеем хотя бы базовый опыт в настройке подобной техники и можем разобраться в причинах того, почему ноутбук не работает в полной мере, а если нет? Давайте попробуем разобраться в том, что необходимо для того, чтобы наш ноутбук заработал и мы смогли им пользоваться

После того, как мы увидели перед собой рабочий стол Windows 10, это вовсе не означает, что ноутбук готов к работе. Нам ещё необходимо установить на него массу программ для его полноценной работы. Начать следует с того, что на нашем ноутбуке потребуется функциональный браузер, ведь стандартный Internet Explorer оставляет желать лучшего и скорее всего нам он не подойдёт в качестве основного браузера. Мы же можем рекомендовать Вам сразу несколько бесплатных вариантов для установки, такие как Chrome, Mozilla, Opera.
Ещё одним немаловажным дополнением программного обеспечения нашего ноутбука должен стать антивирус, ведь операционная система Windows достаточно уязвима и требует дополнительной защиты. Среди бесплатных антивирусов очень сложно выделить что-то полезное, поэтому настоятельно рекомендуем Вам всё-таки потратиться на антивирусную защиту, ведь бесплатные программы мало от чего способны защитить. Отличным дополнением антивирусных утилит может стать программа, которая будет блокировать всплывающие рекламные баннеры. Порой она уже встроена в антивирусные пакеты, но наиболее эффективной считается приложение Adguard. Тем не менее, оно так же не бесплатно, поэтому после своего пробного периода попросит какой-то оплаты.
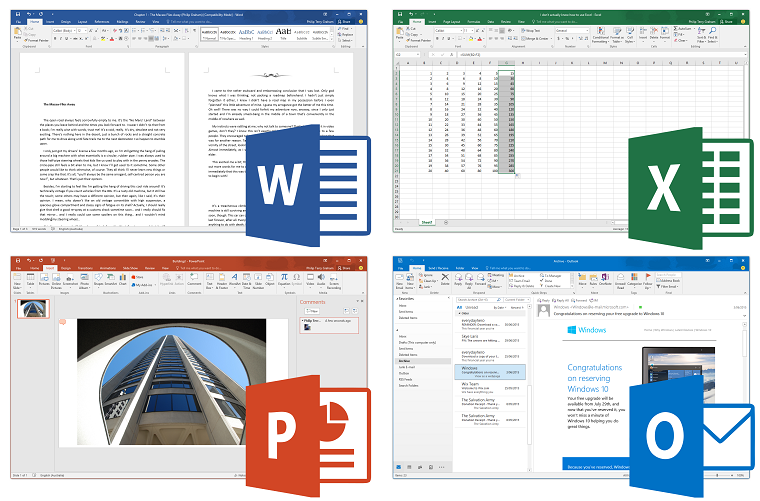
Далее рассмотрим, какие приложения нам будут необходимы для эксплуатации нашего ноутбука. В том случае, если мы приобрели ноутбук с уже предустановленной Windows 10, то, скорее всего, пакет Microsoft Office уже будет присутствовать на нашем устройстве. Если же нет, то необходимо будет установить хотя бы Word и Excel или же их бесплатные аналоги. Необходимо так же не забывать о программах-архиваторах, например WinRAR, которые помогут нам не только упаковать в архив необходимые документы и файлы, но и раскрыть такой архив, по мере необходимости.
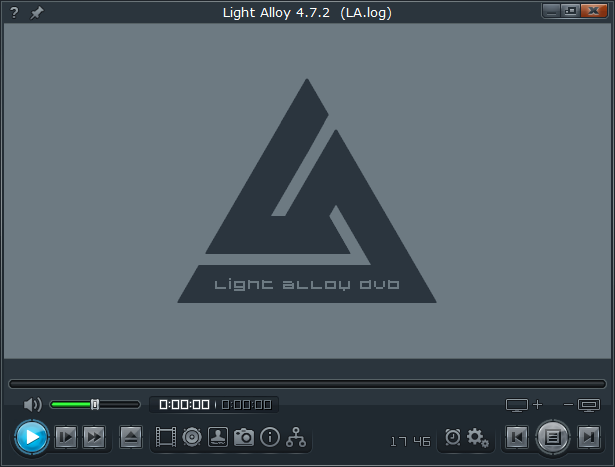
Все мы понимаем, что покупая ноутбук домой, он не всегда будет использоваться, как рабочий инструмент. Порой, это будет средство для развлечения, прослушивания музыки и просмотра фильмов или просто видео. Именно поэтому, необходимо установить на новенький ноутбук пакет современных кодеков для просмотра видео и прослушивания музыки. Это достаточно полезное обновление, которое мы можем не ощутить, если произведём его, но которое доставит нам немало хлопот, если мы пропустим подобную инсталяцию. Не стоит забывать и об удобных видео и аудио плеерах. Стандартный Windows Media не очень удобен и не имеет того интуитивного интерфейса, которым обладают самые популярные медиаплееры. Мы же можем рекомендовать Вам к установке VLC-плеер или KM-Player.
Какой контент использовать
Порядок включения Wi-Fi-адаптера
Чтобы использовать на ноутбуках и отдельных компьютерах беспроводной Интернет, следует активировать вайфай-модуль, а затем подключиться к необходимой сети. Существует несколько аппаратных и программных методов включения Wi-Fi, о которых будет рассказано подробно далее.
Переключатель на корпусе
Для удобства пользователей многие производители вынесли переключатель отдельной кнопкой на корпусе гаджета. Он может располагаться на фронтальной панели (со стороны Esc или возле цифровых клавиш Num).
Также рекомендуем осмотреть боковые панели с обеих сторон на наличие выключателя. Он имеет иконку антенны с расходящимися волнами. Часто на корпусе располагаются световые индикаторы, информирующие о работоспособности конкретных составляющих.
При наличии подобного переключателя и корректной работе самого компонента, конечно же, все включение сводится к одному простому действию.
Сочетания клавиш
Другой способ – активировать модуль сочетанием клавиш. На лэптопах дополнительные настройки вынесены на функциональные кнопки F1-F12. Также на клавиатуре вы можете встретить клавишу с буквами Fn. С ее помощью происходит включение дополнительных функций (в том числе вайфай). Вам необходимо, удерживая Fn, клацнуть кнопку с изображением фирменной иконки (на разных моделях ими будут F2, F3 или F12). Действие приведет к активации индикатора (при его наличии) и появлению иконки подключения в панели пуск с правой стороны.
Альтернативные варианты
Если предыдущие манипуляции не дают результата, проблема в драйверах или настройках операционной системы. Редкое исключение – брак. В крайнем случае, после всех попыток реанимации обратитесь в сервисный центр, особенно, если ноутбук находится на гарантийном обслуживании. Также убедитесь, что с точкой доступа Wi-Fi все в порядке. Проблема может крыться в некорректной работе Wi-Fi-маршрутизатора (необходимо повторное настраивание или обновление прошивки). Попробуйте подключить к нему мобильный телефон или планшет для проверки.
Как установить и настроить windows на ноутбуке
Март 21st, 2013 admin
Самый главный процесс установки windows на ноутбук, заключается в проблеме с драйверами для устройств. При установке операционной системы на ноутбук, только на 50% ноутбуков устанавливаются почти все драйвера, в основном это модели выпущенные до 2010 года.
Какие драйвера не устанавливаются при установке windows на ноутбуке?
Основная группа драйверов для устройств, которые не устанавливаются при установке или переустановке windows это: дравера для видеокарты, драйвера для wi-fi-адаптера, драйвера для сетевой карты в 50%, драйвера на картридер, иногда звук. Это основная, очень важная группа драйверов которая должна быть установлена на ноутбуке после установки или переустановке windows.
Как правильно устанавливать или переустанавливать windows на ноутбук?
Первое правило при переустановке windows на ноутбуке, скачиваем с официального сайта вашей модели ноутбука, основную группу драйверов. Если ноутбук новый и без установленной системы, то должен быть диск с драйверами в комплекте, если у вас не чего нет, то тут нужно надеяться на то, что вам повезет и хотя бы сетевой драйвер будет установлен.
Если ситуация возникнет критичная и у вас не будет возможности выйти в интернет и скачать драйвера, то вам нужно будет переписать модель ноутбука, это с нижней части на бирочке и скачать недостающие драйвера у друга, или соседа и сбросить их на флешку или другой съемный носитель. Если и такой возможности у вас не будет, тогда звоните специалисту компьютерной помощи, только заранее назовите ему модель, что бы он их сам скачал, привез вам и установил.
Процедура настройки Bios
Что вам нужно настроить в биосе чтобы пошла установка или переустановка windows, это выставить первичный загрузочный сектор, ваш CD-DVD привод.
Запускаем ноутбук, жмем клавишу F2 или Delete, входим в биос и находим раздел boot, заходим туда и с помощью плюса и минуса, или F5/F6, меняем расположение вашего CD-DVDпривода. Ставим его первым, под названием 1st Boot Device, жмем F10 и Enter. После сохранения ноутбук перезагрузиться, в CD-DVDпривод должен быть вставлен диск с операционной системой, ждем появления загрузки с CD и жмем Enter.
Процедура установки и настройки windows
При установке windows, внимательно читайте что вам предлагает делать и жмем далее, если вы устанавливаете например windows 7, то у вас появиться окно с выбором установки. Жмем установить, если вы устанавливаете русскую версию, то там будет написано что вы устанавливаете русскую версию и жмете далее. Далее выбираете , полная установка системы, вам будет дана возможность разбить ваш жесткий диск на разделы. Кликаем на ваш жесткий диск с основным разделом, сначала его удаляем, затем жмем создать, прописываем количество в цифрах для диска( C) например 100000, это будет ровняться 100 гигабайтам. Вы увидите что появился второй раздел, если вам достаточна два раздела на ноутбуке, то просто его форматируете, нажав форматировать. По умолчанию для windows 7 все форматирование идет в формате NTFS.
Далее кликаете на раздел под названием система или основной, и жмете установить. Далее просто идете пить чай, система все сделает за вас автоматически.
При установке windows, ноутбук может несколько раз автоматически перезагружаться, это нормально, не чего не трогайте пока система не предложит вам ввести имя компьютера и загрузить систему. Windows 7 может предложить ввести ключ активации, если он имеется вводим, или жмем сделать это позже.
Процедура настройки windows после установки
Что вам нужно сделать в первую очередь когда установился windows, это установить все необходимые драйвера для устройств. Кликаем на мой компьютер правой клавишей, в низу выбираем свойства, диспетчер устройств и смотрим каких устройств не хватает, там где стоит восклицательный знак или вопрос. Если сетевой, лан дравер установлен, то можно попытаться автоматически установить драйвера, кликнув мышью на устройство под вопросом правой клавишей, выбираем обновить драйвера автоматически. Если имеется диск, то указываем путь установки с CD-DVD.
Старайтесь не устанавливать с диска производителя, кучу вам не нужных утилит, так как они все идут нагрузкой при загрузке операционной системы.
Далее устанавливаем все вам нужные программы и полноценно, пользуемся ноутбуком!
Если у вас возникнут проблемы, и вы сами не сможете все грамотно установить и настроить обращайтесь за помощью камне!
Услуги специалиста: установка и настройка windows.
Читайте другое :
-
Как установить драйвера на ноутбук
-
Порядок настройки нового компьютера или ноутбука
-
Как установить windows 7 на Mac, без сноса OS X
-
Создание резервной копии установленных драйверов
Категория Полезные статьи
Беспроводное подключение интернета на ноутбуке
Для стабильной и высокоскоростной работы интернета также подходят два широко известных беспроводных способа подключения:
- Через Wi-Fi.
- С помощью мобильного интернета.
По Wi-Fi
Подключение через Wi-Fi возможно только при наличии его модуля в вашем ноутбуке или при использовании специального USB Wi-Fi адаптера. Wi-Fi роутер отличается от модема способностью подключать к сети сразу несколько гаджетов. На него есть возможность установить пароль для защиты от несанкционированного использования вашего трафика. При покупке Wi-Fi роутера в инструкции к нему есть заводской пароль с логином, которые при желании можно изменить в настройках устройства.
Для доступа к Wi-Fi роутеру необходимо выбрать его в списке беспроводных сетей и ввести для авторизации верный пароль.
Для корректной работы роутера необходимо выполнение двух важных условий:
- Грамотно выберите место, на котором будет стоять роутер.
- Обеспечьте его бесперебойной электроэнергией для корректной работы без возникновения сбоев.
Для работы по беспроводной сети Wi-Fi существует два вида роутеров:
- проводные роутеры;
- беспроводные роутеры.
Первый тип устройств работает по принципу модема и напрямую получает интернет через кабель, после чего раздаёт его через Wi-Fi соединение на ограниченное расстояние. Скорость на таком соединении несколько ниже, чем при кабельном подключении, но является достаточно стабильной.
Беспроводные Wi-Fi роутеры работают от SIM-карт и дают намного более низкую скорость соединения, кроме того, мобильная связь снижает стабильность доступа к интернету. Плюсом является возможность работы на ноутбуке в любом месте, благодаря беспроводной связи.
Через мобильный интернет
Для мобильного соединения ноутбука с Сетью применяют модемы со встроенной SIM-картой или телефон, подключенный через USB к ноутбуку.
Модем можно приобрести в салоне связи соответствующего оператора — выберете наиболее предпочтительного для вас. Узнайте, обеспечивает ли желаемый провайдер интернетом ваш район в полной мере. После покупки останется только произвести первый запуск и установку программного обеспечения.
Настройка мобильного модема очень проста:
- Вставьте модем в USB разъём на ноутбуке.
- Дождитесь установки драйверов и программы для вашего модема.
- После инсталляции откроется диалоговое окно запуска.
- Введите данные авторизации, которые вам выдали в салоне связи, и затем установите галочку: «Запомнить», чтобы не вводить их каждый раз повторно.
После этого дождитесь подключения к сети.
Для того чтобы получить доступ к интернету через смартфон необходимо:
- Подключить смартфон к ноутбуку, используя USB кабель.
- В настройках телефона найти вкладку, отвечающую за мобильные подключения.
- Выбрать режим USB модема.
- Дождаться синхронизации и начать успешно пользоваться интернетом.
Такое соединение отличается низкой скоростью, но не требует дополнительных затрат на покупку устройства для доступа к интернету. Пользователю только остаётся контролировать свой трафик, так как большинство операторов предоставляют небольшое его количество для мобильных.
В целом подключение ноутбука к интернету достаточно лёгкая задача даже для начинающего пользователя. Она может быть решена без обращения в сервисный центр или привлечения специалиста.
Как настроить на ноутбуке проводное подключение к интернету
Доступ посредством проводного подключения зарекомендовал себя среди пользователей, как самый стабильный.
Этот вид подключения к Сети будет наиболее актуален для тех, кто привык скачивать через сеть файлы большого объёма или работает удалённо. Проводной способ обеспечивает стабильную работу интернета, что позволяет 24 часа в сутки получать доступ к необходимым ресурсам.
Разберём подробно все тонкости обеспечения проводного доступа. Существует 2 его вида:
- С помощью оптического кабеля.
- Выход в сеть посредством технологии ADSL.
Настройка каждого способа подключения обладает различными нюансами.
С помощью кабеля
Для настройки любого вида подключения потребуется зайти в панель управления, после чего выбрать меню «Сеть и интернет», а затем открыть вкладку «Изменение параметров адаптера». В появившемся диалоговом окне выставляем автоматическое получение IP–адреса. Если инструкция, выданная провайдером, требует ручного введения, делаем это сами.
Если ваш провайдер требует подключение через систему VPN, необходимо выполнить следующую последовательность действий:
- Откройте настройки сети, выберите «Создать новое подключение».
- Выберете в меню графу «Подключение к рабочему месту».
- Укажите тип соединения: «VPN».
- На вопрос системы о том стоит ли настроить подключение, следует ответить нажатием «Отложить» левой кнопкой мыши.
- Далее, необходимо ввести данные, выданные провайдером. Настройки шифрования лучше отключить.
Переходим к использованию интернета, для этого кликаем левой кнопкой мыши по значку сети в правом нижнем углу и выбираем нужное VPN соединение.
В случаях, когда провайдер предоставляет кабельный интернет через PPPoE, следует:
- Начать с создания нового подключения, для этого кликнув по графе «Подключение к интернету».
- Нажать на вкладку «Высокоскоростное, через DSL или кабель».
- В открывшемся окне вводим данные из документации от провайдера. Не забываем нажать галочку на пункте «Запомнить данные».
По ADSL
Для подключения по ADSL необходим модем. Связь со Всемирной паутиной будет осуществляться через телефонный кабель. Недостатки такого способа в достаточно низкой скорости из-за устаревшей системы соединения.
Основная телефонная линия входит в сплиттер, разделяющий связь на телефонную и интернет. Далее, используя кабель, необходимо подключиться к модему через разъём LAN. А от него уже подключиться к ноутбуку через разъём WAN. Такое подключение подходит для отдалённых посёлков, где плохая беспроводная связь и нет оптико-волоконного кабеля.
Персонализация приложений и программ
Новые компьютеры, ноутбуки и планшеты поставляются с предустановленными приложениями и программами. Эта конфигурация может точно соответствовать вашим потребностям, но, скорее всего, список нуждается в настройке.
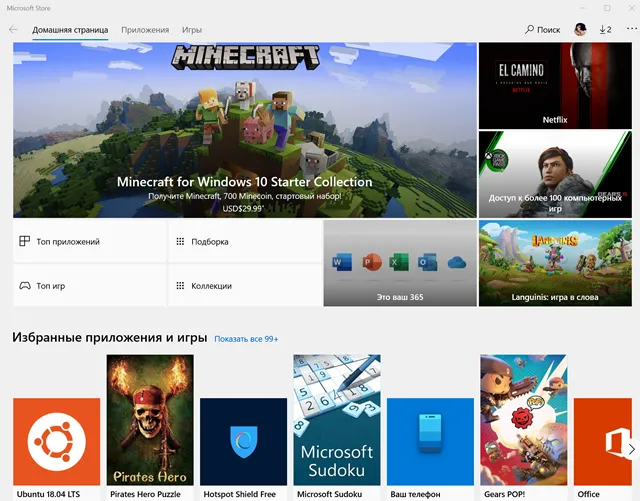
Что стоит загрузить на новый ноутбук? Что не нужно? Вот несколько советов, как сделать это правильно:
Получите приложения, которых вам не хватает, из официального магазина. Нажмите значок «Магазин» на панели задач. Затем найдите то, что вы хотите, и нажмите Купить и/или Установить. Получайте только те приложения, которые, как вы знаете, вы будете использовать прямо сейчас; Вы можете поэкспериментировать с другими позже.
Получите нужные программы с сайтов производителя. Вы можете приобрести и установить программное обеспечение, например Microsoft Office, на веб-сайте www.microsoft.com и Apple iTunes с веб-сайта www.apple.com. Получите нужные вам программы, а также те, за которые вы уже заплатили.
Избавьтесь от приложений, которые вам не нужны. В меню Пуск щелкните правой кнопкой мыши любое нежелательное приложение и нажмите Удалить. Обратите внимание на приложения, которые вы никогда не будете использовать, включая игры и сторонние медиаплееры.
Избавьтесь от программ, которые вам не нужны. На панели управления нажмите Удалить программу. Выберите программу из списка и нажмите «Удалить». Обратите внимание на такие вещи, как Get Office, пробные версии программ, которые вы никогда не будете использовать, а также игры, в которые вы не будете играть.
Никогда не удаляйте объект, значение которого вы не понимаете. Некоторые программы необходимы для правильной работы компьютера или планшета. Например, Net Framework и драйверы устройств; другие могут пригодиться позже, например, средство устранение неполадок или приложение помощи.
Варианты технологий кабельного интернета
Условно все варианты подключения к интернету через кабель можно разделить на несколько основных видов.
- Коммутируемое подключение (Dial-up). Это подсоединение к интернету через кабель, аналоговый модем или такую же телефонную линию. Используется данный доступ и в цифровом подключении по технологии ISDN, при установке соответствующего адаптера.
- Выделенный канал связи. Предполагает использование отдельной линии, проложенной от ПК/лэптопа до до оборудования, принадлежащего и обслуживающегося провайдером. Существует два типа подключения: со скоростью до 1,5 Мбит/с и до 45 Мбит/с. Считается наиболее эффективным для крупных предприятий.
- DSL (Digital Subscriber Line) – один из вариантов широкополосного доступа с помощью которого можно подключить проводной интернет к ноутбуку. Обеспечивает скорость передачи данных до 50 Мбит/с. Это цифровое соединение с использованием аналоговых телефонных линий.
Таймер-будильник TimePC
Следующая программа на обзоре – TimePC, разработанная администрацией сайта http://www.loadboard.ru. Данное решение выгодно отличается от предыдущего за счет наличия планировщика и возможности не только выключать, но и включать ПК в заданное время. Программа до предела проста и функциональна одновременно. Ее можно назвать «золотой серединой» между многофункциональными комбайнами и миниатюрными «затычками».
Для того чтобы обзавестись программой TimePC, делаем следующее:
- Заходим на сайт http://www.loadboard.ru и находим статью с ее описанием и ссылкой на скачивание. Качаем и устанавливаем софт на ПК.
- TimePC сигнализирует о запуске звуковым приветствием и сразу переносит нас в меню настроек.
- Нас в первую очередь интересует пункт «Выкл/Вкл ПК». Тут можно выбрать между переходом в режим гибернации или выходом из него. Запуск триггера устанавливается по времени и дате.
- Наибольший интерес представляет встроенный планировщик. В нем вы можете указать действие на каждый день недели. Огорчает то, что тут нельзя установить интервал – он либо отсутствует, либо бесконечен.
- В окне «Запуск программ» есть возможность привязать к включению компьютера конкретное действие. Например, можно добавить автозапуск программ или мелодии в качестве будильника.
Преимущества
- Широкий функционал.
- Есть планировщик действий.
- Можно переводить систему в режим гибернации и выводить из него.
- Привязка триггера запуска программ или файлов.
- Русскоязычный интерфейс.
- Полностью бесплатное ПО.
Недостатки
- В системных требованиях не указана Windows 10 (однако работает на ней).
- Структура утилиты децентрализована – нет единого главного окна.
Загрузите файлы и программы
Найдите минутку, чтобы перенести или загрузить все файлы, документы и программы на вашем новом ноутбуке, что может понадобиться для использования в будущем.
Сделав этот фронт работ, вы обеспечите свой ноутбук к использованию в любой момент и получите предупреждения о любых потенциальных проблемах, таких как вопросы лицензирования или несовместимости.
Это также прекрасное время, чтобы удалить любые нежелательные предварительно загруженные приложения, которые занимают дополнительное пространство и уменьшают производительность компьютера.
Желательно, чтобы найти пути для резервного копирования файлов и программ на новом ноутбуке.
Тогда сможете его быстро восстановить, если он выйдет из строя или получит сбои в работе — резервное копирование может помочь вам восстановить ваш компьютер к более раннему периоду.
жесткий диск
также сегодня уже есть свободное (бесплатное) программное обеспечение на основе облака для хранения данных удаленно. Успехов.
Сейчас ноутбук, это совершенно не роскошь, а скорей всего, нужная в повседневности вещь. Различные их модификации, технические характеристики, дают нам возможность выбирать. Приобрести ноутбук – это ещё пол беды, а вот как настроить ноутбук, этот вопрос уже требует необходимых для этого знаний и навыков. Конечно вы можете обратится к специалистам, они вам установят все необходимые программы и другие «примочки» к ноутбуку, но зачем тратиться на это, если можно всё сделать самому.
Перед тем, как настроить ноутбук, вы должны знать (при покупке вам предложат установить операционную систему или ноутбук уже с установленной операционной системой), какой «Виндовс» установлен и установлен ли он вообще. Если вы приобрели ноутбук, без операционной, то при включении, либо будет черный экран или Linux (тоже операционная система), который пригодится вам только на первое время (не понятен для обычного пользователя). Что бы начать настройку ноутбука, вам нужен диск с операционной системой, после этого выполняйте такие действия:
- Начинайте устанавливать с диска. Что бы запустить диск с BIOS (выбирайте в bооt – меню свой дисковый накопитель).
- Далее вам нужно разбить вас жесткий диск на разделы. Разбивайте так, как вам удобно. После этого выбирайте раздел, на котором будет установлена операционная система.
- После удачного завершения установки, в принципе ваш ноутбук уже настроен, кроме мелких нюансов: установите драйвера на звук, на видеокарту, на материнскую карту (в основном эти драйвера уже поддержаны современным операционных системах). Также предоставляем ссылки на более подробный материал: «Как настроить звук на ноутбуке? » и «Как включить веб-камеру на ноутбуке? ».
После главных настроек ноутбука, которые описаны чуть выше, вам потребуется выход в интернет. Практически у всех ноутбуках существует Wi-Fi. Настройка его очень проста, нужно его включить (всегда существует кнопка на клавиатуре или в сетевых подключениях) и найти точку доступа данную вам от провайдера.
Часто люди пользуются ноутбуком, как передатчиком интернета, при том через Wi-Fi. Итак, что нужно сделать, чтобы настроить ноутбук, как роутер? Для этого вам нужно сделать подключение AD – HOC (благодаря ему, два ноутбука будут равноправно использовать интернет через Wi-Fi, при том что точка доступа только на одном из них).
- Откройте ваши сетевые подключения, найдите Wi-Fi (включите его).
- Далее зайдите в настройки подключения Wi-Fi. В вкладке протоколов ТСР/ІР, через свойства настройте ваши адреса (192.168.0.1 – ноутбук на котором есть интернет, 192.168.0.2 – второй ноутбук). Все остальные параметры просмотрите в договоре вашего провайдера (речь идет про ДНС — сервера).
- На всякий случай установите маску подсети на параметр: 255.255.255.0 на двух ноутбуках.
- После этого перезагрузите ваши компьютеры, далее добавьте второй ноутбук к вашей мини – сети и пользуйтесь интернетом.
Настройка яркости экрана
Параметр яркости экрана – один из самых важных для лэптопов, нетбуков, планшетных компьютеров и прочей мобильной техники, так как благодаря ему можно не только сделать изображение более приятным для глаза, но и несколько сэкономить расход энергии ноутбука, работающего от аккумулятора. Для того чтобы отрегулировать яркость дисплея есть несколько способов.
Во-первых, отрегулировать яркость можно через то же окно параметров, в котором настраивается частота обновления. Во-вторых (и этот способ более оперативен), можно убавить или прибавить яркость, используя специальные клавиши на клавиатуре устройства.
Клавиши, отвечающие за изменение яркости, обычно маркируются изображениями солнца в прямоугольнике. На некоторых системах параметр яркости можно также отрегулировать в разделе «Оборудование и звук», во вкладке «Электропитание». Уменьшение яркости позволит не только сделать более комфортной «ночную» работу за ноутбуком, но и значительно сэкономить электроэнергию, особенно если устройство постоянно работает в режиме низко выставленной яркости.








