Настройка vpn windows 10 пошаговая инструкция
Содержание:
- Неудавшийся патч к патчу
- VPN-сервер на Windows XP
- Дополнительные программы и частные решения
- Термины
- Создание VPN-подключения
- Стрим Ведьмак 3 «Каменные Сердца» (#11)
- Выбор vpn
- Возможные проблемы
- Важная информация
- Настройка по протоколу PPTP и L2TP
- VPN подключение на Windows 10
- Настройка подключения Windows XP
- Настройка через Панель управления
- Дополнительные свойства соединения
- Дополнительные свойства соединения
- Встроенный клиент VPNBuilt-in VPN client
- Исправляем ошибку 0xc000012f
- Новости формата WebP
- VPN-сервер на Windows XP
- Триггер на основе имениName-based trigger
- Настройка через Панель управления
Неудавшийся патч к патчу
Обновление KB4535996, на замену которому и был выпущен патч KB4554364, вышло еще в конце февраля 2020 г. Microsoft создавала его с целью устранения выявленных в Windows 10 проблем с печатью документов и поиском на ПК, но вместо этого он привносит в систему множество багов, в том числе и не связанных с доступом в интернет.

Не все апдейты для Windows 10 стоит устанавливать
Сразу после его релиза, пользователи стали жаловаться на снижение скорости и стабильности работы компьютера и даже на появление «синих экранов смерти». Некоторым из них и вовсе не повезло: к примеру, владелец ноутбука Dell XPS 15 с обновленными драйверами, установил на него данный апдейт, после чего тот вовсе перестал загружаться, зависая на этапе инициализации «железа».
Проблема с интернетом через VPN после установки KB4535996 начала проявляться не сразу – массовой, как сообщал CNews, она стала лишь к концу марта 2020 г. К тому же, она затрагивает не все версии Windows 10, а лишь наиболее актуальные – лишиться доступа к Сети могут пользователи Windows 10 версий с 1709 (релиз осенью 2017 г.) и по 1909 (осень 2019 г.) включительно.
VPN-сервер на Windows XP
Данная инструкция актуальна для настройки Windows 7, 8 и 10. В XP для настроек используется мастер настроек.
- В нем после выбора пункта создания нового входящего подключения перед пользователем откроется мастер настроек. В нем нужно выбрать последний пункт «Установить прямое подключение к другому компьютеру» и далее следовать указаниям мастера.
- В окне «Дополнительные параметры подключения» необходимо выбрать разрешение подключения к серверу.
- На этапе выбора устройства для входящих подключений можно пропустить выбор устройства, если используется модем или LPT (параллельный порт).
- В следующем окне выбираем «Разрешить виртуальные частные подключения (VPN)».
- Далее переходим к настройке пользователей.
В дальнейшем настройки пользователя и протокола IPv4 производятся, как на остальных версиях Windows.
Дополнительные программы и частные решения
Штатные средства Microsoft позволяют удовлетворить все основные требования к подключению и настройке VPN-соединения, но некоторым пользователям всё же не хватает углублённого контроля за процессом. Да и гибкость применения сервера шифрования в системе оставляет желать лучшего – параметры соединения автоматически применяются на работу всех приложений компьютера.
В таких ситуациях на помощь приходит стороннее ПО, позволяющее расширить функционал работы с сетями и произвести более качественную настройку подключения. Рассмотрим классическую программу такого типа.
HideGuard VPN
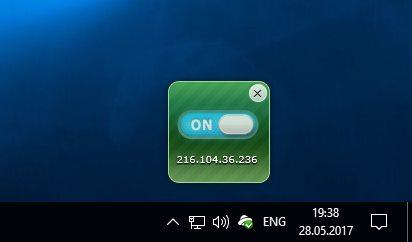
Быстрая, лёгкая, простая – нужно ли больше?
Приложение из серии – «нашёл, скачал и запустил». Не требует сложных настроек. После загрузки и запуска программы мы также вводим данные используемого VPN-сервера и используем окошко в углу экрана для быстрой активации/отключения соединения.
Помимо дополнительных утилит, многие не связанные с анонимизацией приложения используют или дают доступ к шифрованию по умолчанию. Использование таких подходов позволяют разграничить поток шифрования, используя соединение с серверов только для действительно нужных подключений, не задевая «домашнюю» сеть.
Яркий пример – Telegram, получивший функционал VPN в связи со своими блокировками. Помимо автоматического обхода клиент мессенджера позволяет подключить и использовать данные своего сервера, не задевая при этом основное подключение.
Другой пример – браузер Opera, открывший доступ к своему VPN-серверу на бесплатной основе и позволивший запускать его буквально в несколько щёлчков мышью. Браузерное шифрование представляет собой отдельную тему, которую стоит рассмотреть подробнее.
Настройка VPN в браузере
Рекомендуем использовать именно такой способ, если требования к шифрованию ограничиваются доступом к нескольким заблокированным страницам. Используя VPN-соединение исключительно в браузере, мы оставим свободный доступ к интернету для остальных приложений ПК.
Рассмотрим типовую настройку на примере актуальной версии Opera 60:
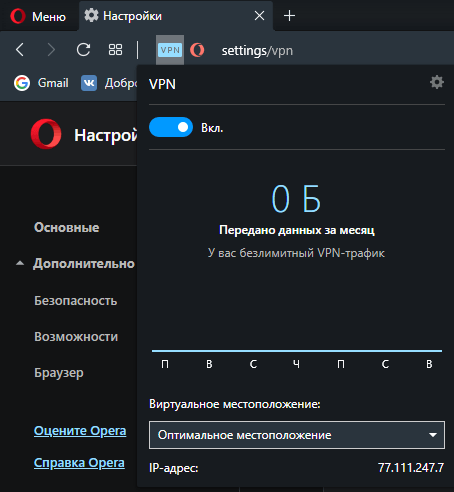
Шифруем трафик через Opera
- Откроем браузер, откроем «Меню» в верхней части экрана, и выберем пункт «Настройки», либо просто зажмём комбинацию Alt + P.
- В новой вкладке обратимся к левой панели, выбрав вкладку «Дополнительно» и раздел «Возможности».
- Активируем пункт «Включить VPN».
Информация о подключенной сети отразится в верхней части экрана – там мы сможем изменить используемый сервер (Европа, Азия или Америка) и узнать статистику использования подключения. Разработчики предоставляют соединение на бесплатной основе.
При использовании браузеров на основе Chrome потребуется использование любого из многочисленных дополнений в официальном магазине Google. Рекомендуем выбирать расширения по их рейтингу и количеству загрузок – это позволит избежать попадания в ловушку к мошенникам.
Post Views:
119
Термины
- Айклауд (iCloud) — специально разработанный сервис для пользователей мобильных гаджетов: планшетов, смартфонов, а также других устройств.
- Аккаунт (Аccount) — «паспорт», который заполняется при регистрации для получения доступа к интернет — ресурсам.
- Apple ID — профиль для доступа к службам Apple.
Разобравшись и вздохнув с облегчением, продвигаемся дальше. Найдем ответ, как правильно использовать настройки и не допустить потери данных.
Создание VPN-подключения
Для создания VPN-подключения необходимо выполнить следующие пять шагов:
- Откройте меню «Пуск».
- Запустите утилиту «Настроки» (значок «шестеренки»).
- В открывшемся окне перейдите в категорию «Сеть и Интернет».
- В левой части окна кликните на пункте «VPN».
- В центральной части окна нажмите на кнопку «Добавить VPN подключение».
В итоге появится всплывающее окно, в котором необходимо заполнить соответствующие поля данными, предоставленными выбранным VPN-провайдером.
В поле «Поставщик услуг VPN» выберите «Windows (встроенные)» – единственный доступный вариант. В строке «Имя подключения» придумайте и впишите название для профиля будущего VPN-соединения, которое затем будет отображаться в списке вариантов доступных сетей. В незаполненную строку «Имя или адрес сервера» нужно вписать адрес, полученный у поставщика VPN. В пункте под названием «Тип VPN» выберите из выпадающего списка подходящий тип создаваемого VPN-соединения.
Протокол PPTP (Point-to-Point Tunneling Protocol) является наиболее быстрым и легко настраиваемым, однако он не очень надежный и наименее безопасный по сравнению с остальными протоколами VPN-сервера. Если вы сомневаетесь, можно оставить право выбора наилучшего варианта на усмотрение операционной системы нажатием на пункт «Автоматически».
Для завершения настройки и начала пользования частной виртуальной сетью в оставшиеся незаполненными поля необходимо ввести данные, используемые провайдером VPN. В строке «Тип данных для входа» выберите нужный пункт из доступных:
- Имя пользователя и пароль;
- Одноразовый пароль;
- Смарт-карта;
- Сертификат.
В случае выбора одного из двух последних никаких других данных вводить не потребуется. Для автоматической авторизации в созданной VPN-сети, необходимо после ввода имени пользователя и пароля (опционально) отметить пункт «Запомнить мои данные для входа» и нажать кнопку «Сохранить».
Если оставить эти поля незаполненными, то при каждом последующем подключении к виртуальной частной сети потребуется вводить свою регистрационную информацию. Оставлять пустыми эти строки целесообразно в случае, когда за компьютером работают несколько пользователей.
В будущем может понадобиться внести изменения в настройки подключения, например, изменить параметры прокси VPN-подключения. Для этого зайдите в настройки созданного ранее VPN-соединение и перейдите в «Дополнительные параметры». Теперь можно сменить настройки виртуальной частной сети (имя соединения, адрес сервера, тип данных для входа, имя пользователя и пароль). Дополнительные настройки также позволяют изменять параметры прокси-сервера.
Стрим Ведьмак 3 «Каменные Сердца» (#11)
Выбор vpn
Для настройки виртуального сервера в операционной системе Windows, пользователи скачивают приложения, которые помогают автоматизировать этот процесс. Рекомендуется заранее изучить перечень услуг VPN программ, и только потом определиться с тем, что скачивать (Рисунок 3).

Рисунок 3. Список популярных VPN сервисов
Есть множество бесплатных утилит. Применение будет безопасным, но для того, чтобы быть полностью уверенным в качестве программы, необходимо использовать платные утилиты. Они дадут полноценный доступ к частным сетям.
Такие браузеры, как Opera и некоторые другие, могут предложить вам сервис, который уже будет интегрирован. Он бесплатный, однако, количество опций будет скудный. Самостоятельная настройка устройства даст гарантию защищенного соединения, автоматичные действия могут стать менее безопасными. Рекомендуем использовать для мобильных устройств приложение RusVPN.
Когда вы выберете подходящий адрес VPN сервера и программу для изменения настроек, необходимо будет сделать ряд перемен в конфигурации персонального компьютера.
Возможные проблемы
Важная информация
В первую очередь убедитесь, что у вас есть интернет. Для этого попробуйте открыть какой-нибудь сайт обычным способом. При отсутствии соединения сначала придется его восстановить. О том, как это сделать, мы писали в отдельных статьях.
Подробнее:Исправляем проблему с подключением к Wi-Fi сети в Windows 10Исправляем проблему с отсутствием интернета в Windows 10
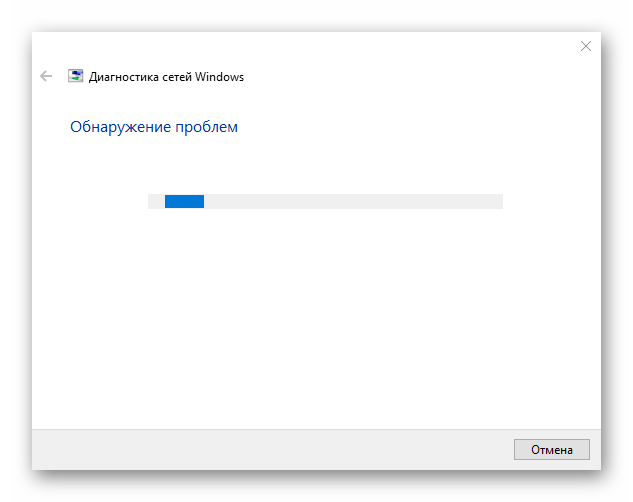
Убедитесь, что вы пользуетесь последней версией Виндовс 10. Для этого проверьте наличие обновлений к ней. О том, как обновить «десятку», мы рассказывали в другой статье.
Подробнее: Как обновить Windows 10 до последней версии
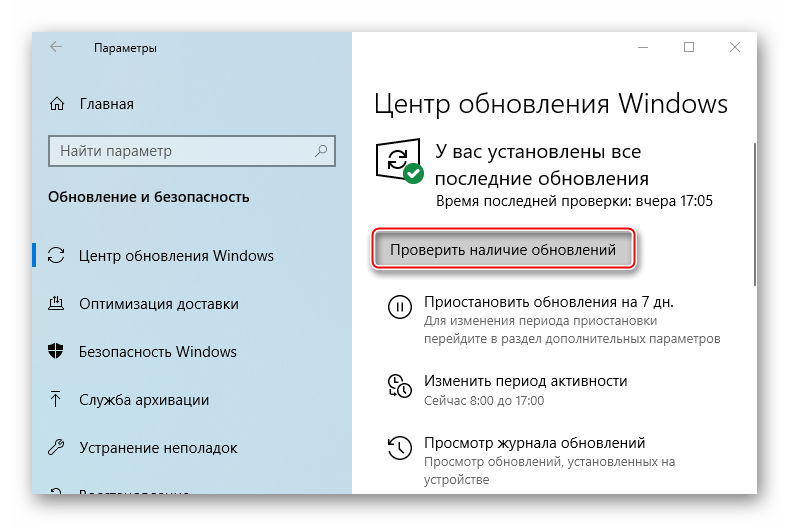
Причиной отсутствия подключения может быть конкретный ВПН-сервер. В этом случае попробуйте поменять его, например, выберите из списка сервер другой страны.
Если для реализации виртуальной частной сети используется стороннее ПО, а не встроенная в Windows функция, сначала попробуйте обновить его, а при отсутствии такой возможности просто переустановите.
Настройка по протоколу PPTP и L2TP
Она идентична по обоим видам соединений. Для того чтобы начать, нужно узнать имя или адрес сервера у провайдера. Существует два пути попадания в настройки. Рассмотрим оба варианта:
@reedr.ru@reedr.ru@reedr.ru@reedr.ru
Как изменить введённую информацию?
В будущем может понадобиться внести изменения. Это не доставит никаких трудностей:
@reedr.ru
- Последовательно переходим в «Параметры» > «Сеть и Интернет» > «VPN».
- Выбираем ранее созданную.
- Заходим в «Дополнительные параметры».
- В открывшемся окне щёлкаем на кнопку «Изменить» и редактируем необходимое.
- После чего кликаем «Сохранить».
@reedr.ru
VPN подключение на Windows 10
VPN – частная виртуальная сеть, которая дает пользователям возможность отправки и получения информации в сетях общего доступа. Происходит это таким образом, что складывается впечатление того, что компьютер подключен к сети частного типа без посредников (Рисунок 2).
Помимо этого, такие соединения используются для скрытия части трафика интернета от провайдера. Это подходит для тех юзеров, кто не хочет разделять с продавцом сетевых услуг свои действия. Например, данные серфинга, закачек и другие.
Рисунок 2. Принцип работы ВПН соединения
С помощью такого подключения вы сможете обеспечить тайну ПК свойств и трафика, обеспечит конфиденциальность.
Для изменения параметров сети, необходимо знать ip адрес и иметь минимальные навыки пользования компьютером, чтобы создать профиль VPN.
Настройка подключения Windows XP
Процесс установки соединения почти не отличается от версии в Windows 7.
- Вначале нужно перейти в раздел сетевых подключений, для этого необходимо выполнить такую последовательность: «Панель управления» — «Сеть» — «Подключения к Интернету» — «Сетевые подключения».
- В этом разделе нужно запустить «Мастер новых подключений». В его окне нужно отметить пункт «Подключиться к сети на рабочем месте», после этого нажмите «Далее».
- В новом окне отметьте пункт с «Подключением к виртуальной частной сети» через Интернет.
- Теперь нужно ввести имя для виртуальной сети, сюда можете вписывать любое название.
- В Windows XP поддерживалась функция предварительного подключения через телефонный номер. Здесь нужно отметить галочку с отменной предварительного подключения.
- Предпоследним пунктом нужно ввести адрес VPN-сервера и дать согласие на создание подключения.
Теперь подключение можно производить через меню сетей. Нужно лишь ввести пользователя и пароль для входа.
Рекомендуется, в заключение, провести такую же настройку свойств подключения, как на Windows 7.
Настройка через Панель управления
На Windows XP, Vista и более поздних версиях ОС создавать и подключаться к ВПН сети можно встроенным ПО. Рассмотрим поэтапно такое подключение:
- Вначале нужно перейти в «Центр управления сетями и общим доступом». Используйте поиск программ или перейдите через значок сети. Также можно использовать сочетание клавиш Win + R и ввести в строку control /name Microsoft.NetworkAndSharingCenter
- Нажмите на пункт «Настройка нового подключения или сети».
- Нажимайте на третий пункт «Подключение к рабочему месту».
- Теперь перед пользователем появится окно с выбором способа, как подключиться к серверу. Если в дальнейшем планируется использовать VPN-подключение для Windows 7 из удаленного места, например, из дома или кафе, то нужно создать защищенную сеть, проходящую через Интернет. Если же компьютер используется только на рабочем месте в локальной сети, то выбирайте второй пункт без Интернета. Для соединения потребуется подключать все устройства через LAN-кабели (оптоволоконные или телефонные). Лучше на Windows 7 и других ОС создавать частную защищенную сеть (VPN) с подключением через Интернет, это удобнее и практичнее в использовании.
- Теперь Windows XP, 7 и т. п. потребует от пользователя данные для соединения с сервером. Для этого нужно узнать IP или домен сервера у поставщика услуг. Их вписывают в первую строку. Вторая графа является названием для данного соединения, можно выбрать любое значение.
- Последним действием нужно указать данные для доступа к сети. Имя пользователя и пароль также выдается поставщиком услуг.
- Далее производится подключение согласно введенным данным. На этом этапе может возникнуть ряд проблем и ошибок, вызванных неправильной работой или настройкой Виндовс. Об их исправлении будет описано позже.
Если удаленный VPN-сервер получит верные данные, то в течение нескольких минут компьютер подключится к новой частной сети. В дальнейшем не нужно каждый раз настраивать подключение, оно будет находиться в разделе быстрого выбора подключения.
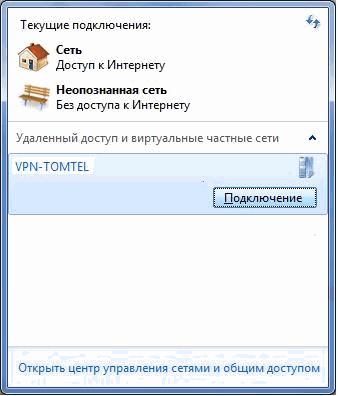
Дополнительные свойства соединения
Чтобы соединение работало корректно, рекомендуется немного изменить его параметры. Для этого после нажатия кнопки Подключения в появившемся меню выберите кнопку Свойства . Также эти свойства можно открыть через раздел «Изменение параметров адаптера» из Панели управления.
- Перейдите в раздел «Общие», уберите галочку с «Сначала набрать номер для этого подключения».
- В «Параметры» отключите пункт «Включать домен входа в Windows».
- В разделе «Безопасность» нужно установить «Туннельный протокол точка-точка (РРТР)». Из галочек отмечаем «Протокол проверки пароля (CHAP)» и следующим за ним «Протокол Microsoft CHAP версии 2 (MS-CHAP v2)».
- В разделе «Сеть» отмечаем только вторую галочку (TCP/IPv4). Можно также использовать IPv6.
Настройка VPN на Windows xp, 7, 8, 10 через Панель управления одинаковая по алгоритму исполнения. Исключением является слегка измененный дизайн в зависимости от версии операционной системы.
После того, как установка соединения окончена, нужно разобраться, как удалить VPN. Для этого достаточно перейти в раздел «Изменение параметров адаптера» из Панели управления. Далее правой кнопкой мыши наводим на ненужный элемент и в меню выбираем «Удалить».
Дополнительные свойства соединения
Чтобы соединение работало корректно, рекомендуется немного изменить его параметры. Для этого после нажатия кнопки Подключения в появившемся меню выберите кнопку Свойства . Также эти свойства можно открыть через раздел «Изменение параметров адаптера» из Панели управления.
- Перейдите в раздел «Общие», уберите галочку с «Сначала набрать номер для этого подключения».
- В «Параметры» отключите пункт «Включать домен входа в Windows».
- В разделе «Безопасность» нужно установить «Туннельный протокол точка-точка (РРТР)». Из галочек отмечаем «Протокол проверки пароля (CHAP)» и следующим за ним «Протокол Microsoft CHAP версии 2 (MS-CHAP v2)».
- В разделе «Сеть» отмечаем только вторую галочку (TCP/IPv4). Можно также использовать IPv6.
Настройка VPN на Windows xp, 7, 8, 10 через Панель управления одинаковая по алгоритму исполнения. Исключением является слегка измененный дизайн в зависимости от версии операционной системы.
После того, как установка соединения окончена, нужно разобраться, как удалить VPN. Для этого достаточно перейти в раздел «Изменение параметров адаптера» из Панели управления. Далее правой кнопкой мыши наводим на ненужный элемент и в меню выбираем «Удалить».
Встроенный клиент VPNBuilt-in VPN client
-
Протоколы тунеллированияTunneling protocols
-
Настройте свойства шифрования туннеля IPsec/IKE с помощью параметр Пакет средств криптографической защиты в разделе Поставщик службы конфигурации (CSP) VPNv2.Configure the IPsec/IKE tunnel cryptographic properties using the Cryptography Suite setting in the VPNv2 Configuration Service Provider (CSP).
-
L2TP с проверкой подлинности с общим ключом (PSK) можно настроить с помощью параметра L2tpPsk в разделе VPNv2 CSP.L2TP with pre-shared key (PSK) authentication can be configured using the L2tpPsk setting in the VPNv2 CSP.
-
SSTP поддерживается только в выпусках Windows для настольных компьютеров.SSTP is supported for Windows desktop editions only. SSTP невозможно настроить с помощью решения управления мобильными устройствами (MDM), но это один из протоколов, который система пытается использовать, если выбран параметр Автоматически.SSTP cannot be configured using mobile device management (MDM), but it is one of the protocols attempted in the Automatic option.
-
-
АвтоматическиAutomatic
Параметр Автоматически означает, что устройство будет пытаться использовать каждый из встроенных протоколов тунеллирования до успешного подключения.The Automatic option means that the device will try each of the built-in tunneling protocols until one succeeds. Перебор идет от наиболее безопасного до наименее безопасного.It will attempt from most secure to least secure.
Выберите значение Автоматически для параметра NativeProtocolType в разделе VPNv2 CSP.Configure Automatic for the NativeProtocolType setting in the VPNv2 CSP.
Исправляем ошибку 0xc000012f
Метод №1 Очистка диска от мусорных файлов
Возможно, на вашем диске скопились огромные кучи ненужных файлов, которые более не используются системой или вами, но именно они могли стать катализатором для появления оговоренной ошибки. Чтобы удалить мусорные файлы с диска, вам требуется сделать следующее:
- Нажмите Windows+R на клавиатуре.
- Впишите cleanmgr и нажмите Enter.
- Выберите нужный вам раздел диска и нажмите Ок.
- И наконец-то, выберите «Очистить системные файлы» и дождитесь окончания процесса.
Выполнив очистку всех разделов диска, снова попробуйте запустить программу, которая ранее выдавала ошибку 0xc000012f. Возможно, среди ненужных для системы файлов находился элемент, который вызывал некий конфликт.
Метод №2 Запуск утилиты SFC
SFC является полезной системной утилитой, которая может проводить сканирование и исправление файлов системы. Как уже было указано, повреждения системных файлов могли стать причиной появления рассматриваемой в этой статье проблемы. Для запуска SFC сделайте следующее:
- Нажмите ПКМ на Пуск и выберите «Командная строка(администратор)».
- Впишите sfc /scannow и нажмите Enter.
- Дайте системе время, чтобы она провела свое сканирование, а также починку некоторых файлов, если это будет возможно.
- После процесса, перезагрузите свой компьютер.
Снова попробуйте запустить проблемную утилиту, из-за которой появляется ошибка 0xc000012f. Если нет, то давайте двигаться дальше.
Метод №3 Переустановка утилиты
Если вы так и не смогли избавиться от этой ошибки, то, возможно, следует прислушаться к совету сообщения и попробовать переустановить запускаемую программу. Вероятно, файлы программы были повреждены вследствие каких-то действий в системе. Ее переустановка может исправить ситуацию, так что почему бы и не попробовать.
Заметка: можете выполнять этот метод самым последним, если запускаемое программное обеспечение занимает слишком много времени для переустановки.
Так или иначе у нас еще осталась парочка методов, которые могут исправить ситуацию с ошибкой 0xc000012f.
Метод №4 Удаление кумулятивного обновления Windows 10
Некоторые специалисты утверждают, что ошибка 0xc000012f может появляться вследствие установки обновления под номером KB2879017. Следуя из этого, вам требуется выполнить удаление этого обновления.
- Перейдите в Настройки своего компьютера.
- Пройдите в «Обновление и безопасность».
- Выберите пункт «Центр обновления Windows».
- Кликните на «Дополнительные параметры», а затем кликните пункт, отвечающий за просмотр журнала установленных обновлений.
- Затем нажмите «Удалить обновления», найдите обновление под номером KB2879017 и удалите его.
Метод №5 Использование точки восстановления Windows
Если ничего из вышеуказанного не помогло в решении ошибки 0xc000012f, то пришло время воспользоваться тяжелой артиллерией, а если точнее — восстановлением системы. Для этой ошибки не нужно использовать диск восстановления, мы воспользуемся обычной точкой восстановления Windows.
Обычно, ОС Windows создает точки восстановления автоматически после установление какого-то программного обеспечения. Так что в вашем случае это, наверняка, не проблема.
- Нажмите на кнопку Windows.
- Впишите в поисковую строку «Создать точку восстановления».
- Кликните на «Восстановление системы», а затем на кнопку «Далее».
- Выберите последнюю точку восстановления, которая у вас есть, а затем нажмите «Далее».
- Нажмите на «Завершить» и подождите, пока ваша система проведет возврат к указанной точке.
После выполнения восстановления системы, ошибка 0xc000012f должна определенно решена.
Новости формата WebP
VPN-сервер на Windows XP
Данная инструкция актуальна для настройки Windows 7, 8 и 10. В XP для настроек используется мастер настроек.
- В нем после выбора пункта создания нового входящего подключения перед пользователем откроется мастер настроек. В нем нужно выбрать последний пункт «Установить прямое подключение к другому компьютеру» и далее следовать указаниям мастера.
- В окне «Дополнительные параметры подключения» необходимо выбрать разрешение подключения к серверу.
- На этапе выбора устройства для входящих подключений можно пропустить выбор устройства, если используется модем или LPT (параллельный порт).
- В следующем окне выбираем «Разрешить виртуальные частные подключения (VPN)».
- Далее переходим к настройке пользователей.
В дальнейшем настройки пользователя и протокола IPv4 производятся, как на остальных версиях Windows.
Триггер на основе имениName-based trigger
Вы можете настроить правило на основе имени домена, чтобы определенное имя домена активировало VPN-подключение.You can configure a domain name-based rule so that a specific domain name triggers the VPN connection.
Автоматический триггер на основе имени можно настроить с помощью параметра VPNv2/имя_профиля/DomainNameInformationList/dniRowId/AutoTrigger в разделе Поставщик службы конфигурации (CSP) VPNv2.Name-based auto-trigger can be configured using the VPNv2/ProfileName/DomainNameInformationList/dniRowId/AutoTrigger setting in the VPNv2 Configuration Service Provider (CSP).
Существует четыре типа триггеров на основе имени.There are four types of name-based triggers:
- Короткое имя: например, если HRweb настроен как триггер и стек видит запрос на разрешение DNS для HRweb, активируется VPN-подключение.Short name: for example, if HRweb is configured as a trigger and the stack sees a DNS resolution request for HRweb, the VPN will be triggered.
- Полное доменное имя (FQDN): например, если HRweb.corp.contoso.com настроен как триггер и стек видит запрос на разрешение DNS для HRweb.corp.contoso.com, активируется VPN-подключение.Fully-qualified domain name (FQDN): for example, if HRweb.corp.contoso.com is configured as a trigger and the stack sees a DNS resolution request for HRweb.corp.contoso.com, the VPN will be triggered.
- Суффикс: например, если суффикс . corp.contoso.com настроен как триггер и стек видит запрос на разрешение DNS с соответствующим суффиксом (например, HRweb.corp.contoso.com), активируется VPN-подключение.Suffix: for example, if .corp.contoso.com is configured as a trigger and the stack sees a DNS resolution request with a matching suffix (such as HRweb.corp.contoso.com), the VPN will be triggered. VPN активируется для любого сопоставления короткого имени, а у DNS-сервера запрашивается короткое_имя.corp.contoso.com.For any short name resolution, VPN will be triggered and the DNS server will be queried for the ShortName.corp.contoso.com.
- Все: если используется, любое разрешение DNS активирует VPN.All: if used, all DNS resolution should trigger VPN.
Настройка через Панель управления
На Windows XP, Vista и более поздних версиях ОС создавать и подключаться к ВПН сети можно встроенным ПО. Рассмотрим поэтапно такое подключение:
- Вначале нужно перейти в «Центр управления сетями и общим доступом». Используйте поиск программ или перейдите через значок сети. Также можно использовать сочетание клавиш Win + R и ввести в строку control /name Microsoft.NetworkAndSharingCenter
- Нажмите на пункт «Настройка нового подключения или сети».
- Нажимайте на третий пункт «Подключение к рабочему месту».
- Теперь перед пользователем появится окно с выбором способа, как подключиться к серверу. Если в дальнейшем планируется использовать VPN-подключение для Windows 7 из удаленного места, например, из дома или кафе, то нужно создать защищенную сеть, проходящую через Интернет. Если же компьютер используется только на рабочем месте в локальной сети, то выбирайте второй пункт без Интернета. Для соединения потребуется подключать все устройства через LAN-кабели (оптоволоконные или телефонные). Лучше на Windows 7 и других ОС создавать частную защищенную сеть (VPN) с подключением через Интернет, это удобнее и практичнее в использовании.
- Теперь Windows XP, 7 и т. п. потребует от пользователя данные для соединения с сервером. Для этого нужно узнать IP или домен сервера у поставщика услуг. Их вписывают в первую строку. Вторая графа является названием для данного соединения, можно выбрать любое значение.
- Последним действием нужно указать данные для доступа к сети. Имя пользователя и пароль также выдается поставщиком услуг.
- Далее производится подключение согласно введенным данным. На этом этапе может возникнуть ряд проблем и ошибок, вызванных неправильной работой или настройкой Виндовс. Об их исправлении будет описано позже.
Если удаленный VPN-сервер получит верные данные, то в течение нескольких минут компьютер подключится к новой частной сети. В дальнейшем не нужно каждый раз настраивать подключение, оно будет находиться в разделе быстрого выбора подключения.








