Настройка прокси через proxifier — пошаговая инструкция
Содержание:
- Тэги:
- Как подключиться через VPN
- Профили отдельных системных областей
- Зачем нужен прокси?
- eror – 1
- Отключение прокси в Windows 10
- Как управлять своим прокси-пулом
- Как выбрать лучший прокси-сервер
- Как настроить адрес прокси сервера?
- Прокси-сервер на роутере: настройка и подключение
- Пошаговая настройка прокси в Proxy Switcher
- Открытый прокси – анонимный и обычный
- Что важно знать выбирая прокси?
- Присвоение
- Преимущества настройки прокси через ProxyCap
- Что такое web.archive.org ?
- Пролог
- Проверка подключения клиента к URL-адресам службы Microsoft Defender ATPVerify client connectivity to Microsoft Defender ATP service URLs
- Как пользоваться Proxy Switcher
- Прокси-сервер прекратил работу
- Настройка подключения к прокси-серверу
- Что делать, если «Воспроизведение данного аудио невозможно из-за требований правообладателя»?
- Настройка браузера без плагинов
Тэги:
Как подключиться через VPN
При использовании виртуальной частной сети (VPN) весь трафик персонального компьютера пропускается через прокси-сервер. При этом гарантируется высокий уровень анонимности, а скорость соединения не падает. Для использования VPN-подключения в Windows 7 можно установить программу CyberGhost 5, бесплатной версии которой достаточно для обеспечения анонимного сёрфинга пользователя в интернете.
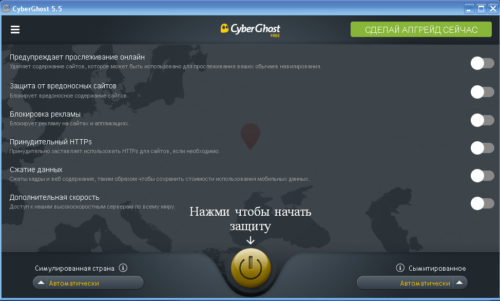
Усилия для активации защиты пользователя в CyberGhost 5 минимальные
При включении защиты программа посоветует сделать апгрейд и перейти на платную версию. При желании получения дополнительного функционала можно воспользоваться предложением. В противном случае запрос следует проигнорировать.
При установке CyberGhost 5 настройки программы задаются автоматически. При этом создаётся виртуальный адаптер TAP-Windows Adapter V9 и новое сетевое подключение, идущее через него. В свойствах же компонента протокола интернета (TCP/IPv4) используемой сетевой карты автоматически прописываются DNS-сервера VPN-подключения.
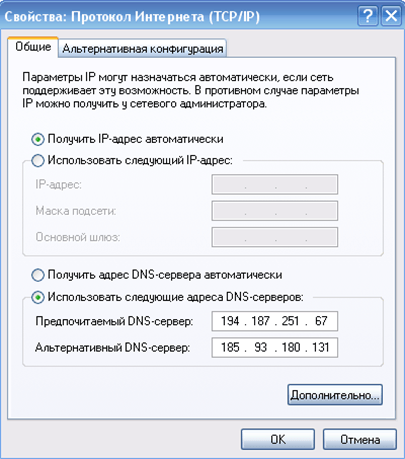
Автоматическое прописывание адресов DNS-серверов VPN-подключения для сетевого подключения при использовании прокси не всегда даёт нужный эффект, поэтому рекомендуется ручная настройка
Профили отдельных системных областей
Профили можем настроить не только для отдельных программ, но также для отдельных системных областей – рабочего стола, панели задач, трея. Запрограммированные в таком профиле операции мыши будут вступать в действие, только если мы находимся в этих областях – работаем с рабочим столом или подводим курсор на ту или иную область на панели задач. Для настройки такой области на панели профилей необходимо добавить новый профиль и кликнуть внизу «Выбрать окно».
Далее цепляем зажатой левой клавишей мыши поисковик окон.
И перетаскиваем его на нужную область. В нашем случае это будет область размещения значка громкости в системном трее.
Область определена, теперь ставим галочку активации профиля только при условии нахождения курсора в выбранной области. Можем также ввести описание профиля и жмём «Ок».
И теперь программируем. Это профиль, который будет работать в одной узкой области Windows – только при наведении на значок громкости, потому можем смело отказаться от некоторых стандартных значений управления мышью. Сделаем эту узкую область мультимедийной: регулировку громкостью настроим на вращение колеса, средней кнопкой сможем полностью убирать звук, а боковыми кнопками будем пролистывать треки.
Возможно, область мелкого значка в системном трее для кого-то будет слишком маленькой. В таком случае можно расширить область: дважды кликаем профиль на панели слева и указываем большие значения области наведения курсора.
Зачем нужен прокси?
Чаще всего, прокси нужен для обеспечения анонимности. Любой тип прокси осуществляет подмену ip адреса, благодаря чему становиться невозможно определить ваше местоположение.
В каких случаях их используют?
- при массовой рассылке писем;
- для создания нескольких учетных записей на одном интернет-ресурсе одновременно. Следует отметить, что по правилам большинства веб сайтов, это запрещенная деятельность, за которую легко попадают под санкции и бан;
- для обхода блокировок по ip адресу на форумах, чатах и подобных ресурсах;
- для просмотра видео и текстового контента, имеющего ограничения по региону или стране.
В отдельных случаях доступ к интернету через wi-fi возможен только в случае использования прокси-сервера. Тогда никак не обойтись без установки прокси на телефон андроид. Кроме того, с помощью прокси-сервера, каждый пользователь может сократить потребление трафика.
eror – 1
Отключение прокси в Windows 10
Отключить прокси-сервер в Windows 10 можно, прибегнув к способу, который используется конкретно для обновленной версии с учетом всех параметров.
Все браузеры на сегодняшний день пользуются системными параметрами прокси, поэтому его отключение в Windows равно его отключению в браузере (кроме Mozilla Firefox).
Причинами подобного поступка могут быть:
- невозможность входа на определенные сайты;
- вредоносные программы, использующие свои прокси;
- ошибки в определении параметров.
Настройки прокси в Windows 10 дублируются в обновленном интерфейсе. Далее предлагаем более детально ознакомиться с инструкцией по отключению настройки прокси.
Как управлять своим прокси-пулом
Подбор правильных прокси серверов — это только вершина айсберга. Куда сложнее ими эффективно управлять.
Если вашей целью являются массовые веб-действия в «промышленном» масштабе, тогда покупки пула IP-адрес и маршрутизации через них запросов на сайт будет недостаточно. В долгосрочной перспективе используемые прокси со 100%-ной вероятностью окажутся заблокированными и прекратят передачу высококачественных данных.
Особенности выбора и настроек прокси-сервиса, через который вы будете управлять прокси серверами:
-
обязан уметь обнаруживать различные типы запретов — за счет этого вы сможете своевременно находить и устранять проблемы: капчи, баны, гостинг (полный обрыв коммуникации от сервера) и др.;
-
должен уметь отправлять повторные запросы — благодаря этому можно переподключаться в тех случаях, когда прокси столкнуться с всевозможными ошибками, блокировкой, тайма-аутами и т. п.;
-
настройка проксей — выполнение некоторых задач требует детальной настройки прокси-серверов, поэтому нужно быть уверенным, что эту возможность поддерживает ваш сервис для работы с proxy;
-
добавление задержек;
-
настройка геотаргетинга — это опция поможет настроить подключение к отдельным сайтам через определенный proxy-server.
Мини-пулом из 5-10 прокси-серверов управлять просто, однако ошибки при управлении сетью из 1000 серверов могут быстро привезти к ее развалу.
Есть 2 основные модели управления прокси-пулом:
-
Приобрести пул прокси-серверов, самому создать и настроить решения для их управления.
Это экономный вариант, но в то же время и самый ресурсозатратный. Он подходит тем, у кого маленький бюджет, но много свободного времени. Также может быть актуален уже укомплектованным командам с подходящей пропускной способностью, которая сумеет эффективно управлять проксями. -
Покупка серверов у поставщика, обеспечивающего геотаргетинг и ротацию IP-адресов.
Эта модель поможет избавиться от базовых проблем и сложностей, связанных с proxy-пулом. Так можно будет сосредоточиться на разработке и настройке сессионного управления, определении причин блокировок, корректировке пропускной способности и других стратегических моментах.
Как выбрать лучший прокси-сервер
Перво попавшийся прокси, найденный в интернете, с большой вероятностью не просто не устроит вас по техническим характеристикам, но и даже не будет работоспособен. Общедоступные серверы использует множество пользователей, поэтому они часто выходят из строя или безвозвратно удаляются тем, кто их запустил.
Ниже мы подробней рассмотрим процессы выбора, в зависимости от того, зачем нужен прокси сервер.
Что важно знать выбирая прокси
Чтобы понимать, какие серверы-посредники выбрать, стоит определить, для чего нужны прокси серверы именно вам. Если они необходимы для несложных задач: простого веб-серфинг, обхода блокировки на сайте или другой необходимости визита под другим IP — общедоступные бесплатные прокси сгодятся.
Для серьезной же работы в интернете: парсинга, SMM-продвижения, одновременного управления несколькими аккаунтами на сайтах и других подобных задач — стоит использовать приватные виды проксей. Определитесь, зачем нужны прокси серверы вам. Если для профессиональных задач, то лучше приобрести платные персональные серверы.
На какие еще моменты стоит обратить внимание при выборе приватных и публичных прокси:
страна — если вам нужно обойти с помощью прокси блокировку на определенном сайте, то важно уточнить, жителям каких стран закрыт к нему доступ;
скорость соединения — чем выше, тем лучше;
аптайм (время безостановочной работы) — нужен показатель 99 или 100%;
геолокация — чем дальше от вас находится сервер, тем дольше к нему идет сигнал;
наличие IP во многих спам-базах — проверить этот факт можно бесплатно через специальные онлайн-сервисы;
степень анонимности — если этот фактор для вас наиболее важен, тогда стоит выбрать элитные прокси.
Вы можете проконсультироваться по поводу выбора оптимального сервера с поставщиком прокси. Лучше доверить подбор прокси-сервера для конкретной задачи опытным специалистам.
Как проверить прокси на работоспособность
После выбора подходящего сервера-посредника остается убедиться в его готовности к эффективному использованию. Как проверить работоспособности прокси:
-
Скопируйте IP-адреса серверов, которые нужно проверить.
-
Найдите в интернете онлайн-сервис для проверки работоспособности прокси.
-
Вставьте в соответствующее окно IP адрес и порт серверов.
-
Укажите дополнительные данные, которые требует сервис.
-
Нажмите на кнопку для запуска проверки.
Многие проксификаторы и онлайн-сервисы обладают уже встроенными проксичекерами, которые отображают работоспособность прокси-сервера.
Часто задаваемые вопросы
Что такое прокси простыми словами?
Прокси-сервер — это технический посредник между компьютером пользователя и сайтами, которые он посещает. Он позволяет скрыть действительный IP-адрес и местоположение пользователя, отображая вместо них свои данные. За счет этого можно обходить региональные блокировки, баны по IP, а также решать многие другие профессиональные задачи в интернете.
Что такое приватные прокси?
Это те прокси-серверы, которые компания-поставщик выдает пользователю в индивидуальное пользование. Они защищены авторизацией по IP или логину и паролю, поэтому посторонние люди не смогут к ним подключиться.
Для каких целей подходят прокси?
Для чего нужен прокси-сервер с открытым доступом (публичный/общедоступный):
-
обход блокировки стримингового сервиса или соцсети;
-
снятие региональных ограничений;
-
анонимное общение с другими пользователям.
Для чего нужен прокси сервер приватного типа:
Чтобы сделать правильный выбор, заранее определите, зачем нужен прокси сервер именно вам.
Какие протоколы поддерживаются?
Существует 3 основных протокола:
-
HTTP — для просмотра веб-страниц;
-
HTTPS — для просмотра стандартных веб-страниц и тех, что используют SSL-шифрование;
-
SOCKS (версии 4 и 5) — передают все данные конечному серверу как клиент, поэтому подойдут для задач, где требуется максимальная анонимность.
Как проверить работоспособность прокси?
Определившись с тем, где взять прокси-сервер, бесплатно проверить работоспособность подходящих серверов можно через специальные онлайн-сервисы. Найти их вы сможете в интернете по соответствующим поисковым запросам.
Влияет ли прокси на пинг?
Прокси-сервер влияет на пинг. Выбирая прокси, поставщик обычно указывает значение этого параметра, ведь от него напрямую зависит скорость загрузки. Перед тем, как менять прокси, убедитесь, что у нового сервера будет небольшой пинг. Оптимальное значение — не выше 30-40 мс.
Как настроить адрес прокси сервера?
Лучше сразу определить, каким будет IP-адрес вашего прокси сервера (как правило, используется 172.16.0.1).
Здесь необходимо отметить, что и адрес конечного устройства, и адрес самого сервера зависят от выбранной маски сети.
Так, маска 255.255.255.0 даст вам только 256 адресов типа 172.16.0.X, маска 255.255.0.0 обеспечивает уже 65536 адресов типа 172.16.X.X, а маска 255.0.0.0 даёт 16777216 адресов. И адрес прокси сервера может быть любым из выбранного диапазона.
Как настроить прокси сервер?
Сразу оговоримся, что использование всевозможных программ, разработанных для семейства MS Windows, частично или полностью исполняющих серверные функции – не лучшее решение для офиса. В идеале, сервер — это отдельный компьютер и исключительно на Unix системе.
Однако здесь мы рассмотрим «классический» вариант: настройку прокси сервера на основе стандартных функций Windows.
Итак, чтобы установить на компьютере локальный прокси сервер (все параметры рассмотрены для ОС Windows 7):
1. Зайдите: «Пуск «-> «Панель управления» -> «Центр управления сетями и общим доступом» -> «Изменение параметров адаптера».
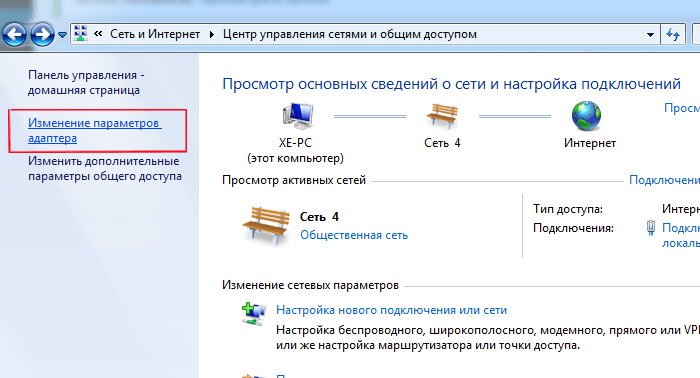
2. В появившемся списке выберите ярлык подключения к сети Интернет, однократно щелкните по нему правой клавишей мышки и выберите пункт «Свойства»
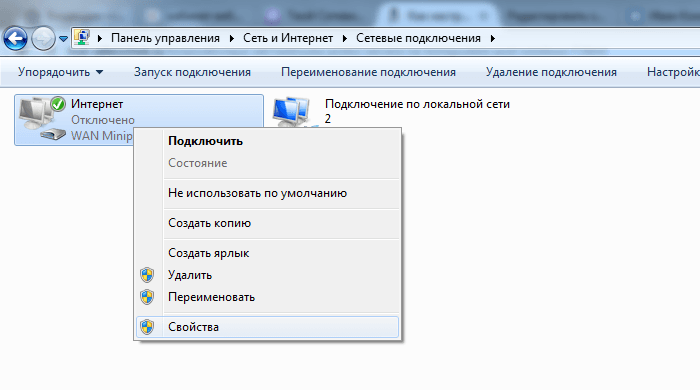
3. Здесь во вкладке «Доступ»:
— Поставьте галочку на «Разрешить другим пользователям сети использовать подключение к Интернету данного компьютера». — Далее может появиться системное предупреждение, что сменятся настройки – подтвердите данное действие;
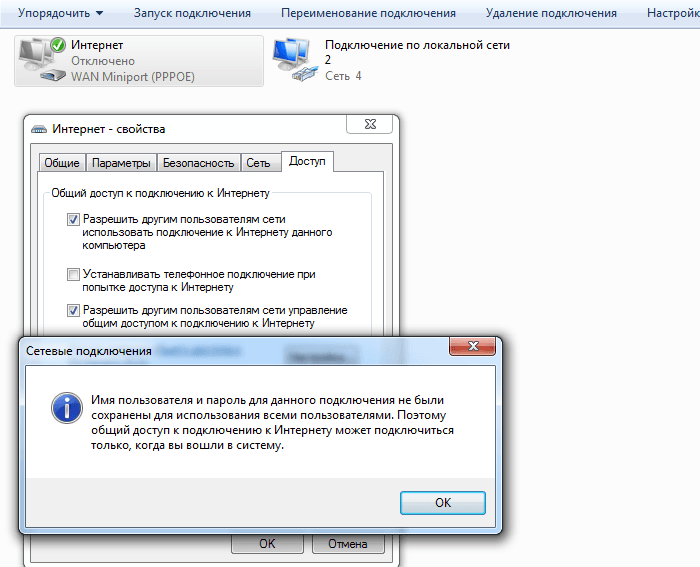
4. Во вкладке «Сеть» выберите «Протокол Интернета версии 4 (TCP/IP)» и нажмите кнопку «Свойства»
- — Выберите «Использовать следующий IP адрес»;
- — Укажите IP адрес прокси сервера;
- — Укажите выбранную маску сети;
- — Поле «Основной шлюз» оставьте пустым;
- — Нажмите «ОК» и еще раз «ОК»
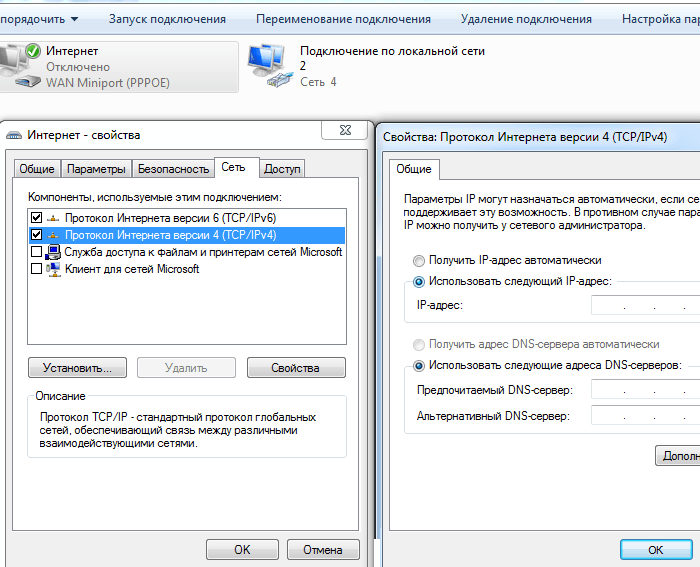
На этом минимальные настройки прокси сервера выполнены, далее по желанию можно отдельно установить авторизацию (логин/пароль), фильтрацию контента, мониторинг использования и прочее (это дополнительное ПО).
Прокси-сервер на роутере: настройка и подключение
Без глубоких знаний в этом вопросе настроить анонимное подключение через прокси на роутере будет сложно. Универсальной инструкции для всех маршрутизаторов, к сожалению, нет. Лучше обратиться к специалисту, так как есть много нюансов, связанных с различиями роутеров и тонкостями решения задачи в конкретном случае.
Схема настройки прокси-сервера на роутере будет выглядеть примерно так:
-
Прописываете вручную IP-адрес прокси сервера.
-
Указываете логин и пароль для авторизации.
-
Подключаете маршрутизатор к локальной сети через WAN-интерфейс.
Вы также можете настроить прокси-сервер на смартфоне по одной из инструкций выше, после чего использовать свое мобильное устройство для раздачи интернета на компьютер. Во многих современных гаджетах предусмотрена эта специальная функция, позволяющая смартфону работать по принципу модема.
Пошаговая настройка прокси в Proxy Switcher
Открытый прокси – анонимный и обычный
Прокси-сервер бывает нескольких видов:
- Прозрачный – сервер, к которому напрямую подключается маршрутизатор, и весь трафик проходит через него. Чтобы это сделать, нужно в фаерволе перенаправить весь трафик с 80 порта на порт прокси-сервера.
- Обратный – прокси-сервер, который направляет трафик из внешней сети на один или несколько серверов внутренней сети. Применяется для балансировки сетевой нагрузки между несколькими веб-серверами.
- Веб-прокси – прокси-сервер или особого типа анонимайзер, который работает через браузер или специальное приложение.
- Открытый – прокси-сервер, который позволяет любому компьютеру, серверу или сетевому узлу обращаться через себя к другим сетевым узлам. При этом, открытый прокси может быть обычным и анонимным.
Отличие между анонимным и обычным только в том, что анонимный скрывает ваш IP и использует собственный IP адрес, обращаясь к веб ресурсу.
В остальном, открытый прокси можно назвать публичным. Через него проходит трафик множества неизвестных вам пользователей сети и следы этого трафика сохраняются у неизвестного владельца прокси-сервера. Поэтому, совершать какие либо операции в интернете (особенно связанные с конфиденциальными данными и денежными операциями), кроме просмотра страничек не следует вообще.
Если 5-10 лет назад прокси выделенный (частный) прокси-сервер был дорогим увлечением и казался чем-то из рода фантастики, то сегодня за 1-2 доллара можно купить месячный пакет для одного компьютера с адекватной скоростью загрузки.
Мы остаемся непредвзятыми и рекомендовать конкретный сервис для покупки прокси не будем. Чтобы такой отыскать самостоятельно, введите поисковые запросы: список прокси-серверов, бесплатные прокси, купить прокси. Хорошим ориентиром для вас станут отзывы о сервисах и предоставляемых услугах.
Полезная информация! Вы не равнодушны к безопасности ваших данных? Тогда рекомендуем почитать материал на тему:
- Как фаервол защищает компьютер?
- Что такое DDoS-атака и как с ней бороться?
- Двухфакторная аутентификация: зачем это нужно?
Что важно знать выбирая прокси?
Важно обращать внимание на:
- Значение ping (если указано). Чем выше ping, тем дольше прокси будет обрабатывать ваши запросы.
- Указанная страна является месторасположением прокси и будет присвоена пользователю этого прокси. Удаленность страны от вашего фактического месторасположения также влияет на ping.
- Полезность. Некоторые открытые прокси-сервера могут работать только с конкретными задачами, в которые, например, не входит ваш просмотр зарубежного журнала.
При ручной настройке прокси вам могут предоставить данные, например: 187.127.0.1:80.
187.127.0.1. – это ip адрес сервера;
80 – это порт.
Присвоение
Преимущества настройки прокси через ProxyCap
ProxyCap обладает массой преимуществ, которые помогут вам организовать безопасную и бесперебойную работу в интернете:
- широкий функционал и возможность туннелировать запросы любого ПО;
- обеспечение свободного доступа на заблокированные в вашей страны сайты (например, PornHub);
- поддержка протоколов HTTP, HTTPS, SOCKS4, SOCKS5 и SSH;
- в программу встроен чекер для теста работы прокси;
- создание цепочки прокси до 16 серверов;
- перенаправление всех DNS-запросов через прокси для защиты от утечки и засекречивания действительного местоположения;
- автозапуск при старте работы операционной системы.
Арендовать высокоскоростные прокси для ProxyCap вы можете в компании Proxy-seller.
Управлять прокси-серверами можно даже через расширение в браузере. Почитайте, например, о настройке прокси в расширении Frigate.
Что такое web.archive.org ?
Пролог
- Первоначальные меры безопасности необходимые для старта обучения (что можно/нельзя делать), настройка Telegram, начальное определение структуры системы анонимности/безопасности, введение в мир Linux (Tails, Whonix, Kodachi). Первоначальная установка и настройка Tails OS из-под Windows, MacOS, Debian&Ubuntu разными способами, создаем Persistent зашифрованный раздел, настройка Tor, изучение/настройка UserAgent, NoScript, HTTPS Everywhere, введение в анонимные/безопасные криптовалюты, создание одноразового кошелька.
- Определяем конкретные задачи для Tails, Whonix и Kodachi, определяем связку операционных систем для работы с целью построения экосистемы анонимности/безопасности (определение задач для каждой из выбранных ОС, пример: Tails — для быстрого доступа к сети, быстрых сделок, то есть применение в моменты при нехватке времени и отсутствии личного оборудования; Kodachi — система для решения всех задач, она будет использоваться больше всего для ведения дел/бизнеса, шифрования носителей для хранения конфиденциальных данных, построения максимально анонимного и защищенного доступа к сети, мессенджеры, коммуникация в целом, заметание следов и т.д; Whonix — как запасная настроенная система). Изучаем/работаем с софтом в Tails. Установка/настройка/ознакомление с функционалом Whonix, настройка различной связки Tor и VPN. Создание флешки с Kali Linux для следующего урока.
- Установка/знакомство с Kali Linux и Взлом Wi-Fi (не меньше 5 методов, взламывать будем через ноут и в дальнейшем через смартфон, так же обход авторизаций), создание флешки с Kodachi, начало работы с Kodachi, знакомство и определение функций для системы.
- Разбираемся с Kodachi, рассматриваем все варианты запуска системы (Persistent Mode, load to RAM и т.д.), запускаем систему, создаем идеальную среду анонимности/безопасности (изучаем/настраиваем работу системы, связь между узлами, VPN, Tor, DNS-Сrypt, i2p и т.д), учимся заметать следы.
- Работа с криптографией, TrueCrypt + VeraCrypt, PGP, GPG и т.д. рассматриваем принцип работы, создаем накопители для хранения конфиденциальных данных (например для хранения адресов криптовалютных кошельков, паролей, документов и т.д.), зашифровываем накопители обширным количеством вариаций, создаем многослойную контейнеризацию используя связку TrueCrypt c VeraCrypt, делаем систему распределения ключевых файлов, (в общем говоря, делаем хранилище невозможное взломать).
- Знакомимся с тонной информации и различными ресурсами благоприятствующие комфортной работе в сети, принцип работы анонимных почт, мессенджеров (будем настраивать софт для обмена зашифрованными данными, мессенджеры, почты и т.д.).
- Продолжение 6-го урока
- Создаем идеальный смартфон для ведение дел/бизнеса, установка Cyanogenmod (LineageOS), Kali Linux NetHunter, изучаем Device Info (Device ID), маскируем все идентификаторы путем изменения в корнях системы, вырезаем все что может помешать (программно камеры и микрофоны, но физически тоже будет показано), настраиваем анонимный доступ в сеть, настраиваем защищенные каналы связи и т.д.
- Взламываем Wi-Fi через смартфон, обходим авторизации в сетях и продолжаем изучать полезный софт.
- Рассматриваем и изучаем оборудование для использования после обучения, структуризация действий и т.д.
Проверка подключения клиента к URL-адресам службы Microsoft Defender ATPVerify client connectivity to Microsoft Defender ATP service URLs
Убедитесь, что конфигурация прокси-сервера успешно выполнена, служба WinHTTP может определять и взаимодействовать через прокси-сервер в своей среде, а прокси-сервер допускает трафик в защитник для URL-адресов службы конечной точки.Verify the proxy configuration completed successfully, that WinHTTP can discover and communicate through the proxy server in your environment, and that the proxy server allows traffic to the Defender for Endpoint service URLs.
-
Скачайте средство для анализатора клиента MDATP на компьютер, на котором работает датчик конечных точек защитник.Download the MDATP Client Analyzer tool to the PC where Defender for Endpoint sensor is running on.
-
Извлеките содержимое MDATPClientAnalyzer.zip на устройстве.Extract the contents of MDATPClientAnalyzer.zip on the device.
-
Откройте окно командной строки с правами администратора:Open an elevated command-line:
a.a. В меню Пуск введите cmd;Go to Start and type cmd.
б)b. Щелкните правой кнопкой мыши Командная строка и выберите Запустить от имени администратора.Right-click Command prompt and select Run as administrator.
-
Введите указанную ниже команду и нажмите клавишу ВВОД.Enter the following command and press Enter:
Замените HardDrivePath на путь, по которому был загружен инструмент MDATPClientAnalyzer, напримерReplace HardDrivePath with the path where the MDATPClientAnalyzer tool was downloaded to, for example
-
Извлеките MDATPClientAnalyzerResult.zip файл, созданный средством, в папку, используемую в HardDrivePath.Extract the MDATPClientAnalyzerResult.zip file created by tool in the folder used in the HardDrivePath.
-
Откройте MDATPClientAnalyzerResult.txt и убедитесь, что вы выполнили действия по настройке прокси-сервера, чтобы включить обнаружение сервера и доступ к URL-адресам службы.Open MDATPClientAnalyzerResult.txt and verify that you have performed the proxy configuration steps to enable server discovery and access to the service URLs. Средство проверяет подключение защитника к URL-адресам конечной службы, с помощью которых настроено взаимодействие с приложением Endpoint для клиента конечной точки.The tool checks the connectivity of Defender for Endpoint service URLs that Defender for Endpoint client is configured to interact with. Затем результаты выводятся в файл MDATPClientAnalyzerResult.txt для каждого URL-адреса, который можно использовать для связи с защитником для конечных служб.It then prints the results into the MDATPClientAnalyzerResult.txt file for each URL that can potentially be used to communicate with the Defender for Endpoint services. Например:For example:
Если хотя бы один из параметров подключения возвращает состояние (200), то защитник для клиента конечной точки может взаимодействовать с проверенным URL-адресом, правильно используя этот метод подключения.If at least one of the connectivity options returns a (200) status, then the Defender for Endpoint client can communicate with the tested URL properly using this connectivity method.
Если результаты проверки подключения свидетельствуют об ошибке, отобразится сообщение об ошибке HTTP (см. коды состояния HTTP).However, if the connectivity check results indicate a failure, an HTTP error is displayed (see HTTP Status Codes). Затем вы можете использовать URL-адреса в таблице, показанной в разделе .You can then use the URLs in the table shown in . То, какие URL-адреса вы будете использовать, будет зависеть от региона, выбранного в ходе процедуры подключения.The URLs you’ll use will depend on the region selected during the onboarding procedure.
Примечание
Средство анализатора подключений несовместимо с .The Connectivity Analyzer tool is not compatible with ASR rule . Для запуска средства подключения Вам потребуется временно отключить это правило.You will need to temporarily disable this rule to run the connectivity tool.
Примечание
Если параметр TelemetryProxyServer установлен в реестре или с помощью групповой политики, защитник для конечной точки будет передаваться на прямую, если он не может получить доступ к определенному прокси-серверу.When the TelemetryProxyServer is set, in Registry or via Group Policy, Defender for Endpoint will fall back to direct if it can’t access the defined proxy.
Как пользоваться Proxy Switcher
Программа отличается простотой интерфейса, что позволяет легко разобраться в ее работе. Это оптимальный способ найти активные прокси и изменить их без особых проблем.
Функционирование Proxy Switcher происходит по следующей схеме:
- начало поиска — кнопка запуска;
- остановить — кнопка со значком крестика;
- для прохождения тестирования обязательно обозначить фильтр по странам.
После поиска и проверки активные прокси помещаются в определенную, из которой проводятся дальнейшие действия.
Среди других функций программы можно выделить:
- добавление сервера вручную;
- автоматически с указанием времени изменения адреса строки.
Прокси-сервер прекратил работу
Ошибка или сбой в работе proxy может произойти по различным причинам. Одна из них — установка антивирусной программы с утилитой мониторинга сети. Или же это может быть конфликт работы прокси-сервера и антивируса. Это происходит потому, что настройки в самом антивирусе некорректны по отношению к настройкам прокси вне программы. То же самое может произойти при обновлении программы-обозревателя: происходит сброс установленных ранее настроек и параметров, ввиду этого происходит расхождение и сбой в работе прокси-сервера. Следует следить за влиянием этих факторов для корректной работы прокси на вашем устройстве.
Видео: как настроить прокси-сервер в Opera
Для скрытных манипуляций в пространстве всемирной сети нет лучшего средства, чем использование прокси-сервера. Умелое и правильное обращение с ним открывает перед пользователем массу возможностей. А при изучении тонкостей работы proxy, функций и особенностей возможно повысить знания от базового уровня до уровня самого тривиального веб-программиста.
Настройка подключения к прокси-серверу
Прежде всего, вам понадобится браузер, а во-вторых, нам понадобится адрес желаемого прокси-сервера.
Некоторые прокси-серверы требуют плату за свои услуги. На вопрос, какой прокси-сервер лучше использовать, не торопитесь отвечать «бесплатный». Бывает, что платный сервер предлагает вам сразу несколько нужных услуг. Во-первых, это кэширование. Если сервер расположен в вашем городе, то скорость скачивания с него куда выше, чем средняя скорость скачивания с общемирового интернет-пространства. Таким образом, если вы часто посещаете определённые сайты, то со второго раза они у вас начнут загружаться гораздо быстрее, если на сервере включено кэширование.
Во-вторых, это компрессия. Это позволит сэкономить больше, чем вы потратите на прокси-сервер, если у вас тарификация сетевого подключения идёт по количеству загруженных данных, а не по времени.
В-третьих, это ведение истории, закладок, и прочие мелкие, но очень полезные функции, которые существенно улучшают возможности интернет-обозрения.
Для того, чтобы подключиться к выбранному вами прокси-серверу, нужно:
- Открыть настройки вашего браузера. Во всех последних версиях браузеров (IE Edge, MS Firefox 45 и выше, Chrome) для этого нужно щёлкнуть кнопку с тремя строчками под кнопкой закрытия окна.
- После этого в появившемся меню необходимо открыть окно «настройки».
- Дальше всё зависит от браузера. В Firefox, например, нужно перейти на вкладку «дополнительные настройки».
- Там необходимо выбрать пункт «Настройки подключения».
- После чего в открывшемся окне указать установку ручных параметров прокси-подключения, а затем ввести IP-адрес данного сервера.
- Закройте окно нажатием кнопки OK, если таковая имеется. Выйдите из окна настроек и перезапустите браузер (закройте его и вновь откройте.)
- Готово!
Что делать, если «Воспроизведение данного аудио невозможно из-за требований правообладателя»?
Настройка браузера без плагинов
Можно обойтись и без плагинов. Во всех браузерах есть возможность поменять прокси. Для Chrome, Яндекс браузера и Opera нужно перейти в Меню настроек – Настройки и за записью Дополнительные настройки найти пункт Изменить Proxy. У Firefox настройки находятся во вкладке Сеть в дополнительных настройках. Остается ввести туда нужные данные.
Альтернативный вариант – использовать программу, например Proxifier. Ее нужно скачать и установить. После этого необходимо в меню Profile выбрать пункт Proxy Servers, затем при помощи кнопки Add добавить записи для серверов: ввести IP-адрес и номер используемого порта, выбрать тип. Если нужна авторизация, то следует поставить галочку Enable и указать логин с паролем. Проверить правильность настроек можно кнопкой Check. Если программа выдает Test Failed, надо исправить ошибки. При положительном ответе можно нажимать Ок и сворачивать все окна. Прокси готов к использованию.
Поделиться
Класснуть
Поделиться
Твитнуть
Please enable JavaScript to view the comments powered by Disqus.








