Как подключить ip-камеру через роутер: пошаговая инструкция
Содержание:
- Подключение к облаку
- Подключение нескольких камер видеонаблюдения
- WEB интерфейс ip камеры (изменение ip адреса). Шаг 3
- Подключение к видеорегистратору
- Кровать чердак – чертежи и размеры
- Как подключить ip камеру к видеорегистратору?
- Настройка архивирования на SD-карту
- Подключение к камере изменением IP локальной сети
- Настройка IP камер через утилиту
- Особенности установки IP-видеокамеры
- Отчёты
- Уличное цифровое видеонаблюдение
- Настройка ПК
- Типовая схема
- Получение информации с IP-камеры
- Как подключить IP-камеру
- Необходимое оборудование для организации наблюдения с удаленным доступом
- Определение IP-камеры и принцип работы
- Примечания
- Настройка IP камеры для просмотра через интернет
- Подготовка оборудования
- Подключение камеры к ПК
- Соединение с компьютером
- Узел службы: локальная система грузит диск, память или сеть
- Точная настройка IP-камер с помощью специальных приложений
- Подключение к удаленному серверу
- Подключение к камере изменением IP локальной сети
- Контакты модульного электрооборудования
- Самые лучшие производители
Подключение к облаку
Облачное видеонаблюдение предоставляет возможность простого подключения видеокамер к Интернет без необходимости покупать специальное оборудование для накопления видеоданных.
Варианты подключения к облаку:
- Напрямую через статический IP провайдера (обычно платно).
- Напрямую через IP-камеру со встроенным облачным сервисом.
- Через программу-сервер, установленную и запущенную на ПК.
Облако Ivideon с ПО Ivideon Server обеспечивает подключение IP-камеры с любого внешнего IP-адреса провайдера.
Для работы с облаком нужно:
-
Перейти по адресу: https://ru.ivideon.com и нажать кнопку «Регистрация» (справа вверху).
-
Ввести необходимые данные и зарегистрироваться в системе.
-
Далее необходимо перейти по адресу: https://ru.ivideon.com/programma-videonabljudenija/ и загрузить программу Ivideon Server.
-
После загрузки запустить установочный файл щелчком мыши и нажать «Да» – «Далее» – «Далее» – «Установить» – «Готово».
-
В запустившемся программном окне выбрать «Общие» – «Мастер настройки».
-
Выбрать пункт «Новая конфигурация», нажать «Далее».
-
Ввести почтовый ящик, являющийся логином на сайте Ivideon, нажать «Далее».
-
Программа попробует найти видеокамеру, если нужная камера не была обнаружена, щелкнуть «Добавить IP камеру».
-
Ввести имя камеры, ее производителя, модель, IP-адрес камеры и ее логин (идентификатор) и пароль. Нажать «ОК».
-
Далее зайти в личный кабинет: https://ru.ivideon.com, выбрать только что подключенную видеокамеру и нажать на ней вкладку «Выберите тариф».
-
Нажать «Подключить».
-
При этом на Ivideon Server нажать «Запустить».
Теперь можно просматривать подключенную камеру на сайте Ivideon, через программу Ivideon Client, или через приложения для мобильных устройств.
Подключение нескольких камер видеонаблюдения
Подключение большого количества IP-камер видеонаблюдения осуществляется с применением коммутатора. К примеру, чтобы подключить несколько устройств наблюдения, несколько компьютеров и NVR-регистратор можно приобрести 8-портовый коммутатор. Для коммутации всех этих приборов подойдет «прямой» патч-корд. Настройки задаются с применением руководства конкретной компании-изготовителя. Схема подключения ай-пи камеры представлена на рисунке ниже.

Для обеспечения питания IP-камеры видеонаблюдения можно использовать два способа. При первом способе питание до устройства подается с помощью прокладывания отдельного провода (как в случае аналоговых видеокамер). При втором способе применяются готовые технологии PoE. Их поддерживают современные ай-пи камеры и сетевые коммутаторы. Такая технология предусматривает подачу питания через сетевой кабель, поэтому никакие дополнительные провода не потребуются. Это очень удобно и в то же время более экономно.
WEB интерфейс ip камеры (изменение ip адреса). Шаг 3
IP адрес камеры это путь к ее начинке( web интерфейсу). При помощи web интерфейса можно вносить различные изменения в работе камеры в том числе и изменять ее ip адрес.
Следующие манипуляции направленны на то, чтобы сетевая карта Вашего компьютера увидела, подсоединенную к ней ip камеру.
Подключаем ip камеру к сетевой карте компьютера, если кабель обжат верно, а камера подключена к источнику питания 12 вольт, то в сетевых подключениях появится неопознанная сеть.
Заходим в Панель управления→Сеть и Интернет→Сетевые подключения
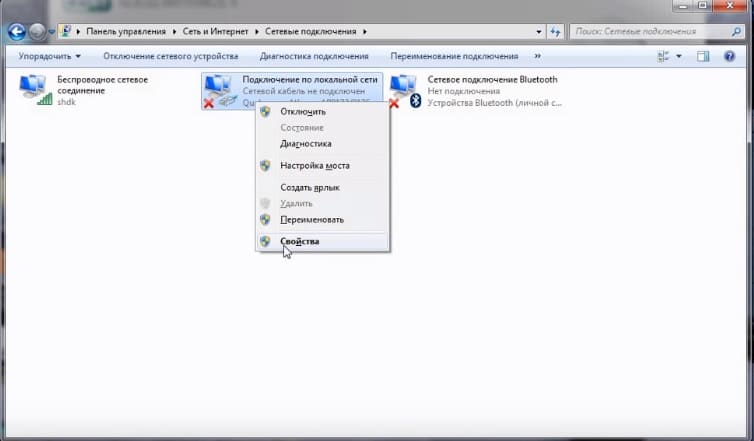
Правой кнопкой по ярлыку “Подключение по локальной сети” – Свойства. Открывает “Протокол Интернета версии 4”.
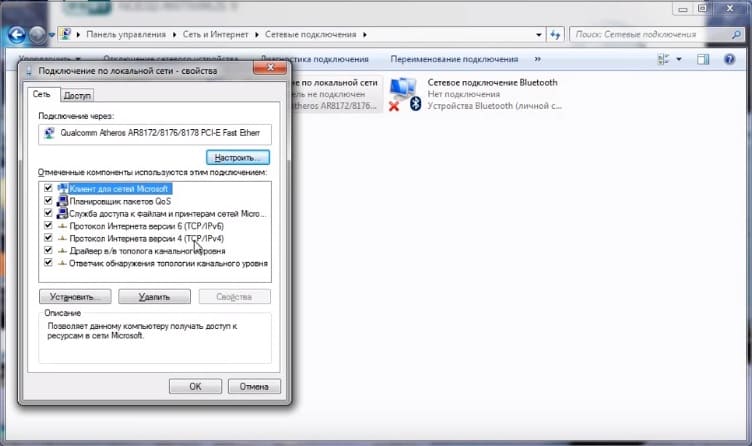
Сразу ставим точку на “Использовать следующий IP -адрес. Напоминаем, что подсеть( первые три значения должны совпадать с ip адресом камеры, последняя цифра произвольная. Маска подсети выставляется автоматически. Основной шлюз так же должен совпадать с тремя значениями ip-адреса. Ставим галочку на “Подтвердить параметры при выходе” и жмем ОК. Сеть настроена!
Я думаю все понятно, если Ваша камера имеет начальный адрес например: 192.168.0.168, то ip сетевой карты изменится на 192.168.0.5, а шлюз 192.168.0.1
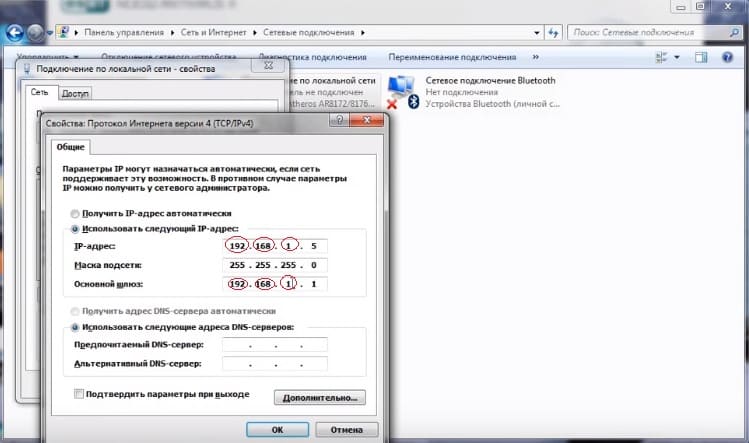
Заходим на камеру через IE
Для того, что бы попасть в web интерфейс камеры необходимо использовать браузер Internet Explorer, так как только он позволяет устанавливать различные плагины и настройки.
Открываем IE, в поисковой строке вводим ip адрес нашей видеокамеры.
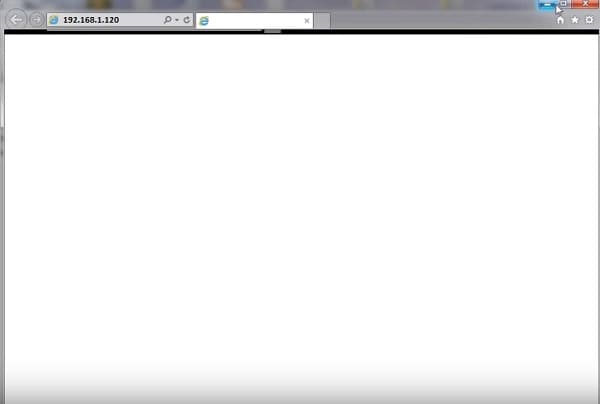
Как только прогрузится web интерфейс, браузер предложит скачать сценарий( некий плагин, который позволит работать с интерфейсом камеры). Если браузер не предлагает скачать файл, то необходимо включить ActiveX во всех строках где упоминается данное сочетание.
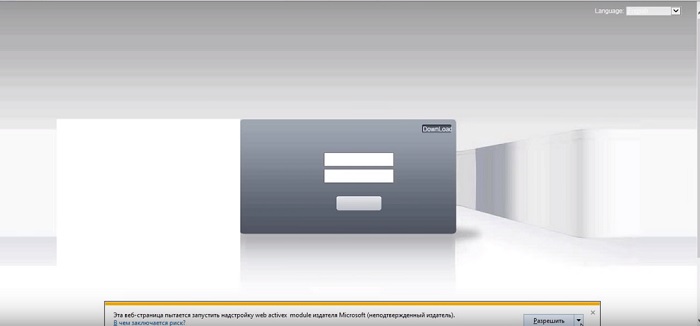
Закрываем браузер, устанавливаем плагин. Открываем браузер вновь, заходим на ip адрес камеры. Видим, что админ панель стала активной. Вводим логин и пароль видеокамеры, он указан в паспорте устройства. Вход.
Если интерфейс не стал активным или IE не предложил скачать плагин вовсе, прочтите эту статью – в ней подробно описано, как настроить браузер для видеонаблюдения.
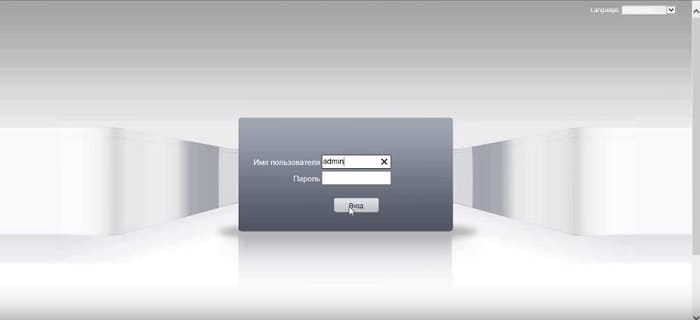
Интерфейс ip камер может отличаться, у данной камеры во вкладке Устройства→Сеть можно изменить адрес, у Вас может быть по другому, но я думаю трудностей это не вызовет. Вбиваем новый адрес, кликаем ОК, устройство перезагружается и уже готово к работе по новому ip.
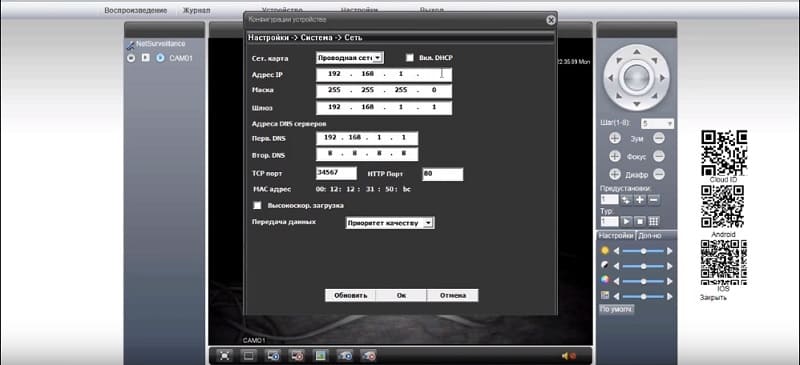
Подключение к видеорегистратору
Следующий этап подготовки работы IP-камеры — настройка и подключение к сетевому видеорегистратору или NVR (Network Video Recorder). Первое, что необходимо сделать — установить в видеосервер для IP-камер жесткий диск, если нет встроенного.
Для этого подойдет обычный SATA, который подключают к ноутбуку или компьютеру (более подробные параметры совместимости уточняйте в инструкции). Порядок действий будет таким:
- Снимите заднюю крышку видеорегистратора;
- Найдите разъемы для подключения жесткого диска, питания и другие;
- Подключите все необходимые провода, прикрутите HDD болтами к нижней части видеорегистратора;
- Верните крышку на место.

После установки жесткого диска, можно начинать подключать IP-камеры к видеорегистратору. В зависимости от его особенностей, количество и типы доступных разъемов будут отличаться. Обычно это:
- Несколько видео входов (VIDEO IN) и один видео выход (VIDEO OUT);
- По одному аудио входу\выходу (AUDIO IN\ OUT);
- Несколько USB портов;
- Разъем для подключения интернет кабеля;
- VGA порт;
- Шнур для подключения к питанию.

Если вы планируете записывать не только изображение, но и звук, убедитесь в наличии встроенного микрофона или разъема для его подключения на камере, соответствующего порта на регистраторе.
Кровать чердак – чертежи и размеры
Кровать чердак сейчас набирает популярность, существуют десятки разнообразных моделей, вот самые популярные из тех, которые можно сделать своими руками.
Вариант 1.
Односпальная кровать чердак с приставным столом
Вариант 2.
Кровать чердак из ДСП, МДФ или толстой фанеры
Вариант 3.
Кровать чердак из доски с двухуровневой лестницей
Вариант 4.
Кровать чердак для маленького ребенка
Вариант 5.
Компактный уголок с письменным столом, шкафом и кроватью
Как подключить ip камеру к видеорегистратору?
Настройки подключения ip камеры к видеорегистратору будут различаться в зависимости от фирмы производителя и модели камеры, но общие моменты и принципы настройки примерно одинаковы:
а) подключите камеру соответствующем кабелем к видеорегистратору;
б) соедините видеорегистратор и маршрутизатор патч-кордом;
в) при первом запуске оборудования будет предложено провести первоначальные настройки:
— Откройте «Главное меню» — «Настройки» — «Общие». Здесь необходимо установить дату и время, язык, запись hdd и т.п.;
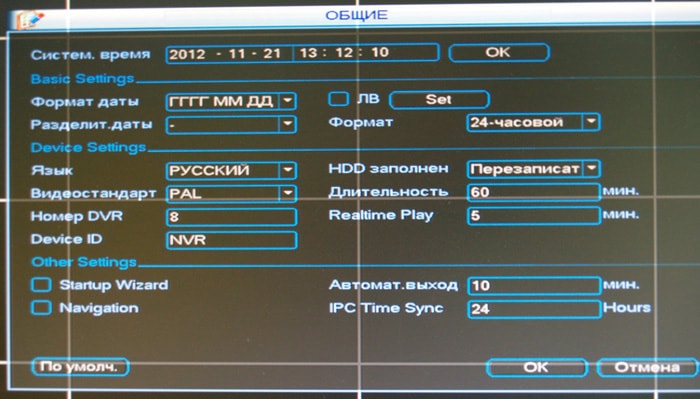
— Перейдите в подраздел «Сеть». В строке ip адрес укажите адрес из той же подсети, что и камеры и сеть на компьютере (это потребуется для входа в интерфейс видеорегистратора с пк), маску подсети, основной шлюз, порт и сохраните проведённые настройки;
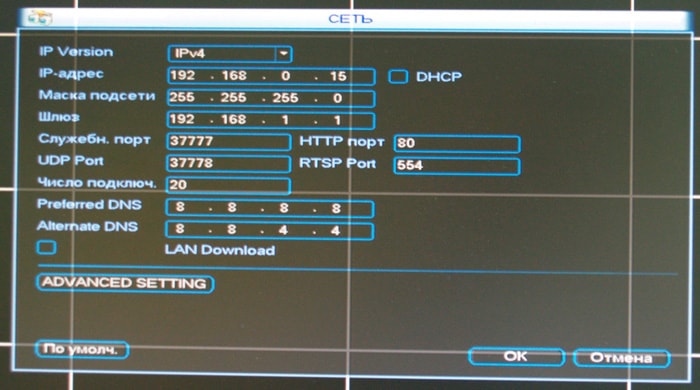
г) После проведения настроек экран будет пустой и разбит на квадраты (исходя из количества подключений, указанных в настройках) — для того чтобы добавить камеру нажмите на знак «+».
Далее активируйте параметр «IP search»: по завершению поиска будет представлен список доступных камер — выделите одну из них и нажмите «ОК». Изображение с камеры видеонаблюдения появиться на экране (аналогично проводится добавление и настройка остальных камер).
Просматривать изображения с камеры можно как с видеорегистратора (соответственно, просто включив его), так и с компьютера. Для просмотра камеры через компьютер потребуется в адресной строке браузера ввести ip адрес камеры (или видеорегистратора — для использования его функционала) + номер открыто порта (рассматривалось в третьем вопросе): выглядеть это будет, например, следующим образом: 192.168.0.101:2020.
Настройка архивирования на SD-карту
Запись на SD-карту с камеры видеонаблюдения реализовывается средствами устройства. Выполнить настройку можно вручную, подсоединив ее к компьютеру напрямую.
Плюсы и минусы
Положительный момент — это экономия бюджета. Докупать регистратор и жесткий диск не нужно.
Плюсы:
- Нет провода между регистратором и коммутатором.
- Мощная Wi-Fi антенна для поддержания стабильного сигнала.
Минусы:
- К камере нужно подвести питание.
- Ограниченный размер записи. Большинство девайсов поддерживают SD-карты объемом до 128 Гб.
- Гаджеты с функцией записи на SD-карту стоят выше среднего.
- Если нужно ставить несколько камер на объекте, то использовать несколько камер и настраивать архивирование на SD-карты не целесообразно.
- SD-карта ставиться во внутрь под корпус, что сопровождается неудобством при изъятии.
Установка под крышку корпуса реализована, чтобы не дать потенциальному злоумышленнику получить доступ к архиву видео. Чтобы не мучатся с изъятием самому, рекомендуется приобретать девайсы с возможностью удаленного доступа к архиву на SD-карте.
Настройка
Так как в комплект устройства не входит SD-карта, ее нужно установить:
- Снимите защитную крышку и выкрутите несколько шурупов фиксации начинки устройства в корпусе.
- Установите SD-карту и закрутите все элементы в исходное состояние.
- Подключите камеру к компьютеру через LAN-кабель и переключитесь на домашнюю Wi-Fi сеть.
- В разделе «Локальные настройки» уже прописан путь, куда будут архивироваться видео.
- В разделе «Сеть» выберите протокол, по которому будет осуществляться доступ к SD-карте. Например FTP.
- Далее на компьютере скачивайте клиент-FTP, вводите IP камеры, порт 2121, логин и пароль, выставленный вами в этом разделе.
- Готово, доступ реализован.
Подключение к камере изменением IP локальной сети
Еще один вариант захода в интерфейс видеокамеры заключается в переводе IP самой локальной сети в подсеть видеокамеры.
Например, IP видеокамеры: 192.168.0.24, а сети: 192.168.99.22.
Для перевода IP сети в подсеть видеокамеры нужно:
-
Нажать правым кликом мыши на значке подключения к сети и выбрать «Центр управления сетями и общим доступом».
-
Нажать «Ethernet».
-
В «Состояние: Ethernet» нажать «Свойства».
-
В «Ethernet: Свойства» выбрать TCP/IPv4 (в Win XP – TCP/IP) и нажать «Свойства».
-
В «Свойства: IP версии 4…» щелкнуть «Использовать следующий IP-адрес» и вписать IP сети: 192.168.0.22, маску: 255.255.255.0, и шлюз (IP камеры): 192.168.0.24, нажав «ОК».
После приведения IP сети в подсеть видеокамеры можно подсоединиться к ней по: http://192.168.0.24.
Настройка IP камер через утилиту
Теперь давайте все-таки посмотрим, что находится на установочном CD-диске, который шел с ней в комплекте, и как настроить IP камеру через фирменную утилиту. Но сначала надо опять же подключить камеры к нашей сети — в данном случае можно проделать это сразу напрямую к роутеру и при этом все камеры одновременно — делаем.
Поскольку я показываю на примере продукта от Тренднета, то на их дисках имеются два приложения. У других фирм есть собственные программы для IP камер для их первичной настройки и управления.
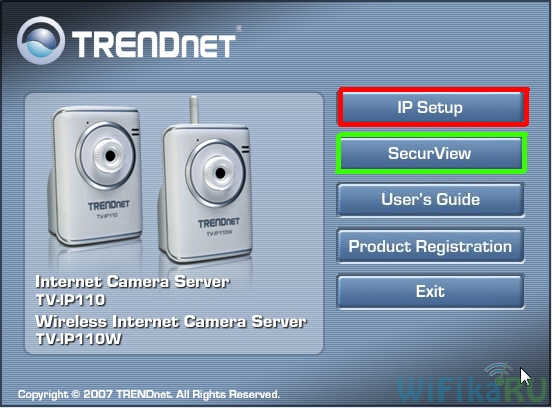
Первое из них IPSetup. Оно позволяет изменить заводские настройки камер. После ее установки и запуска появится окно со списком всех подключенных к роутеру видеокамер — их текущий заводской адрес и имя.
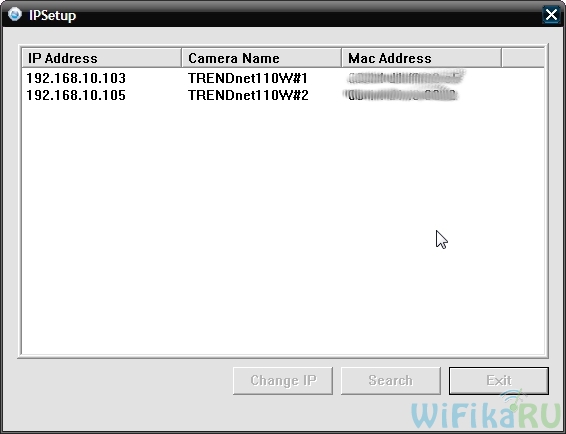
Кликаем по каждой из них и задаем для них свои имена, логин и пароль для доступа, а также новые IP адреса в соответствии с диапазоном, который используется в вашей локальной сети.
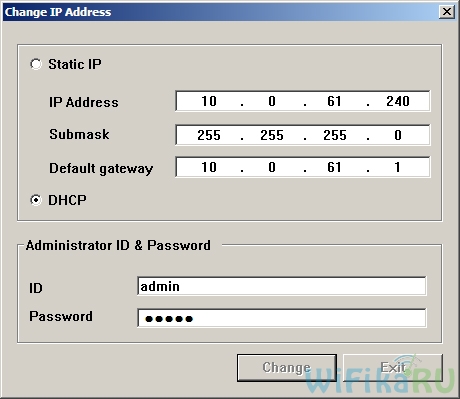
После этого также можно через браузер зайти по их айпишнику в веб-интерфейс администратора и настроить по своему усмотрению.
Давайте поговорим немного подробнее о том, что тут можно сделать. Я уже показал базовые настройки для работы через роутер, однако ПО камер позволяет работать также с обычным коммутатором (проще говоря, «тройником» розеток для LAN), который не имеет функций роутера — DCHP сервера, работы с DDNS, пробросом портов и так далее..
Все необходимое есть уже здесь, в самих камерах. Так, в разделе «Network» настраиваются основные параметры дял работы внутри локальной сети — задается IP адрес, а также возможность напрямую работать с одним из сервисов динамических адресов DDNS.

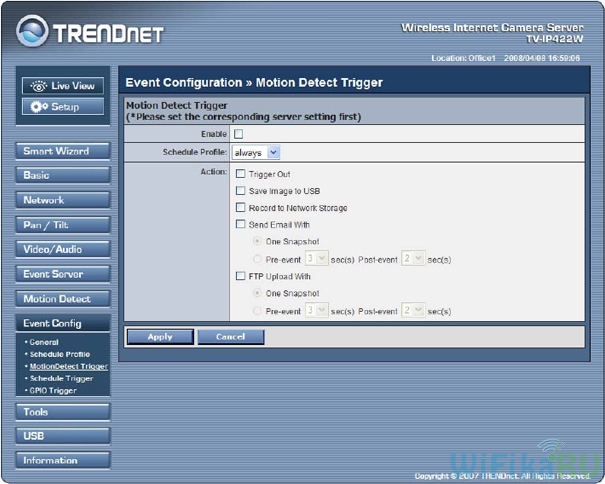
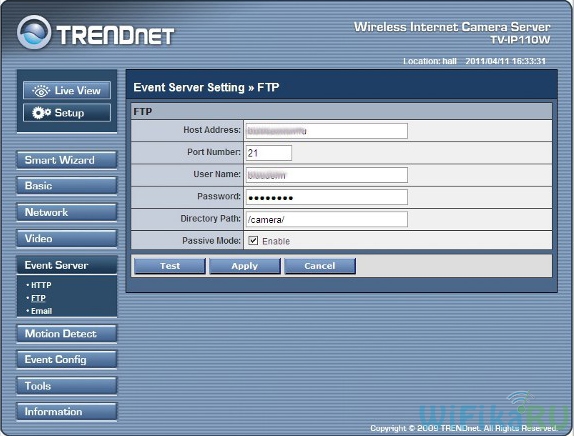

Также при желании не писать круглосуточно, можно настроить расписание работы IP камеры в разделе «Shedule Profile».
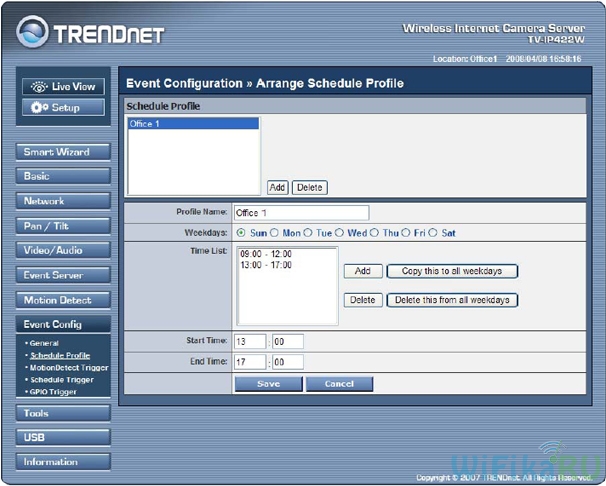
Это основные настройки — остальные изучите сами, в них нет ничего сложного.
Особенности установки IP-видеокамеры
Для IP-видеонаблюдения за периметром дома, видеокамеру можно закрепить на 4–5-ти метровой высоте. Однако видеокамеру нужно защитить, в особенности, если она размещена на границе улиц. Устройство должно быть надежно закреплено и обладать противоударными свойствами. Размещая видеокамеру, нужно исключить вероятность падения сосулек с крыш, защитить от сильных порывов ветра. Также камера чувствительна к попаданию пыли, воды, грязи, ей могут навредить низкие температуры. Для всех этих ситуаций предусмотрен специальный термокожух.
Однако, если учесть, что температура в наших широтах имеет свойство опускаться до –30 оС, то термокожух должен быть оснащен обогревателем, который позволяет расширять диапазон рабочих температур до –50оС.
Внешний вид нагревателя для видеокамеры.
Если предполагается организация скрытого IP-видеонаблюдения, например, в помещении, нужно проявить фантазию. Здесь возможности большие. Для маскировки можно использовать датчики пожарной сигнализации, решетки вентиляции, люстры, отверстия в стенах или подвесные потолки. Главное сделать так, чтобы видеокамеры была похожа на обычный предмет интерьера и не привлекала внимания.
Как можно убедиться, подключение IP-видеонаблюдения не представляет ничего сложного. Это можно сделать самому. Нужно только учесть все особенности, которые описаны в данной статье. Компактные, простые видеокамеры можно применять для комплексной системы видеонаблюдения, удаленного наблюдения за процессом работы на предприятии или в офисе, осуществления проектной работы, фиксации видеоматериалов с целью недопущения чрезвычайных происшествий, а также для записи туристических объектов. Но главная черта такого решения в том, что видеонаблюдение можно вести в режиме реального времени, находясь в любой точке земного шара. Это просто и удобно.
Отчёты
Через главное меню или панель инструментов вызывается «Мастер отчётов».
Благодаря профилям для их создания можно получить текстовый документ с любой информацией, которую отображает AIDA64.
Пользователю доступен ряд шаблонов и функция ручного выбора интересных ему разделов, сведения из веток коих необходимо экспортировать в файл.

Рис. 11 – Мастер отчётов
Уличное цифровое видеонаблюдение
При наружном использовании подойдут фиксированные или pan-tilt-zoom камеры (PTZ). Pan-tilt-zoom-камера – камера, которая поддерживает удаленное управление направлением и зумом.
Фиксированные камеры, как правило, более экономичны, а PTZ-камеры могут покрывать большую площадь с 360-градусным диапазоном вращения, что помогает им заменять несколько неподвижных камер.
Погодостойкие или со встроенными обогревателями или кулерами также являются некоторыми из вариантов, которые говорят сами за себя.
Плохое освещение – одна из самых распространенных причин плохого изображения. Для достижения наилучших результатов необходимо, чтобы освещение было достаточным и сбалансировано в диапазоне обзора каждой камеры. Свет должен быть направлен на объект, а не прямо в объектив. Неравномерное освещение может быть вызвано числом таких факторов, как использование прожекторов, слишком много солнечного света, света что отражается на блестящих объектах, или просто отсутствует. Для улицы подойдут CCD камеры с CMOS матрицами день/ночь.
Сильный свет, направленный к объективу, вызывает высокие контрасты. Это может привести к тому, что лицо человека будет скрыто в тени, что может сделать идентификацию трудной или даже невозможной. Неравномерное освещение также может затруднить определение того, отражает ли небольшое изменение в кадре реальное изменение окружающей среды или же оно является результатом освещения
Чтобы избежать этих проблем, важно использовать правильную камеру и правильное освещение. Эти два параметра зависят друг от друга
При установке камеры выберите динамическую область, чтобы камера была отрегулирована в соответствии с динамикой света в области, которую она будет контролировать.
Настройка ПК
Солидные фирмы, поставляющие видеооборудование, предоставляют специальную программу, управляющую видеокамерами, и драйверы для промежуточных устройств (USB-конвертер, карта видеоввода, видеорегистратор). Сторонние же программы, выпускаемые фирмами-партнёрами (или конкурентами) – это уже самостоятельное решение, подчас обладающее не меньшей функциональностью. Кабельные видеокамеры, нуждающиеся в видеорегистраторе, а также чисто беспроводные камеры, которым, прежде всего, нужен маршрутизатор Wi-Fi, включают в себя такие стадий настройки, как:
- старт-запуск DVR-клиента;
- авторизация в системе по логину и паролю, прописанному в настройках;
- переход по команде «Функции – Добавить зону»;
- поиск камер видеонаблюдения (и регистратора, если он есть) в приложении;
- добавление найденных устройств;
- выбор формата и кодека для записи видео.
Типовая схема
Для связи между компонентами используется витая пара. В видеорегистраторе находится приемник, а в камере передатчик видео. Такое решение дает создать высококачественное видеонаблюдение. Сетевой коммутатор предоставляет подсоединение большего числа камер. Сетевой видеорегистратор необходим для записи, отображения и хранения записанного материала. Через интернет реализуется доступ к IP видеонаблюдению. С помощью модема или Ethernet-кабеля коммутатор соединяется с маршрутизатором, который имеет доступ в интернет. Удаленный доступ к камерам и регистраторам создается после осуществления настроек.
Получение информации с IP-камеры
У всех современных сетевых камер предусмотрена встроенная функция под названием «веб-сервер». Она включает готовые программные разработки, через которые пользователь может настраивать работу конкретной видеокамеры. Также программное обеспечение предоставляет возможность просмотра видеозаписи в режиме реального времени, управления политикой безопасности, а с помощью передвижений мышки поворачивания видеокамеры для обеспечения нужного обзора.
Для осуществления IP-видеонаблюдения нужно обратиться к конкретной камере. Для этого в строке интернет-браузера следует ввести IP-адрес видеокамеры. Для этих целей можно пользоваться любым современным браузером, в каждом из них (в обновленной версии) предусмотрена такая возможность. Также придется пройти аутентификацию пользователя — ввести логин и пароль.

Web-сервер оснащен почти таким же меню, как и обычный интернет-сайт. Так что пользователи, которые только что начали знакомиться с работой в сети Интернет, смогут очень легко справиться с настройками. Здесь все предельно понятно и доступно.
Просмотр и сохранение видеозаписей можно осуществлять через специальное программное обеспечение, которое устанавливается на компьютер. Все нужные программы можно найти на диске, который прилагается к IP-видеокамере. Однако, здесь есть существенный недостаток. При использовании программного обеспечения конкретной камеры вся сеть может состоять только из одного устройства наблюдения, которое подключено к компьютеру.
Как подключить IP-камеру
Любая IP-камера способна функционировать в нескольких режимах и ее можно подключить тремя способами. Самым простым вариантом является соединение прибора с компьютером. Осуществляется процедура с помощью USB-кабеля, через который будут маршрутизироваться пакеты данных. Однако данный метод не пользуется широким спросом из-за малого радиуса действия.
Также IP-камеру можно соединить с роутером. Для этого используется беспроводной модуль или кабель LAN. В случае подключения через Wi-Fi-сеть пользователь сможет получать доступ к устройству с любого девайса. Однако следует учитывать лимит подключаемых приборов к маршрутизатору.

Самый эффективный и простой метод соединения — настройка роутера. В этом случае пользователь сможет получать доступ к изображению и данным камеры с любого места. Именно данный вариант предлагает больше всего преимуществ, которые основываются на беспроводных возможностях камеры.
Чтобы было можно просматривать изображение с камеры в любой точке мира, потребуется подключить роутер к динамическому или статическому сетевому адресу.
К сожалению, не каждый провайдер может предоставить «Белый IP», поэтому в таком случае получать данные с устройства получится только в доме.
Необходимое оборудование для организации наблюдения с удаленным доступом
Организация видеонаблюдения с возможностью просмотра видео удаленно не является сложной задачей, и с ней может справиться пользователь, который имеет минимальный набор знаний в работе с ПК и сопутствующим оборудованием. Для создания такой сети требуется определенное оборудование.
- Цифровой видеорегистратор. Его задача — получать записи с камер, при необходимости обрабатывать сигнал (если устройство записи аналоговое) и записывать его на носитель информации, например, жесткий диск. Для получения доступа к видео через интернет регистратор должен обладать сетевым интерфейсом. Он бывает программным или серверным. В первом случае на ПК придется устанавливать специальный софт, который обычно поставляется в комплекте с самим регистратором на диске. Для того чтобы просмотреть видео с регистратора с серверным интерфейсом, достаточно зайти в браузер и перейти на определенную страничку. Многие производители подобного оборудования предоставляют пользователю возможность скачать с сайта расширение для браузера, которое упрощает задачу.
- Локальная сеть. Она необходима для того, чтобы соединить камеру, роутер и видеорегистратор. Локальная сеть может быть организована беспроводным путем и посредством проводов.
- Маршрутизатор (роутер). Служит для создания локальной сети, если она организовывается через Wi-Fi, а также соединяет существующую систему с внешним каналом, то есть интернетом.
- IP- камера.
- Программное обеспечение, чтобы посмотреть видеокамеру с планшета (смартфона).
Определение IP-камеры и принцип работы
Беспроводная IP видеокамера поворотная
Айпи камеры видеонаблюдения часто называют сетевыми, потому что они фиксируют видео в цифровом формате и используют для трансляции компьютерную сеть, передавая данные через узлы локальной компьютерной сети конечному пользователю на огромные расстояния. Современные IP камеры имеют высокое разрешение и оснащены различными дополнительными функциями:
- перевод изображения в нужный формат;
- масштабирование;
- наклон;
- панорамирование;
- интеллектуальный анализ изображения, в частности распознавание лиц;
- обнаружение движения;
- аудио слежение;
- автоматические оповещения.
Сетевые устройства отличаются по типу исполнения
- Корпусные – имеют герметичный кожух, предохраняющий от влияния внешней среды.
- Корпусные мультимедийные – устанавливаются внутри помещения, снабжены микрофоном и разъемом под флеш-карту.
- Купольные – обеспечивают обзор 360°, обычно устанавливаются в помещении на потолке, бывают и уличные устройства.
- Поворотные – применяются для слежения за объектом, меняют угол обзора, снабжены зумом.
- Цилиндрические – универсальны, устанавливаются внутри и снаружи.
Первая IP видеокамера была создана в 1996 году. Она имела разрешение всего 0,3 Мп и на то время не могла соперничать с аналоговыми системами.
Примечания
Настройка IP камеры для просмотра через интернет
Любая IP-камера — это сетевое автономное устройство. Поэтому его наделяют собственным IP-адресом, как уже говорилось ранее. Такие адреса бывают статическими, либо динамическими. Необходимость в дополнительных манипуляциях отпадает, если адрес динамический. И когда на роутере включили службу, обозначенную как DHCP. Присвоение данного параметра происходит автоматически после соединения основных рабочих элементов, тогда берут кабель. Затем сама камера появляется в списке устройств.
Но у большинства устройств по умолчанию стоит статический вид адреса. Велика вероятность, что присвоенные оборудованию номера изначально не совпадают с диапазоном адресов, характерных для сети. Тогда нужно поменять обозначение. Ноутбук предполагает использование таких же правил.
Обратите внимание! В случае смены адреса не обойтись без подключения к компьютеру. Сначала надо найти пункт Ethernet, потом перейти к разделу с настройками
Там пользователь выбирает необходимое сочетание цифр для IP-адреса, который будет использован в том или ином случае. В соответствующем поле прописывается сам адрес и маска подсети. Удалить при необходимости можно любую информацию при настройках
Сначала надо найти пункт Ethernet, потом перейти к разделу с настройками. Там пользователь выбирает необходимое сочетание цифр для IP-адреса, который будет использован в том или ином случае. В соответствующем поле прописывается сам адрес и маска подсети. Удалить при необходимости можно любую информацию при настройках.
Подготовка оборудования

Руководство по подключению IP камеру к компьютеру поможет успешно справиться с задачей только в том случае, если в наличии имеется полный комплект оборудования, составляющий единую систему видеонаблюдения, все элементы которой совместимы.
Если для организации видеоконтроля будет использоваться всего одна айпи камера, набор компонентов системы минимален:
- Собственно IP видеокамера.
- Блок питания.
- Видеорегистратор.
- Жесткий диск для регистратора.
- Кабели.
- Диск с ПО для оборудования.
В этом случае подключение напрямую к компьютеру либо ноутбуку и начальная настройка камеры осуществляется гораздо проще. Но предпочтительны регистратор и X series camera одного производителя, будь то китайская компания Hikvision или другая.
Если для видеонаблюдения необходимо большое количество IP камер, их предстоит подключать через роутер, который также называют маршрутизатором, иногда свитчем, либо коммутатором. Альтернативой роутеру при желании может служить видеоустройство для подключения к облачному ресурсу (см. ниже).
В состав системы видеонаблюдения рекомендуется также включить GSM-информатор — устройство, подающее сигнал тревоги звонком либо SMS.
Специальная компьютерная программа для просмотра камер не нужна, в их web интерфейс можно входить через обычный браузер. IP камеры собственно и созданы для передачи данных в видеоформате в сеть, так что для просмотра интернет с хорошим качеством соединения необходим. Нужен также статический IP-адрес. При необходимости поменять динамический айпи на статический, следует обратиться к провайдеру.
Установка и использование IP камер с вай фай интерфейсом требует наличие ноутбука либо стационарного компьютера с исправным WiFi адаптером.
Подключение камеры к ПК
Иногда камера IP и ПК настроены на разные подсети и просто так зайти в камеру по ее IP не получится. Чтобы это стало возможным, нужно настроить IP ПК и видеокамеры на одну и ту же подсеть.
Выяснить IP-адрес локальной сети можно через программу CMD. Для этого следует:
- Нажать сочетание «Win+R» («Win» размещена справа от «Ctrl» на клавиатуре).
-
В консоли «Выполнить» набрать «CMD», нажав «OK».
-
В командном окне набрать «ipconfig» и нажать «Enter». В деталях текущего соединения «Шлюз по умолчанию» («Default Gateway», «Основной шлюз») покажет IP сети. В приведенном примере ее адрес: «192.168.0.1». Если IP камеры: 192.0.0.64, для его согласования с сетью ПК нужно изменить его на: 192.168.0.64.
Изменение IP видеокамеры Hikvision через ПО SADP Tool (пример). После обнаружения видеокамеры, в правой колонке указать требуемый IP камеры и «Gateway», ввести пароль 12345 и нажать кнопку «Save». Перезагрузить видеокамеру отключением питания.
 В полях «IP Adress» и «IPv4 Gateway» указываем требуемые IP, вводим пароль 12345 , нажимаем кнопку «Save»
В полях «IP Adress» и «IPv4 Gateway» указываем требуемые IP, вводим пароль 12345 , нажимаем кнопку «Save»
Соединение с компьютером
Подключение IP-камеры к компьютеру для постоянной записи на него получаемых данных перестало быть популярным направлением по нескольким причинам:
- Большая затрата ресурсов. Компьютер должен работать 24/7, при этом риск выхода из строя жесткого диска или материнской платы уже через год использования гарантирован.
- Большинство моделей имеют встроенную SD-карту, которая выполняет, по сути, ту же функцию, без задействования компьютера.
Поэтому для записи, хранения и доступа к видео рекомендуется использовать рациональные варианты.
Для подключения камеры непосредственно к компьютеру соедините оба устройства патч-кордом или сделайте сопряжение по Wi-Fi сети. Вход в веб-панель по IP 192.168.1.168 (по умолчанию для многих моделей), пароль и логин одинаковый — admin.
Узел службы: локальная система грузит диск, память или сеть
Точная настройка IP-камер с помощью специальных приложений
В качестве примера — всё те же камеры Axis.
Сетевые настройки с помощью программы IP Utility
Скачайте, установите (если требуется) и запустите приложение IP Utility. Можно переходить к настройке IP-камер Axis. Для удобства все команды переведены на повседневный русский.
-
Выберите в списке IP-камер (если их несколько) ту, что вы настраиваете в данный момент.
-
При щелчке на названии нужной IP-камеры откроется браузер по умолчанию (например, Firefox), где вам нужно зайти в IP-камеру по логину и паролю (если требуется логин и пароль по умолчанию, см. инструкцию к IP-камере). После этого IP-камера сразу же предложит сменить пароль.
-
Дайте команду «Основные настройки — TCP/IP». Другие функции — отправка команды на запись при движении на объекте, частота кадров и качество картинки — по умолчанию настроено на максимальные значения.
-
Введите значения IP (IP-адрес шлюза — видеорегистратора, ПК/ноутбука или серверной, а также IP-адрес самой камеры). Нажмите кнопку «Сохранить».
IP-камера перезагрузится с новым IP, после чего видео с неё станет доступным по новому логину и паролю и с только что присвоенным IP-адресом. В случае неверных настроек IP-адреса нужно будет прописать повторно. Не потеряйте логин и пароль от IP-камеры.
После проверки работы IP-камеру смело можно подключать к любому из ваших сетевых устройств — запись на регистраторе или на ПК включится автоматически.
Подключение к удаленному серверу
Данный способ подойдет юридическим компаниям, у которых есть свой сервер (собственный или арендованный), или в планах его приобретение.
Плюсы и минусы
Минусом является цена — приобретение самого только сервера обойдется в 100000 рублей. Если сервер имеется, нужно приобрести к нему лицензированное программное обеспечение, которое позволит принимать поток с камер на ваши жесткие диски.
Плюсы:
- Запись и удаленный просмотр данных с сервера через любое клиентское устройство.
- Расширенные функции видеонаблюдения (например, автоматическое считывание лиц по принципу системы «Безопасный город»).
- Считывание номеров автомобилей (программирование камеры на запись всех проезжающих авто, открытие шлагбаума или ворот после считывания определенных номеров).
Для записи на удаленный сервер подойдут только те устройства видеонаблюдения, которые поддерживают данный функционал. Перед приобретением обязательно этот момент уточните у производителя.
Настройка
Для взаимодействия с собственным сервером настройка IP-камеры видеонаблюдения производится так:
- Реализуйте подключение IP-камеры к компьютеру через роутер.
- На компьютер установите VMS программу. При первом запуске программа требует создание учетной записи.
- В окне программы нажмите «Добавление устройств» — «Добавить устройства вручную».
- Пропишите IP-адрес, логин и пароль (стандартный admin, admin).
- Готово. Устройство подключено и готово к работе. Смотреть видеозапись онлайн можно с компьютера или ноутбука в сети.
- Необходимые настройки для связки оборудования с сервером сделайте с помощью «Server Access».
Подключение к камере изменением IP локальной сети
Еще один вариант захода в интерфейс видеокамеры заключается в переводе IP самой локальной сети в подсеть видеокамеры.
Например, IP видеокамеры: 192.168.0.24, а сети: 192.168.99.22.
Для перевода IP сети в подсеть видеокамеры нужно:
- Нажать правым кликом мыши на значке подключения к сети и выбрать «Центр управления сетями и общим доступом».
Нажимаем правой мышью на значке подключения к сети и выбираем «Центр управления сетями и общим доступом»
- Нажать «Ethernet».
Нажимаем «Ethernet»
- В «Состояние: Ethernet» нажать «Свойства».
Нажимаем на кнопку «Свойства»
- В «Ethernet: Свойства» выбрать TCP/IPv4 (в Win XP – TCP/IP) и нажать «Свойства».
Выбираем TCP/IPv4 (в Win XP – TCP/IP), нажимаем «Свойства»
- В «Свойства: IP версии 4…» щелкнуть «Использовать следующий IP-адрес» и вписать IP сети: 192.168.0.22, маску: 255.255.255.0, и шлюз (IP камеры): 192.168.0.24, нажав «ОК».
Щелкаем по пункту «Использовать следующий IP-адрес»
После приведения IP сети в подсеть видеокамеры можно подсоединиться к ней по: http://192.168.0.24.
Контакты модульного электрооборудования
контакты электросчетчика
Для того, чтобы подключение электросчетчика было произведено правильно и прибор исправно функционировал, потребуется обозначить назначения каждого из контактов в используемом модульном оборудовании.
Первым будет рассмотрен сам счетчик, который имеет в своей конструкции следующие контакты, если рассматривать их слева направо:
- Подключение питающей фазы.
- Подключение отходящей фазы.
- Подключение питающего нуля.
- Подключение отходящего нуля.
Контакты, имеющиеся у автоматических выключателей, имеют следующее назначение:
- Верхние контакты вводного автомата предназначены для подключения проводов питания, идущих из квартирной электросети.
- Нижние контакты вводного автомата необходимы для подсоединения к ним отходящих проводов, которые выводятся на электросчетчик.
- Верхние контакты у всех отходящих автоматов с одним полюсом предназначены для подключения фазы, идущей от электросчетчика.
- Нижние контакты отходящих автоматов предназначены для фазных кабелей, жилы которых расходятся по разным направлениям.
На всех контактах имеется по 2 специальных винта, которые необходимы для осуществления надежного прижима к проводимому кабелю. За качеством данного процесса необходимо внимательно следить, поскольку в дальнейшем на оборудование будут поставлены пломбы, и к контактам не будет свободного доступа.








