Дисковод не открывается: что делать
Содержание:
- Почему не открывается дисковод
- Как разобрать привод
- Что делать, если не работает привод на компьютере
- Почему не открывается дисковод на ноутбуке?
- Объединение массивов
- Неправильно подключены кабели дисковода
- Не выезжает лоток
- Почему не открывается дисковод на ПК
- Решение проблемы средствами программы MicrosoftFixit
- Как открыть дисковод на ноутбуке кнопкой и что делать, когда ее нет
- Как открыть дисковод, если он не открывается
- DVD-Rom не работает после покупки
- Настройка ПО для отображения дисковода – драйверов
- Способы открытия дисковода
- Самый простой, но необязательно верный вариант — привод DVD выходит из строя
- Программы для решения проблем с чтением и записью дисков дисководом
- Физические неполадки
- Почему дисковод перестал читать диски?
- Обзор Philips 328P6AUBREB – большой профессиональный монитор
- Способы ускорения Android-планшетов
- Перейдём к попыткам внести исправления с программной стороны.
- Когда нужно обращаться к специалистам
- Поврежденный или грязный диск
- Описание и возможности
Почему не открывается дисковод
Чтобы определиться со способами открыть дисковод, сперва нужно понять основные причины, почему он может не открываться. Выделим наиболее распространенные проблемы, которые к этому приводят:
- Неисправность электронной платы дисковода;
- Застрявший внутри устройства диск, который мог раскрошиться или изначально был некорректно вставлен;
- Механические проблемы, например, поломка шестеренок, которые отвечают за выдвижение отсека для установки диска.
Заранее определить причину, из-за которой не открывается дисковод, невозможно. Чтобы было проще устранить проблему, рекомендуем выполнять по очереди все приведенные ниже советы, пока не удастся добиться необходимого результата.
Как разобрать привод
Если дисковод все-таки не открывается, и предыдущие способы не помогли, придется его разобрать. Для этого привод переворачивается, и по углам выкручиваются четыре винта крестообразной отверткой. Снимается нижняя крышка, и перед нами оказываются электронные платы управления. Теперь целью является снятие верхней крышки. Чтобы ее снять, необходимо опять же через аварийное отверстие приоткрыть лоток и выдвинуть его вручную. Потом, нажимая на защелки с боков и снизу, необходимо снять декоративную панель. После этого верхняя крышка снимется.
Провести ревизию дисковода, убрать все инородные предметы, если они там есть. Оценить состояние шестеренок, пассика, лотка, шагового двигателя, то есть всего того, что может повлиять на открытие или закрытие привода. Если визуально ничего не находится, попробовать вручную задвинуть и выдвинуть каретку. Пока устройство разобрано, есть смысл смазать направляющие, а заодно почистить само устройство и линзу.
Ничего не помогло, значит проблема не механическая, а электронная. Придется ремонтировать плату управления или может даже заменить двигатель, но это происходит крайне редко. Собрать устройство в обратном порядке труда уже не составит. Нужно установить его обратно в оборудование и проверить его работоспособность.
Даже если возникнет срочная необходимость вытащить диск, а он застрял в устройстве и не хочет выходить, да ещё и компьютер не подключен к электричеству, то с помощью скрепки или иголки можно быстро его извлечь. Если вдруг самостоятельно устранить проблему решить не удастся, то желательно оценить экономическую составляющую планируемого ремонта изделия.
Что делать, если не работает привод на компьютере
Для исправления указанной дисфункции рекомендую сделать следующее:
- Просто перезагрузите ваш компьютер. После этого проблема часто бывает решена;
- Несколько раз планомерно нажмите на кнопку извлечения диска из дисковода, настойчивость и терпение часто вознаграждаются;
-
Задействуйте функционал ОС Виндовс. Перейдите в «Мой компьютер», найдите в списке дисков ваш дисковод, наведите на него курсор мыши, и в появившемся меню выберите «Извлечь»;
- Перезагрузите ваш компьютер. Когда только начнёт грузиться операционная система, нажмите на кнопку извлечения диска (в это время потенциальная блокирующая программа будет не активна, и вы сможете открыть дисковод и изъять диск);
- Попробуйте выключить ваш ПК, подождать пару минут, затем включить его обратно, и попытаться извлечь диск;
- Проверьте плотность соединения шлейфов. Отключите ваш ПК, снимите крышку, отсоедините шлейфы от дисковода, потом плотно присоедините их обратно;
- Отключите ваш ПК, снимите крышку, и отсоедините от дисковода шлейф данных (более широкий шлейф). Затем включите ваш компьютер, и нажмите на кнопку извлечения диска из дисковода. Если причиной дисфункции было несовместимость интерфейсов, то дисковод откроется без каких-либо проблем;
- Используйте тонкую проволоку. Возьмите тонкую проволоку (например, скрепку), и нажмите ею в специальное небольшое отверстие на передней части дисковода (это позволит механически открыть ваше устройство);
- Используйте нож с тупым концом и немного физической силы. Нажимайте на кнопку извлечения диска, а ножиком с тупым концом аккуратно попытайтесь помочь крышке открыться;
- Изымите дисковод с ПК и разберите его (для опытных пользователей). В крайнем случае, рекомендуется изъять дисковод из стационарного компьютера (ноутбука), разобрать его и вынуть оттуда застрявший диск. Если у вас стационарный ПК, необходимо будет выключить его, снять крышку системного блока, отключить шнуры питания и данных от дисковода, отвинтить последний от корпуса, а затем разобрать сам дисковод. Если же у вас ноутбук, необходимо будет снять крышку ноутбука, отвинтить винтики, которыми дисковод прикреплён к корпусу, и изъять дисковод;
- Обратитесь в сервисный центр. Если ничего из данных способов не помогло и дисковод не открывается, обратитесь с данной проблемой в ближайший сервисный центр (возможна физическая поломка самого дисковода, выход из строя его электронной платы и так далее).
Почему не открывается дисковод на ноутбуке?
- Если дисковод открывается не до конца, а потом снова задвигается — заело механизм. Попробуйте аварийное вскрытие (читайте ниже).
- Не исключены сбои в операционной системе ПК.
- Компьютер не видит дисковод (такое часто бывает при замене дисковода). Зайдите в «БИОС» (Выключите ноутбук, включите его, во время загрузки удерживайте клавишу delete или F2 до того момента, пока не появится окошко управления. Найдите соответствующую вкладку и активируйте дисковод). Комбинация горячих клавиш для открытия «БИОСА» зависит от его версии и производителя ПК.
- Произошло замыкание сети.
- Вышла из строя лазерная головка дисковода.
- Не установлены соответствующие драйвера.
- Истек срок службы дисковода.
Объединение массивов
Неправильно подключены кабели дисковода
Не выезжает лоток
Самая распространенная неприятность, которая случается с приводом, — не выезжает лоток приема диска. Привод перестает нормально работать, диск вытащить не получается, при нажатии на кнопку выброса ничего не происходит. Для того чтобы исправить данную ситуацию без обращения в сервис, выясним почему на компьютере не открывается дисковод.
Причинами этого могут быть как износ механизмов самого устройства, так и изготовленный из некачественных материалов сам носитель. Диск изменяет свое положение или вообще разламывается, что механически мешает выезжать каретке.
Мы уверены, что Вам будет полезна статья о том, что делать, если не работает мышка на ноутбуке.
Почему не открывается дисковод на ПК
Итак, вы вставили диск в ваш дисковод, его крышка захлопнулась, и вроде бы началось считывание данных. Но диск так и не был считан (возможно, вы даже услышали какие-то хрустящие звуки из дисковода), и вы решаете изъять диск из оптического накопителя. Но не тут-то было, дисковод не хочет открываться, а нажатие на кнопку извлечения диска не дают никакого результата. Далее, я расскажу, что может быть этому причиной.
- Действие различных программ. Некоторые программы, начиная от различных утилит для записи (прожигания) оптических дисков, и заканчивая банальными вирусами, могут блокировать открытие вашего привода;
- Отсутствие питания в компьютере или на самом дисководе (компьютер выключен, отошёл или повреждён шнур питания);
- Диск механически застрял в дисководе (часто бывает, что сам диск раскололся на несколько осколков, такое тоже случается);
- Несовместимый интерфейс материнский платы и дисковода;
- Поломка самого привода (довольно часто причиной дисфункции является растянутый пасик в самом приводе).
Решение проблемы средствами программы MicrosoftFixit
Иногда после очередной переустановки операционной системы Windows дисковод перестает открывать только DVD диски, при этом CD диски открываются по-прежнему нормально.
– Для версии Windows 7
– Для версии Windows 8,10.
Сейчас вы узнаете как установить эту программу и как восстановить функцию чтения DVD дисков дисковода.
- Для начала скачайте программу для соответствующей операционной системы
- Откройте утилиту и дождитесь окончания загрузки.
Окно загрузки
- После загрузки появится окно, содержащее ссылку на лицензионное соглашение, вы можете ознакомиться с ним или сразу нажать кнопку Принять.
Окно с ссылкой на лицензионное соглашение
- Таким образом вы перейдете к этапу установки компонентов программы на ваш компьютер, дождитесь полного завершения установки.
Окно установки программы
- Как только установка завершится, программа предложит вам на выбор два варианта. Вам необходимо выбрать второй вариант, показанный на скриншоте.
Окно выбора варианта устранения неполадок
- После выбора показанного варианта, утилита произведет сканирование вашего компьютера на наличие подключенных дисководов. Спустя некоторое время сканирование завершится и программа отобразит результаты сканирования. На скриншоте отображен дисковод Optiarc DVD RW AD 7593A, в вашем случае это ваш дисковод с другим названием. Выбираем его.
Окно выбора устройства, которое необходимо исправить
- Программа произведет сканирование выбранного дисковода, по окончанию которого пользователю будет представлено на выбор несколько задач. Так как дисковод не читает диск, собственно выбираем задачу Прочитать компакт диск или DVD. В случае проблем и с записью на диск, необходимо выполнить все те же действия выше, но выбрать вторую задачу Записать компакт диск или DVD.
Окно выбора задачи
- После осуществления выбора задачи, утилита произведет проверку привода. Дождавшись окончания, необходимо выделить все пункты галочками, как на скриншоте, и затем нажать Далее.
Окно выбора исправлений
- В появившемся окне программы, утилита запросит вставить оптический носитель информации в привод и сама откроет его для вставки. На этом этапе по-прежнему рекомендуется использовать как можно свежие диски. После того, как диск вставлен, остается нажать Далее. Программа автоматически произведет чтение диска и исправит проблему.
Запрашивание вставки диска
- Результат работы утилиты будет представлен в следующем окне, показывающем автоматически исправленные ошибки. Нажимаем Далее.
Окно результатов устранения неполадок
После чего откроется окно содержимого носителя или же запустится диалоговое окно, содержащее несколько доступных вариантов действия с диском. Если ничего из перечисленного не произошло, то откройте диск вручную посредством ярлыка Мой компьютер. Таким образом, программа MicrosoftFixit с легкостью решает проблему отказа чтения DVD или CD дисков.
А если и это не помогло, то уже можно задумываться о покупке нового дисковода. Для большего понимания и оптимального выбора нового привода, рекомендуется проконсультироваться со специалистами.
Как открыть дисковод на ноутбуке кнопкой и что делать, когда ее нет
Несмотря на активное развитие облачных технологий и повсеместное использование внешних накопителей, подключаемых через USB-интерфейс, на многих современных моделях ноутбуков все еще присутствуют оптические приводы DVD/CD-RW или, как их еще называют — дисководы.
Они используются не так часто, как это было несколько лет назад, однако иногда потребность в них возникает.
Нередко владельцы ноутбуков сталкиваются с неожиданной проблемой, когда не получается открыть выезжающий лоток оптического привода для установки диска. Причин может быть несколько.
В этом случае следует изучить инструкцию и убедиться в наличии/отсутствии данной опции. Сделать это также можно, зайдя в « Мой компьютер » и посмотрев, есть ли CD-привод в « Устройствах и дисках «.
Как правило, на основной массе лэптопов оптические приводы DVD/CD-RW находятся с правой стороны. Кнопка открытия дисковода обычно располагается непосредственно на самом лотке или рядом с ним.
Однако на некоторых моделях устройств кнопка может находиться среди функциональных клавиш компьютера (как правило, кнопка F4) и срабатывать при нажатии в комбинации с клавишей Fn .
Случается и такое, что есть и сам DVD/CD-RW-привод, и клавиша открытия лотка, однако на нажатие она никак не реагирует.
Как открыть дисковод, если он не открывается
Если вы нажали несколько раз на кнопку открытия дисковода, но это не привело к желанному результату, можно предположить, что кнопка вышла из строя. В этом можно убедиться или опровергнуть данные предположения, прислушавшись к звуку щелчка при нажатии на нее. Но если цель именно открыть дисковод, переходите к способам, описанным ниже.
Использовать инструменты Windows
В операционной системе Windows предусмотрена возможность открытия дисковода непосредственно из интерфейса, без необходимости нажимать на кнопку. Для этого нужно зайти в «Мой компьютер» и нажать правой кнопкой мыши на дисковод. Далее выберите во всплывающем меню пункт «Извлечь», после чего дисковод должен открыться.
Обратите внимание: Также имеются сотни приложений, которые позволяют открывать дисковод. Чаще всего это программы, основная цель которых – запись дисков
Если описанный выше способ открытия дисковода средствами Windows не дал результатов, не следует прибегать к сторонним приложениям, поскольку они обращаются именно к команде операционной системе.
Открыть дисковод скрепкой
При проектировании дисковода производители закладывают в них возможность аварийного открытия. Пользователь может вручную привести в движение механизм, который отвечает за открытие дисковода. Для этого на лицевой панели устройства присутствует маленькая дырочка, куда нужно засунуть иголку и надавить, чтобы механизмы сработали и дисковод открылся.
Если проблема связана именно с механическим заклиниванием, а не с неисправностью электронной платы, то данный способ в редких случаях помогает решить проблему. В такой ситуации можно попробовать поддеть тонким инструментом лоток дисковода и постараться вытащить его при помощи механического усилия, возможно, устранив зацепление, которое мешает открыться лотку с диском.
Важно: Прикладывая большую силу в попытке открыть дисковод, можно сломать шестеренки, которые отвечают за выдвижение лотка. Они, чаще всего, выполнены из пластика
Проверка кабеля и повторное подключение дисковода
Когда ни один из перечисленных выше советов не помогает открыть дисковод, стоит попробовать отключить его и заново подключить. Для этого выключите компьютер и снимите боковую крышку системного блока, найдите шлейфы дисковода и отключите их. Убедитесь, что шлейфы не повреждены (возможно, они были пережаты, из-за чего более не работают). Если следов повреждения нет, вновь подключите их, включите компьютер и попробуйте открыть дисковод.
Обратите внимание: Крайне редко данный способ помогает избавиться от проблемы, если был опробован вариант со скрепкой, приведенный выше. Связано это с тем, что дисковод должен открываться скрепкой, даже если он полностью отключен от питания
DVD-Rom не работает после покупки
Не вся продукция, которую мы покупаем в магазинах, качественная. Как ни стараются производители, а на 10 устройств одно получается бракованным. Это не закон подлости, а ошибка человека или оборудования. Что делать в подобном случае?
- Не стоит паниковать. Не та ситуация, где нужно проявлять свои эмоции. Попытайтесь подключить девайс к разным гнёздам компьютера. Проверьте шлейф, замените его.
- Если ничего не помогает и привод не работает, ни в коем случае не пытайтесь выяснить неполадку самостоятельно.
Если вы вскроете корпус устройства, гарантия будет утеряна.
- Обратитесь в магазин или сервис, где вы приобретали DVD-Rom. Согласно закону о защите прав потребителя вы имеете право потребовать с продавца некачественного товара всю стоимость, либо замену на работоспособное устройство. Но сразу новый привод вам не дадут. Возвращённый девайс будет тестироваться продавцом на ваших глазах. Если неполадка подтвердится, то вам будут принесены извинения и магазин предложит замену товара или вернёт вам деньги. Когда я столкнулся с подобной ситуацией, дисковод долго и упорно тестировали на трёх компьютерах. Но ни на одном он не заработал. В результате я доплатил немного и купил нормальный рабочий привод.
Если продавец отказывается заменять DVD-Rom, ссылаясь на ту или иную причину, не нужно устраивать скандалов и нарываться на неприятности. Забирайте нерабочее устройство и с уверенностью идите в суд. Если оборудование действительно неисправно, экспертиза установит это. Главное, не вскрывайте привод. Далее вы можете отсудить у магазина стоимость товара и даже потребовать компенсацию морального ущерба. Закон защиты прав потребителя будет на вашей стороне. Если неисправность действительно существует, дело вы в любом случае выиграете.
Настройка ПО для отображения дисковода – драйверов
Драйверы необходимы для того, чтобы создавать полноценное взаимодействие операционной системы и установленного аппаратного обеспечения. Однако может случиться такое, что драйвер либо устарел, либо остановил свою деятельность. Если пользователь убедился, что проблема с дисководом не исходит из «БИОСА», повреждения шлейфа или проблем с реестром, то дело именно в драйверах.
Для решения такой задачи нужно:
Шаг 1. На рабочем столе нажать правой клавишей по значку «Этот компьютер» («Мой компьютер») и перейти во вкладку «Управление».
Нажимаем правой клавишей мышки по значку «Этот компьютер», переходим во вкладку «Управление»
Шаг 2. Перейти в подраздел «Диспетчер устройств» и отобразить полное содержимое ветки «DVD и CD-ROM дисководы».
Переходим в подраздел «Диспетчер устройств», двойным кликом мышки раскрываем содержимое ветки «DVD и CD-ROM дисководы»
Шаг 3. Найти устройства, возле иконок которых имеется значок стрелочки, направленной вниз. Это значит, что драйвер устройства не задействован. В таком случае его необходимо активировать нажатием правой клавиши мыши и выбором пункта «Задействовать».
На устройстве со знаком стрелочки вниз кликаем правой кнопкой мышки, затем левой по строке «Задействовать»
Шаг 4. При обнаружении желтой иконки с восклицательным знаком возле устройства юзеру потребуется нажать правой кнопкой на девайс и запустить пункт «Свойства».
Нажимаем правой кнопкой на девайс, на котором желтая иконка с восклицательным знаком, запускаем пункт «Свойства»
Шаг 5. В появившемся окне активировать вкладку «Драйвер» и нажать кнопку «Удалить».
Активируем вкладку «Драйвер», нажимаем кнопку «Удалить»
Шаг 6. Появится область, в которой необходимо дать подтверждение на проводимые действия, а именно кликнуть «ОК».
Нажимаем «ОК»
Шаг 7. После этого потребуется найти на верхней панели «Управления компьютером» знак компьютера с увеличительным стеклом и запустить соответствующий процесс «Обновить конфигурацию оборудования».
На верхней панели «Управления компьютером» кликаем на знак компьютера с увеличительным стеклом
Шаг 8. После этого дисковод должен отобразиться в списке устройств. Если этого не произошло, то рекомендуется перезапустить сам ПК.
Для того, чтобы обновить драйверы, юзеру нужно:
Шаг 1. На рабочем столе нажать правой клавишей на ярлыке «Этот компьютер», и перейти во вкладку «Управление».
Нажимаем правой клавишей мышки по значку «Этот компьютер», переходим во вкладку «Управление»
Шаг 2. Перейти в подраздел «Диспетчер устройств» и отобразить полное содержимое ветки «DVD и CD-ROM дисководы».
Переходим в подраздел «Диспетчер устройств», двойным кликом мышки раскрываем содержимое ветки «DVD и CD-ROM дисководы»
Шаг 3. Выбрать необходимое устройство, нажать на него правой кнопкой мыши и выбрать пункт «Обновить драйверы…».
Нажимаем на устройство правой кнопкой мыши, выбираем пункт «Обновить драйверы…»
Шаг 4. В появившемся окне выбираем «Автоматический поиск обновленных драйверов». Операционная система сама произведет поиск актуального программного обеспечения для полноценной работы дисковых приводов.
Выбираем «Автоматический поиск обновленных драйверов»
Помимо вышеописанных проблем дисковод может просто-напросто выйти из строя из-за долгих лет использования. Если ни одна из инструкций не помогла решить возникшую проблему, рекомендуется обратиться за квалифицированной помощью в один из сервисных центров в вашем населенном пункте.
Способы открытия дисковода
Существует множество способов, с помощью которых можно открыть дисковод. Разумеется, самый простой и распространенный способ – открыть лоток, используя кнопку, расположенную на нем.
Чтобы открыть разъем для дисков, нужно нажать на эту кнопку. Лоток немного выдвинется из корпуса ноутбука, после чего его можно будет вручную вытащить полностью.
Также в некоторых моделях предусмотрена возможность извлечения лотка с помощью комбинации функциональных клавиш в верхнем ряду клавиатуры и клавиши Fn. Как правило, нужная функциональная клавиша обозначается соответствующим значком.
Дисковод можно открыть программно: для этого следует зайти в «Мой компьютер», найти в списке дисков значок дисковода и щелкнуть по нему правой кнопкой мыши, а затем выбрать пункт «Извлечь».
Программный сбой в ноутбуке
В некоторых ситуациях дисковод не открывается из-за сбоя программного обеспечения. В таком случае можно попытаться решить проблему через диспетчер устройств. Для этого необходимо:
- Нажать правой кнопкой мыши на «Пуск» и выбрать «Диспетчер устройств»;
- Найти строку «DVD-дисководы»
- Проверить, нет ли желтого восклицательного значка на устройстве привода;
- При наличии проблем система предложит включить устройство либо обновить драйверы, скачав их из интернета.
Иногда случается так, что в дисководе уже находится диск, используемый системой, но открыть лоток не получается, поскольку программа, которая работает с диском, не дает этого сделать. В подобной ситуации следует:
- Зайти в «Диспетчер задач», используя комбинацию клавиш Ctrl, Alt и Delete;
- Найти процессы, которые осуществляют работу с диском (это может быть медиаплеер, офисная программа или окно проводника);
- Нажмите правой кнопкой мыши на процесс и выберите пункт «Снять задачу».
После этих действий дисковод должен быть доступен для извлечения.
Если дисковод есть, но не работает, можно использовать следующие способы:
- Если на вашем ноутбуке установлена программа, работающая с виртуальными дисками и образами, то это также может негативно сказаться на оптическом приводе. В подобной ситуации нужно удалить программу, либо откатиться к прошлой версии системы через службу восстановления Windows.
- Некоторые программы или обновления системы могут оставлять лишние следы в реестре Windows, вследствие чего службы дисковода функционируют неверно. Такая проблема решается ручным редактированием реестра.
Существуют следующие способы редактирования реестра:
Способ №1.
- Запустите редактор реестра. Для этого следует нажать правой кнопкой мыши на кнопку Пуск и среди появившихся пунктов выбрать строку Выполнить. В новом окне введите команду regedit и нажмите Ok или Enter.
- Откроется редактор реестра, состоящий из двух частей. В левом столбце в дереве разделов нужно найти пункт: HKEY_LOCAL_MACHINE\SYSTEM\CurrentControlSet\Control\Class\{4D36E965-E325-11CE-BFC1-08002BE10318}
- В правой части редактора найдите пункты UpperFilters и LowerFilters. Если они присутствуют, то их следует удалить.
Способ №2.
- Снова запустите редактор реестра.
- Найдите раздел: HKEY_LOCAL_MACHINE\SYSTEM\CurrentControlSet\Services\atapi\
- Создайте в нем новый пункт Controller0 , если его там нет, выберите тип DWORD и присвойте ему значение 1.
Наконец, можно выключить ноутбук, отключить питание и вытащить батарею. Подождав 10-15 секунд, поставьте батарею обратно и запустите систему. После этих действий Windows должна восстановить связь с дисководом.
Механические повреждения дисковода
Часто дисковод невозможно открыть, потому что ноутбук получил какие-либо повреждения. Такое могло произойти, если устройство падало или ударялось. Возможно также, что при прошлом использовании с лотком обращались неаккуратно, вследствие чего в устройстве что-то заклинило или сломалось.
На такой случай в панели дисковода имеется специальное отверстие
Если нажатие на кнопку и программные способы не помогли, то следует взять спицу или разогнутую скрепку и осторожно вставить ее в отверстие до упора. При таком воздействии лоток должен немного выдвинуться, после чего его можно полностью открыть пальцами
В качестве вспомогательного средства можно использовать нож с тупым концом. Вставляя скрепку, следует поддеть лоток ножом и пытаться вытащить его
Важно действовать очень аккуратно, чтобы еще больше не повредить привод
При более значительных повреждениях, например, поломке шлейфа, кабеля или повреждении контактов, ноутбук лучше отнести в сервисный центр.
Самый простой, но необязательно верный вариант — привод DVD выходит из строя
Пыль, износ в результате интенсивного использования и другие причины могут привести к тому, что какие-то или все диски перестают читаться.
Основные симптомы того, что проблема обусловлена физическими причинами:
- Читаются DVD, но не читаются диски CD или наоборот — говорит о выходящем из строя лазере.
- Вставляя диск в привод вы слышите, что он то раскручивает его, то замедляет вращение, иногда — скрежет. В случае, если это происходит со всеми дисками одного типа, можно предположить физический износ или пыль на линзе. Если же такое происходит с конкретным диском — то, скорее всего, дело в повреждении самого диска.
- Сносно читаются лицензионные диски, но почти не читаются DVD-R (RW) и CD-R (RW).
- Некоторые проблемы с записью дисков также обусловлены аппаратными причинами, чаще всего они выражаются в следующем поведении: при записи DVD или CD, диск начинает записываться, запись либо прерывается, либо вроде бы доходит до конца, но итоговый записанный диск не читается вообще нигде, часто после этого также невозможно его стирание и повторная запись.
Если происходит что-то из вышеописанного, то с большой вероятностью, дело именно в аппаратных причинах. Наиболее частые из них — пыль на линзе и выходящий из строя лазер. Но при этом нужно учесть и еще один вариант: плохо подключенные шлейфы питания и передачи данных SATA или IDE — в первую очередь проверьте этот момент (откройте системный блок и убедитесь, что все провода между приводом для чтения дисков, материнской платой и блоком питания надежно подключены).
В обоих первых случаях большинству пользователей я бы рекомендовал просто купить новый привод для чтения дисков — благо их цена ниже 1000 рублей. Если же речь идет о DVD приводе в ноутбуке, то заменить его сложно и в этом случае выходом может служить использование внешнего привода, подключаемого к ноутбуку по USB.
Если же вы не ищите легких путей, можете разобрать привод и протереть линзу ватной палочкой, для многих проблем этого действия окажется достаточно. К сожалению, конструкция большинства DVD приводов задумана без учета того, что их будут разбирать (но это возможно сделать).
Программы для решения проблем с чтением и записью дисков дисководом
В вопросе, почему привод не видит диск, нам также могут помочь специальные программы Я бы отметил Microsoft Fixit – программу для исправления различных программных ошибок в ОС Виндовс. А также Recuva, Unstoppable Copier, PhotoRec и Bad Copy – программы, которые попробуют считать с повреждённого диска нужную вам информацию.
Используем Microsoft Fit It для чтения повреждённых дисков
Для обновления драйверов вашего привода стоит также воспользоваться такими программами как DriverPack Solution, Driver Booster Free, Slim Drivers и другими подобными им, которые позволяют установить самые свежие драйвера к вашим устройствам. Обновление драйверов диска на самые свежие может помочь в решении проблемы с чтением дисков дисководом.
Физические неполадки
Основной проблемой с дисководом является неисправность самого оборудования или некачественный диск внутри.
Рассмотрим пути решения:
1. Если моргает лампочка на дисководе, то это говорит о том, что устройство в порядке и пытается считывать информацию с носителя. В этом случае попробуйте нажать на специальную кнопку и диск должен выехать. Если не получилось, то запускаете процесс перезагрузки компьютера и на первых секундах запуска повторно нажимаете кнопку, пока система не задействовала оборудования для считывания переносных носителей.

2. Если не работает кнопка извлечения и стандартным способом достать диск не получается, то попробуете открыть дисковод через Проводник при помощи отдельной опции, которую можно найти в контекстном меню.
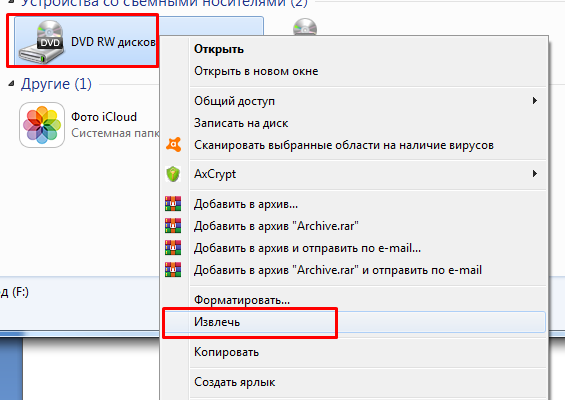
3. Если ни один из способов не помог, то достать диск можно принудительно. Любое устройство имеет специальное технологическое отверстие, которое используется в аварийной ситуации. Достаточно вставить туда толстую иголку или скрепку и немного надавить. Механизм сработает и приоткроет лоток, который потом легко вытягивается рукой.
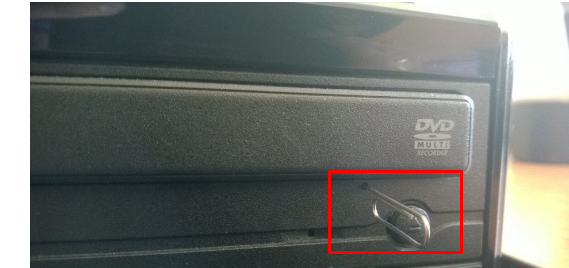
4. Также проблемой с открыванием может быть физический износ механизмов и забивание пылью и грязью каретки и направляющих. В этом случае поможет разборка, ревизия и чистка дисковода с заменой изношенных элементов. Эту операцию можно провести самостоятельно, но во избежание дополнительных проблем, рекомендуем обратиться в сервисный центр или ремонтную мастерскую.
Почему дисковод перестал читать диски?
Причин этому может быть много, начиная от проблем с диском и заканчивая полным выходом из строя дисковода. Тем не менее, все причины можно распределить по двум категориям, на аппаратные и программные проблемы.
Аппаратные проблемы связаны с неполадками в оборудовании. К этой категории можно отнести следующие проблемы:
- Причиной может стать сам диск, его изношенность бывает настолько сильна, что никакой дисковод его не сможет прочитать.
- Дисковод может перестать воспринимать диски и вследствие его загрязненности. За все время работы, внутри компьютера скапливается большое количество пыли, которая может попасть в привод и осесть на считывающей головке.
- Отошедшие соединительные провода так же отразятся на работоспособности устройства.
Это наиболее распространенные аппаратные проблемы, определить, что из этого привело к сбою можно только «хирургическим» путем, то есть надо влезать в системный блок.
С диагностированием программных проблем намного проще. Если неполадки появились после установки какого либо ПО, то тут можно говорить о несовместимости программного обеспечения.
Обзор Philips 328P6AUBREB – большой профессиональный монитор
Способы ускорения Android-планшетов
Перейдём к попыткам внести исправления с программной стороны.
- Первым делом выполните временное удаление софтов, связанных с виртуальными приводами.
- Если такие отсутствуют, то выполните переустановку драйверов дисковода. Для этого зайдите в свойства компьютера и выберите диспетчер устройств. Найдите нужный вам привод, кликните правой кнопкой мышки и нажмите удалить. После выберите “Обновить конфигурацию оборудования” и система автоматически установит актуальную версию драйверов.
Сразу же в Диспетчере устройств зайдите в раздел IDE ATA/ATAPI контроллеры и раскройте его. Перед вами откроются пункты ATA channel 0, ATA channel 1 и ряд подобных. Кликните по каждому ПКМ, выберите свойства и зайдите в дополнительные параметры. В том случае, если там будет выбран ваш привод, то установите галочку на пункте “Задействовать DMA”. Выполните ребут системы, для внесения изменений.
Проверьте, включён ли привод в меню Bios.
Также стоит попробовать вернуться к последней точке восстановления.
Если все способы выше не помогли, то нужно задуматься о покупке нового привода, скорей всего ваше устройство вышло из строя и восстановить его работоспособность маловероятно.
Когда нужно обращаться к специалистам
Не забывайте, что не вся техника, которую пользователи ноутбуков и компьютеров приобретают в магазинах, качественная. Как показывает статистика, на 10 дисководов 1 получается нерабочим. Как правило, это ошибка оборудования или «человеческий фактор». Что можно сделать в этом случае?
Можно попробовать подсоединить привод к различным разъёмам на материнской плате. Проверьте целостность провода, замените если нужно.
Если это не помогло и оборудование не работает, то не нужно пробовать самостоятельно определять причину неисправности. Если открыть корпус привода, то гарантия автоматически теряется.
Отнесите устройство специалистам в гарантийный сервис. Согласно законодательству по защите прав потребителя можно требовать от продавца некачественного изделия возврат полной стоимости оборудования, или его замены на работающий дисковод. Но тут же новое устройство не выдадут. Возвращённый привод вначале тестируется продавцом. Если неисправность подтверждается, то магазин либо поменяет изделие, либо вернёт потраченную сумму.
Поврежденный или грязный диск
Описание и возможности
Какими же возможностями обладает программа, о которой нам предстоит сегодня говорить? Данный инструмент сразу после своего запуска проверяет целостность данных ПК или ноутбука, стабильность операционной системы, общую безопасность и так далее.
Когда анализ будет завершен, приложение в автоматическом режиме произведет исправления таких моментов, как:
- Очистка временных файлов и ненужных записей системного реестра.
- Ремонт поврежденных кластеров и секторов файловой системы.
- Исправление битых системных компонентов.
- Пользователь получит отчет о стабильности и безопасности системы после произведения очистки.








