Что делать, если не запускается веб-браузер гугл хром
Содержание:
- Почему не устанавливается Google Chrome?
- Устранение вирусов в системе
- Способы устранения возникшей неполадки
- Что будет, если отключить Windows Smartscreen?
- Блокировка брандмауэром Windows
- Не загружает сайты
- Способ #2: перезапуск и чистка
- Решение проблемы Google Chrome
- Попробуйте перезапустить браузер
- Перезапустите устройство
- Закройте все другие вкладки
- Проверьте наличие конфликтующего программного обеспечения
- Проверьте, нужен ли вам новый профиль браузера
- Попробуйте открыть страницу в другом браузере
- Проблема с сетью или неправильная работа сайта
- Проверьте наличие проблем с защищенными системными файлами
- Что делать, если не работает Google Installer?
- Решение проблемы
- Недостаточно оперативной памяти
- Не запускается
Почему не устанавливается Google Chrome?
Причина 1: мешает старая версия
Прежде всего, если вы устанавливаете повторно Google Chrome, то необходимо убедиться, что старая версия была полностью удалена с компьютера.
Если вы уже удалили Chrome, например, стандартным способом, то почистите реестр от ключей, связанных с браузером.
Для этого нажмите сочетание клавиш Win+R и в отобразившемся окне введите «regedit» (без кавычек).
На экране отобразится окно реестра, в котором вам потребуется отобразить строку поиска нажатием сочетания горячих клавиш Ctrl+F. В отобразившейся строке введите поисковой запрос «chrome».
Очистите все результаты, связанные с названием уставленного прежде браузера. Как только все ключи будут удалены, можно закрыть окно реестра.
Только после того, как Chrome будет полностью удален с компьютера, можно переходить к установке новой версии браузера.
Причина 2: действие вирусов
Зачастую проблемы при установке Google Chrome могут вызывать вирусы. Чтобы подтвердить это обязательно выполните глубокое сканирование системы с помощью установленного на компьютер антивируса или воспользуйтесь лечащей утилитой Dr.Web CureIt.
Если после завершения сканирования будут выявлены вирусы, обязательно вылечите или удалите их, а затем перезагрузите компьютер и попробуйте возобновить процедуру установки Google Chrome.
Причина 3: недостаточное количество свободного пространства на диске
Google Chrome по умолчанию будет всегда устанавливаться на системный диск (как правило, это диск C) без возможности изменить его.
Убедитесь, что на системном диске у вас имеется достаточное количество свободного места. При необходимости, почистите диск, удалив, например, лишние программы или перенеся личные файлы на другой диск.
Причина 4: блокировка установки антивирусом
Обратите внимание, что данный способ необходимо выполнять только в том случае, если вы производили загрузку браузера только с официального сайта разработчика. Некоторые антивирусы могут блокировать запуск исполнительного файла Chrome, из-за чего вы и не сможете установить браузер на компьютер
Некоторые антивирусы могут блокировать запуск исполнительного файла Chrome, из-за чего вы и не сможете установить браузер на компьютер.
В данной ситуации вам потребуется перейти в меню антивируса и просмотреть, блокирует ли он запуск инсталлятора браузера Google Chrome. Если данная причина подтвердилась, поместите блокируемый файл или приложение в список исключений или на время установки браузера отключите работу антивируса.
Причина 5: неправильная разрядность
Иногда пользователи при загрузке Google Chrome сталкиваются с проблемой, когда система неправильно определяет разрядность вашего компьютера, предлагая загрузить не ту версию браузера, что вам необходима.
Итак, прежде всего вам потребуется знать разрядность вашей операционной системы. Для этого перейдите в меню «Панель управления», установите режим просмотра «Мелкие значки», а затем перейдите к разделу «Система».
В открывшемся окне будет отображена основная информация о вашем компьютере. Около пункта «Тип системы» вы будете видеть разрядность операционной системы. Всего их существует две: 32 и 64.
Если у вас вовсе отсутствует данный пункт, то, вероятно, вы обладатель 32-битной операционной системы.
Теперь отправляемся на . В открывшемся окне сразу под кнопкой скачать будет отображена версия браузера, которая будет загружена на ваш компьютер. Если предложенная разрядность отличается от вашей, еще строкой ниже щелкните по пункту «Скачать Chrome для другой платформы».
В открывшемся окне вы сможете выбрать версию Google Chrome с подходящей разрядностью.
Способ 6: для выполнения процедуры установки отсутствуют права администратора
В данном случае решение чрезвычайно простое: щелкните по установочному файлу правой кнопкой мыши и в отобразившемся меню выберите пункт «Запуск от имени администратора».
Устранение вирусов в системе
Внутрибраузерная и внешняя системная защита могут негативно сказываться на работе веб-обозревателя. Вы можете внести какое-то действие или сайт в исключение из правил антивируса, но это займет больше времени, чем простое отключение этой самой защиты.
Обратите внимание! Защита и её настройки обновляется вместе с новыми версиями программы, а антивирусов – каждые несколько часов или дней. Поэтому эту процедуру придется повторять заново
Этот метод больше подходит для единоразового исключения.
- Из системного списка быстрого доступа запустите панель управления.
- Разверните «Администрирование», в нем выберите пункт «Службы».
В открывшемся перечне служб ищем «Брандмауэр Windows/Защитника». Кликаем дважды по строке.
В появившемся окне будут прописаны типы подключения. Выберите отключение, затем нажмите последовательно кнопки «Остановить», “Применить” и “Ок”. Теперь наш браузер на некоторое время остается без защиты.
Если браузера блокируется сторонним антивирусом, выберите в его настройках пункт «Временно отключить защиту». Пока защита будет отключена, вы можете спокойно запускать блокируемые программы.
Переустановка браузера
Если все представленные выше варианты не помогли, просто переустановите программу. Иногда это необходимо после неудачного обновления или повреждения системных файлов. Загрузить актуальное обновление программы можно с официального сайта сервиса.
Способы устранения возникшей неполадки
Способ 1: перезагрузка компьютера
В системе элементарно мог произойти сбой, в результате которого нужные процессы браузера Google Chrome были закрыты. Нет смысла самостоятельно искать и запускать эти процессы, ведь обычная перезагрузка компьютера позволяет решить эту проблему.
Способ 2: чистка компьютера
Одна из наиболее вероятных причин отсутствия корректной работы браузера – действие на компьютере вирусов.
В этом случае потребуется потратить некоторое время на проведение глубокого сканирования с помощью вашего антивируса или специальной лечащей утилиты, например, Dr.Web CureIt. Все найденные угрозы необходимо устранить, а затем выполнить перезагрузку компьютера.
Способ 3: просмотр свойств ярлыка
Как правило, большинство пользователей Google Chrome запускают браузер с ярлыка на рабочем столе. Но немногие догадываются, что вирус может подменить ярлык, изменив адрес исполняемого файла. В этом нам и потребуется убедиться.
Щелкните правой кнопкой мыши по ярлыку Chrome и в отобразившем контекстном меню щелкните по кнопке «Свойства».
Во вкладке «Ярлык» в поле «Объект» убедитесь, что у вас выставлен адрес следующего типа:
При ином раскладке вы можете наблюдать совершенно иной адрес или небольшое дополнение к реальному, которое может выглядеть примерно так:
«C:Program FilesGoogleChromeApplicationchrome.exe —no-sandbox «
Подобный адрес говорит, что у вас выставлен неверный адрес исполняемого файла Google Chrome. Изменить его можно как вручную, так и заменить ярлык. Для этого перейдите к папке, в которой установлен Google Chrome (адрес выше), а затем щелкните по иконке «Chrome» с надписью «Приложение» правой кнопкой мыши и в отобразившемся окне выберите пункт «Отправить» – «Рабочий стол (создать ярлык)».
Способ 4: переустановка браузера
Прежде чем переустанавливать браузер, его обязательно необходимо не просто удалить с компьютера, а сделать это емко и комплексно, захватив вместе оставшиеся папки и ключи в реестре.
Для удаления Google Chrome с компьютера рекомендуем вам воспользоваться специальной программой Revo Uninstaller, которая позволит сначала выполнить удаление программы встроенным в Chrome деинсталлятором, а затем собственными силами выполнить сканирование на поиск оставшихся файлов (а их останется много), после чего программа легко их удалит.
И, наконец, когда удаление Chrome будет завершено, можно приступать к загрузке новой версии браузера. Здесь есть один небольшой нюанс: некоторые пользователи Windows сталкиваются с проблемой, когда на сайте Google Chrome автоматически предлагается скачать не ту версию браузера, что вам нужна. Безусловно, после установки браузер корректно работать не будет.
На сайте Chrome предлагается две версии браузера для Windows: 32 и 64 бит. И вполне можно предположить, что на ваш компьютер до этого была установлена версия не той разрядности, что у вашего компьютера.
Если вы не знаете разрядность своего компьютера, откройте меню «Панель управления», выставьте режим просмотра «Мелкие значки» и откройте раздел «Система».
В открывшемся окне около пункта «Тип системы» вы сможете увидеть разрядность вашего компьютера.
Под кнопкой «Скачать Chrome» вы увидите предлагаемую версию браузера
Обратите внимание, если она отличается от разрядности вашего компьютера, еще чуть ниже щелкните по кнопке «Скачать Chrome для другой платформы»
В открывшемся окне вам будет предложена для загрузки версия Google Chrome с правильной разрядностью. Загрузите ее на компьютер, а затем выполните установку.
Способ 5: откат системы
Если еще некоторое время назад браузер работал нормально, то проблему можно устранить, выполнив откат системы к той точке, когда работа Google Chrome не доставляла неудобств.
Для этого открываем «Панель управления», устанавливаем режим просмотра «Мелкие значки» и открываем раздел «Восстановление».
В новом окне вам потребуется щелкнуть по пункту «Запуск восстановления системы».
На экране отобразится окно с доступными точками восстановления. Выберите точку из того периода, когда проблем в работоспособности браузера не наблюдалось.
В статье приведены основные способы решения проблем с браузером в порядке возрастания. Начните с самого первого способа и продвигайтесь далее по списку. Надеемся, благодаря нашей статье вы достигли положительного результата.
Что будет, если отключить Windows Smartscreen?
Блокировка брандмауэром Windows
Помимо антивируса, компьютер защищен так называемым брандмауэром Windows, который Microsoft устанавливает в систему по умолчанию. Главная задача данного брандмауэра – «отлов» злоумышленников, которые пытаются через Интернет получить доступ к чужому компьютеру. И брандмауэр Windows, также как и антивирус может перестараться с защитой и заблокировать Google Chrome. Так что вариант «чрезмерная забота брандмауэра» также может быть ответом на вопрос, почему не открывается гугл хром на компьютере.
Как решить проблему блокировки брандмауэром? Следуйте данной инструкции:
1. Заходим в «Пуск», далее «Панель управления», кликаем по пункту «Брандмауэр Windows».

2. Жмем по строчке «Включение и отключение брандмауэра Windows».

Важно! Если данный пункт не активен – скорее всего, его блокирует ваш антивирус, в таком случае рекомендуем временно приостановить его защиту, как это сделать, вы уже знаете. 3
В появившемся окне отмечаем пункты «Отключить брандмауэр Windows» и жмем «ОК»
3. В появившемся окне отмечаем пункты «Отключить брандмауэр Windows» и жмем «ОК».

Проверяем, запускается ли теперь Google Chrome. Да?! Значит, как и в случае с антивирусом, его необходимо включить и внести браузер в список исключений брандмауэра Windows, для чего:
1. В окне отмечаем пункты «Включить брандмауэр Windows» и жмем «ОК»

2. Кликаем в окне пункт «Разрешить запуск программы или компонента через брандмауэр Windows».

3. В появившемся окне жмем кнопку «Разрешить другую программу», далее выбираем в списке Google Chrome и жмем «Добавить».

Не загружает сайты
Часто случается и такое, что браузер начинает бесконечно загружать страницы, не выдавая при этом никакого результата. Иногда могут появляться и уведомления о проблемах с доступом. Рассмотрим основные причины.
Отсутствует Интернет-соединение
Проблемы с подключением к Интернету – это наиболее распространённая причина проблем с загрузкой сайтов. Неисправность может быть сокрыта в поломке оборудования или ограничениях со стороны поставщика. При отсутствии подключения браузер будет выдавать сообщение со следующим содержанием: «Не удаётся получить доступ к сайту».
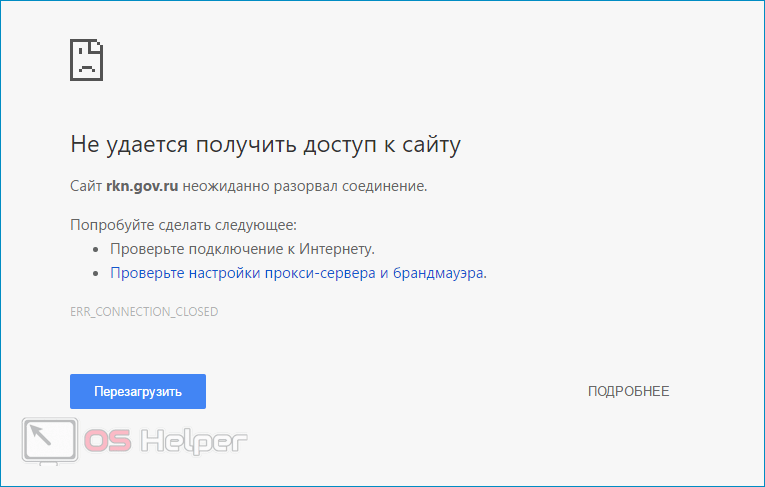
Нормальной загрузке страниц может препятствовать переполненный кэш и огромное количество файлов cookie. Чтобы очистить Chorme, нужно:
- Перейти в «Параметры».
- Открыть «Дополнительные инструменты»
- Переместиться в раздел «Удаление данных…».
- Выставить временной диапазон на значение «Всё время», отметить удаляемые данные, кликнуть по кнопке «Удалить».
- Перезапустить браузер.

Способ #2: перезапуск и чистка
Освободите систему от «хлама» — ненужных папок и отдельных файлов, записей в реестре. С этой задачей отлично справляется программа-уборщик CCleaner (бесплатную версию можно скачать на официальном сайте либо с другого доверенного веб-источника). В том числе, она в Гугле Хроме очищает кэш, удаляет куки, историю посещений.
После инсталляции и запуска CCleaner выполните в её рабочем окне следующие действия:
1. Кликните первый пункт вертикального меню слева — «Очистка».
2. Нажмите кнопку «Проверка».
3. По завершении анализа нажмите «Очистка».

Теперь проверьте, сколько осталось свободного места на диске С. Если оно отсутствует, либо остались считанные мегабайты незанятого дискового пространства, может не открываться не только браузер, но и другие программы, а также сбоить вся операционная система.
1. Нажмите вместе клавиши — «Win + E».
2. Кликните правой кнопкой по иконке диска С.
3. В контекстном меню выберите «Свойства».

4. В окне свойств диска проанализируйте параметры «Свободно», «Занято».
В случае выявления критической нехватки свободного места, удалите ненужные программы, игры, чтобы разгрузить системный раздел. Желательно выполнять эту процедуру не штатными средствами ОС (Пуск → Панель управления → Удаление программы), а при помощи специальных утилит-деинсталляторов. Поскольку они выполняют не только стандартное удаление, но и ещё дополнительно устраняют остатки деинсталлированного ПО (ключи в реестре, файлы).
Рассмотрим вариант очистки на примере утилиты Revo Uninstaller:
- В окне приложения перейдите на вкладку «Все программы».
- Щелчком мышки выделите программу, от которой нужно избавиться.
- В верхней панели нажмите команду «Удалить».
- Revo Uninstaller автоматически найдёт и запустит деинсталлятор. Внимательно следуйте его инструкциям, чтобы выполнить стандартное удаление.
- Перейдите в окно «Начальный анализ… ». Выберите режим анализа «Расширенный».
- Кликните «Поиск».
- Нажмите кнопку «Удалить» в окне «Найденные разделы реестра».
- При необходимости выполните аналогичные действия в окне «Найденные файлы… ».
После того, как выполните очистку, перезагрузите компьютер: Пуск → Перезагрузка.

Решение проблемы Google Chrome
Попробуйте перезапустить браузер
На компьютере:
- Закройте и перезапустите Chrome.
- Windows: нажмите Ctrl + Q.
- Mac: нажмите Command + Q.
- Попробуйте ещё раз загрузить страницу.
На мобильном устройстве
- Откройте меню с приложениями:
- iOS: нажмите дважды кнопку «Главная страница».
- Android: нажмите иконку в нижней части экрана.
- Проведите пальцем вверх внутри окна Chrome, чтобы их закрыть.
Перезапустите устройство
Иногда правильная загрузка страницы мешают другие программы или приложения. Выключите и перезагрузите компьютер или мобильное устройство, а затем попробуйте ещё раз загрузить страницу.
Закройте все другие вкладки
Возможно, что на компьютере недостаточно доступной памяти, чтобы загрузить страницу. Для запуска страниц, приложений, расширений и программ, компьютер использует оперативной памяти. Если ее слишком мало, они могут работать медленно или вообще перестать работать.
Закройте все вкладки кроме той, на которой отображается ошибка или ошибка загрузки, а затем попробуйте её загрузить снова.
Проверьте наличие конфликтующего программного обеспечения
Можно проверить наличие конфликтного программного обеспечения Windows, введя в адресной строке about:conflicts. Если у вас есть программное обеспечение, о котором известно, что оно вызывает аварийные завершения работы Google Chrome, оно будет выделено на этой странице. Также будут описаны рекомендуемые действия по устранению конфликта.
Во многих случаях конфликтующее программное обеспечение является злонамеренным программным обеспечением, которое необходимо удалить с помощью антивирусного программного обеспечения.
Проверьте, нужен ли вам новый профиль браузера
Если сообщение об ошибке отображается не впервые, возможно, ваш профиль браузера поврежден. Сначала попробуйте удалить подпапку «Default» из папки «User Data» и проверьте, устранена ли проблема.
Для этого выполните следующие действия:
- Откройте окно Выполнить (нажмите Win + R).
- Введите в поле один из указанных ниже каталогов (в зависимости от операционной системы).
Windows
- Windows XP: %USERPROFILE%/Local Settings/Application Data/Google/Chrome/User Data/
- Windows Vista и Windows 7: %LOCALAPPDATA%/Google/Chrome/User Data/
- Нажмите OK.
- В открывшемся окне, переименуйте папку «Default» на «Backup».
- Переместите папку «Backup» из папки «User Data» на один уровень выше в папку «Chrome».
Если ошибка все еще повторяется, создайте новый профиль на замену существующему.
Попробуйте открыть страницу в другом браузере
Чтобы выяснить, является ли источником проблемы страница сайта или браузер Chrome, попробуйте открыть эту страницу в другом браузере. Вы можете использовать другой веб-браузер, такой как Firefox или Safari.
Если страница открывается в другом браузере, выполните следующие действия:
- Удалите и переустановите Chrome. Причиной проблем может быть Ваш профиль в Chrome. Удалите Chrome и обязательно установите флажок удалить данные браузера. Затем переустановите Chrome.
- Удалите и переустановите расширения. Причиной проблемы может быть одно из расширений Chrome. Удалите все расширения, а затем добавляйте их один за другим.
- Решите проблемы с аппаратным ускорением. Возможно, что проблемой является неправильное взаимодействие между компьютером или устройством и браузером.
Если сайт не работает в другом браузере, причиной может быть проблема с сетью или с самим сайтом. Более подробную информацию вы найдете ниже.
Проблема с сетью или неправильная работа сайта
Если страница не загружается в другом браузере, причиной может быть проблема с сетью или с самим сайтом.
Сначала перезагрузите модем и маршрутизатор.
Если это не поможет, свяжитесь с владельцем веб-сайта и проинформируйте его, что вы не можете загрузить страницу.
Проверьте наличие проблем с защищенными системными файлами
- Откройте окно Выполнить (нажмите Win + R).
- Введите следующую команду: SFC.EXE /SCANNOW (убедитесь, что между SFC.EXE и /SCANNOW пробел). Запустится утилита Microsoft, просканирует и исправит проблемы с защищенными системными файлами на компьютере.
Откройте Google Chrome и проверьте сообщение об ошибке.
Что делать, если не работает Google Installer?
Если Google Apps Installer не устанавливает сервисы и не работает воспользуйтесь способами, которые подробно описаны ниже.
Код ошибки 10 порт не найден Huawei e3372h/s: причины, что делать?
Сброс системных настроек до заводских
Проблема может решиться после возвращения гаджета к настройкам, которые были при его покупке.
- Откройте «Настройки», перейдите в «Восстановление и сброс».
- В окне, которое отобразится, запустите нужную процедуру.
- Нажмите «Стереть все».
- Установите Play Market.
Процедура удаляет личные данные, поэтому целесообразно заранее их сохранить на другой источник.

Нестандартная установка сервисов Гугл
Если работа Плей Маркета так и не восстановилась пойдите оригинальным путем. Поскольку на некоторых гаджетах GApps отсутствует, то как установщик используйте Mobile Go. Следуйте инструкции.
- Загрузите на персональный компьютер или ноутбук.
- Напишите в строке поиска название и скачайте «Google Play.apk» и «Google Service Framework.apk».
- Возьмите мобильный телефон, активируйте отладки по USB.
- Подключите гаджет к компьютеру;
- Выполните переход File, откройте внутреннюю память, найдите system.
- Перейдите в App, скопируйте APK файлы, нажмите на «Add»;
Очистка устройства Андроид от остаточных файлов
Если купили гаджет на базе Android, который ранее использовался другим человеком, то возможно Плей Маркет уже был установлен, но неверно. Для проверки этих догадок остаточные файлы проверьте в папке data. Но учитывайте, что понадобятся root права. Для устранения остаточных файлов выполните следующие действия:
- активируйте расширенный доступ к root-правам;
- загрузите Root Explorer;
- используя две папки data;
Первая — на внешнем хранилище, вторая — на внутреннем. Удалите файлы, имеющие в названии Play Market и Google. После привяжите к личному Гугл аккаунту, скачайте приложение. Если во время этих действий не нашли лагов, то поломка ликвидирована. В остальных случаях необходимо перейти к следующим этапам решения.
Если у Вас остались вопросы или есть жалобы — сообщите нам
Задать вопрос
Как включить темную тему на Хоноре и Хуавей: настройка и установка
Установка из сторонних источников
Проблема может решится после скачивания APK файл и его инсталлирования. После скачивания на ПК, скопируйте на другой девайс, используя USB или Bluetooth. Но если есть ограничения, то активировать программу не получится. Нужно сделать следующие действия:
- откройте «Настройки» смартфона, работающего на базе Андроид;
- выполните переход «Безопасность» или «Приложения»;
- откройте «Неизвестные источники».
Файл запускается без ошибок. Соглашайтесь с пунктами, которые предлагает система, ждите пока не завершится процесс. При удачном завершении увидите ярлык Google Services.
Очистка программы Google-сервисов
При неполадках очистите сервис Гугл. Для этого выполните переход «Настройки»/ «Приложения»/«Остановить»/«Управление местом»/«Удалить все данные».
Эти функции удалят информацию. Для дальнейшей успешной работы с ним создайте новый аккаунт в Гугл. После чего можно восстановить удаленную личную информацию.
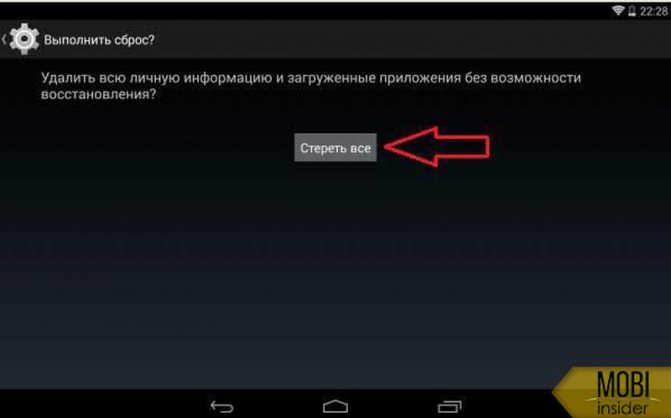
Устанавливаем через Recovery
Выполняя установку через эту функцию важно быть очень внимательным
Обратите внимание на версию ОС, поскольку выпускается GApps Store для каждой версии индивидуальный. Для уточнения этой информации, откройте меню «О телефоне»
Сохранение важных файлов можно реализовать через резервную копию.
- Установите кастомное Рекавери.
- Скачайте архив GApp для своей ОС.
- Сохраните архив с серверами.
- Перезагрузите гаджет.
Комбинация определяется моделью гаджета, но чаще всего нужно одновременно зажать кнопки громкости и питания. Выберите «Install zip from SD Card», укажите к GApps путь. Ждите, пока система закончит установку. Способ несколько сложноват, но срабатывает почти всегда. Пользуясь этими рекомендациями настраивайте корректную работу Google Apps Installer.
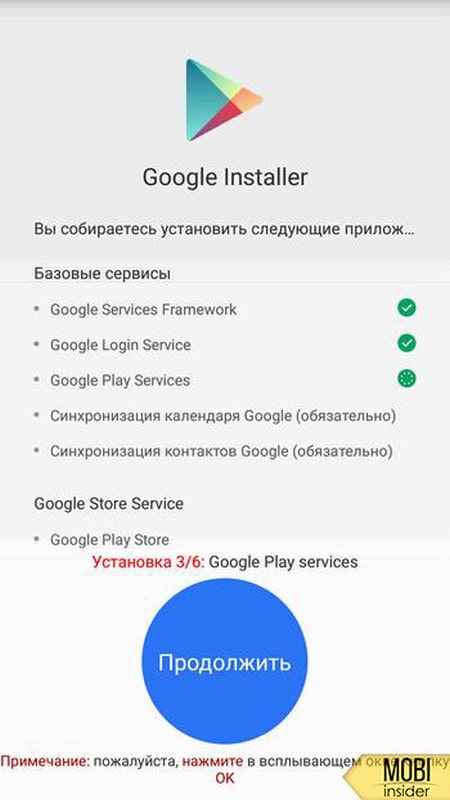
Решение проблемы
Существует масса профилактических, лечащих и узконаправленных способов добиться открытия заветного сайта в Google Chrome. Давайте рассмотрим наиболее эффективные из них.
Для удобства восприятия разобьем дальнейшее повествование на несколько логических блоков.
Неполадки с сетью
Для начала важно убедиться в работоспособности интернет-соединения. Как ни странно, делать мы это будем с помощью другого браузера
Изначально в операционной системе Windows присутствует Internet Explorer. Он не пригоден для веб-серфинга, зато с поставленной нами задачей справится без каких-либо проблем.
Таким образом, если Google Chrome не открывает страницы, а другие браузеры открывают, то неполадка явно не в интернет-подключении. Она кроется в чем-то совершенно ином. Так что переходите к следующему пункту.
Слабый компьютер
С каждым годом количество версий Google Chrome растет, естественно, медленно ползут вверх и системные требования. Часто на одноядерных машинах или слабых ПК попросту недостаточно ресурсов (например, ОЗУ).
Самое очевидное решение данной проблемы – обновление компьютерного «железа». Но в большинстве случаев это весьма дорогое удовольствие, поэтому его мы рекомендовать ни в коем случае не будет. Но дадим несколько других советов:
- Попробуйте перезапустить компьютер.
- Закройте и удалите все лишние программы, файлы.
- Очистите автозапуск (например, через Диспетчер задач).
- На время приостановите работу антивируса.
Если проблем на этом этапе не обнаружено, пойдем дальше по статье.
Загруженность кэша
- Нажмите сочетание клавиш Ctrl + H.
- Кликните по опции «Очистить историю».
- Сверху выставьте «За все время».
- Отметьте пункты «Файлы cookie…» и «Изображения и другие».
- Нажмите на синюю кнопку.
Также можно воспользоваться помощью утилит-чистильщиков, например, через CCleaner.
Неправильные данные ярлыка
Самое неприятное качество вредоносных программ или червей – это их способность дописывать пути открытия браузера таким образом, чтобы пользователь, первым делом, видел цветастый баннер или какой-то определенный веб-сайт. Из-за такого вмешательства Google Chrome может не открывать страницы, а «чистые» браузеры справляются с этим.
Проще всего в данном случае создать новый ярлык:
- Откройте меню Пуск.
- В списке доступных программ найдите Chrome.
- Кликните по этой графе ПКМ.
- Перейдите к расположению файла.
- Кликните в новом каталоге на нужный файл.
- Создайте его ярлык на рабочем столе.
- Запускайте браузер через него.
Переустановка
Чтобы окончательно починить интернет-обозреватель, необходимо выполнить его полную переустановку. При этом можно в два счета потерять все пользовательские данные. А чтобы такого не произошло, необходимо заранее их зарезервировать. Как выполняется данная процедура, вы узнаете из нашей статьи «Как переустановить Google Chrome без потери закладок и паролей».
Недостаточно оперативной памяти
Одной из частых причин, почему не открывается браузер Гугл Хром, бывает перерасход оперативной памяти компьютера. Сама программа довольно-таки много потребляет аппаратных ресурсов компьютера. А если пользователь одновременно открыл несколько больших приложений, все это в совокупности может истощить систему до предела.
Иногда в таких случаях выскакивает окно с соответствующим уведомлением. Но может не быть никаких предупреждений. Как лечить? Попробуйте последовательно выключать работающие приложения и каждый раз заново пытаться запускать Хром. Если после одного из отключений браузер нормально запустится, это значит, что ваш компьютер не рассчитан на одновременную работу большого количества ресурсопотребляющих приложений.
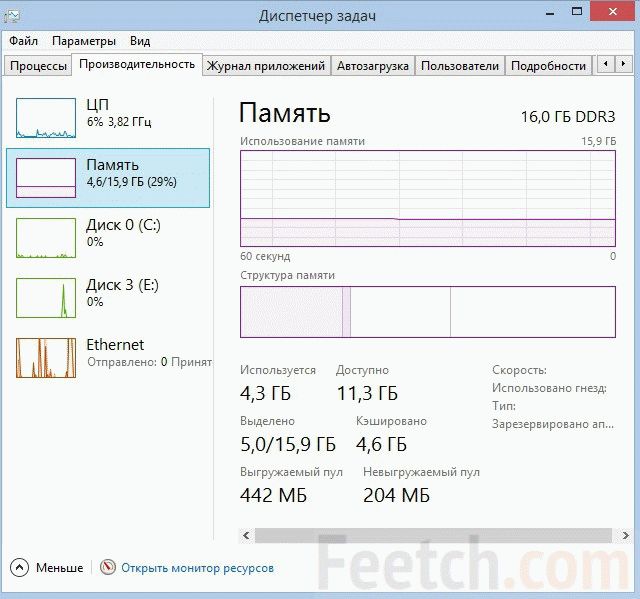
Часть необязательных программ можно сразу же отключить в службе автозапуска. В процессе установки, некоторые приложения автоматически, несанкционированно заносят себя в список автозагрузки при включении Windows, даже если в этом нет особой необходимости.
Такое самоуправство не только мешает работе некоторых программ, но и делает процесс включения компьютера слишком длинным.
Не запускается
Для начала рассмотрим, почему Google Chrome может перестать запускаться, и как вернуть ему работоспособность.
Блокировка антивирусом
Google Chrome регулярно получает обновления. Некоторые новые файлы и настройки могут показаться установленному антивирусу небезопасными, вследствие чего он заблокирует возможность запуска браузера.
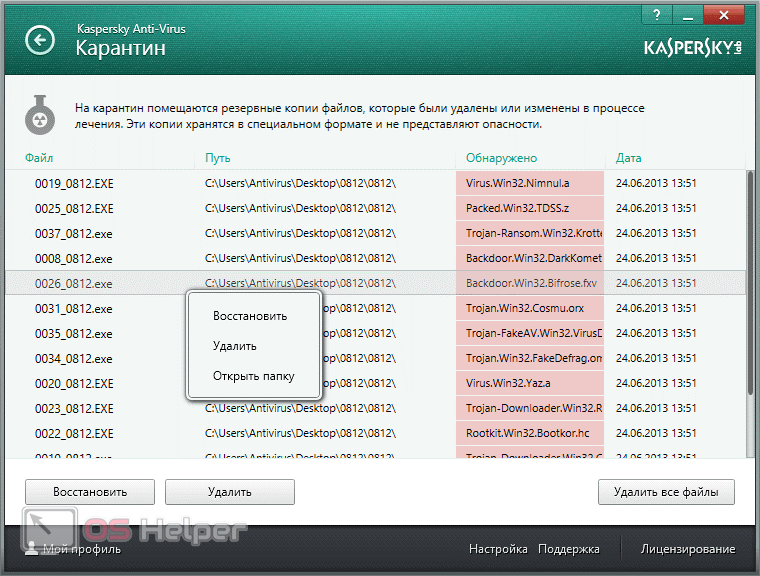
Чтобы проверить, не блокирует ли антивирус работу Chrome, нужно зайти в настройки продукта и найти список заблокированных программ или процессов. Если среди них фигурирует Google Chrome, нужно переместить его в список исключений. Дополнительно нужно проверить параметры системного брандмауэра (можно найти через поиск рядом с меню «Пуск»). Возможно, брандмауэр также внёс браузер в список блокируемых.

Сбой в системе
Перестать запускаться браузер может после некоторых системных сбоев. Возможно, старту препятствует какое-нибудь расширение – чтобы решить проблему, нужно открыть «Диспетчер задач» и закрыть всё, что связано с Chrome. Можно поступить проще и просто перезагрузить ПК – процессы будут закрыты автоматически.
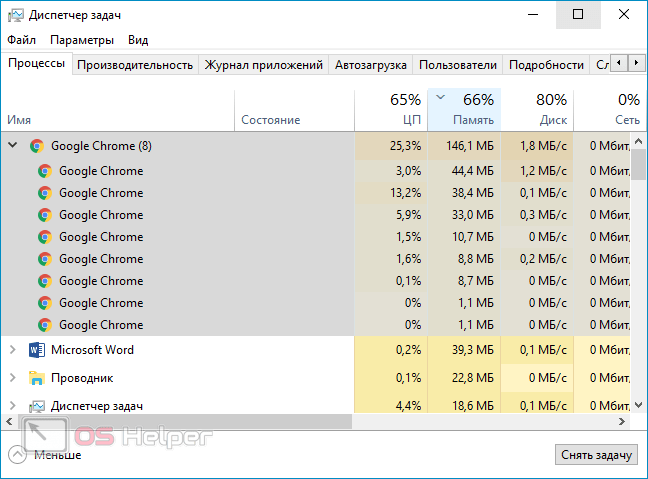
Активность вирусов
Некоторые вирусы целенаправленно воздействуют на работу браузера (в том числе и блокируют запуск). Чтобы исключить этот вариант, нужно провести глубокое сканирование системы. Если на ПК не установлен антивирус, можно воспользоваться бесплатными сторонними средствами (к примеру, Dr.Web CureIt).
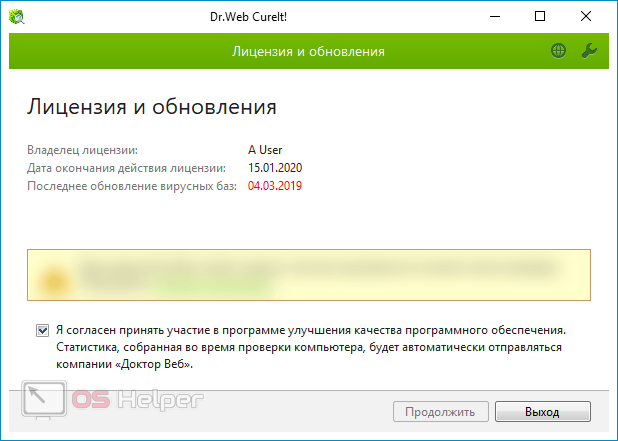
Недостаток ОЗУ
Для нормальной работы браузеру нужно достаточное количество оперативной памяти. Если её будет критически не хватать, то программа может не запуститься.
Чтобы проверить загрузку ОЗУ, нужно:
- Открыть «Диспетчер задач».
- Посмотреть загрузку по разделу «Память», после чего отсортировать процессы по этому параметру.
- Если загрузка приближена к 100%, попытаться закрыть «прожорливые» несистемные процессы.
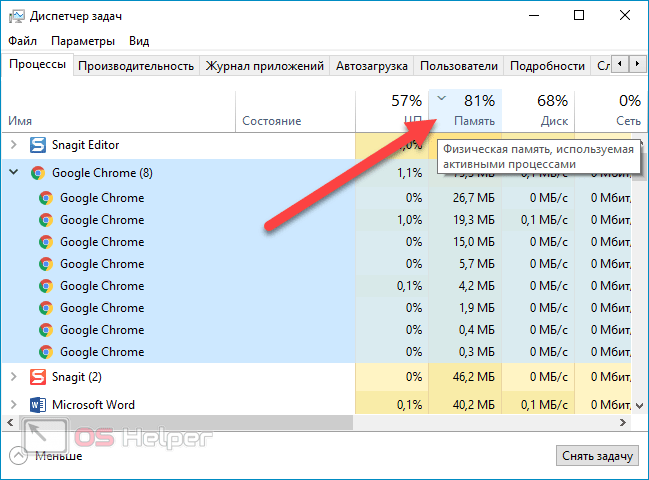
Возможно, проблема будет решена.








