Что делать, если браузер некорректно отображает страницы
Содержание:
- Причина 2: Переполнение или ошибки кеша и cookie
- Использование границ
- Включение картинок в браузере
- Причина #1: Переполненный кэш и cookie
- Причина #6: Вирусы
- Почему не открываются картинки на сайтах: причины
- Как начать список сначала
- Что делать, если Гугл Хром не показывает картинки
- Разведение раков
- Проверка расширений в обозревателях
- Opera и ее особенности
- Частота и тип графической памяти
- Почему в Яндекс браузере не воспроизводится видео
- Почему не загружаются картинки в браузере Internet Explorer
- Как устранить ошибку отображения картинки в Яндекс.Браузере?
- Не отображаются картинки в браузере. Причины и способы решения проблемы
- Как сделать сетку в фотошопе?
- Причины проблемы отображения картинок в Яндекс.Браузере
- Вставка строки для подписи
- Выращивание индюков в промышленных и домашних условиях
- Ускоряем работу
- Неполадки возникли из-за ПК
- Устранение проблем, при которых не показываются изображения или анимация
- Как скачать и установить сборку
Нередко проблемы с отображением картинок на некоторых сайтах вызывает кеш, реже — cookie. Узнать развернуто о предназначении этих составляющих можете по ссылкам ниже.
Подробнее: Что такое кеш и cookie в браузере
Когда картинки не отображаются на одном сайте или отображаются некорректно, достаточно просто обновить страницу, игнорируя уже сохраненный на компьютере кеш. Для этого нажмите клавиши Ctrl + F5 и дождитесь загрузки страницы. В случае исправления проблемы дальнейших действий предпринимать не нужно. Запомните эту горячую клавишу и используйте ее в будущем, когда на каком-нибудь сайте снова встретите такую неполадку (не обязательно с изображениями, она может исправить некоторые нерабочие кнопки и стили, если это было вызвано ошибками кеширования).
Теперь рассмотрим ситуацию, когда картинки не отображаются на нескольких URL сразу. Проверить, действительно ли виноваты кеш и куки, можно очень просто, не прибегая к их очистке.
- Запустите режим инкогнито через меню или клавишами Ctrl + Shift + N.
Под плитками с закладками убедитесь, что включен параметр «Блокировать файлы cookie с других сайтов».
Теперь откройте тот сайт, на котором у вас не отображаются картинки. Если сейчас вы их видите, значит, с большей степенью вероятности причина либо в кеше/куках, либо в расширениях, о которых мы поговорим чуть ниже. Сперва лучше очистить кеш, так как его удаление ни на что не влияет и положительно сказывается на свободном пространстве жесткого диска.
Подробнее:
А если это не помогло, удалите уже куки. Учитывайте, что после этого вам придется входить на все сайты с личным аккаунтом заново!
Подробнее:
Перезапустите браузер или обновите страницы, на которых не видны картинки.
Использование границ
Включение картинок в браузере
Причин тому, что пропали картинки, много, например, это может быть связано с установленными расширениями, изменениями настроек в браузере, проблемами на самом сайте и т.д. Давайте узнаем, что можно сделать в данной ситуации.
Способ 1: очистка куки и кэша
Проблемы загрузки сайтов могут быть решены благодаря чистке куки и кэш-файлов. Следующие статьи помогут Вам очистить ненужный мусор.
Способ 2: проверка разрешения на загрузку изображений
Многие популярные обозреватели позволяют запретить загрузку изображений для сайтов, чтобы ускорить загрузку веб-страницы. Давайте посмотрим, как снова включить показ картинок.
- Открываем Mozilla Firefox на определённом сайте и слева от его адреса кликаем «Показать информацию» и жмём на стрелку.
Запустится окно, где нужно перейти во вкладку «Разрешения» и указать «Разрешить» в графе «Загружать изображения».
Похожие действия необходимо сделать в Google Chrome.
- Запускаем Гугл Хром на каком-либо сайте и возле его адреса жмём на значок «Сведения о сайте».
а в открывшейся вкладке ищем раздел «Картинки».
Указываем «Показывать все».
В веб-браузере Opera действия проводятся немного по-другому.
Переходим в раздел «Сайты» и в пункте «Изображения» отмечаем галочкой вариант – «Показывать».
В Яндекс.Браузере инструкция будет похожа на предыдущие.
- Открываем какой-либо сайт и возле его адреса жмём на значок «Соединение».
В появившейся рамке жмём «Подробнее».
Ищем пункт «Картинки» и выбираем вариант «По умолчанию (разрешить)».
Способ 3: проверка расширений
Расширение – программа, которая увеличивает функциональность обозревателя. Бывает, что в функции расширений входит блокировка некоторых элементов, нужных для нормальной работы сайтов. Вот несколько расширений, которые можно отключить: Adblock (Adblock Plus), NoScript и т.п. Если вышеприведённые плагины не активированы в обозревателе, но проблема всё равно есть, желательно отключить все дополнения и поочерёдно их включать, чтобы выявить, какой именно вызывает ошибку. Вы можете подробнее узнать о том, как удалить расширения в наиболее распространенных веб-обозревателях – Google Chrome, Яндекс.Браузере, Opera. А дальше рассмотрим инструкцию по удалению дополнений в Mozilla Firefox.
- Открываем обозреватель и жмём «Меню» — «Дополнения».
Возле установленного расширения есть кнопка «Удалить».
Способ 4: включение JavaScript
Чтобы многие функции в обозревателе работали правильно, нужно подключить JavaScript. Данный скриптовый язык делает интернет-страницы ещё функциональнее, но если он отключён, то содержание страниц будет ограничено. В следующем уроке подробно рассказано, как подключить JavaScript.
В Яндекс.Браузере, например, производятся следующие действия:
- На основной странице веб-браузера открываем «Дополнения», а далее «Настройки».
В конце страницы нажимаем на ссылку «Дополнительно».
В пункте «Личные данные» кликаем «Настройка».
В строке JavaScript отмечаем пункт «Разрешить». В конце нажимаем «Готово» и обновляем страницу, чтобы изменения вступили в силу.
Вот вы и узнали, что нужно делать, если изображения в веб-обозревателе не показываются.
Как вы знаете, во время работы в интернете браузер записывает на ваш жёсткий диск сотни временных файлов. Это помогает ускорить загрузку сайтов и «запомнить», что вы делали на разных ресурсах. Однако если периодически не выполнять очистку памяти, со временем программа начинает тормозить и работать некорректно, что иногда приводит к тому, что в браузере не отображаются картинки.
Решение:
Необходимо удалить файлы кэша и куки, накопившиеся за всё время. Для этого откройте историю посещённых страниц (через меню либо горячую комбинацию Ctrl+H), нажмите кнопку «Очистить» и выберите соответствующие пункты. В конце рекомендуется перезагрузить программу.
Причина #6: Вирусы
Хотя чаще всего вредоносное ПО «засоряет» компьютер навязчивой рекламой, иногда случается наоборот и из-за вирусов в браузере не отображаются картинки. Как правило, одновременно появляются ошибки и сбои в работе остальной системы, компьютер тормозит, не хочет открывать какие-то файлы и т. д.
Решение:
Полное сканирование ПК с помощью антивирусных программ. Здесь есть свои тонкости. Во-первых, лучше всего производить проверку в «Безопасном режиме Windows» — так антивирус может найти больше опасных файлов. Во-вторых, помимо проверки стандартным антивирусом («Антивирус Касперского», Avast, NOD32 и т. п.), рекомендуется установить и использовать специальные программы-сканеры, такие как Dr.Web, McAfee и GridinSoft Anti-Malware.
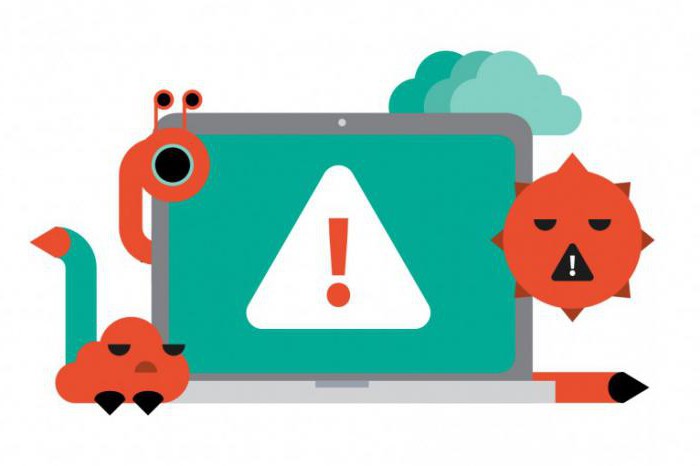
Почему не открываются картинки на сайтах: причины
Если изображения не грузятся, то предпосылки к этому могут быть как внутренние, так и внешние.
Внешние
Неполадки не связаны с действиями пользователя. Некорректное отображение картинок — результат проблем в работе интернета или непосредственно сайта.
К внешним причинам относятся:
- Низкое качество скорости интернета. В таком случае стоит выяснить проблему у провайдера, поменять тариф, возможно нет интернета по остатку трафика оператора.
- Информация недоступна по указу Роскомнадзора или
- инициативе провайдера.
- Невозможно просмотреть картинки из-за перегруженности сайта. Рекомендуется подождать нормализации работы ресурса.
- Показ заблокирован из-за погрешностей работы информационного ресурса.
Внутренние
Когда браузер не показывает изображения на некоторых сайтах, картинки пропали, при этом скорость интернета и трафик в порядке — это результат проблем внутреннего характера.
К ним относятся:
- настройки браузера (программы-расширения, поврежденные файлы внутри, параметры блокировщиков рекламы);
- DNS-сервер;
- настройки отображения элементов страниц;
- переполненные файлы-cookie и кэша;
- разрешения доступа к определенным сайтам и скорости загрузки.
Как начать список сначала
Что делать, если Гугл Хром не показывает картинки
Мы разработали следующий алгоритм, который поможет не только обнаружить проблему, но и исправить ее.
Исправляем неполадку, когда не отображаются картинки в Chrome:
- Переходим в режим инкогнито. Для этого открываем меню браузера и жмем на пункт «Новое окно в режиме инкогнито» или нажимаем сочетание Ctrl + Shift + N.
- Удаляем расширения. Если после выполнения прошлого действия картинки начали отображаться в новом окне, значит дело в дополнениях. Нажимаем Alt + F, наводим мышь на «Дополнительные инструменты» и выбираем «Расширения». Удаляем все сомнительные и ненужные расширения.
- Чистим куки и кэш. Нажимаем сочетание Ctrl + Shift + Del, выставляем период (лучше все время) и выделяем все данные для удаления. Историю можем как убрать, так и оставить. Запускаем процедуру кнопкой «Удалить данные».
- Выключаем торренты и другие активные загрузки, потребляющие много трафика. При чем даже на других устройствах в пределах одной Wi-Fi-сети. Если вся пропускная способность задействована в загрузках, картинки могут очень медленно загружаться или вообще не отображаться.
- Включаем JS. Часто картинки не видны из-за выключенного JavaScript, при чем в таком случае могут быть и другие проблемы с отображением сайтов. Чтобы его включить открываем страницу «Настройки сайта»(ссылка – chrome://settings/content) на странице «Настройки», ищем «Javascript» и во внутреннем меню переводим тумблер в активное положение.
- Переустанавливаем браузер. Для этого жмем ПКМ по Пуску и переходим в «Программы и компоненты». Остается выбрать Google Chrome, нажать «Удалить» и подтвердить действие. Теперь скачиваем дистрибутив с официального сайта и открываем его. Соглашаемся с условиями использования и должна начаться установка. Проверяем результат.
Если картинки на сайте пропали непредвиденно (не меняли настроек и ничего не устанавливали), то проблема может быть в самом веб-ресурсе. Возможно, сейчас ведутся технические работы по восстановлению портала, а нам нужно только подождать их завершения.
В рамках этой статьи-инструкции мы затронули сразу несколько сторон работы с картинками в Гугл Хром. Сначала разобрались со способами их выключения для экономии трафика и ускорения загрузки страниц. Затем решили проблему, когда картинки не отображаются на сайтах, но они нужны.
Разведение раков
Выращивание раков в домашних условиях является вполне прибыльным занятием. Конечно же, существуют определенные плюсы и минусы. Основное преимущество заключается в отсутствии крупных вложений на начальном этапе. Кроме того, спрос на раков довольно высок. Это вкусное лакомство для многих людей, а значит, проблем при поиске каналов сбыта не будет. Минус – это сезонность бизнеса.
Расчеты:
- на благоустройство водоемов обычно уходит около 180000 рублей;
- на покупку самок нужно будет потратить не более 8000 рублей;
- прибыль в год может достигать 300000 рублей.
Проверка расширений в обозревателях
Расширения — встроенные функции в браузере, которые не показывают картинки.
К ним относятся:
- Adblock;
- Антишок;
- ABP;
- Image Block.
Расширения можно отключить или удалить вовсе
Перед этим важно проверить в интернете (в поиске), какую функцию оно выполняет. Отталкиваясь от результата запроса принять решение
-
Хром — зайти в настройки, «Дополнительные инструменты», «Расширения».
-
Mozilla — открыть меню в правом углу, зайти в «Дополнения».
Перейти в вкладку «Расширения».
-
Опера — в левом верхнем углу нажать на красный значок «O». Нажать «Расширения» в появившемся окне.
На открывшейся странице можно управлять встроенными функциями.
-
Yandex — Открыть меню. Выбрать «Дополнения».
-
Explorer — зайти в конфигурации в правом углу. Выбрать «Настроить надстройки».
Найти «Панели инструментов и расширения».Здесь можно удалить или отключить их.
Opera и ее особенности
Несколько проще этот набор операций организован в программе «Opera». В ней есть специальная кнопка с названием «Меню», нажав на которую можно найти пункт «Настройки».
После его выбора аналогичным образом будет открыта вкладка, где можно манипулировать свойствами обозревателя веб-страниц.

Меню
На вкладке слева будет расположен список категорий, в котором потребуется выбрать «Сайты».
На ней и будет искомый пункт «Изображения», для которого потребуется выбрать значение «Показывать все изображения».

Вкладка опций
Но плюс этого обозревателя в том, что он дает возможность манипулировать и прочими параметрами. Так, в нем можно разблокировать изображения, воспринимаемые системой как рекламу.
Для этого необходимо непосредственно на вкладке настроек слева выбрать категорию «Основные», первым пунктом которого и будет искомая опция «Блокировать рекламу», сняв отметку с которого, можно достигнуть желаемого результата.

Вкладка опций
На примере Opera можно также рассмотреть еще одну проблему, почему изображения не отображаются. Это – переполненная кэш-память. Она виртуальная и очистить ее не составит труда.
История
Для этого потребуется в «Меню» выбрать раздел «История», и на открывшейся вкладке справа сверху нажать кнопку «Очистить историю».
В открывшемся диалоге нужно будет снять все метки напротив пунктов, оставив только возле «Кэшированные изображения и файлы».
В выпадающем списке вверху потребуется выбрать период, за который будет проведена очистка, и после этого нажать кнопку «Очистить историю посещений».

Диалог
Частота и тип графической памяти
При разнице в объеме видеопамяти в два раза в разных моделях одной видеокарты отличие в производительности будет равняться нескольким процентам при существенных различиях в цене. Не стоит гнаться за гигабайтами, они мало что значат для графического ускорителя. Объем видеопамяти, для большинства видеокарт средней ценовой категории находится на уровне 3-4 ГБ, для топовых – это 8 ГБ и даже 11 ГБ.
Почему в Яндекс браузере не воспроизводится видео
Полезно знать о первоисточниках проблем с показом роликов. Пользователь с небольшим опытом может сузить круг вероятных причин в его системе и сократить путь до исправления неполадки. К примеру, если не воспроизводится видео в браузере от Яндекса после установки очередного расширения, наиболее вероятно, что проблема в дополнении или конфликте. Неисправность появилась после активации или отключения режима Турбо или ВПН? В первую очередь рекомендуем восстановить исходные, рабочие настройки. Список вероятных ситуаций можем продолжать, но смысл должен быть ясен.
Почему в браузере Яндекс не работают видео:
- Версия веб-обозревателя устарела. Скорее всего обновление одного из модулей привело к конфликту со старым ядром браузера.
- Мешает Турбо режим. Периодически в его работе появляются неполадки. Вместо ожидаемого улучшения скорости, сёрфинг замедляется или вовсе становится невозможным.
- Неправильно работает аппаратное ускорение. Опцию лучше держать отключенной в системах с низкой производительностью. И даже на мощных ПК изредка приводит к неполадкам.
- Расширения блокируют работу Flash Player. Для выключения проигрывателя на маркете Google Extensions есть специальные дополнения. Они используются для ускорения сёрфинга и защиты от слежения.
- Flash плеер отключен. Возможно, в Яндекс браузере стоит запрет на работу Flash-содержимого.
- Пропало подключение к VPN. Сюда же можем отнести проблему, когда скорость сервера резко упала.
- Сайт заблокирован в нашем регионе. В подобной ситуации имеет смысл установить VPN и подключиться с разрешённой сайтом локации.
- Скорости сети недостаточно, так как она расходуется на загрузку. Если активен торрент или прямое скачивание, интернет часто не способен нормально загрузить видео.
- Блокировщики рекламы мешают показу видео. Есть дополнения с жёсткой фильтрацией контента, они без разбирательств могут заблокировать любой Flash-контент.
- Источник, на который ссылается проигрыватель, заблокирован в hosts. Причиной может стать ручное редактирование файла или установка различных приложений. К примеру, часто блокируют сайт Google и его домены для устранения рекламы, но вместе с баннерами закрывается и доступ к видео на YouTube.
- Антивирус заблокировал сайт или источник видео. Если домен попал в чёрный список, загрузка любого контента с него становится невозможной.
- Случился системный сбой, вышел из строя модуль веб-обозревателя. Когда Яндекс браузер не воспроизводит видео при правильно установленных настройках, повреждение файлов вирусом – наиболее вероятный источник проблемы.
Почему не загружаются картинки в браузере Internet Explorer
Internet Explorer является стандартным браузером, который устанавливается вместе с любой операционной системой. И если в данном браузере не отображаются картинки, необходимо провести следующие действия.В окне браузера, в верхней правой его части нажимаем «Настройки» и переходим в «Свойства браузера».
Далее необходимо будет перейти во вкладку «Дополнительно» и в разделе «Мультимедиа» отметить птичкой пункт «Показывать изображения» и нажать «ОК».Как видите, для решения проблемы отображения графических изображений и картинок не надо обладать специальными навыками и знаниями, и даже при использовании того или иного браузера все делается легко и просто. Искренне надеемся, что данная статья помогла вам в решении проблемы отображения картинок.
Пользователи интернета часто сталкиваются с тем, что не отображаются картинки в браузере. Это может происходить по нескольким причинам о каждой из которых нужно знать, чтобы своевременно устранить проблему. Часто это связано с изменениями в настройках обозревателя, поэтому стоит знать о наиболее распространенных способах восстановления работоспособности.
Как устранить ошибку отображения картинки в Яндекс.Браузере?
Прежде всего, стоит попробовать отключить дополнения, блокирующие рекламу и перезапустить браузер без них. Если проблема сохраняется, то следует присмотреться к установленному в системе фаерволу или другим расширениям, как-либо влияющим на отображение контента и маршрутизацию трафика. К последним можно отнести прокси серверы, VPN и прочие средства анонимизации. Они зачастую делают отображение данных невозможным, что и приводит к отсутствию картинок.
СОВЕТ! В некоторых случаях, может потребоваться не только перезапуск браузера, но и проверка устройства на наличие различных вирусов, так как они могут искусственно замедлять интернет-соединение, используя его для своих целей.
Также не следует пренебрегать очисткой кэша, которую можно выполнить, запустив очистку истории и включив в неё соответствующую часть данных. Если есть подозрение, что отключен параметр, отвечающий за это, потребуется зайти в Настройки программы, затем в категории Дополнительные настройки, в которой следует выбрать пункт Личные данные. Там, во вкладке Содержимое, у пользователя будет возможность проверить, включено ли отображение различных изображений.
Не отображаются картинки в браузере. Причины и способы решения проблемы
На ранних порах существования в Интернете изображения практически отсутствовали.
Но теперь, когда они стали одной из неотъемлемых и наиболее привлекательных его частей, в случае, если не отображаются картинки в браузере, у пользователя возникает настоящая паника.
Неудивительно, ведь графические данные могут быть настоящим ключом к информации, адресованной к пользователю сети, независимо от того, это просто веб-страницы или же какие-либо сообщения.
Подобные проблемы имеют различные причины, что следует учитывать при восстановлении корректной работы. Тем не менее, справиться с их решением может буквально любой пользователь.
Все потому, что для выполнения ряда действий не требуется прав администратора компьютера или другого устройства.
Единственное, что необходимо, – следовать инструкциям, и решение будет достигнуто.
Но прежде, чем приступать к восстановлению работы, удостоверьтесь в том, что проблема не связана с качеством интернет-соединения.
Так, проблемы с загрузкой веб-страниц, в частности присутствующих на них изображений, могут быть связаны именно с низкой скоростью, предоставляемой провайдером.
В таком случае потребуется просто обновить страничку, чтобы картинка могла загрузиться полностью, ведь ряд браузеров не отображает подобный контент сразу, а только после окончания его загрузки.
Впрочем, снижение скорости загрузки картинок может быть и не виной провайдера. Она может быть снижена за счет работы других программ, использующих сетевые ресурсы.
Их ярким примером могут считаться торрент-клиенты.
Они способны работать в фоновом режиме, из-за чего пользователь может даже не обращать на них внимание до тех пор, пока не случится нечто подобное. Тогда можно будет поступить двумя путями:
Тогда можно будет поступить двумя путями:
- отключить приложение полностью;
- ограничить использование сетевых ресурсов приложением.
Некоторые изображения, хранящиеся на жестком диске компьютера, или на переносных носителях могут не показываться на экране. Также могут быть проблемы с отображением картинок в веб-обозревателе. Виной этого могут быть различные причины, в данной статье мы рассмотрим некоторые из них и варианты их устранения.
- Откройте меню «Сервис».
- Нажмите опцию «Настройки обозревателя» Опция «Настройки обозревателя»
и перейдите на вкладку «Дополнительно». Проверьте наличие отметки возле функции «Показывать картинки».
Функция «Показывать картинки»
- В программе Opera инструмент управления картинками расположен на панели инструментов. С его помощью можете указать какие картинки должны отображаться в браузере, все или только кэшированные, также можно полностью отключить показ изображений.
- Если не отображаются изображения в браузере Mozilla Firefox, то выберите меню «Инструменты», далее укажите пункт «Настройки». В открывшемся окне переключитесь на вкладку «Содержимое» и проверьте наличие отметки возле пункта «Автоматически загружать изображения».
Вкладка «Содержимое»
Если проверка настройки браузера ни к чему не привела, значит проблема может быть не в вашем обозревателе, а на сервере, на котором хранятся изображения. В таком случае вы ничего не сможете сделать.
Так же попробуйте обновить вашу версию Adobe Flash Player, сделать это можно на официальном сайте разработчиков данной программы.
Как сделать сетку в фотошопе?
Причины проблемы отображения картинок в Яндекс.Браузере
Поскольку к проблемам при загрузке картинок может привести целый ряд факторов, необходимо ознакомиться с наиболее типичными причинами подобного рода неполадок.
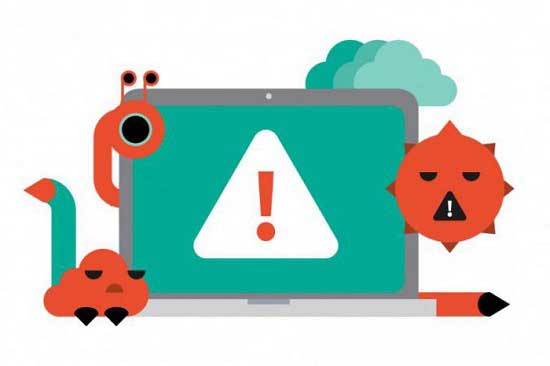
Согласно официальным рекомендациям разработчика, можно выделить следующие явления, способствующие появлению ошибок:
- Активировано расширение, призванное избавляться от рекламного контента на страницах сайтов;
- Неудовлетворительная скорость интернета;
- Проблема с кэшем браузера;
- Отключен соответствующий параметр в настройках программы.
Поскольку окончательный метод решения зависит от конкретной причины, следуте приложить максимум усилий для её выявления. Если сделать это не удалось, рекомендуется последовательно воспользоваться всеми доступными методами решения данной проблемы.
Вставка строки для подписи
Выращивание индюков в промышленных и домашних условиях
Ускоряем работу
Разработчики решили хорошо запрятать настройки. Они объясняют это тем, что неопытные пользователи могут «наделать лишнего», если они будут на видном месте (как это было ранее).
Поэтому перед тем, как отключить картинки в Firefox, подумайте, готовы ли вы к этому. Впрочем, при необходимости можно будет все вернуть назад.
Отключаем картинки
Перейдем к самой операции:
Вот и все, теперь вы знаете, как в мозиле отключить картинки. Перезапустив браузер, проверьте результат своей работы.
Выключаем JavaScript
Процедура, представленная выше, не является на 100% эффективной. Некоторые картинки загружаются через JavaScript. При этом такие изображения, как правило, наиболее громоздкие.
К счастью, его можно отключить. Делается это также просто:
Представленные выше операции можно назвать крайней мерой при проблемах со скоростью интернета или ограничением трафика. Поэтому сначала попробуйте другие методы решить имеющуюся проблему.
В ранних версиях интернет-обозревателя эта функция присутствовала в настройках, можно было нажать кнопку, чтобы отключить автозагрузку картинок. С 23 все изменилось. Отныне официальный дистрибутив не позволяет выключать автозагрузку, а трафика расходуется на картинки немало, что особенно актуально для тех, у кого дорогой и не безлимитный интернет. Из этого у большинства пользователей вытекает логичный вопрос – как в Фаерфоксе отключить картинки.
Неполадки возникли из-за ПК
Также загрузке изображений в интернете могу препятствовать антивирусы, установленные на компьютере. Для решения данной проблемы, проверьте настройки этой программы или обратитесь в службу поддержки антивируса.
Установленные файрволы, прокси или сторонние программы для безопасного посещения интернета тоже могут мешать корректной загрузке изображений в браузере. Проверьте настройки данных программ или отключите их на некоторое время.
На некоторых версиях операционных систем windows или linux существует функция ограничения загрузки изображений при интернет-сёрфинге. Проверьте настройки операционной системы или обратитесь в службу поддержки.
Устранение проблем, при которых не показываются изображения или анимация
Если вы испытываете трудности при загрузке или просмотре изображений с помощью Firefox, следуйте приведённым ниже инструкциям по устранению неполадок.
Данная статья относится к:
- Статичным форматам файлов изображений, таким как PNG, GIF и JPG
- Анимированным форматам файлов, таким как анимированные GIF
Эта статья не применима к следующием форматам:
- Видео, таким как MPG, WMV и AVI. Для получения дополнительной информации прочтите Исправление распространенных аудио и видео проблем.
- Анимированному содержимому, отображаемому через плагин, например плагин Flash. Более подробную информацию можно найти в Flash-плагин – поддержание в актуальном состоянии и решение проблем.








