Не запускается установка windows 10 с флешки через биос
Содержание:
- Вариант 2: Запуск инсталлятора от имени администратора
- Подготовка компьютера или ноутбука и «чистая» установка Wimdows 10 c USB-диска.
- Причина шестая почему не устанавливается windows 10 — проблема с приводом DVD или загрузочной флешкой
- Прямо от производителя
- Битый образ системы или поврежденный носитель.
- Установка операционной системы на компьютер
- Способы установки Windows 10
- Таблица символов Windows
- Рейтинг лучших брокеров для открытия индивидуального инвестиционного счета
- Что такое обновление на Windows 10
- Выбор раздела диска для установки
- Настройка параметров в BIOS перед установкой Windows 10
- Смените стиль текста и цвет фона
- Дополнительные ссылкиAdditional References
- Ошибки при установке Windows 10 — официальные руководства
- Шаг 1: Работа с разделами флешки
- Создание вручную
- Настройка параметров в BIOS перед установкой Windows 10
- Вариант 4: Проверка свойств uTorrent.exe
- Можно ли выполнить чистую переустановку Windows 10 после обновления
Вариант 2: Запуск инсталлятора от имени администратора
Иногда неполадки с установкой связаны с отсутствием у пользователя необходимых прав. Тогда правильным решением будет запуск EXE-файла от имени администратора. Для этого потребуется только кликнуть по нему правой кнопкой мыши и выбрать соответствующий пункт в появившемся контекстном меню.
Вспомогательную информацию об авторизации в операционной системе с необходимой учетной записи, а также о предоставлении полномочий администратора вы найдете в других статьях на нашем сайте по следующим ссылкам. Они помогут разобраться в трудностях, возникающих во время данного процесса.
Подробнее:Получение прав Администратора на компьютере с Windows 10Используем учетную запись «Администратора» в Windows
Подготовка компьютера или ноутбука и «чистая» установка Wimdows 10 c USB-диска.
-
Первое, что нужно сделать — ВСТАВИТЬ ЗАГРУЗОЧНУЮ ФЛЕШКУ в usb-порт, инастроить приоритет загрузки в БИОСе компьютера, на который будет устанавливаться операционная система. Соответственно — настраиваем загрузку с созданного нами USB-накопителя.
После чего, входим в БИОС. В стационарных компьютерах, для этого, в большинстве случаев, используется нажатие клавиши «del», непосредственно сразу после включения питания ПК. В ноутбуках же, в основной массе, для вызова настроек БИОС, так же, сразу после включения питания, нужно нажать «F2»
(Если, шаг настройки компьютера или ноутбука с флешки вызывает какие-то сложности, вы можете обратиться к инструкции по настройке загрузки с USB-накопителя) - Когда загрузка с флешки в БИОС установлена — сохраняем изменения и перезагружаем компьютер.
-
Через некоторое время, появится окно, в котором следует выбрать нужный язык, для будущего интерфейса и раскладки клавиатуры установленной Windows 10 и нажать кнопку «далее«.
-
В следующем окне, программа установки уточнит, что именно вы хотите сделать — установить новую Windows 10, или запустить процедуру восстановления.Нажимаем — «установить».
-
После чего, если вы устанавливаете windows с образа, скачанного на официальном сайте microsoft, у вас попросят ввести ключ активации. Если такового не имеется — нажимаем «у меня нет ключа продукта» и кнопку «далее»
-
Теперь, нужно выбрать систему из списка. На самом деле, не принципиально, на какой версии вы остановитесь — главное, чтобы напротив, в графе Архитектура — стояла цифра х64.Кликаем по нужной строке, и нажимаем «далее»
-
Тут, соглашаемся с условиями лицензионного соглашения, поставив флажок напротив надписи «Я принимаю условия лицензии», и снова жмем «далее»
-
После чего, для «чистой» установки — кликаем по варианту, начинающемуся со слова «выборочная:..» (второй вариант в списке)
- Теперь, система направит вас в раздел, где нужно выбрать, куда (на какой диск) вы хотели бы установить Windows 10. Если, на жесткий диск этого компьютера, операционная система ранее не устанавливалась — нужно щелкнуть по строке «незанятое пространство..» — и нажать кнопку «создать», внизу окна.После этого, выделить четвертую сверху строку, и нажать «далее»
Если же, диск на разделы уже разбит — выделите верхний из разделов (он должен измеряться в «ГБ») и удалите его, нажатием соответствующей кнопки внизу окна. Разделы, находившиеся над ним, но измеряющиеся в «МБ» — нужно удалить тоже.
После удаления — вы увидите ту же область, под названием «Незанятое пространство» — щелкнув по которому, нужно создать новый раздел, как в первом случае с «новым жестким диском» -
Начнется подготовка файлов и установка Windows 10 на ваш ноутбук или компьютер.
Ничего не делаем — просто ждем..
(в процессе установки, компьютер может уходить на перезагрузку — не пугайтесь, это нормально) -
По окончанию основной части установки, система задаст несколько вопросов, для персональной настройки работы Windows 10
В первом окне — нужно указать свой регион. В нашем случае — мы выбираем строку «Россия» и нажимаем кнопку «да» -
После чего, будет предложена добавление раскладок клавиатуры, однако, русская и английская, по умолчанию, уже присутствуют, потому, просто нажимаем «пропустить»
-
В следующем окне — кликаем по надписи «автономная учетная запись«, в левой нижней части экрана
-
И нажимаем «нет», в появившемся предложении настройки облачного хранилища
-
Теперь, нужно ввести имя пользователя — можете использовать любое имя, написав его латинскими буквами или просто ввести «user»(рус.-пользователь), и, нажать «далее»
-
И, после ввода имени пользователя, вам будет предложено задать пароль для входа. Если, защита входа в систему паролем для вас не актуальна — просто нажимаете «далее»
Если — пароль на вход в Windows вам нужен, введите и запомните его, перед нажатием кнопки «далее» -
После чего, будет предложен ряд настроек, с которыми можно сразу согласиться, нажав кнопку «принять», или, предварительно, прочесть содержание всех блоков, настроив тумблера на «вкл»/»выкл» в каждом из них, по своему усмотрению…
-
Теперь, системе понадобится некоторое время, для применения параметров (зависит от производительности оборудования). Ничего не делаем, просто ждем..
-
И, перед вами откроется, уже привычная рабочая область установленной вами Windows 10
Готово, можно пользоваться!)
А, если что-то будет непонятно — просто воспользуйтесь поиском на сайте, у нас найдутся подробные ответы на все самые распространенные вопросы.
Причина шестая почему не устанавливается windows 10 — проблема с приводом DVD или загрузочной флешкой
Поломать планы насчёт установки Windows, может привод CD / DVD и не обязательно он должен быть в нерабочем состоянии.
Некоторым приводам может попросту не понравится качество болванки, на которую записан установочный диск, или наличие на ней царапин. В этом плане более надёжным загрузочным носителем является флешка.
Хотя она более надёжный носитель информации, чем DVD-диски, тем не менее, и флешка может выйти из строя.
Чтобы этого не произошло в ответственный момент во время установки Windows 10, необходимо предварительно проверить ее работоспособность.
Загрузочную флешку с Windows 10 можно создать утилитой Media Creation Tool, с помощью которой осуществляется загрузка дистрибутива этой системы.
Прямо от производителя
Microsoft, наконец, решила идти навстречу пользователю, чтобы не мучить его техническими подробностями установки и эксплуатации операционных систем. Сразу, как появилась последняя версия, возникла программа Windows 10 Installation Media Creation Tool. Это чистая установка, так что необходимо соответствовать ряду требований:
- Иметь ;
- Купить новую лицензию.
Подобная программа скачивается на официальном сайте Microsoft
Важно не забыть про то, система какой разрядности вообще может быть установлена на компьютере. Это либо 32 бита, либо 64 бита
Программа предложит создать накопитель или установить систему прямо сейчас. Надо выбрать первое.
Затем надо будет установить язык, разрядность и версию системы, которая будет записываться на USB.
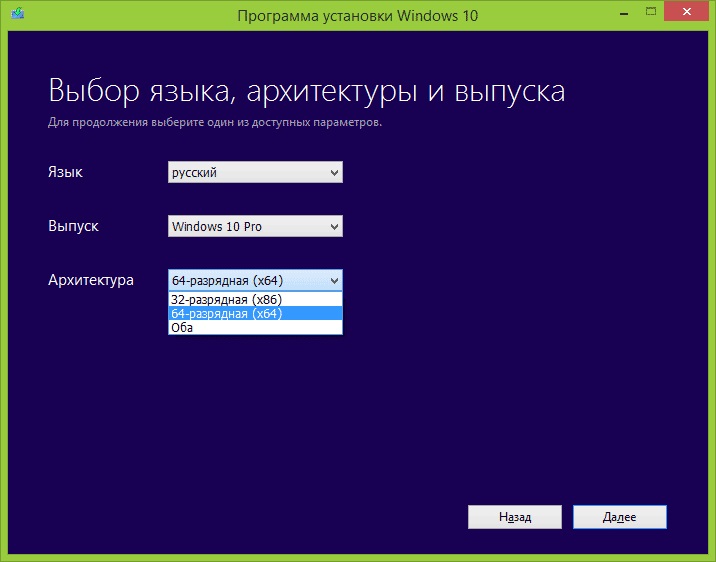
Наконец, следует заполнить точку напротив USB, выбрать USB карту, на которую будет записан образ.
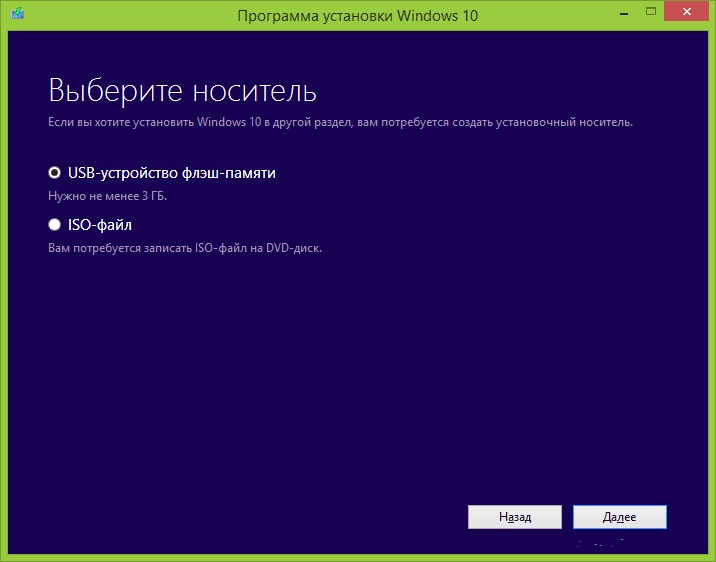
С такой USB картой возможна вполне чистая установка.
Битый образ системы или поврежденный носитель.
Еще одной постоянной проблемой является неправильная запись образа с Windows. Плохая болванка (чистый диск), поврежденный DVD/CD дисковод, через который записывали Windows. Это же может быть и с флешкой – битая память или неисправные USB-порты на материке. Так же бывает так что оборудование исправно и работает правильно, а сам образ поврежден изначально еще до момента записи, например недокачан или вообще при заливке на сайт был поврежден. В этом случае необходимо иметь под рукой несколько образов Windows, на разных накопителях. Можно попробовать установить операционку с помощью другого дисковода, например, внешнего. Используйте разные методы установки Windows и устройства, чтобы методом исключения добиться своей цели – установить Windows.
Установка операционной системы на компьютер
Для начала нужно вставить флешку в компьютер и перезагрузить его. Чтобы компьютер не загружал повторно основную систему необходимо выполнить некоторые действия, которые укажут компьютеру, какое устройство он должен загружать первым. Эту задачу можно решить двумя способами.
Первый вариант: Загрузочное меню
Этот вариант вызывает загрузочное меню, где можно будет выбрать устройство для загрузки. Для этого при включении компьютера необходимо сразу нажимать на клавишу, которая вызывает загрузочное меню. В зависимости от материнской платы компьютера эта клавиша может быть: «Esc», «F11», «F12» или «F8».
Пример загрузочного окна в BIOS
Загрузочное меню представляет собой список с загрузочными устройствами компьютера. В нём будут отображены все жёсткие диски, CD/DVD-приводы и внешние накопители. В этом списке необходимо выбрать загрузочную флешку.
Второй вариант: в настройках BIOS
Во втором варианте производится настройка приоритета загружаемых устройств в BIOS.
- Для этого при загрузке необходимо нажимать клавишу «F2» либо «Delete», до тех пор, пока не откроется BIOS.
- Далее переходим на вкладку «Boot» и в предложенном списке устройств передвигаем загрузочную флешку на первое место.
- После того как было выбрано загрузочное устройство, появится сообщение с просьбой нажать любую клавишу для загрузки с внешнего устройства.
Если вы хотите более подробно разобраться в настройках BIOS, читайте статью:
Процесс установки Windows 10
Инструкция
- В самом начале необходимо выбрать какой язык будет установлен, формат времени и язык, который будет применён к вводу с клавиатуры.
- В следующем окне нажать на кнопку «Установить», которая располагается по центру.
- После этого откроется окно с активацией продукта, где необходимо ввести лицензионный ключ продукта.
- Далее появляется окно с выбором версии и разрядности системы. Однако оно может и не появиться, если указанный ключ предполагает использование только одной версии ОС. При выборе разрядности системы следует помнить, что если на компьютере установлено 8ГБ ОЗУ или более, то следует выбирать 64 разрядные системы. x86 или 32 разрядная версия не использует в работе больше 4 Гб оперативной памяти.
- Следующим шагом пользователю, будет предложено принять лицензионное соглашение.
- Следующий пункт предлагает пользователю выбрать тип установки. Тип «Обновление» — позволяет переустановить систему не затрагивая параметры и файлы пользователя. Тип «Выборочная» позволяет установить чистую версию Windows. Здесь выбрать «Выборочная».
- После этого открывается окно с выбором локального диска на который будет установлена Windows 10. Здесь нужно выбрать раздел и нажать «Далее».
- После установки компонентов, компьютер перезагрузится и будет продолжена установка Windows 10. Для установки компонентов системе потребуется некоторое время.
- После завершения установки компонентов система попробует подключиться к сети. Этот шаг можно пропустить если отсутствует интернет-соединение.
- На следующем этапе система попросит выбрать регион и подтвердить раскладку клавиатуры. Далее будет предложено добавить другие языки для ввода с клавиатуры…
- Если присутствует интернет-соединение, то будет предложено выбрать тип использования ОС: для личного пользования или для организации. Здесь необходимо выбрать «для личного».
- После установщик предложит создать учётную запись. Если присутствует подключение к интернету, то предлагается выбрать существующую или настроить новую учётную запись, которая будет сохранена в сервисе Microsoft. Если подключения нет, то создаётся локальная запись.
- Далее следуют настройки безопасности: ввод пароли и настройка ПИН-кода.
- Следующим пунктом при работающем интернете будет настройка удалённого облака OneDrive.
- Последнее окно настроек попросит пользователя выбрать параметры конфиденциальности для устройства.
- После этого система начнёт устанавливать стандартные приложения и перейдёт к подготовке первого запуска. По окончанию всех настроек загрузится рабочий стол.
- Windows 10 успешно установлена, радуемся
Способы установки Windows 10
Установка Windows на ПК проводится несколькими способами: после загрузки с внешних носителей (USB флешка или DVD диск) или с помощью специального программного обеспечения.
Для установки операционной системы используются следующие способы:
- загрузочная флешка — установка Windows с USB флешки;
- DVD диск — установка системы с оптического диска;
- программа Media Creation Tool — установка Windows 10 с помощью утилиты;
- приложение Помощник по обновлению Windows — установка новой версии ОС с помощью обновления;
- Новый запуск — функция переустановки ОС средствами системы;
- Переустановка Windows 10 с помощью файла образа диска с расширением «.ISO».
В этом руководстве мы рассмотрим способ установки Windows 10 непосредственно из работающей системы. Новая операционная система будет установлена поверх предыдущей Windows. Необходимо заранее скачать на компьютер файл «Windows 10 iso».
Таблица символов Windows
Рейтинг лучших брокеров для открытия индивидуального инвестиционного счета
| Брокер | Тип (Брокер, Банк, Управляющая компания) (1) | Комиссии базовых тарифных планов(2) | Плата за депозитарий, руб./месяц | Оплата за сделку | Плата за обслуживание в месяц, руб. | Минимальный депозит, руб. | Кол-во открытых счетов | К чему нет доступа |
| ВТБ | Банк, УК | 0,01 | 150 | Включена в тарифный план | 150 (3) | 608 000 | ФОРТС | |
| Тинькофф | Банк | 0,025–0,05 | — | 930 000 | ||||
| Сбербанк | Банк, УК | 0,018–0,060 | — | 1 145 000 | Иностранные акции, минимальный лот покупки валюты $1000 | |||
| БКС | Брокер | 0,0177–0,0354 | 177 | — | 200 (4) | 100 000 (5) | 370 000 | |
| Открытие | — | 0,057 | 175 | — | 295 (4) | 50 000 (5) | 231 000 | |
| Финам | — | 177 | — | 243 000 |
- (1) — оформление и предлагаемые инструменты для ИИС, включая БПИФ, ETF;
- (2) — зависит от оборота торгов инвестора в день, месяц. Чем выше оборот — тем меньше комиссия;
- (3) — объединена с оплатой за депозитарий;
- (4) — уменьшается на размер уплаченного вознаграждения в рамках тарифного плана;
- (5) — в случае среднего остатка по счету на конец месяца менее этой суммы взимается плата за обслуживание (предыдущий столбец).
Графики изменения по ведущим 5 брокерам 2017–2019 года (источник — Smart-lab.ru):
Активные клиенты на Московской бирже.
Обороты брокерских компаний.
Динамика изменений активных клиентов в %.
Что такое обновление на Windows 10
Перед тем, как мы перейдем к практической части, вам важно узнать несколько теоретических моментов. Во-первых, обновление – это функция, которая доступна абсолютно во всех версиях ОС
То есть, если у вас Windows 10 Home или Enterprise, это абсолютно не важно, каждая из этих систем имеет данную функцию
Во-первых, обновление – это функция, которая доступна абсолютно во всех версиях ОС
То есть, если у вас Windows 10 Home или Enterprise, это абсолютно не важно, каждая из этих систем имеет данную функцию
Во-вторых, сама корпорация Microsoft и мы вместе с ней, постоянно повторяем всем пользователям, что установка свежих обновлений – это обязательное действие. Помимо рядовых заплаток, разработчики выпускают критические, которые закрывают какие-то глобальные уязвимости.
В случае, если вы хотите установить апдейт, но система не видит никаких новых версий, не идет загрузка, или загрузка прошла, но не идёт установка, то воспользуйтесь следующей инструкцией.
Выбор раздела диска для установки
В данном шаге нам нужно определиться, в какой раздел нашего жесткого диска или на какой физический жесткий диск (если их несколько) мы хотим установить нашу операционную систему.
На данном скриншоте показывается пример с использованием одного жесткого диска.
Если вы хотите в рамках одного жесткого диска создать несколько разделов, удалите все разделы этого диска. Все: Основные, системные, восстановление. Для этого выбираете раздел, а затем нажимаете кнопку “Удалить”. У вас появится незанятое пространство на диске:
Если у Вас не больше одного физического жесткого диска, должно появится такое окно
Выделяете это незанятое пространство, нажмите на кнопку “Создать” и нажмите “Применить”. Выйдет следующее:
Выбираете основной диск, нажмите кнопку “Форматировать”, дождитесь пока пройдет форматирование и нажмите на кнопку “Далее”. Начнется процедура установки. Обычно устанавливается все в течении 10-15 минут
После этого, у вас автоматически перезагрузится компьютер, возможно даже пару раз.
Настройка параметров в BIOS перед установкой Windows 10
Вход в BIOS
Как только включается компьютер, у Вас есть пару секунд, чтобы успеть рассмотреть, какие кнопки на Вашем компьютере предназначены для вызова BIOS. Это окно не обязательно должно выглядеть как у меня на скриншоте, на разных компьютерах по-разному, но обычно внизу указывается какие кнопки за вызов каких функций отвечают. Нам нужно: “BIOS Setup”
Нужно посмотреть, какая кнопка отвечает за вызов BIOS. На скриншоте, например, это кнопка “DEL”, которая находится внизу на цифровой клавиатуре, справа.
Если все равно не успели, то это должна быть одна из кнопок: “DEL”, F2, F12. Попробуйте нажать на одну из них, должно открыться один из вариантов окна:
BIOS, который обычно используется на некоторых современных видах материнских плат
Вариантов отображения множество, не факт, что будет выглядеть так же, нам главное найти слово “Boot”, и либо стрелками на клавиатуре, а если около этого слова будет написано (F8), кнопкой “F8” выбираем раздел “Boot”.
На примере показан BIOS для материнской платы от Asus
Старый BIOS
Если у Вас что-то подобное, то сначала переходим в пункт: “Advanced BIOS Features”, затем в “First boot device”
Такой BIOS обычно используется на компьютерах постарше
Настройка UEFI (Boot меню)
Дальше, вне зависимости от того, какой у Вас BIOS, принцип одинаковый: если мы устанавливаем Windows c флешки, то на первое место в списке нам нужно выбрать наше USB устройство. Нужно нажать на первое место с помощью enter и выбрать наш носитель. Если диск, то тоже самое, только ставим уже CD/DVD устройство.
Сохранение настроек и перезапуск компьютера. Подготовка к установке
После всех настроек обязательно сохраняем все изменения кнопкой f10, нажимаем ok. После этого Ваше устройство перезагрузится и на экране должно показаться окно с информацией о том, что идет подготовка к установке Windows 10:
На моем скриншоте это показывается на английском, но у Вас, скорее всего, будет на русском и будет крутиться колесо загрузки
Должно открыться окно установки: Нажимаем “Установить”.
По умолчанию, обычно уже показывается все с русскими настройками, если нет, выбираем нужный язык и страну, нажимаем на кнопку “Далее”.
Смените стиль текста и цвет фона
Функция, которой вы просто не можете пренебрегать, ведь именно она сделает ваши Статусы оригинальными и необычными! Вы можете использовать встроенные шрифты (1), а также менять фон (2), с помощью соответствующих опций на картинке. Кроме того, вы можете добавлять смайлики (3) и даже менять их цвет (опция доступна не для всех смайлов, активируется долгим нажатием).
Помимо этого вы можете использовать стандартные опции редактирования шрифта (Курсив, Жирный, Зачёркнутый, Моноширинный). Для этого выделите текст, нажмите на три вертикальные точки в появившемся меню и выберите соответствующую опцию.
Дополнительные ссылкиAdditional References
Ошибки при установке Windows 10 — официальные руководства
Компания Microsoft опубликовала по меньшей мере две статьи, посвящённых устранению ошибок при установке Windows 10 или обновлении на неё с более старых ОС. Это подробные руководства с кодами ошибок и кратким описанием. Это «Справка по ошибкам обновления и установки Windows 10» и «Устранение ошибок при обновлении до Windows 10». Найти их можно в разделе «Документы».
Обратите внимание, что получить доступ к базам знаний Microsoft, в том числе и к упомянутым статьям можно, если есть учётная запись Microsoft. Если её нет — не поленитесь потратить 15 минут на регистрацию
Ошибки и решения, рассмотренные в статье — типовые, то есть возникающие на самых разны конфигурациях. В то же время могут встречаться ошибки «плавающие» — возникающие с непредсказуемой периодичностью, отследить и систематизировать которые очень сложно. Стабильность работы ОС и отсутствие проблем с её установкой тесно связаны с качеством комплектующих, из которых собран компьютер. Используйте модули оперативной памяти проверенных брендов, жёсткие диски без ошибок и повреждений и надёжную систему охлаждения. Ведь намного проще предотвратить ошибки, чем бороться с ними в процессе работы.
Шаг 1: Работа с разделами флешки
Для начала проверим не появились ли в процессе эксплуатации и многочисленных перезаписываний на флешке какие-либо дополнительные разделы. Для этого в любой из вышеуказанных операционных систем через поиск находим утилиту «Создание и форматирование разделов жёсткого диска». Просто начинаем в поисковой строке меню «Пуск» набирать её название («Создание и форматирование…») и она находится. В Windows 10 инструмент запускается ещё проще: кликаем на меню Пуск ПРАВОЙ клавишей мыши и выбираем «Управление дисками») Запускаем этот инструмент, помогающий управлять любым дисковым пространством. Находим свой USB накопитель (Диск 1 на изображении) и убеждаемся, что на нашей флешке присутствует только один раздел, а не несколько (как, например, у меня на Диске 0). Если раздел единственный идём к следующему шагу.

Если же разделов несколько, то определяем какой из них является основным. Это можно сделать по размеру — основной раздел на нашей флешке (с образом Windows 10 или любым другим ПО) тот, объём которого совпадает с отображаемым у нас в Проводнике. Затем по очереди встаём мышкой на каждом дополнительном разделе и правой клавишей мыши открываем меню, в котором выбираем «Удалить том». В результате, у нас появляется незанятое (нераспределённое) пространство. Оно окрашено в чёрный цвет, а не в синий. Чтобы добавить его к основному разделу, надо встать на основной раздел и правой клавишей мыши выбрать «Расширить том». Всё освобождённое пространство мы добавляем туда. После этого наш ISO образ с флешки уже можно снова попробовать загрузить на компьютере. Если разделов было несколько, то, возможно, именно в этом была проблема, почему образ с Windows 10 не хотел загружаться с флешки. Впрочем, лично я сразу же для надёжности и экономии времени рекомендую проделать и следующий шаг №2.
Шаг №2 ниже, а пока небольшое отступление: Если какие-то разделы на флешке неактивны и в ходе первого шага их не удалось удалить никакими силами, то остаётся только полностью форматировать свой USB носитель. Для этого в Windows 10, на мой взгляд, проще всего использовать программу HDD LLF Low Level Format Tool. Переходим , прокручиваем страницу вниз до фразы «Download Windows Installer (most people will want this option)» — она находится сразу под социальными кнопками. Качаем файл, название которого оканчивается на setup. Устанавливаем и запускаем программу. После запуска выбираем третий пункт «Continue for free» (1). В открывшемся окне находим свою флешку (выбираем по объёму в крайне правой колонке CAPACITY), выделяем её и нажимаем «Continue» (2). Далее выбираем вторую вкладку LOW-LEVEL FORMAT (3) и нажимаем в ней FORMAT THIS DEVICE (4). Процесс полного переформатирования флешки с помощью этой программы занимает немало времени. Но зато результат ни разу у меня не вызвал нареканий.

Создание вручную
Такой метод нуждается в новом типе интерфейса загрузки UEFI – это по своей сути замена BIOS. То есть UEFI является некоторой прокладкой между программами загрузки и аппаратными компонентными компьютера. Так, если компьютер или ноутбук не имеют загрузчика UEFI, то подобный способ вряд ли заработает. Как определить? Скорее всего, если материнской плате от роду 2 или 3 года, то на ней есть загрузчик UEFI.
Если всё хорошо, UEFI есть, то берем образ Windows 10 и USB карту в формате FAT32 (такой формат обязательный). Далее:
- Монтируем образ в системе;
- Копируем все фалы, которые есть в образе, на карту USB.

Накопитель готов, таким образом, если ноутбук или компьютер имеет загрузчик UEFI, то всё заработает. Предварительно нужно выставить загрузку через USB в специальном Boot Menu.
Настройка параметров в BIOS перед установкой Windows 10
Вход в BIOS
Как только включается компьютер, у Вас есть пару секунд, чтобы успеть рассмотреть, какие кнопки на Вашем компьютере предназначены для вызова BIOS. Это окно не обязательно должно выглядеть как у меня на скриншоте, на разных компьютерах по-разному, но обычно внизу указывается какие кнопки за вызов каких функций отвечают. Нам нужно: “BIOS Setup”
 Нужно посмотреть, какая кнопка отвечает за вызов BIOS. На скриншоте, например, это кнопка “DEL”, которая находится внизу на цифровой клавиатуре, справа.
Нужно посмотреть, какая кнопка отвечает за вызов BIOS. На скриншоте, например, это кнопка “DEL”, которая находится внизу на цифровой клавиатуре, справа.
Если все равно не успели, то это должна быть одна из кнопок: “DEL”, F2, F12. Попробуйте нажать на одну из них, должно открыться один из вариантов окна:
1. Самый распространённый BIOS на современных устройствах
BIOS, который обычно используется на некоторых современных видах материнских плат
Вариантов отображения множество, не факт, что будет выглядеть так же, нам главное найти слово “Boot”, и либо стрелками на клавиатуре, а если около этого слова будет написано (F8), кнопкой “F8” выбираем раздел “Boot”.
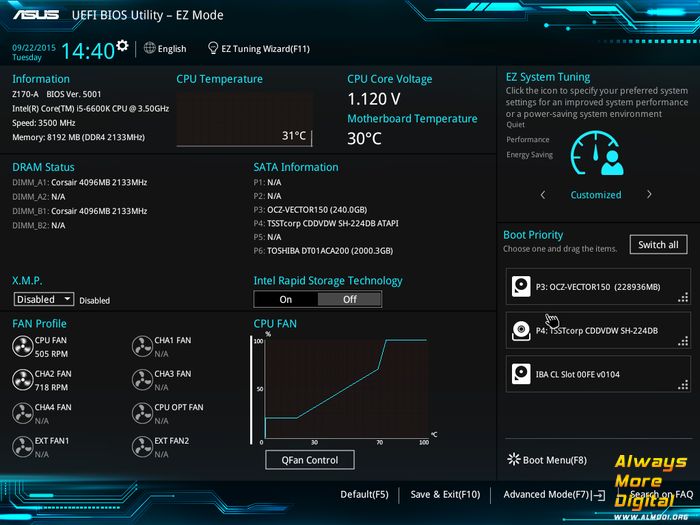 На примере показан BIOS для материнской платы от Asus
На примере показан BIOS для материнской платы от Asus
Старый BIOS
Если у Вас что-то подобное, то сначала переходим в пункт: “Advanced BIOS Features”, затем в “First boot device”
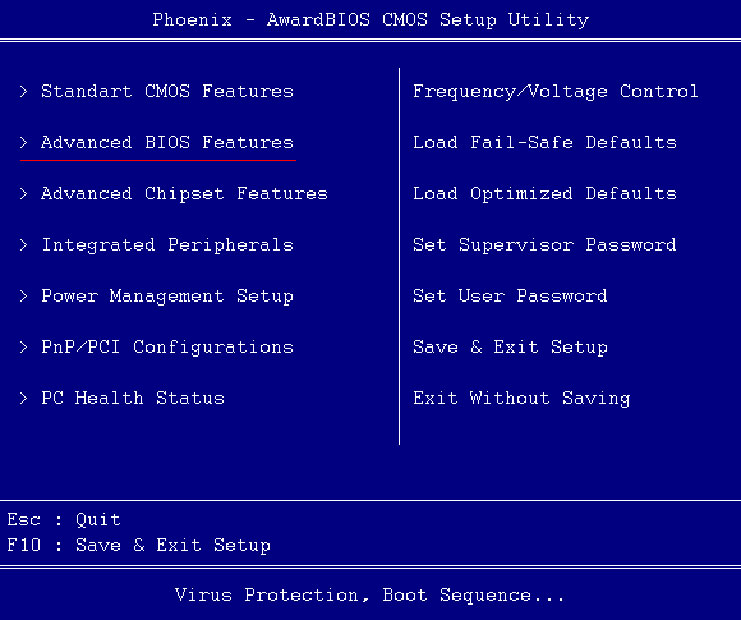 Такой BIOS обычно используется на компьютерах постарше
Такой BIOS обычно используется на компьютерах постарше
Настройка UEFI (Boot меню)
Дальше, вне зависимости от того, какой у Вас BIOS, принцип одинаковый: если мы устанавливаем Windows c флешки, то на первое место в списке нам нужно выбрать наше USB устройство. Нужно нажать на первое место с помощью enter и выбрать наш носитель. Если диск, то тоже самое, только ставим уже CD/DVD устройство.

Сохранение настроек и перезапуск компьютера. Подготовка к установке
После всех настроек обязательно сохраняем все изменения кнопкой f10, нажимаем ok. После этого Ваше устройство перезагрузится и на экране должно показаться окно с информацией о том, что идет подготовка к установке Windows 10:
 На моем скриншоте это показывается на английском, но у Вас, скорее всего, будет на русском и будет крутиться колесо загрузки
На моем скриншоте это показывается на английском, но у Вас, скорее всего, будет на русском и будет крутиться колесо загрузки
Должно открыться окно установки: Нажимаем “Установить”.
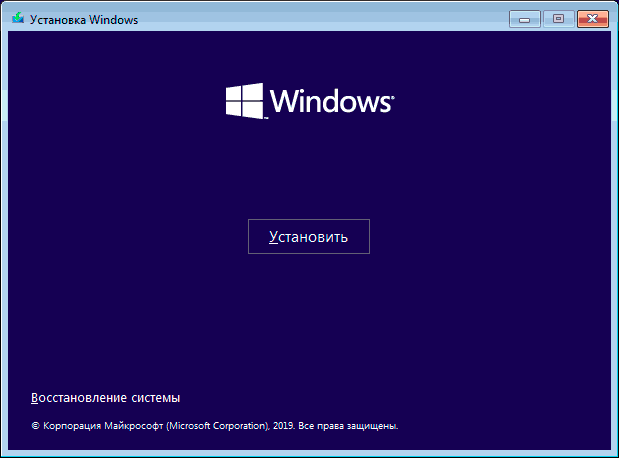
По умолчанию, обычно уже показывается все с русскими настройками, если нет, выбираем нужный язык и страну, нажимаем на кнопку “Далее”.
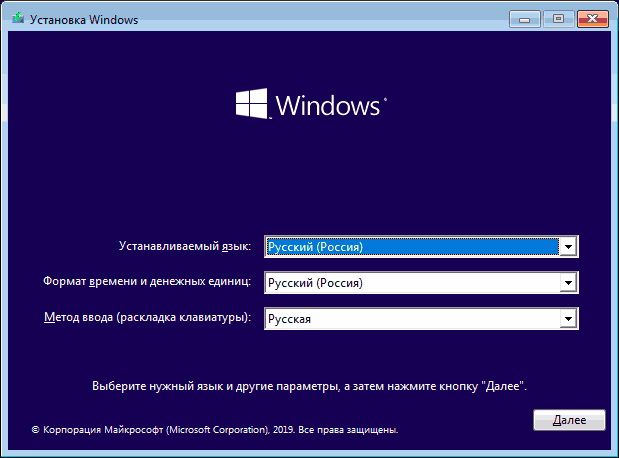
Вариант 4: Проверка свойств uTorrent.exe
Если в первый раз установка была заблокирована по причине того, что ОС посчитало источник, из которого был получен uTorrent, ненадежным, скорее всего, все последующие попытки тоже окажутся остановлены. Связано это с тем, что в свойствах файла устанавливается специальный параметр, предотвращающий инсталляцию. Проверить и отключить его можно так:
- Перейдите к исполняемому файлу программного обеспечения и нажмите по нему правой кнопкой мыши.
В появившемся контекстном меню выберите последний пункт «Свойства».
Оказавшись на первой же вкладке «Общие», отыщите блок «Осторожно», установите галочку рядом с «Разблокировать» и примените изменения.
После этого сразу же можно переходить к запуску исполняемого файла для проверки результативности выполненных действий. Если неполадка действительно заключалась в ограничительном параметре, сейчас инсталляция должна пройти без проблем.
Можно ли выполнить чистую переустановку Windows 10 после обновления
После того, как вы завершили обновление до Windows 10 система автоматически ее активирует в режиме онлайн — лицензия присваивается конфигурации оборудования.
Вы можете это проверить процесс путем проверки состояния активации, открыв Настройки>> Обновление и безопасность>> Активация — там должна быть информация, что система была активирована.
Теперь можете выполнить чистую установку (например, можете загрузиться с установочного диска) в том же издании без ввода ключа продукта. Для этого:
- Убедитесь, что ваша система была активирована.
- Создайте свой установочный диск, чтобы выполнить чистую переустановку на том же компьютере.
- Пропустите ввод ключа. Windows 10 автоматически активируется в режиме онлайн на этом компьютере
Автоматическая активация выполняется правильно после чистой установки, если ОС уже обновлена и активирована в интернете в том же издании.
Невозможно активировать Windows 10 с помощью ключа продукта семерки или восьмерки.
Помните, если аппаратная конфигурация вашего компьютера значительно изменится (например, после замены материнской платы), ОС может потребоваться повторная активация.
Это работает так же, как и в предыдущих версиях и вы должны связаться в этом случае с технической поддержкой.
Чистая установка без обновления перед этим не будет поддерживаться и может вызвать проблемы активации.
Не устанавливайте Windows 10, если ваш компьютер не отображает информацию что система активирована.
Так вы поделитесь решением проблемы не только с другими пользователями, но и некоторые вопросы могут быть адресованы непосредственно к Microsoft. Успехов.








