Как открыть дисковод на компьютере/ноутбуке. что делать, если windows не видит cd/dvd-дисковод
Содержание:
- Лучшие скидки осени на смартфоны, ноутбуки и кое-что ещё
- Как можно настроить привод?
- Как определить расположение вышек
- Второй способ
- Диск не инициализирован, что это за ошибка
- Программное решение проблемы
- Переустановка драйверов на Windows 10
- Хочу иконку
- Суть процесса
- Как удалить виртуальный диск в Windows 10
- Что делать?
- Настройка ПО для отображения дисковода – драйверов
- См. также
- CD или DVD привод не работает
- Поломка дисковода или носителя
- Методы исправления ошибки
- Пропал привод: проверьте Диспетчер устройств
- Очищение кэша приложений и браузера
Лучшие скидки осени на смартфоны, ноутбуки и кое-что ещё
Как можно настроить привод?
Что же еще можно сделать, чтобы исправить проблему? В диспетчере устройств переходим во вкладку «Вид», выбираем «Показывать скрытые устройства». Там нужно отыскать драйвер «SPTD», который обычно располагается во вкладке с драйверами несамонастраиваемых устройств. После этого необходимо его удалить, а затем перезапустить систему.
Если нет результата, следует переходить к следующему этапу. Можно попробовать найти контроллер, который соединен с DVD-дисководом. Но нужно помнить о том, что каждый контроллер имеет свое название, его нужно искать вручную, просматривая свойства у каждого контролера.
Необходимо найти вкладку – «IDEATA/ATAPI контроллеры» в диспетчере устройств и поочередно проверить каждый канал. Теперь, когда мы нашли нужный нам канал, проверяем, не стоит ли флажок на опции «Задействовать DMA». Если есть, убираем и перезагружаемся, проверяем результат. Если без галочки дисковод появился, то нужно вернуть её на место и снова перезапустить систему. При Windows 7 это единственный возможный вариант.
Заходим во вкладку «Диспетчер устройств» и открываем там дисковод (правой кнопкой мыши — свойства — регион DVD), далее необходимо подкорректировать настройки региона. Если он не был установлен, то ничего менять не нужно, а если указан какой-то другой регион, отличный от вашего, то его необходимо поменять на актуальный. Поменять регион можно будет не более 5 раз за все время! Можно также попробовать поменять опцию «Не выбрано» на другие регионы, но если захочется вернуть все назад, нужно будет перепрошивать оборудование.
Как определить расположение вышек
Если вы непременно хотите увидеть сотовые вышки Мегафон на карте, можно загрузить специальный софт – в сети представлено несколько проверенных качественных приложений. Зачем они вообще нужны? Пользователи загружают их с разными целями:
- Пользователи могут оценить реальную зону покрытия оператора;
- Можно с легкостью найти бесплатные источники беспроводной сети;
- Для выяснения, будет ли работать ваш оператор в определенном месте;
- С целью разобраться, насколько стабилен сигнал вышки – нет ли сбоев, нарушений в работе;
- При покупке беспроводных роутеров нужно знать, в какую сторону направить антенны, чтобы поймать сигнал;
- Радиолюбители смогут выявить, насколько велик уровень помех – и есть ли он вообще;
- Частенько данные используются при выборе жилья – ведь каждому важен скоростной и постоянный доступ к сети, а также устойчивый сигнал для связи;
- Используется информация и при спасательных операциях – в некоторых уголках вышек нет, необходимо установить специальное оборудование, чтобы поймать сигнал.
- OpenSignal;
- Cellulailer;
- Cellumap;
- Network Signal Info;
- Качество связи;
- Cell Coverage Map;
- Netmonitor;
- Network Cell Info.
Давайте попробуем поискать ближайшую вышку Мегафон в приложении OpenSignal:
- Загрузите программу и откройте ее, удостоверьтесь в подключении к интернету;
- Интерактивное покрытие загрузится автоматически;
- Вы увидите разметку по зонам – цвета соответствуют уровню качества;
- Нажмите на ближайшую вышку любого оператора, отмеченную специальным значком;
- Откроются подробные данные о скорости и качестве.
Вместе мы поискали базовые станции Мегафон на карте, разобрались с определением оборудования и научились находить источники сигнала через мобильное приложение. Согласитесь, интересно узнать, как работают наши гаджеты, откуда берется связь?
Второй способ
Если в диспетчере устройств привода нет, либо способ не помог вообще, то приступаем ко второму варианту решения проблемы. Мы попробуем заново создать ключи реестра, которые отвечают за привод.
Для данного процесса вы должны запустить утилиту PowerShell от имени администратора. Если, кто не знает, это аналог командной строки только с большими возможностями.
Чтобы открыть PowerShell введите в поиске ключевые слова «PowerShell» и нажимаете по появившемуся результату ПКМ. Выбираем «Запуск от имени администратора».
В окне выполните данную команду:
| reg.exe add “HKLM\System\CurrentControlSet\Services\atapi\Controller0” /f /v EnumDevice1 /t REG_DWORD /d 0x00000001 |
После выполнения обязательно перезапускаем компьютер.
Диск не инициализирован, что это за ошибка
Состояние диска «Unknown, Not Initialized, Unllocated» («Неизвестен, Не инициализирован, Не распределен») появляется, когда еще не использованный жесткий диск впервые подключается к компьютеру.
Новый диск при этом инициализируется, размечается и форматируется с помощью инструментов Windows.
Как правило, состояние «Не инициализирован» у используемого диска может быть вызвано:
- вирусной атакой;
- повреждением секторов;
- потерей раздела на диске;
- повреждением файловой системы ПК;
- повреждением основной загрузочной записи, и т.д.
Когда это происходит, жесткий диск показывает нераспределенную область в «Управление дисками», и информация, находящаяся на диске, становится недоступной.
Не инициализированный жесткий диск показывает нераспределенную область в «Управление дисками», находящаяся информация становится недоступной
Возможна также ситуация, когда у диска не отображается дисковое пространство.
Не инициализированный диск не отображает дисковое пространство
Инициализация диска, как и его форматирование, стирает данные на жестком диске.
При проблеме неизвестного, не инициализированного диска, если причина ситуации неизвестна, наиболее приемлемым вариантом является инициализация диска и использование программного обеспечения для восстановления с него стертых файлов.
Программное решение проблемы
Вспомните, какие программы вы устанавливали в последнее время, какие игры устанавливали ваши дети? Частой причиной проблемы являются менеджеры виртуальных дисков, такие как Alcohol 120% и Daemon Tools. Игры могут устанавливать виртуальные диски для своих нужд, а они могут конфликтовать друг с другом. В некоторых случаях неприятность проявляется после установки программы для записи дисков Nero.
Чтобы убедиться что проблема именно в этом, совет простой – удалить подобные программы и посмотреть на результат. Но удаление может не принести результата, если не откатиться до более раннего состояния системы, когда всё ещё работало. Если всё заработало, то копаем проблему в этом направлении: пробуем другие аналоги программ, другие версии, оставляем только то, что необходимо. В случае с «алкоголем» попробуйте в настройках программы убрать галочку «Вынудить другие программы определять диски как CD-ROM или DVD-ROM».
Второй причиной сбоя может быть ошибка драйверов. Для решения проблемы нам понадобится «Диспетчер устройств». Чтобы зайти в «Диспетчер устройств», откройте «Панель управления -> Система» или нажмите горячие клавиши «Win + Pause» и слева выберите «Диспетчер устройств».
После удаления вышеупомянутого софта, в Диспетчере устройств всё ещё могут присутствовать виртуальные приводы в разделе «DVD и CD-ROM дисководы». Удалите их через меню правой кнопки мышки, перезагрузитесь и посмотрите на результат.
Следующее что можно сделать:
- Пройдите в меню «Вид» и выберите «Показывать скрытые устройства»
- В дереве устройств найдите драйвер «SPTD» в ветке «Драйверы несамонастраеваемых устройств»
- Удалите драйвер и перезагрузитесь
Это всё наследство от виртуальных дисководов. Если не помогло, то идём в раздел «IDE ATA/ATAPI контроллеры». Среди двух или четырёх каналов контроллера надо найти тот, к которому подключен ДВД-привод. Эти четыре канала могут называться по-разному, например «Первичный канал IDE» и «Вторичный канал IDE», или «ATA Channel 0» и «ATA Channel 1», как у меня на картинке. Открываем каждый по очереди и смотрим на «Тип устройства».
- Смотрим на галочку «Задействовать DMA». Снимаем если есть, или ставим если её нет
- Перезагружаемся, смотрим на результат
- Если заработало с отключённой опцией, то устанавливаем галочку снова, перезагружаемся и проверяем
- Оставляем рабочий вариант, но крайне желательно чтобы функция «Задействовать DMA» была включена.
В некоторый случаях это единственный способ заставить работать DVD-ROM в Windows 7/10. Контроллер «SATA AHCI» к этому случаю не относится.
Ещё одна лазейка вправить мозги приводу – это поменять в настройках регион. Для этого в Диспетчере устройств открываем свой привод и на вкладке «Регион DVD» смотрим текущий регион. Если написано «Текущий регион: Не выбрано», то ничего не трогаем. А если выбран какой-то «левый», то пробуем поменять на свой. Количество попыток смены региона всего 5! При полном отчаянии можно попробовать сменить регион из состояния «Не выбрано» на какой-нибудь другой. Но обратно сбросить можно только перепрошивкой.
Чтобы наверняка исключить программную проблему, вам понадобится любой загрузочный диск
Это может быть диск установки любой версии Windows, или «спасательный диск», не суть важно. Ваша задача — просто загрузиться с самозагрузочного диска
Если загрузка проходит успешно, но при этом в вашей Windows этот же диск не читается, то можно уверенно говорить о системных проблемах в операционной системе.
Попробуем восстановить систему к рабочим параметрам. Запустите от администратора командную строку (cmd.exe) и выполните по очереди две команды:
dism /online /cleanup-image /restorehealth
sfc /scannow
Команды выполняются довольно долго, после окончания работы нужно перезагрузиться. Они проверяют системные файлы, и в случае отклонения от исходных вариантов, они автоматически восстанавливаются из хранилища. В процессе восстановления, возможно, будет запрошен установочный диск с Windows или флешка.
Переустановка драйверов на Windows 10
Эти компоненты отвечают за работоспособность системы – если какого-то элемента не хватает, могут наблюдаться временные трудности. Давайте устанавливать свежие драйверы?
- Нажмите на кнопку «Пуск» правой кнопкой мышки;
- Выберите пункт меню «Диспетчер устройств»;
- Перейдите к разделу «Дисковые устройства»;
- Найдите DVD-привод, кликните правой кнопкой мыши и перейдите к строчке «Удалить»;
На верхней панели найдите вкладку «Действия» и перейдите к пункту «Обновить конфигурацию оборудования».
Теперь вы знаете, что делать, если у вас не определяется DVD-привод в Windows 10, устройство его не видит. Выбирайте подходящий способ решения проблемы и применяйте наши советы на практике! Все приведенные советы проверены ведущими экспертами и обязательно помогут добиться нужного результата.
Хочу иконку
Ходят слухи, что иконка (icon) привода может исчезать из Проводника, и помочь этому должно приложение DVD Drive Repair. Из продукции компании Rizonesoft многим понравится утилита для отключения обновления в Windows 10. Хотя то же самое можно выполнить и через оснастку групповых политик. В обсуждениях Майкрософт утилиту называют DVDRepair_430.
Программа весит всего лишь несколько МБ. В описании сказано, DVD Drive repair позволяет как раз решить рассматриваемую проблему. Система начнёт видеть диск и показывать его в Проводнике (Win + E). Попробуйте DVD Drive Repair (rizonesoft.com/downloads/). Вдруг, поможет!
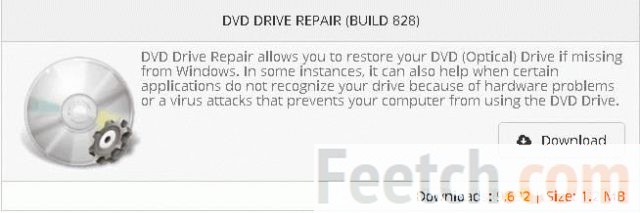
Суть процесса
Сущность технологии заключается в передаче тока шлаку, а от него — электроду и кромкам деталей. Стабильность процесса обеспечивается постоянной температурой, которая может достигать 1900-2000 °C.
Основные схемы
Электрошлаковый метод используют не только для соединения деталей, но и для отлива, наплавки. Сварку выполняют плавящимися электродами или мундштуками, присадочными прутками большого диаметра. Существует 6 основных схем работы, которые можно увидеть на изображении.
Стоит рассмотреть особенности каждого варианта:
- Первые 2 способа считаются самыми распространенными. Их применяют для соединения заготовок высотой 2-4,5 см с помощью присадки диаметром 3 мм.
- Третья схема может использоваться для сварки более массивных конструкций. Толщина каждой детали может достигать 12 см.
- Четвертый вариант отличается высокой производительностью.
- Пятая схема относится к категории узконаправленных методов. Ее используют при работе с низколегированными сталями. Высота листа может достигать 10 см.
- Шестая схема предназначена для создания габаритных конструкций без дальнейшей термической обработки. Толщина свариваемых заготовок может составлять до 6 см. Способ помогает получить прочный однородный шов.
Схема процесса сварки.
Типы сварных швов и соединений
Технология ЭШС позволяет варить детали, находящиеся в разных пространственных положениях. Самыми используемыми считаются следующие виды швов:
- Стыковые соединения. Между деталями оставляют небольшое расстояние, что считается главной особенностью электрошлаковой технологии. Порядок разделки кромок и формирования сварных швов регулируется ГОСТ 15164. При сварке встык разных по толщине деталей утончают более толстый край. Допускается приваривание металлической пластины к менее массивной заготовке.
- Тавровые и угловые соединения. Применяются реже, чем стыковые. При использовании плавящегося мундштука сварные кромки разделывают K- или V-образным способом.
- Прямолинейные соединения. Выполняются в вертикальном положении. Допускается небольшой наклон.
- Кольцевые швы. Используются при работе со сферическими или цилиндрическими заготовками.
Как удалить виртуальный диск в Windows 10
Удалить виртуальные диски в Windows 10 можно с помощью сторонних программ, правда, удобнее будет использовать встроенные возможности операционной системы. На самом деле процесс удаление виртуальных носителей в Виндовс очень прост, плюс, риски нарушить работу операционной системы минимальны.
Перед началом работ убедитесь, что данный виртуальный диск вам больше не требуется.
Вариант 1: Утилита «Управление дисками»
Обычно пользователи создают виртуальные диски в Windows именно через утилиту «Управление дисками». Если вы создавали виртуальный диск именно через неё, то лучше всего использовать данный вариант. Однако, если виртуальный диск создавался через сторонние программы, лучше использовать для удаления этого диска возможности «Командной строки».
Вернёмся к текущему варианту:
- Запустите утилиту «Управление дисками» любым удобным для вас способом. Например, можно воспользоваться сочетанием клавиш Win+X или нажать правой кнопкой мыши по иконке «Пуска». Из контекстного меню выберите «Управление дисками».
Здесь найдите виртуальный диск. Он, обычно, отображается в самом низу окна. Может быть отображён и в верхнем списке, но работать нужно только с тем, который находится внизу. Кликните правой кнопкой мыши по его изображению в нижней части.
Из открывшегося контекстного меню перейдите к «Отсоединить виртуальный жёсткий диск».
Появится окошко, в котором будет указан путь до виртуального жёсткого диска. Его нужно запомнить, но при этом редактировать данный путь нежелательно. В этом окне нажмите «Ок», предварительно запомнив путь до виртуального диска.
Откройте «Компьютер». Здесь вы увидите, что виртуальный диск исчез из перечня подключённых устройств. Однако он ещё не полностью удалён, некоторые данные о нём ещё остались в системе. Их расположение находится по пути, который вы запомнили ранее. Перейдите по нему.
Здесь будет один файл – «VirtualHDD» или что-то с похожим названием. Выберите его, кликнув по нему левой кнопкой мыши. Вызовите контекстное меню, нажав правой кнопкой мыши по данному диску. Там выберите пункт «Удалить». Можно просто нажать на кнопку Delete.
Для завершения удаления очистите «Корзину». Нажмите правой кнопкой мыши по её изображению и выберите пункт «Очистить корзину».
Можно перезагрузить систему, чтобы изменения точно применились, но это делать необязательно.
Вариант 2: Удаление через «Командную строку»
Этот метод применим в том случае, если вы создавали виртуальный диск через «Командную строку» или стороннюю программу. Реализуется рассматриваемый вариант следующим образом:
- Выполните запуск «Командной строки» от имени администратора. В Windows 10 это очень легко реализовать с помощью поисковой системной строки, которая вызывается сочетанием клавиш Win+S или нажатием на иконку лупы.
- В эту строку введите наименование искомого объекта. В данном случае можно использовать сокращение cmd. В результатах поиска у блока «Командная строка» нажмите на кнопку «Запустить от имени администратора».
Система запросит подтверждение прав администратора. Нажмите «Да» в появившемся окне.
В «Командную строку» введите команду subst и нажмите Enter для её выполнения. Она отвечает за отображение всех имеющихся на компьютере виртуальных дисков. Также она отображает путь к этим носителям.
Запомните букву, которой обозначен виртуальный диск. Она будет стоять в самом начале строки с выдачей. Введите команду, отвечающую за удаление виртуального диска «subst X: /D». Вместо «X» и «D» могут быть другие буквы. Нужные символы написаны в ранее составленном списке. Нажмите Enter для применения команды.
Удаление виртуального диска будет произведено мгновенно. Чтобы убедиться, что он успешно был удалён из системы, снова введите команду subst. Ранее удалённый диск должен исчезнуть из списка.
Перезагрузите компьютер, чтобы изменения окончательно вступили в силу. Больше от вас не потребуется выполнять никаких действий.
Как видите, в удалении виртуальных разделов жёсткого диска в Windows 10 нет ничего сложного. Данными методами вы не сможете удалить физические разделы винчестера, но все данные, расположенные на виртуальном носителе всё равно будут удалены, поэтому их лучше заранее перенести на физическое устройство.
Что делать?
Один парень, видный IT специалист, заявил, что ноутбук с десяткой является последней ступенью эволюции. Ходят слухи, что одиннадцатой версии не будет выпущено для Windows. Либо заставите свой DVD-drive пахать, либо станете вечным неандертальцем. Майкрософт станет выпускать новые версии десятки, и на этом развитие ОС заканчивается.
Разумеется, это может быть небольшим преувеличением. Скажем, мы слышали всего лишь про 13 лет «застоя», да и диски в Windows 10 не так уж и нужны. Зачем они вообще? Проще выбросить свой дисковод для CD-ROM.
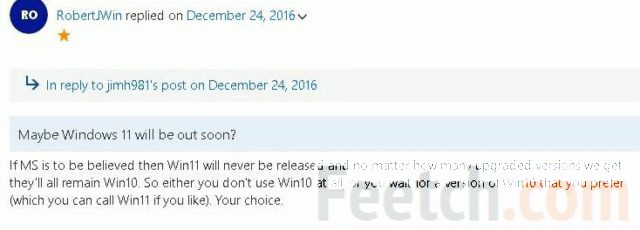
Если информация на скрине соответствует действительности, то инженеры Майкрософт будут вынуждены понемногу решать проблемы. Как например, заставили работать BlueTooth на многих ноутах с выпуском юбилейного обновления.
Настройка ПО для отображения дисковода – драйверов
Драйверы необходимы для того, чтобы создавать полноценное взаимодействие операционной системы и установленного аппаратного обеспечения. Однако может случиться такое, что драйвер либо устарел, либо остановил свою деятельность. Если пользователь убедился, что проблема с дисководом не исходит из «БИОСА», повреждения шлейфа или проблем с реестром, то дело именно в драйверах.
Для решения такой задачи нужно:
Шаг 1. На рабочем столе нажать правой клавишей по значку «Этот компьютер» («Мой компьютер») и перейти во вкладку «Управление».
Нажимаем правой клавишей мышки по значку «Этот компьютер», переходим во вкладку «Управление»
Шаг 2. Перейти в подраздел «Диспетчер устройств» и отобразить полное содержимое ветки «DVD и CD-ROM дисководы».
Переходим в подраздел «Диспетчер устройств», двойным кликом мышки раскрываем содержимое ветки «DVD и CD-ROM дисководы»
Шаг 3. Найти устройства, возле иконок которых имеется значок стрелочки, направленной вниз. Это значит, что драйвер устройства не задействован. В таком случае его необходимо активировать нажатием правой клавиши мыши и выбором пункта «Задействовать».
На устройстве со знаком стрелочки вниз кликаем правой кнопкой мышки, затем левой по строке «Задействовать»
Шаг 4. При обнаружении желтой иконки с восклицательным знаком возле устройства юзеру потребуется нажать правой кнопкой на девайс и запустить пункт «Свойства».
Нажимаем правой кнопкой на девайс, на котором желтая иконка с восклицательным знаком, запускаем пункт «Свойства»
Шаг 5. В появившемся окне активировать вкладку «Драйвер» и нажать кнопку «Удалить».
Активируем вкладку «Драйвер», нажимаем кнопку «Удалить»
Шаг 6. Появится область, в которой необходимо дать подтверждение на проводимые действия, а именно кликнуть «ОК».
Нажимаем «ОК»
Шаг 7. После этого потребуется найти на верхней панели «Управления компьютером» знак компьютера с увеличительным стеклом и запустить соответствующий процесс «Обновить конфигурацию оборудования».
На верхней панели «Управления компьютером» кликаем на знак компьютера с увеличительным стеклом
Шаг 8. После этого дисковод должен отобразиться в списке устройств. Если этого не произошло, то рекомендуется перезапустить сам ПК.
Для того, чтобы обновить драйверы, юзеру нужно:
Шаг 1. На рабочем столе нажать правой клавишей на ярлыке «Этот компьютер», и перейти во вкладку «Управление».
Нажимаем правой клавишей мышки по значку «Этот компьютер», переходим во вкладку «Управление»
Шаг 2. Перейти в подраздел «Диспетчер устройств» и отобразить полное содержимое ветки «DVD и CD-ROM дисководы».
Переходим в подраздел «Диспетчер устройств», двойным кликом мышки раскрываем содержимое ветки «DVD и CD-ROM дисководы»
Шаг 3. Выбрать необходимое устройство, нажать на него правой кнопкой мыши и выбрать пункт «Обновить драйверы…».
Нажимаем на устройство правой кнопкой мыши, выбираем пункт «Обновить драйверы…»
Шаг 4. В появившемся окне выбираем «Автоматический поиск обновленных драйверов». Операционная система сама произведет поиск актуального программного обеспечения для полноценной работы дисковых приводов.
Выбираем «Автоматический поиск обновленных драйверов»
Помимо вышеописанных проблем дисковод может просто-напросто выйти из строя из-за долгих лет использования. Если ни одна из инструкций не помогла решить возникшую проблему, рекомендуется обратиться за квалифицированной помощью в один из сервисных центров в вашем населенном пункте.
См. также
CD или DVD привод не работает
Откройте Свойства вашего устройства и посмотрите, есть ли какие-либо сообщения об ошибках, отображаемые в разделе «Состояние устройства».
- Код 19 : Windows не может запустить это аппаратное устройство, поскольку информация о его конфигурации неполна или повреждена
- Код 31 . Устройство не работает должным образом, поскольку Windows не может загрузить драйверы, необходимые для этого устройства.
- Код 32 . Драйвер для этого устройства отключен. Возможно, эта функция предоставляется альтернативным драйвером.
- Код 39 : Windows не может загрузить драйвер устройства для этого оборудования. Возможно, драйвер поврежден или отсутствует
- Код 41 : Windows успешно загрузила драйвер устройства для этого оборудования, но не может найти устройство.
Сообщение об ошибке даст вам направление к работе. Вы можете увидеть полный список кодов ошибок в диспетчере устройств здесь.
Windows не распознает DVD
1] Windows 10 предлагает несколько встроенных средств устранения неполадок Windows. Воспользуйтесь средством устранения неполадок оборудования и устройств и посмотрите, поможет ли оно вам. Чтобы открыть его напрямую, выполните следующую команду:
% systemroot% \ system32 \ msdt.exe -id DeviceDiagnostic
Средства устранения неполадок также доступны в Windows 8.1 и Windows 8.
2] Обновите драйверы устройства через диспетчер устройств. При необходимости удалите их и установите заново.
3] Отключите, а затем включите дисковод или порт DVD или CD и посмотрите, поможет ли это.
4] При желании вы также можете исправить поврежденный реестр вручную. Сначала создайте точку восстановления системы, а затем запустите regedit, чтобы открыть редактор реестра. Далее перейдите к следующей клавише:
На правой панели нажмите UpperFilters . Удали это.
На правой панели вы также увидите LowerFilters . Нажмите на нее и удалите тоже.
Перезагрузите компьютер.
5] Если приведенное выше исправление реестра не поможет вам, создайте новый раздел реестра и посмотрите, поможет ли это вам.
Перейдите к следующему подразделу реестра:
Нажмите правой кнопкой мыши atapi > Создать>. Введите Controller0 и нажмите Enter.
Теперь щелкните правой кнопкой мыши Controller0> New и выберите DWORD (32-bit) Value. Введите EnumDevice1 и нажмите Enter.
Затем щелкните правой кнопкой мыши EnumDevice1, нажмите «Изменить», введите 1 в поле «Значение» и нажмите кнопку «ОК».
Перезагрузите компьютер.
6] Если вы столкнулись с этой проблемой в Windows 8.1 , Windows 8 , Windows 7 или Windows Vista strong>, то см. этот пост — CD, DVD, дисковод Blu-ray не отображается. Может быть, это поможет вам исправить.
Связанные чтения, на которые вы, возможно, захотите взглянуть:
- Если значки CD/DVD отсутствуют, восстановление значков дисковода DVD поможет восстановить отсутствующие значки.
- Лоток оптического привода застрял? Этот пост покажет вам, как открыть застрявший CD, DVD, лоток для оптического привода.
Сообщение обновлено 9 января 2017 г.
Поломка дисковода или носителя
Если диск не читается дисководом, сначала необходимо проверить исправность самого устройства, а также носителя информации. CD и DVD чаще всего перестают работать из-за большого количества царапин или долгого пребывания под прямыми солнечными лучами. Восстановить поцарапанные диски можно при помощи специальных наборов (CD-Restore Kit), в состав которых входят аэрозоль, полироль и тканевые салфетки. Для контрольной проверки носителя нужно посмотреть, считывается ли он на другом ноутбуке или плеере — если да, значит, проблема в дисководе.
Что касается неисправностей привода, то они выражаются по-разному:
- Компьютер видит CD, но не читает DVD (или наоборот) — свидетельствует о неполадках с лазером.
- Дисковод ускоряется и замедляется после вставки диска, но не может приступить к работе с ним — скорее всего, это вызвано запылением линзы. Если устройство предусматривает возможность разборки, стоит попробовать очистить ее ватной палочкой.
- Вышел из строя порт на материнской плате, к которому подключается дисковод. Открыв системный блок, можно подсоединить привод к запасному порту (если он имеется в наличии).
- Шлейф питания дисковода плохо подключен к разъему материнской платы. Такое нередко случается в ноутбуках. Необходимо заново подсоединить шлейф и плотно закрепить его. Иногда требуется чистка контактов.
Зачастую при поломке CD-привода приходится осуществлять его замену (это обойдется дешевле ремонта). Однако, прежде чем покупать новый дисковод, испробуйте способы, описанные ниже.
Методы исправления ошибки
Стоит сказать, что разработчики Windows знают о существующей проблеме, поэтому на официальном форуме Microsoft можно найти один из вариантов решения данной ошибки.
Использование командной строки
При использовании этого варианта последовательность действий следующая:
После перезагрузки, привод будет работать и корректно отображаться в проводнике Windows.
Использование утилиты DVD Drive (Icon) Repair
Другой вариант исправления ситуации с отсутствующим CD/DVD-ROM — это использование специальных программ и утилит. Одна из таких программ — CD-DVD Icon Repair, с ее помощью устранить проблему очень просто, для этого:
Пропал привод: проверьте Диспетчер устройств
В строке Выполнить наберите команду devmgmt.msc и найдите пункт с установленными устройствами для чтения оптических дисков. Проверьте, там не должно быть ничего с значками жёлтого треугольника. Его присутствие означает, что драйвер устройства установлен неправильно и не может работать с приводом. В Свойствах привода во вкладке Общие вместо записи о нормальной работоспособности устройства может появиться сообщение об ошибке запуска с кодом 19 или 32 в зависимости от версии Windows. Но даже если все устройства в Диспетчере отображаются обычным порядком, но привод всё равно не виден, просто удалите его из системы, а затем перезагрузитесь. После загрузки система автоматически найдёт привод и доустановит к нему драйвера:
такие манипуляции лучше проводить в безопасном режиме
Очищение кэша приложений и браузера
Если Вы не знаете больше других действенных способо ускорить работу телефона, то В Google Play есть большое количество менеджеров задач, с помощью которых вы сможете управлять своими приложениями, отключать неиспользуемые программы и очищать кэш. Можете скачать какой нибудь клинер для очистки кеша.








