Почему ssd диск не определяется и как это исправить
Содержание:
- Windows 10 при установке не видит SSD. Что делать?
- Шаг пятый и заключительный
- Шаг пятый и заключительный
- Почему Windows 10 не устанавливается на SSD
- Совет #3: Сбросьте настройки BIOS
- Основные неисправности SSD
- Аппаратные неисправности ПК или внешнего диска
- Какие существуют виды SSD накопителей
- Что делать, если SSD M.2 не видит ни система, ни BIOS
- Шаг третий
- Первичная настройка диска
Windows 10 при установке не видит SSD. Что делать?
Винду скачал с официального сайта Microsoft. Перед установкой заменил родной SSD на 128GB на WD Green M2 240GB и добавил 4 гига оперативы.
Бывает что ссд диски не инициализированы. В этом случая их не биос, не ос не видит при установки ОС. ТОгда его надо сунуть в рабочий компьютер и провести инициализацию. на вин 10 вызываете выполнить пишите там diskmgmt.msc. Откроется стандартная программа, которая покажет все ваши диски и ссд. Он скорее всего будет черным. Дальше делаете из него нормальный том, дробите как вам угодно, ставите нтфс и все должно заработать.Потом ставите обратно в новую сборку и все прекрасно его начинает видеть
Автор вопроса считает этот ответ лучшим
Если подключили SSD вы правильно, то он должен виден быть в Биосе. Если же Windows его не видит, а все остальные устройства ssd понимают. То скорее всего, файловая система не подходит. Переведите свой SSD в нужный формат.
А руководство по установке SSD на ваш компьютер, может быть весьма кстати: https://kompiu-pomosch.com/ssd/
- Попробуй скачать драйвера с официального сайта материнской платы для контроллера Sata.
- Перевести раздел диска из GPT в MBR
- есть вариант что разрядность устанавливаемой системы не подходит 32/64 бит
- еще бывает причина в плохом соединителе sata
Шаг пятый и заключительный
Если вы уже все сделали из выше перечисленного, сто раз перепроверили, переставили, обновили, но проблема остается, стоит поискать информацию на сайте производителя SSD, все таки, кому как не ему, быть в курсе всех проблем связанных со своей продукцией. Причем, предпочтительнее будет чтение зарубежных форумов вендора на эту тему. Дело в том, что эта ситуация свидетельствует о следующих вероятных причинах:
-Проблема несовместимости вашего компьютера с конкретным SSD;
-Какие-то известные производителю проблемы, над исправлением, которых, он, конечно же, работает;
-Заводской брак.
Несмотря на то, что все технологии, стремятся к стандартизации и унификации, SSD пока еще молодая система хранения, поэтому известны случаи из серии «должно работать, но не работает». Контроллер материнской платы, (особенно, если он старый) не может корректно работать с контроллером твердотельного накопителя, вступает в конфликты, из-за чего происходят сбои. В таком случае, равно как и в случае брака, остается только проверить устройство на совершенно другом компьютере или ноутбуке. В тех же случаях, когда проблема носит более-менее массовый характер, разработчики стараются ее решить как можно быстрее, и выкладывают на своих форумах конкретные советы по устранению проблем.
Шаг пятый и заключительный
Если вы уже все сделали из выше перечисленного, сто раз перепроверили, переставили, обновили, но проблема остается, стоит поискать информацию на сайте производителя SSD, все таки, кому как не ему, быть в курсе всех проблем связанных со своей продукцией. Причем, предпочтительнее будет чтение зарубежных форумов вендора на эту тему. Дело в том, что эта ситуация свидетельствует о следующих вероятных причинах:
Проблема несовместимости вашего компьютера с конкретным SSD;
Какие-то известные производителю проблемы, над исправлением, которых, он, конечно же, работает;
Заводской брак.
Несмотря на то, что все технологии, стремятся к стандартизации и унификации, SSD пока еще молодая система хранения, поэтому известны случаи из серии «должно работать, но не работает». Контроллер материнской платы, (особенно, если он старый) не может корректно работать с контроллером твердотельного накопителя, вступает в конфликты, из-за чего происходят сбои. В таком случае, равно как и в случае брака, остается только проверить устройство на совершенно другом компьютере или ноутбуке. В тех же случаях, когда проблема носит более-менее массовый характер, разработчики стараются ее решить как можно быстрее, и выкладывают на своих форумах конкретные советы по устранению проблем.
Почему Windows 10 не устанавливается на SSD
Проблемы с установкой «десятки» на SSD возникают по множеству разнообразных причин, как программных, так и аппаратных. Давайте же рассмотрим их в порядке частоты возникновения.
Причина 1: Неверная файловая система установочной флешки
Подавляющее большинство пользователей устанавливает «десятку» с флешки. Одним из ключевых пунктов всех инструкций по созданию таких носителей является выбор файловой системы FAT32. Соответственно, если этот пункт не выполнен, в процессе установки Windows 10 что на SSD, что на HDD возникнут проблемы. Метод устранения этой неполадки очевиден – загрузочную флешку потребуется создать заново, но на этот раз на этапе форматирования выбрать FAT32.
Подробнее: Инструкция по созданию загрузочной флешки Windows 10
Причина 2: Неподходящая таблица разделов
«Десятка» может отказаться устанавливаться на SSD, на котором до того стояла Виндовс 7. Дело в разных форматах таблицы разделов накопителя: «семёрка» и более старые версии работали с MBR, тогда как для Виндовс 10 нужна GPT. Устранять источник проблемы в этом случае следует на этапе установки – вызвать «Командную строку», и с её помощью сконвертировать primary partition в нужный формат.
Урок: Преобразование MBR в GPT
Причина 3: Некорректные BIOS
Нельзя исключать также сбой в тех или иных важных параметрах BIOS. В первую очередь это касается непосредственно накопителя – можно попробовать переключить AHCI-режим соединения SSD: возможно, из-за каких-то особенностей либо самого устройства, либо материнской платы и происходит подобная неполадка.
Подробнее: Как переключить режим AHCI
Также стоит проверить настройки загрузки с внешних носителей – возможно, флешка предназначена для работы в режиме UEFI, который не совсем корректно работает в режиме Legacy.
Урок: Компьютер не видит установочную флешку
Причина 4: Аппаратные неполадки
Самым неприятным источником рассматриваемой проблемы являются аппаратные неисправности — как с самим SSD, так и с материнской платой компьютера. В первую очередь стоит проверить соединение между платой и накопителем: возможно, нарушен контакт между выводами. Так можно попробовать заменить SATA-кабель, если с проблемой столкнулись на ноутбуке. Заодно проверьте гнездо подключения — некоторые материнки требуют, чтобы системный диск был подключён в разъём Primary. Все SATA-выходы на плате подписаны, так что определить нужный не составит труда.
В худшем случае подобное поведение означает неполадки с твердотельным накопителем — из строя вышли модули памяти или микросхема-контроллер. Для верности стоит провести диагностику, уже на другом компьютере.
Урок: Проверка работоспособности SSD
Заключение
Существует достаточно много причин того, что Windows 10 не устанавливается на SSD. Подавляющее их большинство программные, но нельзя исключать и аппаратную неполадку как с самим накопителем, так и с материнской платой.
Опишите, что у вас не получилось.
Наши специалисты постараются ответить максимально быстро.
Совет #3: Сбросьте настройки BIOS
Случается, что все описанные ранее манипуляции не приносят желаемого эффекта. Дело здесь не в ваших ошибках, допущенных при настройке портов, а в системном сбое. Он может произойти по совершенно произвольным причинам — в этом случае, как и в предыдущем, достаточно будет скачка напряжения. Очень часто ошибка возникает при попытке подсоединить накопитель «наживую», без предварительного выключения ПК. Поступать так ни в коем случае не следует — а если неприятность уже случилась, немедленно примите меры к её исправлению.
Чтобы сбросить неверно заданные параметры, вам потребуется:
- Снова, как было описано выше, перейти в меню BIOS. Ничего нового придумывать не придётся: просто используйте подходящую клавишу и дождитесь, пока на экране появится список опций.
- Если BIOS не видит SSD, поищите в последнем по счёту разделе пункт Load Default/Load Optimized Defaults. Он может быть расположен и в других разделах — советуем искать по названию, а не по предполагаемой локации.
- Если такая запись есть, нажмите Enter, после чего подтвердите своё намерение. Через несколько мгновений ПК будет в очередной раз перезапущен, а вы получите исправно функционирующий носитель.
Если соответствующей записи вы не обнаружили, поищите в инструкции, прилагаемой производителем, или на сайте последнего комбинации клавиш, при помощи которых можно в момент загрузки выполнить сброс. Для каждой модели будет задано одно сочетание — его и следует использовать.
А если не можете найти и этих сведений, воспользуйтесь «механическим» вариантом: вам потребуется просто вытащить аккумулятор из материнской платы, а после установить его на место. Такая батарейка присутствует в каждом устройстве. Чаще всего она съёмная: вы можете в любой момент извлечь её и заменить на аналогичную. Гнездо может быть расположено как в центре платы, так и в любом из её краёв.
В некоторых случаях аккумулятор спрятан настолько хорошо, что достать его, не прибегая к полной разборке ПК, не выйдет. Тогда попробуйте замкнуть контакты, используя шлиц обычной отвёртки или любой другой тонкий проводящий предмет.
Чтобы извлечь батарею и наконец устранить неполадку, из-за которой биос не видит ссд, следуйте инструкции:
- Выключите персональный компьютер, после чего полностью обесточьте его. Для этого можете применить тумблер, помещённый на задней панели. Можно поступить проще: выньте вилку из розетки, после чего дайте машине немного постоять.
- Снимите боковую стенку, используя отвёртку или отщёлкивая по очереди фиксаторы. Вам понадобится убрать ту крышку, которая расположена напротив материнской платы. Вторую можете оставить в исходной позиции. Если речь идёт о ноутбуке, для начала манипуляций вам потребуется снять панель, удерживающую питающий аккумулятор, и извлечь саму батарею.
- Прежде чем приступить к последующим манипуляциям, аккуратно удалите с поверхностей плат пылинки и загрязнения. Рекомендуем использовать мягкую широкую кисточку для рисования. Крайне не советуем пользоваться ластиком или разъедающими жидкостями: таким путём вы скорее повредите деталям, чем решите свою проблему. Убедитесь, что в зоне, прилегающей к гнезду батарейки, не осталось пыли.
- Осмотрите разъём, в который помещён мини-аккумулятор. Батарея круглая, плоская, обычно блестящая. Посмотрите, предусмотрены ли в конструкции разъёмы для безопасного извлечения.
- Не прилагая излишних усилий, высвободите батарейку. Лучше используйте для этого длинный, не слишком острый предмет: например, ту же отвёртку. Действуйте бережно, чтобы не сломать хрупкий пластмассовый ободок.
- Подождите, пока пройдёт 10–25 минут. Этого времени более чем достаточно, чтобы плата была полностью обесточена, а постоянная память — сброшена. По прошествии указанного срока вставьте аккумулятор в точно такую же позицию, в которой он изначально находился, соберите корпус — и, запустив ПК, убедитесь, что проблема решена.
Если на материнской плате присутствует специальный рычажок для отключения, вместо извлечения батареи можете воспользоваться им — или, как мы писали раньше, на несколько секунд замкнуть контакты аккумулятора. Далее нужно просто всё собрать обратно и запустить компьютер с ССД, параметры БИОСа будут установлены стандартные.
Основные неисправности SSD
Внешний диск может не распознаваться компьютером по множеству причин. Наиболее распространенными неисправностями являются:
- Неполадки в работе операционной системы, включая сбои драйверов, действия вредоносных программ, неправильно выставленные системные параметры и т.д.
- Ошибки в файловой системе SSD-накопителя.
- Программные неисправности контроллера управления (сбои в работе прошивке).
- Аппаратные неисправности диска, начиная от неработоспособности USB-порта и заканчивая выходом из строя одного из функциональных электронных компонентов.
Многие из перечисленных неполадок можно удалить без помощи специалистов. Начнем с простых.
Аппаратные неисправности ПК или внешнего диска
Убедиться в отсутствии или наличии неисправностей ПК можно путем подключения SSD-винчестера к другому компьютеру. Если диск не определяется и там, значит, проблему следует искать в нем самом. Относить накопитель в сервисный центр следует в случае, если манипуляции с настройками ОС, переустановкой драйверов, полным форматированием и прочие программные операции не помогли восстановить его работоспособность. Пытаться отремонтировать устройство самостоятельно крайне не рекомендуется, т.к. его можно вывести из строя одним неловким движением.
В компьютер был установлен новый SSD, но Windows 7 его не видит. Сразу уточним, что в BIOS он определяется правильно, т.е. проблема связна только с операционной системой.
Буквально пару слов о SSD — это Kingston UV400 SUV400S37 на 480 Гб. Предполагается, что он будет использован для установки программ.
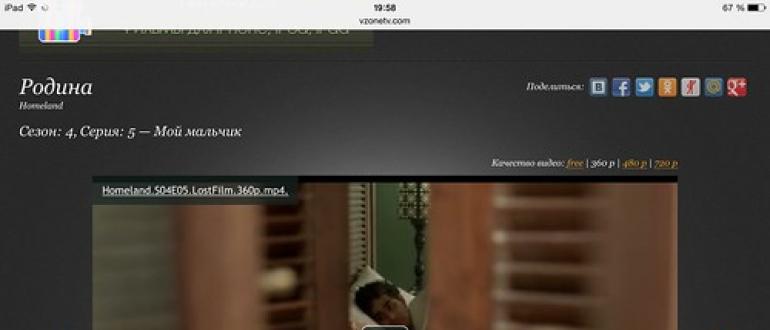
Если зайти в папку «Мой компьютер», то в списке отображаются четыре диска — системный диск «C» (твердотельный диск Kingmax на 128 Гб) и три локальных диска физически расположенных на HDD Toshiba ёмкостью 2 Тб.

Отображается системный диск и три локальных диска (обведены красной рамкой). Нового SSD в списке нет
Шаг 1.
Щелкаем по кнопке Пуск
и вставляем в поисковое поле diskmgmt.msc
— после того, как программа будет найдена, щёлкаем по её ссылке.
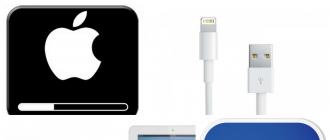
Шаг 2.
После запуска программы «Управления дисками», она сразу показывает, что появился новый диск и предлагает его инициализировать. Есть возможность выбрать стиль разделов из двух вариантов:
- Основная загрузочная запись (MBR — Master Boot Record)
- Таблица с GUID разделов (GPT — GUID Partition Table)
Не будем вдаваться в технические подробности — по умолчанию установлен вариант Основная загрузочная запись (MBR) и мы просто щёлкаем ОК.
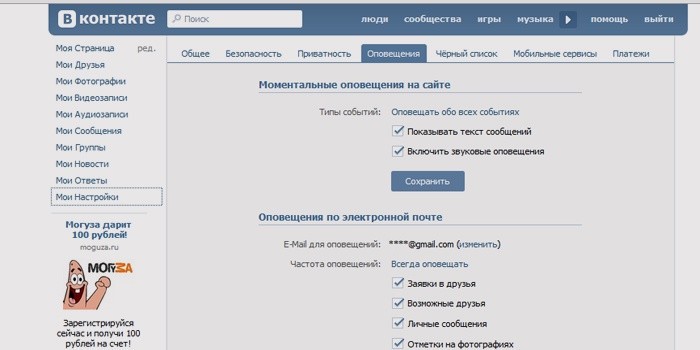
Ничего не меняем — просто щёлкаем ОК
Шаг 3.
Утилита показывает, что всё свободное место диска не распределено. Щелкаем по названию диска правой клавишей мыши и в контекстом меню выбираем команду Создать простой том
.

Выбираем команду «Создать простой том»
После этого запуститься Мастер создания простых томов.
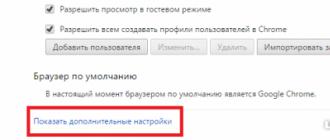
Шаг 4.
Мастер позволяет указывать размер создаваемого тома. В конкретном случае, на SSD будет только один логический диск, так что для тома будет использовано все доступное пространство.
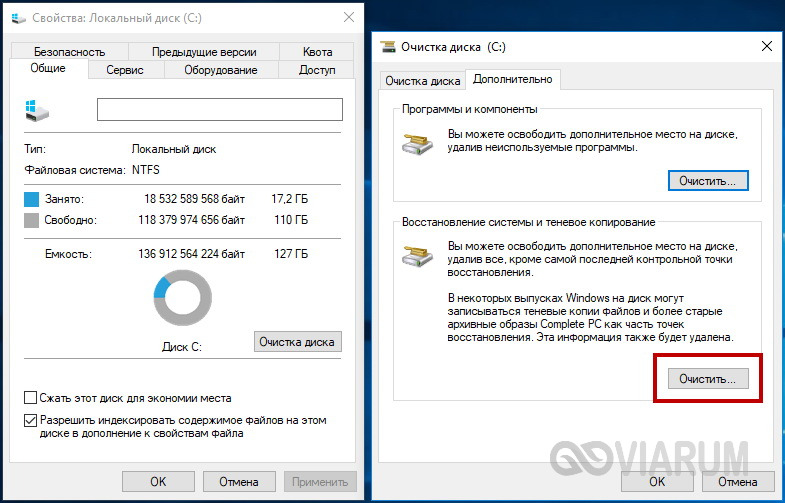
Так как SSD не планировалось разбивать на логические диски, размер простого тома равен максимальному размеру
Шаг 5.
Назначаем буква диска. Можно использовать любой вариант из доступных в выпадающем списке.
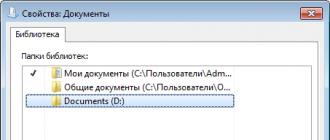
Чтобы сразу задать некую смысловую нагрузку, можно выбрать буквы S — первую буквы от SSD
Шаг 6.
Перед форматированием диска в системе NTFS, можно указать метку тома. В конкретном случае прописываем SSD, чтобы сразу было понятно, что за диск.
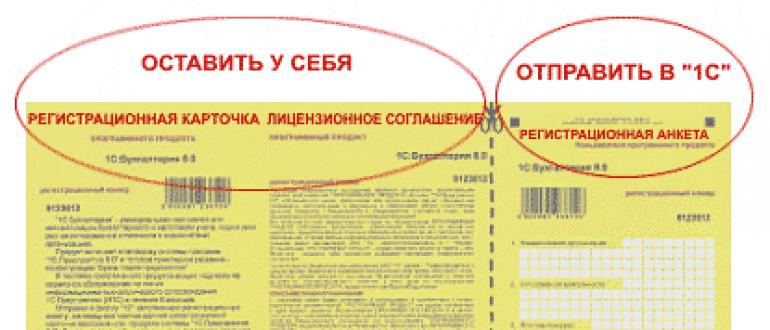
Шаг 7.
Вот, собственно говоря и всё. Можно ознакомиться с информацией о созданном диски и нажать Готово
.

Осталось нажать «Готово»
Теперь осталось зайти в Мой компьютер и убедиться, что Windows видит установленный SSD.
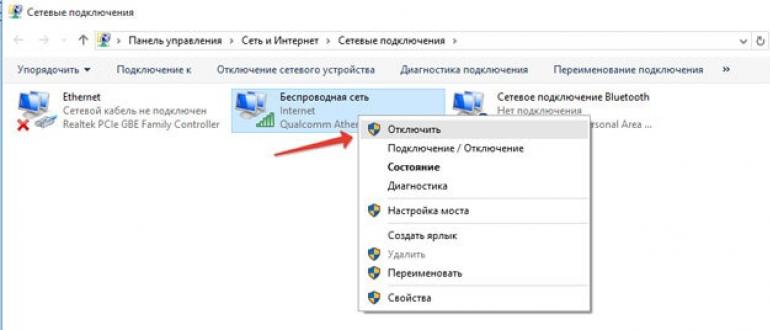
Хотите подключить дополнительный жесткий диск к компьютеру, но система его не видит?
Если купить новый компьютер или ноутбук, то там жесткий диск отображается, а если купить жесткий диск отдельно, то он не видим системой.
Не все знают, что жесткий диск и форматируют, и только после этого он становится видимым.
О том, как отформатировать новый жесткий диск расскажет эта статья.
Проверяем все ли готово
1. Подключаем жесткий диск.
Как видно питание подключено и кабель sata так же подключен.
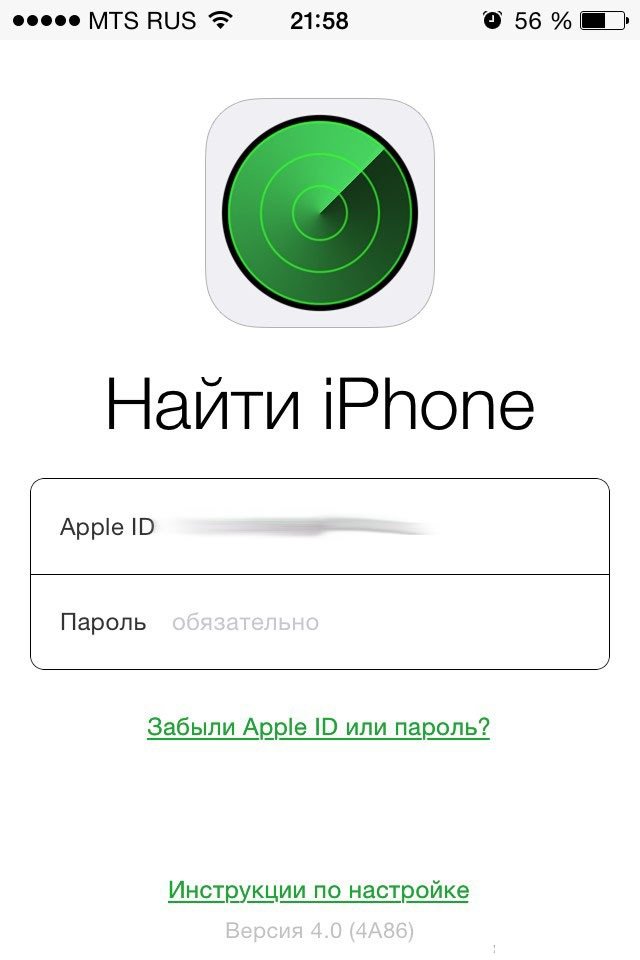
2. Проверяем видит ли windows жесткий диск.
Открываем «Мой компьютер» и видим, что жесткого диска нет.
На рисунке ниже мы видим только один жесткий диск , на котором установлена операционная система windows.

Какие существуют виды SSD накопителей
Хоть ССД-накопители по-старинке и называют дисками, в них нет ни круглых, ни движущихся частей, поэтому они отличаются надежностью, тихой и быстрой работой (все данные с любого места диска считываются одновременно) и меньшим энергопотреблением.
SSD-накопители — идеальный вариант для десятки
SSD различаются между собой по способу подключения к ПК:
- самый популярный интерфейс — SATA, который применяется также и для обычных HDD. SATA-диски отличаются большими размерами, и их удобно устанавливать в системные блоки ПК;
- для ноутбуков и других устройств, имеющих подходящий разъем, существует уменьшенная версия SATA — mSATA, которая отличается от старшей только размерами. Скорость передачи данных остается прежней;
- новый интерфейс PCI Express в среднем в 5 раз быстрее, чем SATA. Накопители PCI-E выглядят как микросхемы, производятся только для ноутбуков и стоят гораздо дороже своих предшественников;
- новые модели накопителей PCI-E работают, используя протокол NVMe, которые обеспечивает еще большую скорость передачи данных, однако они совместимы только с новейшим железом и ОС;
- SSD М.2 — средний вариант между медленным SATA и дорогостоящим PCI-E. Это не новый интерфейс, а спецификация размера накопителя. В зависимости от нее SSD М.2 могут работать с SATA или PCI-E. Например, для игрового ноутбука наилучшим решением будет М.2 SSD с интерфейсом PCI-E.
Замена HDD-диска на SSD поможет сделать ноутбук или компьютер быстрее, тише и надежнее
К сведению! Появление твердотельных накопителей влияет на качество и быстродействие компьютерных игр нового поколения. Разработчикам больше не приходится упрощать виртуальные миры, чтобы они соответствовали медленным и долго думающим HDD-дискам.
Что делать, если SSD M.2 не видит ни система, ни BIOS
Причин того, почему не видит ССД на Windows 10 ни БИОС, ни система, может быть несколько. Главная из них — несовместимость интерфейса. Разъемы M.2 могут быть совместимы с различными типами накопителей. При установке, например, диска M.2 SATA SSD в разъем NVMe, его не смогут увидеть ни система, ни UEFI.
Важно! Перед тем как приобрести твердотельный накопитель SSD, необходимо обязательно проверить, какие именно разъемы есть на системной плате компьютера. Обозначения спецификаций материнок могут отличаться в зависимости от их производителя, поэтому стоит сверить данные на официальном сайте и в инструкции к плате, которую можно скачать в Сети
Правильная настройка порта на материнках Gigabyte
Если с совместимостью плат проблем нет, но накопитель так и остается незамеченным компьютером, нужно последовательно проверить и исключить все возможные причины подобного сбоя:
- неправильные параметры БИОС/UEFI. Если нужный порт отключен в BIOS или не так настроен, программа не сможет увидеть накопитель. Чтобы исправить ситуацию, нужно выбрать AHCI режим работы серийного порта ATA;
- сбой даты/времени в системе также может привести к проблемам с отображением дисков. Правильные значения этих данных также устанавливаются. Если дата все равно продолжает сбиваться, следует поменять батарейку на материнской плате;
- если SSD-накопитель был установлен во включенный компьютер (чего нельзя делать ни в коем случае) или же БИОС перестал реагировать на команды пользователя, следует сбросить его параметры до заводских настроек. Помимо сброса при помощи меню микропрограммы, настройки BIOS можно обнулить, достав на некоторое время батарейку из системной платы;
- механические повреждения SSD также могут помешать БИОС/UEFI увидеть накопитель. Для выявления виновника сбоя следует подключить диск через переходник к другому компьютеру, а также проверить, будут ли работать с материнкой ССД других производителей.
Обратите внимание! Даже небольшое загрязнение или нарушение целостности контактов может привести к проблемам с обнаружением накопителя
Проблему удастся решить, осторожно протерев площадки спиртом
Иногда после покупки нового накопителя оказывается, что компьютер не видит ССД диск на Windows 10. Если способы испробованы, а проблема осталась нерешенной, то, скорее всего, само устройство повреждено механически. Чтобы иметь возможность поменять накопитель по гарантии, следует сохранять чеки от его покупки и заводскую упаковку.
Шаг третий
Крайне желательно, чтобы твердотельный накопитель был подключен к нативным портам SATA материнской платы. На каждой системной плате есть нативные порты, то есть, поддерживаемые имеющимся набором логики, а также, на ряде устройств присутствуют дополнительные порты SATA, реализуемые силами сторонних контроллеров. Убедитесь, что SSD подключен именно к нужным портам, они, как правило, отличаются цветами и имеют приоритетный порядковый номер (SATA_1, SATA_2) в случае, когда они реализованы дополнительными контроллерами или работают на меньших скоростях интерфейса, наоборот стоят в конце списка (SATA_5, SATA_6).
Чтобы точно узнать какие разъемы и к чему относятся, ищите эту информацию в руководстве пользователя вашей материнской платы, если у вас не сохранилось бумажной версии руководства, его всегда можно скачать с официального сайта вендора в электронном формате.
Первичная настройка диска
Для работы с SSD необходимо его отформатировать в файловую систему, которую устройство поддерживает: APFS, ExFAT или HFS+. Новая файловая система APFS отлично подходит для использования встроенных твердотельных накопителей, но конвертирование внешних SSD и жестких дисков в данный формат вызывает определенные проблемы, которые мы рассмотрим ниже.
MacBook не видит на SSD раздел
Если в окне Finder или на рабочем столе не появляется раздел SSD, а «Дисковая утилита» накопитель распознает, то заключается проблема в форматировании. Диск конвертировать в одну из поддерживаемых файловых систем можно только при использовании «Дисковой утилиты».
Запустив утилиту, необходимо выбрать том необходимого накопителя SSD, после чего нажать в верхней части экрана на кнопку «Стереть» и указать в разделе «Формат» поддерживаемую файловую систему. Нам нужно выбрать ExFAT или Mac OS Extended (это HFS+, большинство пользователей может использовать вариант без учета шифрования и регистра).
В Time Machine не видно диск
Когда MacBook Pro выдает ошибку или не видит SSD во время попытки создать резервную копию, то заключаться проблема может в совместимости файловой системы. В ситуации с Time Machine все немного сложнее: хотя macOS поддерживает полностью работу с ExFAT форматом, штатная утилита для резервного копирования функционирует только с новой APFS или с HFS+.
Использовать раздел Time Machine необходимо эксклюзивно. Если не хотите весь накопитель занимать резервными копиями, то нужно его разделить на два или больше разделов. Один из разделов следует отформатировать в HFS+.
Другие ошибки «Дисковой утилиты»
У некоторых пользователей SSD на базе APFS случаются проблемы. Система отказывается создавать для внешнего жесткого диска образ раздела или осуществлять форматирование данного раздела. Эта проблема приводит к тому, что многие сторонние приложения резервного копирования больше не могут работать с разделом, в момент создания образа выдавая ошибку.
Проблему способны решить только разработчики, выпустив для своих приложений «заплатку». Поэтому можете для внешних накопителей просто не использовать APFS.
Совместимость и аппаратные проблемы
Проблемы с периферийными устройствами в большинстве случаев имеют аппаратные корни, и они связаны с функционированием интерфейсов системы. К примеру, если MacBook Air или MacBook Pro не видит SSD, который подключен через переходник Thunderbolt/USB. Эта проблема может заключаться в неисправности разъема на корпусе или кабеле. Дефект разъема длительное время может для пользователя проходить бесследно.
Механические проблемы являются не единственным источником проблемы. MacBook может не видеть SSD, который подключен через переходник, из-за несовместимого стандарта интерфейса. Отсюда следует:
- Ранние MacBook не поддерживают накопители новых моделей и M.2 PCIe.
- Поздние ноутбуки не поддерживают более ранние модели накопителей, M.2 SATA и mSATA.
Усложняется проблема тем, что переходники и накопители стандартных устройств под M.2 (самый перспективный стандарт для владельцев Apple) могут выполнятся в PCIe- и SATA-исполнении, что существенно усложняет выбор совместимых компонентов. Получается, если на накопителе разъем совместим с разъемом используемого переходника (на M.2 унифицированный разъем), применение иного стандарта не даст определить накопитель системе.
Единственным способом решить данную проблему будет приобретение совместимого с вашим ноутбуком накопителя. Для MacBook Air и Pro до 2013 года и для ранних MacBook Pro Retina 2012 &ndash, 2013 годов, нужно выбирать диски, которые поддерживают SATA. Более современные компьютеры поддерживают диски на PCIe базе. Еще можно использовать внешний переходник, которые позволит несовместимый накопитель применять в виде переносного хранилища.








