Почему грузится диск в windows 10 и как это исправить
Содержание:
- Как отключить службу SysMain в Windows 10
- Почему эти службы используют так много ресурсов ПК и значительно тормозят его работу?
- Wsappx что за процесс
- Способ 1. Попробуйте отключить Магазин Windows
- Служба wsappx
- Wsappx High Disk and CPU Usage Issue
- Как отключить процесс Wsappx
- AppX Deployment Service (AppXSVC) Explained
- Заключение
Как отключить службу SysMain в Windows 10
Существует несколько способов отключения службы Superfetch на компьютере с операционной системой Windows 10:
- через локальные службы;
- при помощи командной строки;
- Windows PowerShell.
С особенностью реализации каждого способа стоит ознакомиться более детально.
Через локальные службы
Если работа службы сильно нагружает память и процессор, то стоит ее хотя бы временно деактивировать. Через локальные службы раздела администрирования это выглядит следующим образом:
- Пользователю необходимо нажать на значок «Пуск», расположенный в нижней части экрана с левой стороны. Отобразится выпадающее окно, где в строке поиска нужно прописать слово «службы». Из результатов выдачи запустить классическую программу.
- На экране отобразится большой перечень служб, которыми оснащена операционная система. Найти строку «Superfetch» и тапнуть по ней правой кнопкой мышки. Из контекстного меню выбрать параметр «Остановить».
- В следующем шаге пользователю повторно нужно открыть контекстное меню сервиса и выбрать параметр «Свойства».
- В поле «Тип запуска» необходимо из доступных вариантов выбрать «Отключена». Чтобы изменения вступили в силу, необходимо нажать на «Ок».
Деактивация SysMain через службы
Важно! Специалисты настоятельно рекомендуют перезагружать компьютер, чтобы новые параметры корректно вступили в силу
При помощи командной строки
Включить и отключить встроенную службу также можно и через командную строку, которая обязательно должна быть запущена от имени администратора. Инструкция по деактивации на Windows 10 выглядит следующим образом:
- Кликнуть по значку «Пуск», после чего в строке поиска ввести «командная строка» и нажать «Enter» для начала поиска. В результате выдачи отобразится искомая директория, на нее нужно навести курсор мышки и кликнуть правой кнопкой. В выпадающем списке выбрать «Запуск от имени администратора».
- На экране отобразится полноценное окно администратора. В него потребуется ввести команду «sc config SysMain start=disabled». Для запуска команды обязательно на клавиатуре нажать «Enter».
Использование командной строки для деактивации сервисов
Также обязательно нужно перезагрузить компьютер для корректной работы заданных параметров.
Помощью редактора реестра
Деактивация встроенной службы возможна и через системный реестр. Пошаговый алгоритм действий выглядит следующим образом:
- Воспользовавшись сочетанием горячих клавиш «Win + R», запустить программу «Выполнить» на своем компьютере. В строку окна прописать команду «regedit», после чего на клавиатуре нажать клавишу «Entеr» или «Ок».
- Отобразится системный реестр с большим количеством директорий. Пользователю необходимо пройти путь: HKEY_LOCAL_MACHINE \ SYSTEM \ CurrentControlSet \ Control \ Session Manager \ Memory Management \ PrefetchParameters.
- В следующем шаге потребуется дважды щелкнуть правой кнопкой мыши по параметру «EnableSuperfetch», присвоить ему значение «0». Чтобы изменения вступили в силу, их обязательно нужно сохранить, нажав «Ок».
Как через редактор реестра отключить SysMain
Обратите внимание! В завершении пользователю остается закрыть редактор реестра и перезагрузить компьютер
Почему эти службы используют так много ресурсов ПК и значительно тормозят его работу?
Обычно, служба «wsappx» использует более-менее заметный объем ресурсов центрального процессора, именно когда ваша операционная система устанавливает, удаляет или обновляет приложения «Windows Store». Чаще всего это происходит при включении ПК, так как автоматическое обновление приложений включено в ОС по умолчанию.
Если вас это действительно раздражает, то проще всего отключить автоматическое обновление. Для этого запустите «Windows Store», нажмите на «три точки» возле иконки пользователя в правом верхнем углу окна и выберите опцию «Настройки».
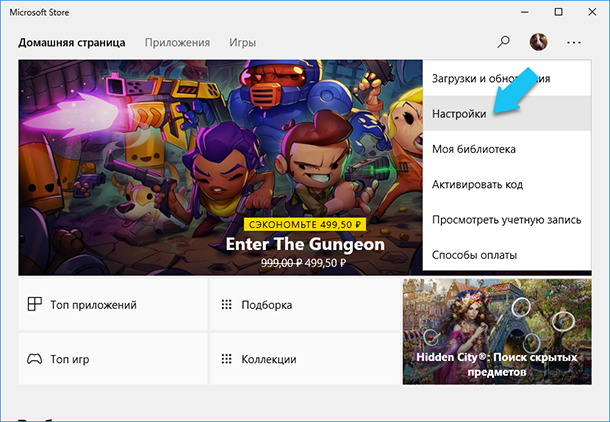
Далее, установите ползунок «Обновлять приложения автоматически» в положение «Выкл.».
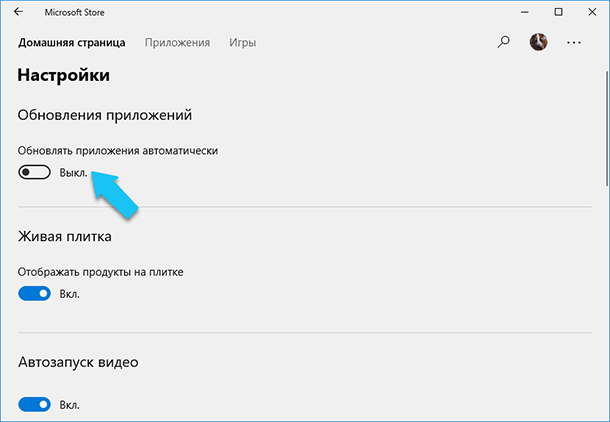
Когда вы захотите обновить свои приложения, то можете вернуться в магазин, щелкнуть на «три точки» возле иконки своего профиля пользователя и выбрать опцию «Загрузки и обновления».
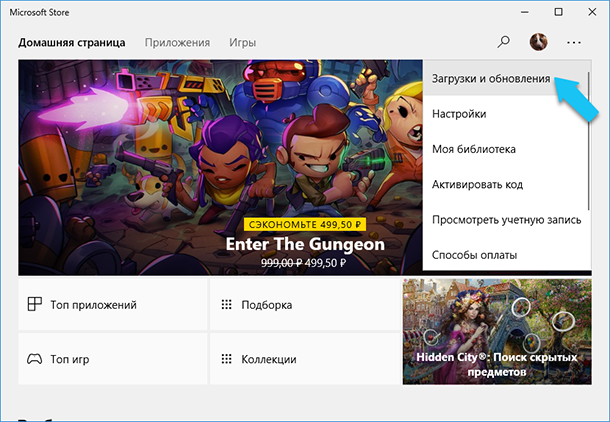
На этом экране отображаются все доступные обновления для всех установленных приложений, и вы сможете установить их нажав на кнопку «Получить обновления».
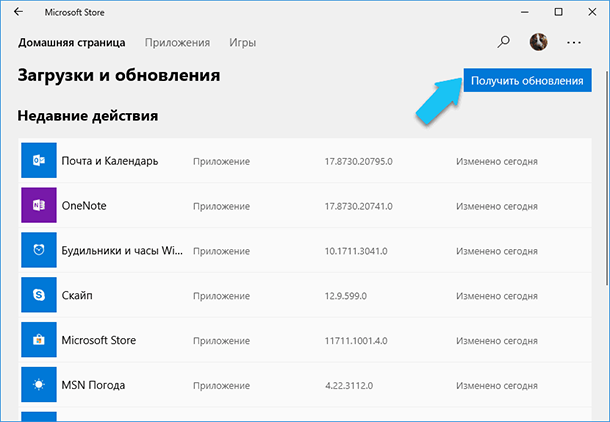
Также есть ещё один быстрый способ отключить все обновления в системе – просто нужно назначить своё подключение к интернету как лимитное. Более подробно об этом способе вы можете узнать в нашей статье.
Данное решение не позволит службе «wsappx» использовать ресурсы «CPU» для обновления приложений в фоновом режиме, но в тоже время ваши приложения не будут автоматически получать последние обновления, что может привести к их некорректной работе. Когда же вы вручную обновляете приложения, вы по-прежнему будете использовать ресурсы ПК, такие как «CPU» и «RAM», но по крайней мере вы сами сможете выбрать время, когда они будут использоваться.
Очень важно своевременно обновлять все программы, которыми вы пользуетесь. С обновлениями, разработчики ПО закрывают найденные баги и нестыковки, что в свою очередь, хорошо сказывается на работе и безопасности программы
Мы крайне не рекомендуем отключать данную функцию, для того чтобы вы постоянно использовали самые актуальные версии приложений.
Wsappx что за процесс
Процесс wsappx включает две отдельные фоновые службы. В Windows 8 и 10 wsappx включает службу развертывания AppX (AppXSVC). В Windows 10 Вы также увидите службу клиентских лицензий (ClipSVC). В Windows 8 вместо ClipSVC отображается служба магазина Windows (Wsservice).
Если Вы видите процесс wsappx в диспетчере задач, разверните его, и вы увидите один или оба из двух запущенных подсервисов (в зависимости от версии Windows, которую вы используете). Эти службы выполняют установку, удаление и обновление приложений магазина, а также обеспечивают их правильное лицензирование.
Давайте более подробно рассмотрим каждую из этих услуг.
Диск загружен на 100% в Windows 10: что делать и как выявить причину нагрузки
Не секрет, что нынче Windows 10 грузит диск очень сильно. Это первая система, которая работает все время. С HDD постоянно выполняются какие-то манипуляции, зато никогда не требуется дефрагментация.
Мы это к тому говорим, что у новой сборки очень много дел. Загруженность диска потрясает после всех предыдущих версий. У авторов одно время была мысль, что Билли собирает какую-то информацию для улучшения своей системы. Она и сейчас мелькает.
Но чтобы диск загружен на 100% в Windows 10, не припомним.
Вот для семёрки можем дать «инструкцию». Врагу не пожелаешь. Заходишь через Панель управления на создание копии системы, жмёшь Начать, и сбрасываешь окно, пытаешься закрыть. Можно даже из Диспетчера.
Система будет пыхтеть, пока не выполнит свою задачу. Вот тогда загрузка диска 100% может наблюдаться, и в течение длительного времени.
Обычно перезагрузка виснет, приходится выключать системный блок, впрочем, вернёмся к десятке.
Что грузит?
Иногда жёсткий диск тарахтит, как танк. Такого не было до десятки.
- Зверь №1: Узел службы – локальная система (ограничения сети). Что именно это там ограничивает, сказать сложно, но если завершить принудительно процесс через Диспетчер задач, то на какое-то время становится потише.
- Узел служб: группа служб Unistack. Это можно отключить, но помучиться придётся изрядно. Локальная система состоит из нескольких узлов, каждый из которых со временем возобновляет свою работу.
- Microsoft Compatibility Telemetry. На момент написания обзора этот процесс поутих и исчез. Но он периодически появляется. Поверьте нам на слово.
Как бороться: общие рекомендации
Нужно запустить Диспетчер задач и начать искать, кто именно грузит диск. Некоторые процессы постоянно делают это, и скоро глаз приметит виновников неустанной работы винчестера. Для отслеживания имеется специальный столбик с названием Диск.
Если при запуске диспетчера нажатием Ctrl + Alt + Del вид не такой, как на скрине, нужно в левом нижнем углу нажать ссылку Подробнее.
Это главный инструмент. Затем нужно искать в интернете, какие из процессов можно отключить.
Борьба со сбором данных
Многие бывалые пользователи понимающе улыбаются: нубы сели писать обзор по настройке винды. Телеметрия отключается в настройках. Об этом нынче знают дети, начиная с детсада. Что ж, смотрите. В папке конфиденциальность отключено все!
Тем не менее этот процесс продолжает работать.
Disable Windows 10 Tracking
Программа с характерным названием обещает избавить нас от навязчивого слежения. Выложенная на сайте ithub.com/10se1ucgo/DisableWinTracking/releases утилита запускается от имени администратора и берет все на себя. Не исключено, что скоро её пометят, как вирус.
Все настройки можно отменить в случае неприятностей. По сути это должно убить телеметрию. С примерами можете ознакомиться тут answers.microsoft.com/ru-ru/insider/forum/insider_wintp-insider_perf/microsoft-compatibility-telemetry/7bd0d39e-dd6d-458d-9069-1f7c4cc8495f?page=2.
DWS
О программе Destroy Windows Spying можно поговорить отдельно. Она выкусывает все модули сборщики информации, переписывает местный файл hosts, забивая туда все специфические серверы Майкрософт.
Особенность утилиты в том, что она выложена вместе с исходниками (можно скачать там же). Так что каждый может её проверить на трояны и не сомневаться в своей безопасности. Компилируйте дома при необходимости. Вот один из адресов, но далеко не единственный github.
Способ 1. Попробуйте отключить Магазин Windows
Во-первых, давайте посмотрим, как исправить проблему с высокой загрузкой процессора WSAPPX, отключив Магазин Windows на вашем телефоне
Обратите внимание, что этот метод не полностью останавливает WSAPPX. Программа по-прежнему будет работать в фоновом режиме после отключения Магазина Windows
Но WSAPPX не окажет существенного влияния на процессор, когда Магазин Windows отключен.
Как вы уже знаете, WSAPPX напрямую связан с Windows Store. Он использует ресурсы компьютера для установки, обновления или выполнения любых других задач, связанных с Магазином Windows. Итак, отключив Магазин Windows, мы намерены разорвать связь между Магазином Windows и WSAPPX. В результате WSAPPX будет работать с незначительным объемом процессорной мощности.
Однако для отключения хранилища Windows от служб существует специальный метод. Вы не можете сделать это так же, как с другими службами. Что ж, в этом случае мы должны использовать опцию «Редактор локальной групповой политики».
Проблема в том, что вы не можете просто отключить Магазин Windows от служб, как вы это обычно делаете с другими службами. Итак, нам придется использовать редактор локальной групповой политики.
В Windows 10 вы должны выполнить шаги, указанные ниже.
- Нажмите и удерживайте клавишу Windows и нажмите «R».
- Введите команду gpedit.msc и нажмите «Enter».
- Теперь вы увидите новое окно.
- Перейдите в Конфигурация компьютера, Административные шаблоны и выберите Компоненты Windows.
- Затем выберите опцию «Магазин».
Если вам все еще трудно, следуйте подробным инструкциям ниже.
- Двойной щелчок на опции «Конфигурации компьютера», расположенной на левой панели
- Двойной щелчок на опции «Административные шаблоны», расположенной на левой панели
- Затем дважды щелкните параметр «Компоненты Windows», расположенный на левой панели.
- Затем вы должны нажать на опцию «Магазин» на левой панели.
- Затем вы можете дважды щелкнуть мышью на опции «Отключить приложение магазина».
- Вы должны выбрать опцию включена и нажмите Применить
- Нажмите ОК, чтобы завершить процесс
Теперь вы можете перезагрузить компьютер и начать работать.
Для пользователей Windows 8 и 8.1
Вы не сможете найти редактор локальных групповых политик в профессиональных и корпоративных выпусках Windows. Итак, если вы используете какой-либо из этих выпусков, вы должны подойти к процессу с другого пути. В этом случае мы будем использовать функцию реестра. Пожалуйста, следуйте инструкциям, указанным ниже, если вам нужно отключить Windows Store через реестр Windows.
- Нажмите и удерживайте клавишу Windows и нажмите клавишу «R», чтобы открыть команду RUN.
- Введите Regedit и нажмите «Ввод».
- Теперь вы сможете заметить открытое окно.
- В этом окне, на левой панели, вы должны идти по пути, указанному ниже. HKEY_LOCAL_MACHINE \ SOFTWARE \ Policies \ Microsoft \ WindowsStore.
Служба wsappx
Процесс wsappx включает две отдельные фоновые службы. В Windows 8 и 10 wsappx включает службу развертывания AppX (AppXSVC). В Windows 10 Вы также увидите службу клиентских лицензий (ClipSVC). В Windows 8 вместо ClipSVC отображается служба магазина Windows (Wsservice).
Если Вы видите процесс wsappx в диспетчере задач, разверните его, и вы увидите один или оба из двух запущенных подсервисов (в зависимости от версии Windows, которую вы используете). Эти службы выполняют установку, удаление и обновление приложений магазина, а также обеспечивают их правильное лицензирование.
Давайте более подробно рассмотрим каждую из этих услуг.
Что такое служба развертывания AppX (AppXSVC)
Служба развертывания AppX «развертывает» приложения магазина. Универсальные приложения Windows распространяются в виде .Аррх пакетов, отсюда и название.
Другими словами, этот процесс используется для установки, удаления и обновления приложений магазина. Windows автоматически обновляет магазин приложений в фоновом режиме, и многие приложения в комплекте с Windows – от почты до Paint 3D – все приложения попадают в эту категорию.
Традиционные приложения для Windows используют ресурсы ЦП и диска при их установке, удалении или обновлении. Единственное отличие заключается в том, что при работе с приложениями магазина вы видите ресурсы, используемые AppXSVC, вместо установщика отдельной программы.
Если вы видите, что этот процесс выполняется, когда вы не устанавливаете приложения – и даже если вы никогда не используете эти приложения – Windows обновляет их в фоновом режиме. Это также объясняет, почему вы можете иногда видеть, что этот процесс использует ресурсы процессора и диска в фоновом режиме.
Что такое Client License Service (ClipSVC)
В Windows 10 фоновая служба ClipSVC обрабатывает «инфраструктуру» хранилища. По данным Microsoft, приложения, купленные в магазине, «не будут вести себя правильно, если вы их отключите».
Эта служба, вероятно, выполняет действия, которые позволяют магазину приложений работать должным образом.
Согласно её названию, в её обязанности входит управление лицензиями, что гарантирует возможность запуска приложений из магазина, за которые Вы заплатили. Это «антипиратская функция». Но, в целом, Microsoft не объясняет, какие ещё функции эта служба предоставляет для хранения приложений.
Что такое служба магазина Windows (WSService)
В Windows 8 фоновая служба WSService также выполняла «поддержку инфраструктуры» для хранилища. Фактически, служба ClipSVC в Windows 10 и служба WSService в Windows 8 имеют идентичные описания в интерфейсе служб.
Процесс WSService, в основном, выполняет те же действия, что ClipSVC. Просто имеет другое название. Вы не увидите процесс WSService на Windows 10.
Почему wsappx использует много ресурсов
Служба wsappx обычно использует заметное количество ресурсов процессора, когда компьютер устанавливает, деинсталлирует или обновляет приложения магазина. Это может быть связано с тем, что вы запустили установку или удаление приложения, или с тем, что магазин автоматически обновляет приложения в вашей системе.
Если Вам действительно не нужны эти приложения, вы можете сказать магазину Windows не обновлять приложения автоматически. Для этого запустите магазин, нажмите на значок пользователя в правом верхнем углу окна и выберите Настройки. Установите ползунок Автоматически обновлять приложения в положение Выкл.
Помните, Microsoft часто обновляет приложения, включенные в Windows, включая Mail, Movies&TV, OneNote, фотографии и калькулятор, поэтому мы не рекомендуем отключать эту функцию, если вы используете любое из них.
Можно ли отключить процесс wsappx
Вы не можете отключить эти процессы. Вместе с тем, они не запускаются автоматически в фоновом режиме. Они запускаются по мере необходимости и закрываются, когда не нужны.
Например, если Вы запустите приложение магазина, то увидите, как появится ClipSVC. Запустите магазин Windows, и увидите appxsvc. Установите или удалите приложение, и увидите, что AppX использует некоторые системные ресурсы.
При попытке завершить процесс wsappx в диспетчере задач, Windows предупредит Вас, что ваша система станет «непригодной для использования или завершит работу».
Может ли wsappx быть вирусом
Программное обеспечение wsappx является частью самой Windows 10. Мы не видели никаких сообщений о вредоносных программ, маскирующих себя как wsappx, AppXSVC, ClipSVC или wsservice.
Source: windows-school.ru
Wsappx High Disk and CPU Usage Issue
But at times you may face situations where you find that the wsappx is using high disk, CPU, and even memory in Task Manager as shown below.
When you see wsappx hogging much of your CPU or Disk usage, in some cases, you will see wsappx (2) or wsappx (3) takes high disk usage, what would you do to fix wsappx taking the high disk and CPU usage on Windows 10 and speed up your PC? Let’s learn the reasons that causes wsappx taking up high disk pace first.
Why Is Xappx Using So Much Disk or Space?
To find the correct resolution to resolve wxappx high disk or high CPU usage issue, you should first know why is wxappx taking so much space. Here are the reasons:
- Wsappx will activate and use CPU, disk, etc. resources when you’re using Microsoft Store.
- Wsappx users more resources when you download an app or install an update as it needs them for the install process.
- When you install traditional desktop software, the installation process will take up resources, high CPU and disk uage.
- Apps updating in the background will also cause wsappx high CPU or high disk usage issue.
From what we know, this is a common problem in Windows. We have some effective solutions to help you get out of this situation.
Как отключить процесс Wsappx
В первую очередь нам потребуется отключить Microsoft Store. Если мы этого не сделаем, то процессы AppXSVC и ClipSVS останутся неприкасаемыми. Это связано с тем, что они по прежнему активны и пока активен Microsoft Store службы не могут быть отключены.
Отключить “плеймаркет” от Microsoft можно с помощью редактора реестра и редактора локальной групповой политики. Для владельцев Windows 10 Professional подойдут оба, в то время как владельцам Windows 10 Home Edition придется воспользоваться только одним — первым. Это связано с тем, что редактор локальной групповой политики разработан исключительно для Windows 10 Professional.
Отключение Microsoft Store
Отключение с помощью редактора реестра:
Перед тем как приступать к непосредственному отключению Microsoft Store, по открытию редактора реестра рекомендуем вам сделать его текущую копию. Таким образом вы сможете восстановить состояние реестра в случае сбоя. Создание копии: Файл > Экспорт > Задайте имя файла > Сохраните файл.
Руководство по отключению Microsoft Store:
1. Откройте утилиту Выполнить с помощью комбинации клавиш Windows + R.
2. Введите команду regedit и нажмите Enter.
3. Проследуйте по пути указанному ниже. Чтобы сэкономить время вы можете просто скопировать и вставить адрес в диалоговое окно.
Компьютер\HKEY_LOCAL_MACHINE\SOFTWARE\Policies\Microsoft
4. В разделе Microsoft откройте папку Windows Store. Если она отсутствует — создайте ее. Для этого щелкните правой кнопкой мыши по Microsoft > Раздел.
5. Назовите папку Microsoft Store.
6. Перейдя в папку Microsoft Store, щелкните правой кнопкой мыши по пустому пространству раздела и создайте новый Параметр DWORD (32 бита).
7. Задайте новое имя параметра: RemoveWindowsStore.
8. Щелкните по параметру правой кнопкой мыши и выберите действие Изменить.
9. Задайте значение 1 и нажмите ОК, чтобы сохранить результат.
10. Перезапустите компьютер, чтобы внесенные изменения вступили в силу.
Отключение с помощью редактора локальной групповой политики:
Альтернативным способом отключения Microsoft Store является применение редактора локальной групповой политики. Единственное требование — наличие профессиональной версии операционной системы Windows 10. Если вы уверены, что у вас Windows 10 Professional, давайте приступим к руководству:
1. Откройте утилиту Выполнить с помощью комбинации клавиш Windows + R.
2. Введите команду gpedit.msc и нажмите Enter.
3. Перейдите по следующему пути: Конфигурация компьютера > Административные шаблоны > Компоненты Windows > Магазин.
4. Найдите параметр Отключить приложение Store.
5. Щелкните по клавише Изменить параметр политики.
6. В открывшемся окне измените состояние приложения на Отключено.
7. Примените и сохраните внесенные изменения.
Отключение ClipSVC и AppXSVC
Отключив Microsoft Store мы наконец-то получаем полную свободу над процессами ClipSVC и AppXSVC. Они больше не задействованы “плеймаркетом” и могут быть свободно отключены. Для решения этой задачи воспользуемся редактором реестра.
1. Откройте утилиту Выполнить с помощью комбинации клавиш Windows + R.
2. Введите команду regedit и нажмите Enter.
3. Проследуйте по пути указанному ниже. Чтобы сэкономить время вы можете просто скопировать и вставить адрес в диалоговое окно.
Компьютер\HKEY_LOCAL_MACHINE\SYSTEM\ControlSet001\Services\ClipSVC
4. В правом окне редактора реестра найдите параметр под названием Start.
5. Щелкните по параметру правой кнопкой мыши и выберите действие Изменить.
6. Изначально параметру присвоено значение 3. Наша задача сменить его на 4. Выполните это действие и нажмите ОК.
Отключив службу ClipSVC проделайте аналогичное действие, воспользовавшись путем редактора:
Компьютер\HKEY_LOCAL_MACHINE\SYSTEM\ControlSet001\Services\AppXSvc
По завершению обоих действий перезапустите компьютер, чтобы внесенные изменения вступили в силу.
AppX Deployment Service (AppXSVC) Explained
The role of AppXSVC is to launch Store apps. It is worth noting that Universal Windows Platform apps are distributed in AppX packages. This is also the reason why AppXSVC is named that way.
To put it another way, this process is essential for updating, installing, and uninstalling Store apps. It is responsible for enabling Windows to automatically update Store apps in the background. A lot of Windows apps, including Paint 3D and Mail, need this process.
It is worth mentioning that traditional desktop apps on Windows also use CPU and disk resources when you add, uninstall, or update them. The only difference with Store apps is that AppXSVC is controlling these tasks instead of the specific program’s installer.
You might wonder why this process is running even when you’re not installing anything. Well, that’s because it is updating your Store apps in the background. You will also notice that it is using a big chunk of your CPU and disk resources in the process. So, it is completely understandable why you would want to learn how to disable appxsvc on Windows 10. However, you just might reconsider doing that once you look deeper into the process.
Заключение
Несмотря на большое множество причин, способных повлиять на производительность наших компьютеров, всегда остается важным умение вовремя диагностировать неполадку и исправить ее. На последнем примере, с контроллером Microsoft AHCI, хорошо видна ситуация, когда на фоне сбоя одного драйвера существует риск возникновения не только повышенной нагрузки на HDD, но и синего экрана смерти.
Чтобы избежать подобных ситуаций, рекомендуем не вносить рискованные изменения в системных приложений и вовремя исправлять возникающие ошибки.
Надеемся, статья оказалась для вас полезной и помогла найти ответы на свои вопросы.








