Почему диск загружен на 100 процентов в windows 10?
Содержание:
- Почему процесс System грузит процессор, диск или потребляет много оперативной памяти
- Читают сейчас
- Проверка диска
- Рассылка в Директ
- «Узел службы локальная система» грузит сеть или память
- Как еще убрать загрузку диска на 100% в Windows 10?
- Три способа записи Windows на флешку
- Как правильно выбрать торфяной туалет для дачи
- 1. Запустите инструмент устранения неполадок оборудования и устройств
- Что делать с «подозрительным» процессом…
- 2020 июляJuly 2020
- Что делать, если жесткий диск загружен на 100 процентов?
- Некорректная работа драйвера
- Преимущества использования
- Поиск и индексирование файлов в Windows
- Возможные причины загрузки системы
- Отключение службы Superfetch
- Отключение индексации файлов и остановка поиска в Windows
- Посветите фонариком, чтобы найти объектив камеры
- Способы диагностики и поиск причин загрузки диска
- Вирус, маскирующийся под TiWorker.exe
- Отключите Windows Search для повышения производительности диска
- Как устранить причину высокой загрузки процессом srtasks.exe?
Почему процесс System грузит процессор, диск или потребляет много оперативной памяти
Причин, по которым процесс System может проявлять активность с нагрузкой на процессор, жесткий диск или оперативную память, много. Среди них, в частности, такие как: слабый или перегретый процессор, медленный или работающий с ошибками жесткий диск, сильная фрагментация последнего или наличие в нем битых секторов, работа отдельных антивирусов и файерволов, проблемы с обновлениями Windows, проникновение вредоносного ПО и пр. Причиной использования процессом System больших объемов оперативной памяти в Windows 8.1 и 10 является улучшение производительности этих систем за счет сжатия данных и помещения их в оперативную память вместо выгрузки в файл подкачки.
Перед тем, как приступать к изложенным ниже радикальным способам борьбы с активностью процесса System, необходимо проверить жесткий диск на ошибки и битые сектора. Также не будет лишним измерить температуру процессора, особенно, если чистка компьютера от пыли проводилась давно. При повышенной температуре процессор может блокировать новые процессы, чтобы обезопасить себя от сгорания. Если на маломощном компьютере установлены ресурсоемкие антивирусные продукты, например, от Eset, Dr.Web, Лаборатории Касперского, необходимо протестировать поведение процесса System без них. Если предположение подтвердится, придется прибегнуть к защите более легковесных альтернатив. Кстати, антивирус Касперского предусматривает настройку приоритета использования аппаратных ресурсов.
Если активность процесса System, нагружающая системные ресурсы, наблюдается сразу после установки Windows, следует подождать, пока проиндексируются диски и установятся обновления. Переустановка Windows из-за проблемной активности процесса System в большей части случаев положительных результатов не даст, и этот процесс через время снова будет нагружать системные ресурсы. Но, возможно, проблема решится, если она возникла в 64-битной Windows на компьютере с оперативной памятью меньше 4 Гб, а для переустановки выбрана 32-битная Windows.
Приведенные ниже способы решения проблемы с активностью процесса System затронут важные системные настройки. Перед применением этих способов желательно создать точку восстановления или резервную копию Windows. Не все эти способы будут эффективны в каждом конкретном случае, тестировать их необходимо по отдельности. Для применения способов необходимы права администратора.
Большая часть способов борьбы с активностью System будет связана с отключением системных служб Windows. Попасть в оснастку «Службы» можно либо в диспетчере задач Windows 8.1 и 10,
либо введя в поле внутрисистемного поиска или службы «Выполнить»:
Читают сейчас
Проверка диска
Так же стоит убедиться в целостности жесткого диска и файловой системной встроенной утилитой проверки chkdsk. Особенно это актуально, если компьютер часто подвергался внезапному отключению из сети питания во время работы. Проверить диск можно, введя в командной строке:
chkdsk.exe буква_диска: /f /r
Скриншот с ключами запуска утилиты:
Предупреждение: Запуск утилиты нужны производить с административными правами. Если будет проверяться системный диск или диск, на котором в данный момент открыты файлы, то утилита предупредит об этом и предложит провести проверку после следующей перезагрузки ОС. Если выбран ключ /R и диск большой, то проверка может занять очень много времени.
Конечно, никто не запрещает воспользоваться и сторонними утилитами, например, TestDisk или SSDLife для владельцев накопителей SSD — есть уже огромное множество подобных программ, и платных, и бесплатных, но сегодня не об этом.
Рассылка в Директ
«Узел службы локальная система» грузит сеть или память
Чаще всего рассматриваемый процесс излишне активно расходует ресурсы оперативной памяти или сети из-за повреждения системных файлов. Предлагаем выполнить следующие действия, чтобы убедиться, связана ли конкретно ваша проблема с этим:
- Откройте командную строку от имени администратора и примените в ней команду:
DISM.exe /Online /Cleanup-image /Restorehealth
Начнется процесс восстановления системных файлов при помощи DISM – системы обслуживания образов развертывания и управления ими;
- Когда процесс подойдет к концу, исполните в командной строке стандартную команду восстановления системных файлов:
sfc/scannow
- По завершению процесса перезагрузите компьютер и проверьте, продолжает ли процесс «Узел службы локальная система» потреблять чрезмерное количество ресурсов. Если да, то переходите к следующему пункту;
- Примените друг за другом в командной строке следующие две команды:
net stop wuauserv net stop bits
- Далее откройте системный жесткий диск и проследуйте в папку Windows – SoftwareDistribution. Удалите всё содержимое из папки SoftwareDistribution – это могут быть как отдельные файлы, так и папки;
- После этого перезагрузите компьютер и вновь запустите командую строку от имени администратора. Исполните в ней вновь друг за другом команды:
net start wuauserv net start bits
- После этого проблема должна пропасть.
Если неисправность после выполнения вышеописанных действий по восстановлению системных файлов продолжает сохраняться, попробуйте использовать способы, описанные выше для ситуации, когда узел службы локальной системы нагружает диск.
Как еще убрать загрузку диска на 100% в Windows 10?
Вам нужны drivers! Очень многие стали самостоятельно устанавливать ОС, но что касается драйверов, то пользователи считают достаточным установки на звук, видео, веб — камеру и т.д., а действительно необходимые дрова не устанавливают, видимо не нравятся имена файлов или они им не понятны. Так происходит с драйверами на чипсет материнской платы и с ACHI, и Storage Tool. Ответ прост, установите их – перейдите на сайт производителя и скачайте бесплатно.
Дефрагментация поможет в случае, если диск загружен в Windows 10 на 99 процентов! На протяжении, какого времени вы не оптимизировали ваши диски? Если даже вспомнить не можете, вперед к дефрагментации! Бесконечное копирование, удаление, загрузка – приводят в полный хаос кластеры, и при обращении к файлу жесткий мечется в поисках.
Используете облачные сервисы хранения данных? Если да, то наверняка стоит галочка на «Синхронизация»
Обратите внимание, какой объем информации сливается в этот момент. Если в этот момент диск загружен на 100 процентов, то ответ на вопрос что делать – очевиден! Отключите автоматическую загрузку и используйте ручной режим – поставьте на ночь или когда вас нет дома.
Еще один совет на тему, как снизить сильную загруженность диска Windows 10
Торренты – это наше все! Да? Вы же не только скачиваете, вы еще и раздаете, используйте программу когда вы не за компьютером и оставляйте в работе не 10 загрузок, а 2-3 – в зависимости от конфигурации вашего ПК.
Три способа записи Windows на флешку
Как правильно выбрать торфяной туалет для дачи
Приобретая биотуалет для дачи, следует предварительно учесть следующие критерии:
Высоту, размер унитаза. Как правило, сиденье у них располагается ниже, чем в привычных стационарных моделях.
Объем резервуара для накопления отходов. Выбирая его, надо учитывать интенсивность эксплуатации биотуалета, количество человек, для которых предназначено канализационное устройство. Если торфяным туалетом будут пользоваться несколько человек, то необходимости в установке емкости большого объема нет. Отходы нельзя хранить в баке слишком долго.
Оснащенность индикатором заполнения. Данная функция напоминает о необходимости вовремя очищать резервуар.
Максимально допустимые нагрузки на сиденье. Эта характеристика зависит от материала, из которого произведена конструкция.
Габариты конструкции. Она должна вписываться в помещение.
Место установки компостного туалета для дачи – внутри помещения или на участке. В зависимости от этого, подбирают длину вентиляционной трубы и дренажного шланга.
Время использования канализационного устройства
Если предполагается эксплуатировать в зимние месяцы, то следует обратить внимание термотуалеты, торфяные туалеты для дачи с термоизоляцией.
1. Запустите инструмент устранения неполадок оборудования и устройств
Что делать с «подозрительным» процессом…
1) Посмотрите его расположение
Первое, что рекомендую сделать — это в диспетчере задач (для его запуска нажмите сочетание Ctrl+Shift+Esc) нажмите по этому процессу правой кнопкой мышки и выберите «Открыть расположение файла» (если подобной ссылки не будет, выберите «подробно»). На скрине ниже приведен пример.
Подробно
Далее откройте расположение файла.
Смотрим расположение файла
Вообще, подобную проблему c «System.exe» наблюдал несколько раз:
- в одном причиной был «Kms-Auto», используемый некоторыми программами для регистрации. Удалив и закрыв эту «утилиту» — проблема была полностью решена.
- в другом — процесс был связан с Windows Media Center. Удалив оный из установленных программ — больше подобный процесс не нагружал ЦП.
Напомню, что оригинальный «System» ссылается на системную папку C:\Windows\System32 на файл «ntoskrnl.exe».
2) Если процессор чем-то загружен, но диспетчер задач не показывает этот процесс или расположение файла
Нередко встречается и такое. В этом случае, рекомендую воспользоваться специальной утилитой от Microsoft. Речь идет о Process Explorer.
Process Explorer
Эта утилита помогает узнать какая программа открыла тот или иной файл. Программа позволяет просматривать информацию об открытых процессом дескрипторах и загруженных им библиотеках DLL.
Отмечу, что от нее «не уйдет» ни один процесс, запущенный на ПК. Куда информативнее, чем обычный диспетчер задач.
Process Explorer главное окно
3) Как отличить настоящий процесс от фейкового (какой из процессов Svchost, System и пр. не настоящий)
Суть этого диспетчера в том, что он умеет различать процессы, которым можно доверять (они помечаются зеленым цветом), и процессы о которых он ничего не знает.
Например, есть у вас подозрение, что один из процессов Svchost или System не настоящий — просто просмотрите список этих процессов
Все «нормальные» будут отмечены зеленым цветом (плюс обратите внимание на столбцы «Описание» и «Производитель», в них будет значится корпорация Майкрософт и Windows)
4) Профилактика
В качестве профилактики (чтобы не подхватить «подобное») можно посоветовать довольно банальные вещи:
- не устанавливать различные крайне подозрительные приложения, сулящие вам какие-то деньги (или просматривать пришедшие по почте интересные «фото» от неизвестного адресата);
- загружать программы с официальных сайтов, не использовать различные ключи и пр. (тем более сейчас, когда для многих программ есть бесплатные аналоги, пробные периоды и т.д.);
- ну и, конечно, иногда делать бэкапы важных данных. Еще лучше настроить синхронизацию своих документов с облачным диском. О том, что это такое и как этим пользоваться, можете узнать здесь: https://ocomp.info/kak-podklyuchit-oblachnyiy-disk.html
На этом всё, удачи!
2020 июляJuly 2020
Что делать, если жесткий диск загружен на 100 процентов?
Возможно, такую нагрузку дают обновления. Опять же, если винт не в лучшем состоянии, процессор слабоват – вы можете потратить на это часы. Давайте посмотрим, сколько скрытых и ненужных обновлений сыпется и как их отключить. «Параметры» → «Обновление и безопасность» → «Центр управления windows» → «Дополнительные параметры» → снимите галочку с «При обновлении Windows предоставить обновления для других продуктов Майкрософт».
Далее идем в «Магазин приложений» → выбираем свою учетную запись и «Настройки» → в обновлении приложений переключаем на «Выкл.»
Стали замечать, что при запуске windows 10 загрузка вашего диска на 100 процентов чем-то занята? Причиной могут быть нежелательные файлы в автозагрузке — перейдите туда: ++ → «Подробнее» (может не быть, зависит от настроек) → «StartUp» внимательно изучите содержимое. Как убрать программы из автозагрузки в Windows 10? Чтобы удалить нежелательные приложения без вреда для ОС, используйте предназначенный для этого софт, например: «CCleaner», «AutoRuns», «Ashampoo WinOptimizer Free» и т.д.
На вашем ноутбуке в Windows 10 диск загружается на 100% и вы не знаете почему? Причиной может служить служба Superfetch и системный процесс Svchost, задача, которых оптимизировать работу. Принцип следующий: происходит анализ самых часто используемых программ и приложений и начинает заблаговременно подгружать в системную память, дабы ускорить производительность. Требуется не мало ресурсов, в связи с чем и происходит нагрузка. Отключить можно в «Службы» → «Superfetch» → в свойствах выберите «Остановить» → а в типе запуска «Отключение» → OK.
Если диск загружен на 100% в процессе system, то возможно не хватает прав и их нужно добавить, взаимосвязь с правами «ntoskrnl» — ядро ОС, доказана своим действием. Итак, «Диспетчер задач» → «Процессы» → правым кликом на «System» → «Открыть расположение файла» → правым кликом «ntoskrnl.exe» → «Свойства» → вкладка «Безопасность» → «Дополнительно» → «Все пакеты приложений» и нужно поставить все галочки.
Мы рассмотрели разные причины, по которым ваш ПК загружен до 100%. Вы можете прочитать, как узнать «индекс производительности Windows 10». Возможно, поможет какой-то один инструмент, а может нужно произвести комплекс работ по оптимизации. В любом случае, не забывайте о том, что систему надо поддерживать в должном состоянии. Современное программное обеспечение предоставляет выбор, учитывая, что большинство находится в свободном доступе и с лицензией free.
Некорректная работа драйвера
Во втором случае, когда драйвер все же установлен, могут наблюдаться те же проблемы лишь потому, что версия обновления операционной системы не соответствует версии драйвера устройства.
В таком случае его придется обновить, используя, упомянутый выше, Диспетчер устройств.
С этой целью в окне Диспетчера потребуется выделить проблемный компонент и, используя правую кнопку мыши, запустить команду Обновить драйвер.
Эта операция, как и в предыдущем варианте, вызовет мастер настройки.
В третьем случае перегрузка процессора будет связана с несовместимостью программного и аппаратного обеспечения.
Такая ситуация может быть вызвана установкой нового непроверенного оборудования либо установкой обновления операционной системы.
В таком случае корректная работа оборудования с прошлой версией ПО будет менее проблемной.
Соответственно придется принимать радикальные меры – либо возвращать старую версию ОС, либо менять или удалять модули, вызывающие ошибку, к примеру, сетевую или видео карту, что чаще всего встречается.
Но такие проблемы могут наблюдаться и в том случае, когда выше упомянутые аппаратные компоненты попросту не обслуживаются соответствующим образом.
Временное решение проблемы в этом случае – отключение питания ПК.
Оно позволяет снять статическое напряжение с устройства, но после не длительной эксплуатации проблема возвращается.
В таком случае поможет элементарная чистка от пыли внутренних компонентов.
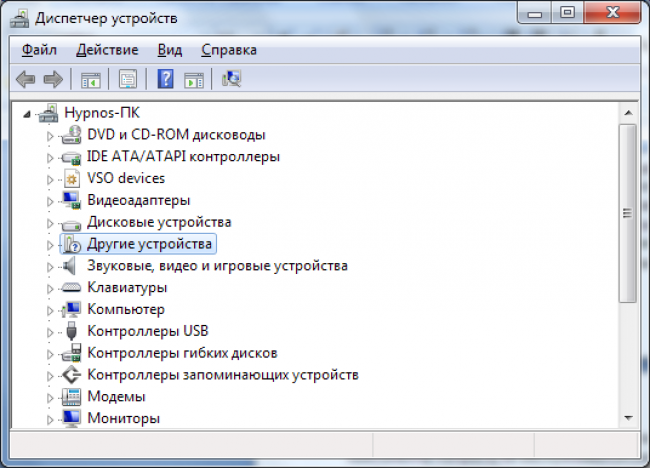
рис. 5 – окно Диспетчера устройств в ОС Windows 7
Как узнать, какая оперативная память стоит в компьютере или ноутбуке?
Преимущества использования
Стабильное финансовое положение заставляет искать пути лучшего вложения средств. Стать инвестором без юридического статуса удастся после приобретения брокерского счета. Клиенты Сбербанка оказываются в выгодном положении.
- Отпадают сомнения в надежности и деловой репутации крупнейшего финучреждения, поддерживаемого государством.
- Филиальная сеть охватывает регионы, и это облегчает доступ к услуге, скорейшее открытие брокерского счета.
- Предусмотрено бесплатное обучение, позволяющее постичь азы и приступить к работе. Постоянно оказывается аналитическая, техническая и консультационная поддержка.
- Программа «Квик» обеспечивает просмотр котировок и сделок. Удается оперативно создать и удалить заявку, изменить статус и выстроить график.
- Мобильная версия инвестора облегчает проведение сделок после ознакомления с положением баланса и котировками.
- Без задержек проходит пополнение и вывод денег на привязанный счет или пластиковую карту. При нехватке средств предоставляется небольшой займ.
- Дополнительный индивидуальный счет принесет гарантированную прибыль и избавит от самостоятельного выбора вложений. Открывается одновременно с брокерским.
Специалисты по инвестициям бережно опекают клиента с брокерским счетом и предостерегают от грубых ошибок. Телефонный режим позволяет поддерживать связь и со временем приобрести ценный опыт работы на рынке с умением самостоятельно зарабатывать средства.
Поиск и индексирование файлов в Windows
Для того что бы быстро находить и открывать любые файлы на компьютере в Windows, есть несколько служб которые это обеспечивают. Это службы поиска и индексации файлов, по хорошему эти службы должны работать нормально, но часто именно из-за них возникают проблемы с нагрузкой диска до 100%. Очень многим помогает отключение этих служб. Что бы отключить их делаем:
- Мой компьютер — правой кнопкой по диску — свойства — внизу убираем галку «разрешить индексацию файлов»
- Панель управления — администрирование — службы — находим службу «Windows Search» и отключаем ее
Но хочу сразу предупредить, если отключить эти службы, то поиск не будет работать, а также Windows дольше будет получать доступ к необходимым файлам!
Возможные причины загрузки системы
Факторов, способных спровоцировать прецедент с активизацией деятельности процесса System до критичных для ПК параметров, большое количество. Среди них отмечаются следующие причины:
- Предшествующее обновление системы с загрузкой и установкой «обновлений» в автоматическом режиме. Не контролируемый пользователем процесс мог быть выполнен системой некорректно.
- Перегрев процессора, а его слабые, не соответствующие современным требованиям характеристики.
- Медленная или некорректная работа жёсткого диска в силу его фрагментации или количества битых секторов на нём.
- Некорректная работа некоторых файерволов или антивирусных программ.
- Вирусное заражение ПК.
Если речь идёт о Windows 10 или 8.1, то фактором, в силу которого System грузит ОС, может выступать апгрейд систем путём архивации данных, с дальнейшим размещением информации в оперативной памяти, вместо оптимального решения проблемы методом её «складирования» в резервном файле подкачки.
Прежде чем приступать к сложным методам восстановления работы ПК, стоит проверить простые версии, которые в силах спровоцировать «необоснованную» активность компонента System. Первое, что стоит сделать – исключить вариант с перегревом процессора, особенно если его очистка от накоплений пыли исполнялась давно. Иногда путём блокировки новых операций процессор защищает себя от перегрева, что и выливается в такую проблему.
Параллельно важно проинспектировать жёсткий диск на присутствие битых секторов и ошибок. Если и в этом направлении проблемы не обнаружены, нужно исключить вариант с антивирусными программами: некоторые утилиты способны влиять на производительность старых ПК не в лучшую сторону
Чтобы исключить эту версию, достаточно отключить временно антивирусную программу и проверить, как ведёт себя система без неё. Если при этом ОС перестала подвергаться перегрузкам, то можно решить проблему можно путём смены антивирусного оснащения.
ВАЖНО. Если проблема активизировалась после автоматического обновления системы, переустановка Windows не даст результата: через некоторое время ситуация повторится
Для полного устранения неполадки потребуется отыскать истинную причину «перегруза».
Последующие манипуляции будут предусматривать кардинальное вмешательство в системные настройки: во избежание возможных неполадок при совершении ошибки пользователем необходимо создать резервную копию ОС или точку восстановления.
Все последующие методы восстановления работы ПК предусматривают наличие прав администратора у исполнителя работ, а работы над оптимизацией процесса System предусматривают остановку системных служб. Остановка служб, которая стабилизирует процесс System, грузящий диск или другие важные элементы, выполняется через «Диспетчер задач», с помощью введения команды «services.mcr» во вкладке «Выполнить», которая вызывается комбинацией клавиш Win и R, или путём введения запроса в поисковую строку.
Отключение службы Superfetch
В Windows 10 присутствует еще один сервис, способный стать потенциальной проблемой с чрезмерной нагрузкой на диск. Речь идет о службе Superfetch.
Чтобы исправить ситуацию, откройте командную строку (окно может остаться с предыдущего шага) и введите:
net.exe stop superfetch
Подождите несколько минут, чтобы проверить влияние этого действия на производительность диска, после чего запустите в командной строке проверку диска:
chkdsk.exe /f /r
Система сообщит нам, что компьютер будет перезагружен для завершения проверки диска. Убедитесь, что все приложения сохранили свои данные и могут быть закрыты. Если данный рецепт не помог, то проблема оказывается сложнее, чем могло показаться сначала. Но мы все равно постараемся ее решить.
Отключение индексации файлов и остановка поиска в Windows
Чаще всего проблема с загрузкой жесткого диска на 100% возникает по причине зацикливания процесса поиска файла средой Windows. В такой ситуации нужно отключить поиск на один раз, если ситуация не повторяется при каждой новой загрузке компьютера, или же полностью отключить индексацию файлов.
Чтобы остановить зацикленный поиск в Windows 10 и снизить нагрузку на жесткий диск потребуется:
- Запустить командную строку от имени администратора;
- Прописать в ней команду: NET STOP «Windows Search»
- Нажать Enter.
На экране появится сообщение, что служба Windows Search была остановлена. В этот момент необходимо запустить «Диспетчер задач» и проверить, сохраняется ли проблема. Если жесткий диск по-прежнему загружен на 100%, можно попробовать полностью отключить индексацию файлов.
Для остановки индексации файлов на Windows 10 сделайте следующее:
- Нажмите на клавиатуре сочетание Windows+R, чтобы запустить строку «Выполнить»;
- Далее пропишите в ней команду services.msc, чтобы открыть утилиту взаимодействия со службами;
- В списке служб отыщите «Windows Search», нажмите на нее правой кнопкой мыши и выберите в выпадающем меню пункт «Свойства»;
- В графе «Общие» нужно остановить службу, нажав на соответствующую кнопку в «Состоянии», а после перевести «Тип запуска» в положение «Отключена» и нажать «ОК».
После этого индексация файлов на компьютере будет отключена даже после перезагрузки. Стоит отметить, что отключение данной опции не проходит бесследно, и поиск файлов по компьютеру начнет требовать несколько больше времени.
Посветите фонариком, чтобы найти объектив камеры
Способы диагностики и поиск причин загрузки диска
Почему бы и нет? Первое что приходит в голову в такие моменты – это просмотреть все ли в порядке в Диспетчере задач. Отсортировав все процессы по процентам нагрузки на HDD, есть шанс найти виновника. Ну а комбинацию «Ctrl-Alt-Delete» знает любой школьник.
Диспетчер задач
На вкладке Процессы сортируем столбец Диск по убыванию и находим процессы, которые максимально загружают локальный диск.

Щелкнув правой кнопкой по нужной строке, можно тут же снять задачу и убедиться помогло это или нет. Хуже всего, когда диск грузит процесс System (ntoskrnl.exe), тогда выявить причину бывает непросто и тут пригодятся варианты, перечисленные в статье.
Если нужно посмотреть графическую сводку переходим на вкладку Производительность:

Монитор ресурсов
Еще один вариант – посмотреть Монитор ресурсов. В таких случаях он используется реже, но если возникла необходимость, его можно открыть, нажав ссылку «Открыть монитор ресурсов» в левом нижнем углу окна на предыдущем скриншоте, или в командной строке выполнить perfmon /res
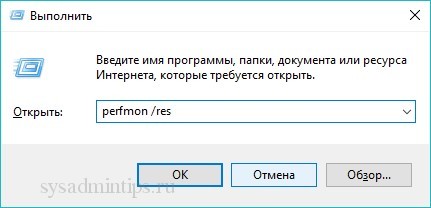

Здесь открываем вкладку Диск, сортируем по убыванию по столбцу “Всего (байт/c)” и находим процессы, активно использующие жесткий диск. В средней части окна вы увидите конкретные файлы, которые в данный момент читаются или в которые происходит запись выбранным процессом.
Справа в динамике можно также наблюдать графики скорости обмена с диском и длину очереди. Очередь диска обычно не должна превышать 2, в противном случае дисковая система перегружена и поступающие запросы ввода-вывода не успевают обработаться.
Системный монитор
Для продвинутых пользователей возможно понадобиться изучить счетчики производительности в Системном мониторе. Запустить его можно, командой perfmon.


Простому обывателю обычно нет необходимости пользоваться этими расширенными средствами диагностики производительности Windows, поэтому дело чаще всего ограничивается обычным Диспетчером задач.
Вирус, маскирующийся под TiWorker.exe
Причина активности процесса может быть не в работе «Центра обновлений» или в ошибке, возникшей при апдейте системы, а в вирусе, который за ним скрывается. Иными словами, процесс может быть неподлинным. Как отличить настоящий компонент от вирусного? Откройте в «Диспетчере задач» вкладку «Подробности» и отыщите там процесс TiWorker. Посмотрите на имя исполнителя — должно стоять только «Система» или System. Если он будет заражён вирусом, скорее всего, в этой графе будет стоять какое-то имя пользователя. В описании компонента вы также не найдёте фразы Windows Modules Installer.
Обратите внимание на имя пользователя в строке с процессом TiWorker — должно стоять «Система»
Для большей уверенности кликните по пункту правой клавишей мышки и выберите «Открыть расположение файла». Запустится «Проводник Windows», а в нём каталог, в котором находится файл, отвечающий за процесс. Он должен находиться в одной из вложенных папок Windows.
Файл, соответствующий TiWorker, должен находиться в одной из папок Windows на системном диске
Если оказалось, что процесс является замаскированным вирусом, необходимо тут же его удалить с помощью антивирусного ПО. Вы можете воспользоваться сторонним софтом, например, Malwarebytes, AdwCleaner и прочим. В любом случае провести проверку специальной программой не помешает, даже если процесс оказался подлинным. В системе могут быть вирусы, которые и заставляют системные процессы потреблять много ресурсов.
Стандартный антивирус «Защитник Windows» также подходит для уничтожения вредоносного процесса. Рассмотрим сканирование системы на его примере:
- Кликаем по иконке в виде стрелки, чтобы открыть трей Windows. В нём щёлкаем по белому щиту, который откроет нам «Защитник Windows».
- В окне выбираем плитку «Защита от вирусов и угроз».
- Нажимаем на ссылку «Запустить новое расширенное сканирование», которая находится под кнопкой «Выполнить проверку сейчас».
- На следующей странице выбираем полное сканирование, если нужно проверить всю систему на наличие вирусов (если, например, процесс TiWorker оказался подлинным, но вы всё равно подозреваете, что дело во вредоносном ПО).
- Если вы хотите проверить только вирусный файл TiWorker, выберите «Настраиваемое сканирование». Нажимаем на серую кнопку для запуска процесса.
- Если вы выбрали частичную проверку, сначала откроется «Проводник». В нём выбираем папку с заражённым файлом.
- Ждём, когда завершится поиск вирусов.
- По окончании проверки защитник покажет вам найденное вредоносное ПО, сведения о нём и предложит решить, что предпринять в отношении заражённых файлов. Выбираем вариант удаления, перезапускаем после этого ПК и проверяем в «Диспетчере задач», исчезла ли аномальная нагрузка.
Как правило, нагрузка от процесса TiWorker.exe — временное явление в период штатной работы «Центра обновления Windows». В этом случае нужно дождаться окончания загрузки апдейта и перезагрузить ПК для ускорения обновления системы либо попробовать снизить приоритет задачи. В некоторых случаях процесс может быть аномально активным, когда он начинает забирать от 70–80% ресурсов ЦП. Здесь рекомендуется сначала запустить средство для автоматического устранения неполадок. Если оно не справится с задачей, почистите вручную кэш обновлений, проверьте систему на наличие повреждённых файлов и при необходимости восстановите их, а также попытайтесь сделать чистую загрузку Windows и установить обновления в этом режиме. Проверьте также ПК на вредоносное ПО с помощью эффективного антивируса.
Отключите Windows Search для повышения производительности диска
На этом шаге необходимо проверить, не связана ли проблема со 100-процентной загрузкой диска с работой сервиса Windows Search.
К тому же в Windows 10 есть ошибка, которая приводит к зацикливанию поиска, что и вызывает повышенную нагрузку на системный диск.
Чтобы остановить сервис и не давать ему запуститься во время текущей сессии, до перезагрузки системы, откройте командную строку (самый быстрый способ – нажать кнопку «Пуск» и набрать cmd в окне поиска, а затем нажать правой кнопкой мыши по ярлыку «Командная строка» и выбрать «Запуск от имени Администратора»).
Введите следующую команду:
net.exe stop «Windows search»
Для постоянного отключения службы Windows Search или Индексирования, нажмите Win+R и введите services.msc, а затем нажмите «Ввод». В появившемся окне «Службы» найдите элемент Windows Search и дважды кликните по нему, чтобы открыть свойства сервиса. В поле «Тип запуска» выберите «Отключена». Можно остановить службу и прямо в этом окне. Для сохранения изменений остается нажать кнопку ОК.
Через несколько секунд после отключения Windows Search производительность Windows 10 должна улучшиться. Если этого не произошло – надо переходить к следующим шагам.
Как устранить причину высокой загрузки процессом srtasks.exe?
Если srtasks.exe постоянно грузит диск, попробуйте отключить его и проверьте, снизилось ли использование ресурсов. Обычным путем, то есть с экрана служб, это не удастся сделать, поскольку процесс работает под учетной записью «Система». Для его остановки нужно полностью отключить восстановление системы. Однако этот способ лишит возможности отката ОС к предыдущему состоянию.
Перейдите на вкладку Защиты системы командой systempropertiesprotection, запущенной из окна Win + R.
Кликните на кнопку «Настроить» в строке настройки параметров восстановления и отметьте флажком опцию «Отключить защиту системы».
После применения изменений восстановление будет полностью отключено и нагрузка на диск, создаваемая srtasks.exe должна исчезнуть.








