Что делать, если в «яндекс.браузере» не работает видео
Содержание:
- Настройки браузера и компонентов
- Неполадки с Adobe Flash Player
- Обновление версии обозревателя
- Почему в Одноклассниках не показывает видео
- Частые причины и их решение
- №5 – Redmi 9
- Решение проблемы воспроизведения видео
- Удаление вирусов с компьютера
- Как настроить плеер
- Удаление кэш
- Прочие проблемы
- Почему не работает Ютуб в Яндекс.Браузере
- Что делать, если не воспроизводится ролик
Настройки браузера и компонентов
К неправильным настройкам программы для выхода в интернет или ее компонентов относят следующее:
- отсутствует или не работает Flash P layer;
- отключен JavaScript.
Adobe Flash Player
 Последние версии браузеров Хром и Яндекс не требуют установки Flash Player. Разработчиками проигрыватель встроен изначально. Если же страница в сети с видеороликом требует именно Flash Player, то необходимо его установить.
Последние версии браузеров Хром и Яндекс не требуют установки Flash Player. Разработчиками проигрыватель встроен изначально. Если же страница в сети с видеороликом требует именно Flash Player, то необходимо его установить.
JavaScript
Для Яндекс браузера вход в настройки находится в верхнем правом углу, кнопка с тремя горизонтальными линиями, пункт «Настройки». Здесь нужно внизу страницы открыть дополнительные настройки. Открыть настройки содержимого в личных данных. В пункте JavaScript поставить галочку на включение и подтвердить «Готово».
В Google Chrome пункт «Настройки» вызывается из падающего меню. Кнопка с тремя точками справа от адресной строки. Здесь в поиске настроек набирается «java». В меню «Настройки контента» можно включить или выключить эту функцию.
В Опере, FireFox и всех других браузерах включение Java Script также осуществляется из настроек программы. Почему джава скрипт выключен, нужно спросить у того, кто настраивал операционную систему.
В заключение нужно сказать, что при установке браузера с «нуля» все настройки программы выставлены по умолчанию. Это означает, что видео должно воспроизводиться. Поэтому можно переустановить браузер вместо его настройки. Стоит задуматься, почему настройки были изменены и не отразится ли переустановка на безопасности или работоспособности программ.
Неполадки с Adobe Flash Player
За воспроизведение медиаэлементов веб-страницы отвечает утилита Adobe Flash Player. Девять из десяти случаев неполадок во время воспроизведения видео и происходят из-за проблем с флеш-проигрывателем. Причины могут быть разными:
- вышла новая версия с большими возможностями;
- утилита повреждена из-за работы вируса или другой причины;
-
приложение удалено (или не установлено изначально), опять-таки, вирусом или неосторожным поведением пользователя в среде удаления программ.
Со всеми вышеперечисленными проблемами можно с успехом бороться одним-единственным методом — переустановкой Adobe Flash Player. Правда, в случае работы вирусов их нужно сначала уничтожить антивирусными программами и только после заниматься восстановлением проигрывателя.
Как переустановить Adobe Flash Player
Adobe Flash Player уже давно перешёл на установку онлайн — процесс запускает небольшое приложение, которое анализирует имеющиеся файлы на компьютере, а затем скачивает и устанавливает недостающие фрагменты программы. Процедура имеет два важных преимущества по сравнению с обычной установкой: экономия трафика в случае, если инсталлирована старая или повреждённая версия программы, и получение актуальной на данный момент версии приложения напрямую с серверов разработчика.
Чтобы переустановить Adobe Flash Player, необходимо проделать следующие шаги:
- Переходим на официальную страницу разработчика, выбираем свою операционную систему и браузер, в который будет интегрироваться плеер, нажимаем «Загрузить»:
- для браузеров на движке Chromium (Opera, Google Chrome, «Яндекс браузер», Otravium и некоторые другие) выбираем пункт PPAPI;
-
для Mozilla, Internet Explorer и остальных выбираем NPAPI.
-
Запускаем скачанный файл и ожидаем, когда программа установит плеер на компьютер.
-
В случае запроса от инсталлятора закрываем браузер и нажимаем кнопку «Продолжить».
- Открываем обозреватель и вновь пробуем запустить видео.
Обновление версии обозревателя
Последняя версия Flash Player не всегда может работать с устаревшей версией браузера. Потому необходимо проверить актуальность версии обозревателя, несмотря на то, что большинство из них обновляются в автоматическом режиме.
Браузер Google Chrome:
-
Щёлкаем по значку с тремя точками в правом верхнем углу, наводим курсор на пункт «Справка» и в выпавшем меню выбираем «О браузере Google Chrome».
-
При первом входе в этот раздел обновление производится автоматически, если же его нужно повторить, щёлкаем на значок браузера.
Браузер Opera:
-
В левом верхнем углу нажимаем кнопку «Меню», затем переходим в пункт «О программе».
-
Проверка наличия обновлений запускается автоматически, если они есть, обозреватель их скачает и установит.
В браузере Firefox проверка наличия обновлений происходит так же, как и в Google Chrome:
-
Вызываем меню обозревателя, щёлкаем по пункту «Справка».
-
Выбираем пункт «О FireFox» и в появившемся окне наблюдаем за проверкой версии.
В «Яндекс.Браузере» всё делаем аналогично: открываем меню, наводим курсор на пункт «Дополнительно» и в выпавшем списке выбираем «О браузере». Это и запустит процедуру проверки актуальности обозревателя.
В меню «Яндекс.Браузера» выбираем пункт «Дополнительно» — «О браузере»
Вернуть возможность воспроизведения видео в браузере довольно просто, так как причины неполадки можно посчитать на пальцах и все они решаемы. Кроме того, больше девяноста процентов случаев связаны с ошибками Adobe Flash Player, а они исправляются очень быстро простой переустановкой приложения.
Почему в Одноклассниках не показывает видео
Причина №1 – Устаревшая версия Adobe Flash Player
Возможной причиной того, что видео не запускается, не идет или не грузит картинку при просмотре, может быть устаревшая версия Adobe Flash Player, о чем не только «Одноклассники», но и другие сайты вам незамедлительно сообщат. Если вместо ролика появляется темный экран и всплывает требование немедленно обновить плагин, вам необходимо сделать это для последующей корректной работы компьютера.
Скачать новую версию Flash Player можно на официальном сайте разработчиков, собственноручно набрав в поисковой строке браузера соответствующий запрос или нажав по приложенной к уведомлению ссылке. Как только откроется окно установки, смело жмите «Установить сейчас» и следуйте пошаговой инструкции, после чего выберите «Загрузить».
После завершения операции компьютер предложит вам автоматически перезагрузить браузер. Соглашайтесь, либо перезагружайте его вручную. Это необходимо для того, чтобы изменения вступили в силу. В большинстве случаев после переустановки плагина все видеоролики начинают воспроизводиться.
Причина №2 – Проблемы с браузером
В данный пункт входит несколько причин того, что видеозапись не включается, и главная из них – это устаревшая версия вашего браузера. О такой проблеме, помимо отсутствующих видеороликов, может сообщить медленная скорость интернета и другие, казалось бы, незначительные неполадки.
Также у пользователя всегда есть возможность воспользоваться поисковой системой и посмотреть последние версии Opera, Firefox или Google Chrome. Если теория с устаревшим браузером подтвердилась, вам следует зайти на сайт разработчиков и скачать обновление, как и в случае с плагином. Займет эта операция не больше пары минут.
Если видео не открывается или зависает в Google Chrome, очистите кэш и куки файлы. Сделать это можно при помощи горячих клавиш Ctrl+H или соответствующего пункта меню «История» и «Очистить историю». Выберите в появившемся меню элементы, от которых хотите избавиться, и подтвердите действие. После чистки и видео, и браузер в целом будут работать намного быстрее.
Что делать, если видеоролик не просматривается в Opera? То же самое. Откройте браузер, кликнув два раза на опере. Чистка кэша и временных файлов воспроизводится благодаря горячим клавишам Alt+P. Далее выберите раздел «Безопасность» и «Очистить историю посещений». Отметьте те пункты, которые нужно удалить, и подтвердите действие.
В Mozilla Firefox следует открыть в верхнем меню «Журнал» и нажать «Удалить недавнюю историю», после чего действовать так же, как и в двух предыдущих случаях.
Причина №3 – Устаревшие драйвера видеокарты
Если у вас стоят последние версии плагина и браузера, а видео все равно дергается или полностью перестало работать, возможно, причина кроется в драйверах вашей видеокарты, которые так же нуждаются в периодическом обновлении.
Чтобы сделать это, необходимо знать модель видеокарты, что становится препятствием на пути большинства пользователей к желанному обновлению. Если вы один из таких пользователей, зайдите в меню «Пуск», выберите «Панель управления» и «Диспетчер устройств». Осталось только найти название нужного драйвера под надписью «Выдеоадаптеры» и установить его новую версию через интернет с помощью поискового запроса.
Причина №4 – Кодеки
Если в Одноклассниках не воспроизводится видео, дело может быть в устаревшем пакете программ для корректной работы мультимедийных файлов (кодеки) или же в его отсутствии. В таком случае следует немедленно скачать новый с сайта разработчиков.
Причина №5 – Лишние строки в файле hosts
Если предыдущие советы не помогли и пользователь продолжает задаваться вопросом: «Почему не работает видео в Одноклассниках?», скорее всего, причина кроется в файле «hosts». Его можно найти, пройдя путь Локальный диск (C:/Windows/System32/drivers/etc. Открыть файл следует через блокнот и удалить из него все записи, после чего сохранить изменения.
Частые причины и их решение
Во время воспроизведения видео применяется большое разнообразие инструментов. Каждый из них выполняет какую-то роль. Если хотя бы один из элементов отказывается выполнять свои функции, воспроизведение видеоролика невозможно.
Проблемы с флеш-плеером
Чаще всего неполадки с просмотром видеофайлов связаны с функционированием программного средства Adobe Flash Player. Если версия устарела, необходимо ее обновить. Эта процедура, равно как и установка, одинакова на всех браузерах. Нужно только следовать пошаговому руководству:
Если невозможность просмотра связана с устаревшей версией программы, проведенные мероприятия должны решить проблему. Проверить это можно, повторно запустив видео, которое не удалось посмотреть. Если картинка не отображается, придется находить другие пути выхода из положения.
Неизвестный для ПК формат видео
Во многих случаях воспроизведение невозможно, когда компьютер не поддерживает формат видео. Их на сегодняшний день накопилось достаточно. Для решения вопроса с воспроизведением видео необходимо установить подходящий кодек для Windows. Чтобы не утруждать себя проблемами выбора, можно установить популярную программу K-Lite Mega Codec Pack. Этот бесплатный пакет можно найти в Google. После скачивания пакет следует установить.
Не стоить переживать по поводу английской версии установки. Вместо привычного «Далее» нужно кликать по «Next». Чтобы случайно не установить лишние кодеки, следует процесс инсталляции осуществить по умолчанию. В конце работы следует компьютер перезагрузить, и проверить воспроизведение видеофайла.
Иногда для просмотра приходится поменять проигрыватель на другой, который поддерживает данный файл. При наличии места на ПК хорошо бы скачать новый проигрыватель. Запустить для просмотра фильм можно через загрузки. Нажав правой кнопкой мыши на нужный файл, перейдете в диалоговое окно «Открыть с помощью», где выберете проигрыватель.
Проблемы с кэшем и разрешениями браузера
Кэш применяется для временного хранения информации о посещенных страницах. Его использование ускоряет процесс загрузки страниц при последующем посещении. Если содержание страницы меняется, то информация из кэша становится неактуальной. Поэтому иногда кэш нужно убирать с браузера.
Освобождение браузера от кэшированных и временных файлов дает возможность получить актуальную версию страницы при новом посещении.
Вирусная активность
От вирусов страдают даже несложные механизмы компьютера. Чтобы освободить от вредителей, его необходимо регулярно сканировать. Для этого используются различные приложения. Чаще всего пользователи применяют стандартный сервис «Защитник Windows». Чтобы очистить компьютер, нужно пройти следующие шаги:
- Во вкладке «Защита от вирусов и угроз» найти строку «Запустить новое расширенное сканирование».
- Выбрать «Полное сканирование» и кликнуть по «Выполнить сканирование сейчас».
- Не выключать компьютер и не перезагружать до завершения процесса.
Иногда сканирование длится долго. Чтобы не терять время, целесообразно оставить компьютер в состоянии сканирования на ночь.
Нехватка пропускной способности интернета
Довольно часто встречаются ситуации, когда видеоролик воспроизводится, но происходит это с торможениями и задержками. Такое поведение ноутбука легко объяснимо. Качество картинки снижается из-за плохого интернета. Здесь нужны простые решения:
- перезагрузка роутера;
- отключение лишних программ.
Если сеть не работает, придется обратиться к провайдеру за выяснением причин неполадок.
Устаревшая версия браузера
Во многих случаях причина невозможности просмотра видеороликов связана с версией Adobe Flash Player, которая безнадежно устарела. Выход из положения однозначен. Необходимо обновление версии. Этот процесс идентичен тому, что используется при установке сервера. Поэтому здесь нужно повторить алгоритм действий, рассмотренный выше в пункте «Проблемы с флеш-плеером».
№5 – Redmi 9
Цена: 11 000 рублей
Наш рейтинг бюджетных смартфонов 2020 года по соотношению цены и качества подошел к экватору. Redmi 9 обладает одним из лучших дисплеев в сегменте. Он не только крупный – 6.53 дюйма, но и обладает разрешением FHD+. Из-за этого картинка выглядит детализировано, отдельных пикселей не видно. Заслуживает упоминания и калибровка – цвета сочные, насыщенные и не искажаются при поворотах.
Железо у новинки неплохое – чипсет Helio G80, 4 ГБ оперативной памяти и 64 ГБ постоянной, еще и отдельный слот под флешку имеется. Можно и в игры поиграть и при бытовой эксплуатации не страдать от зависаний. Вишенкой на торте является батарея емкостью 5020 мАч. Радует и набор камер – 13-мегапиксельная основная и 8-мегапиксельный ширик делают вполне приемлемые по детализации и резкости снимки. Конечно, при условиях идеального освещения. Дополнительно отметим наличие NFC и ИК-порта для управления бытовой техникой.
Redmi 9
Решение проблемы воспроизведения видео
Торможение, прерывания и остановки воспроизведения видео на персональном компьютере могут быть вызваны:
- проблемами настройки ПК;
- аппаратными и программными сбоями;
- перегруженностью компьютера выполняемыми задачами.
Чтобы выяснить, почему видео «тормозит» в браузере в конкретном случае, необходимо проанализировать ситуацию.
Проверка производительности ПК
Шаг 1. Перейти на сайт YouTube: https://www.youtube.com/ и выбрать видео для проигрывания.
Переходим на сайт YouTub, выбираем и воспроизводим видео
Шаг 2. Одновременно нажать клавиши «Shift+Ctrl+Esc».
Одновременно нажимаем клавиши «Shift+Ctrl+Esc»
Шаг 3. Перейти на закладку «Производительность» и посмотреть загрузку элементов «ЦП» ( центральный процессор) и «Память».
Переходим на закладку «Производительность» и смотрим на загрузку элементов «ЦП» и «Память»
Если использование ЦП и памяти приближается к 100%, это означает, что они перегружены выполняемыми задачами и проблемы связаны с производительностью ПК. Как решить данную проблему смотрите ниже, в подзаголовке «Проблемы с производительностью ПК».
Проверка воспроизведения видео
Если использование ЦП и памяти в норме, необходимо проверить настройки качества при проигрывании видео.
Шаг 1. Перейти на сайт YouTube: https://www.youtube.com/ и выбрать видео для проигрывания.
Переходим на сайт YouTub, выбираем и воспроизводим видео
Шаг 2. Нажать на значок настроек (в виде шестеренки) в интерфейсе видеоплеера и щелкнуть по графе «Качество».
Нажимаем на значок настроек, щелкаем по графе «Качество»
Шаг 3. Выбрать качество изображения 720p и 360p и просмотреть, как воспроизводится видео в обоих случаях.
Выбираем качество изображения 720p и 360p, воспроизводим видео и смотрим результат
Если видео низкого качества 360p, в отличие от 720p, воспроизводится нормально, скорее всего, проблема связана с аппаратными ограничениями компьютера. Если любое видео не воспроизводится нормально, проблема связана с настройкой ПК.
Обновить драйвер видеокарты
Проблема воспроизведения видео может быть вызвана неправильно работой видеокарты ПК. Даже если на компьютере установлена последняя версия видеодрайвера, необходимо обновить его, т.к. он может вызывать сбои в работе видеокарты.
Шаг 1. Нажать вместе клавиши «Win+R».
Нажимаем вместе клавиши «Win+R»
Шаг 2. Напечатать в меню «devmgmt.msc» и нажать «OK».
Печатаем в меню «devmgmt.msc» и нажимаем «OK»
Шаг 3. Раскрыть меню «Видеоадаптеры», щелкнуть правой кнопкой мыши по видеоустройству и выбрать левой «Обновить драйвер».
Раскрываем меню «Видеоадаптеры», щелкаем правой кнопкой мыши по видеоустройству, выбираем левой «Обновить драйвер»
Шаг 4. Выбрать «Автоматический поиск».
Выбираем «Автоматический поиск»
Шаг 5. Подождать, пока программа обновит драйвер.
Ожидаем завершения процесса обновления драйверов
Шаг 6. Нажать «Закрыть», чтобы перезагрузить ПК.
Нажимаем «Закрыть», перезагружаем компьютер
Отключить аппаратное ускорение в настройках браузера
Неправильное использование аппаратного ускорения может вызвать проблемы с воспроизведением видео в интернет-браузерах.
Шаг 1. Перейти в «Настройки» браузера (три вертикальных точки), щелкнуть по строке «Настройки».
Переходим в «Настройки» браузера, щелкаем по строке «Настройки»
Шаг 2. Прокрутить открывшуюся страницу вниз и нажать «Дополнительные».
Прокручиваем открывшуюся страницу вниз и нажимаем «Дополнительные»
Шаг 3. Найти блок «Система», прокручивая страницу вниз с помощью колесика мыши, сдвинуть (отключить) ползунок или снять флажок с пункта «Использовать аппаратное ускорение (при наличии)».
В блоке «Система», в пункте «Использовать аппаратное ускорение (при наличии)», перемещаем ползунок в режим отключения
Шаг 4. Перезапустить браузер.
Нажимаем «Перезапустить»
Включение файла подкачки в Windows
Если на ПК установлено менее 4 Гб ОЗУ, желательно включить файл подкачки в ОС Windows.
Шаг 1. Нажать «Win+R», напечатать в меню «sysdm.cpl» и нажать «OK».
Печатаем в меню «sysdm.cpl» и нажимаем «OK»
Шаг 2. Выбрать закладку «Дополнительно» и в секции «Быстродействие» щелкнуть «Параметры».
Выбираем закладку «Дополнительно», в секции «Быстродействие» щелкаем «Параметры»
Шаг 3. Щелкнуть на закладке «Дополнительно» и в секции «Виртуальная память» выбрать «Изменить».
Щелкаем на закладке «Дополнительно», в секции «Виртуальная память» выбираем «Изменить»
Шаг 4. Отметить вверху окна «Автоматически…» и нажать «OK».
Отмечаем вверху окна «Автоматически…», нажимаем «OK»
Шаг 5. Перезагрузить ПК для вступления изменений в силу.
Удаление вирусов с компьютера
Если Вы проводите много времени в Интернете, скачиваете различные изображения, файлы и программы, тогда существует вероятность, что Вы заразили компьютер вирусом.
Проверьте компьютер или ноутбук установленной антивирусной программой. Затем выполните сканирование еще каким-нибудь антивирусником. Например, это может быть Dr.Web CureIt. После установки, он не будет конфликтовать с тем антивирусом, который установлен у Вас.
Попробуйте вспомнить, может проблемы с воспроизведением видео на Ютуб начались после того, как Вы установили новую программу на компьютер. Возможно, она и стала причиной вирусов. Попробуйте удалить ее с компьютера.
Как настроить плеер
После установки необходимо приступить к настройке, ведь
именно от этих действий будет зависеть работа флэш плеера.
Для этого перейдите в меню, кликните по
«настройки».
Отыщите настройка сайтов, опуститесь немного
ниже, выберите «расширенные настройки».
Пролистайте страницу вниз, обратите внимание на
пункт Flash
Нужно
поставить галочку возле «разрешать только для важного»
Нажмите на «настройки сайтов». Сюда разрешено
добавлять сайты исключения, которые будут блокироваться плеером. Их всегда
можно извлечь из данного списка. Для этого достаточно кликнуть по кнопке
разрешить.
Удаление кэш
Вероятнее всего, посмотреть видео на Ютуб не получается именно из-за того, что в браузере Яндекс переполнен кэш.
Вы наверняка замечали, что во время просмотра фильма, мультика или короткого ролика, в плеере перед ползунком воспроизведения появляется серая полоска. Это значит, что данное видео загружается в кэш браузера, а потом воспроизводится оттуда. Благодаря этому, видео не прерывается во время просмотра, и мы можем перемотать его вперед. Если же свободного места в кэше браузера недостаточно, то могут возникнуть проблемы с загрузкой.
О том, как очистить кэш в браузере Яндекс, Вы можете прочитать в отдельной статье. Сейчас рассмотрим данный вопрос кратко.
Нажмите на три горизонтальные полоски в правом верхнем углу и выберите из меню пункт «Настройки».
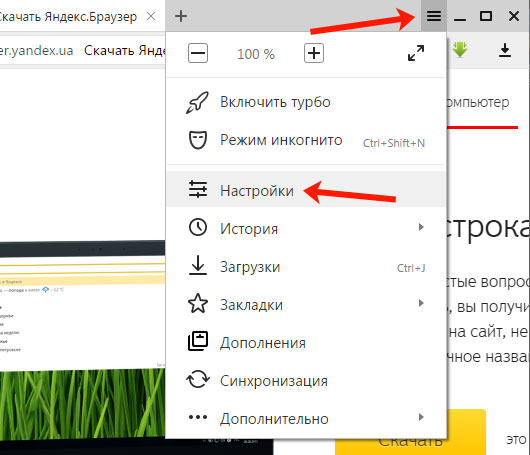
Пролистайте страницу с настройками в самый низ и нажмите на кнопку «Показать дополнительные настройки».
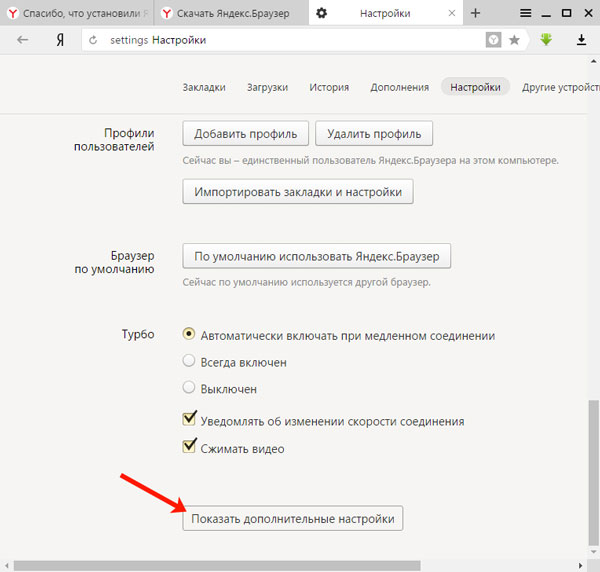
Дальше, в разделе «Личные данные», кликните по кнопке «Очистить историю загрузки».
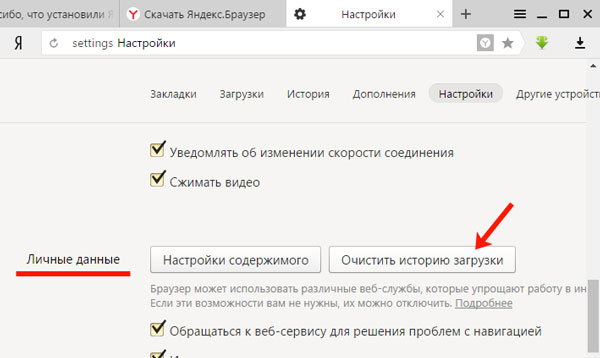
В следующем окне в поле «Удалить записи» нужно выбрать, из выпадающего списка, «за все время». Оставьте галочку только напротив пункта «Файлы, сохраненные в кэше» и нажмите кнопку «Очистить историю».
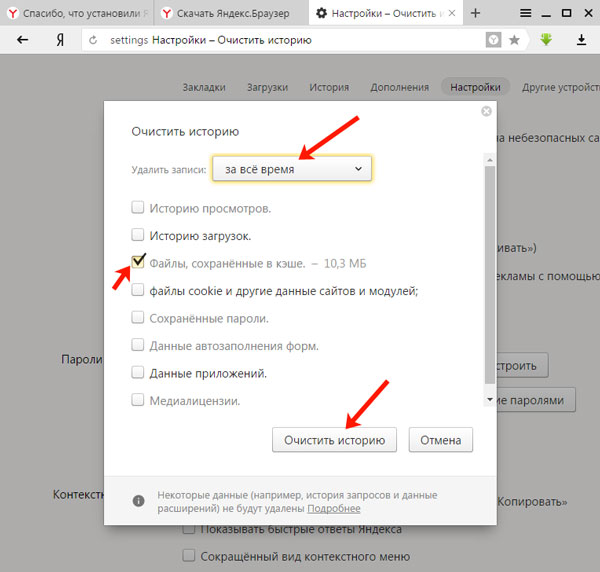
После того, как кэш браузера будет очищен, снова зайдите на Ютуб и попробуйте посмотреть видео.
Если все нормально воспроизводится, тогда можете увеличить кэш в браузере Яндекс. И не забывайте периодически его очищать от старых файлов.
Прочие проблемы
Если ни один из выше перечисленных пунктов не помог, тогда обратите внимание на следующее:
- Проблемы могут быть связаны с самим YouTube. Попробуйте посмотреть видео немного позже.
- Если в браузере Яндекс установлено большое количество различных расширений, то они также могут тормозить просмотр видеороликов. Отключите, а если не сработает, тогда удалите некоторые из них. Подробнее можете прочесть в статье: установка и удаление расширений в браузере Яндекс.
- Работа браузера может замедляться и из-за нехватки оперативной памяти самого компьютера. Закройте различные вкладки в Яндекс браузере, особенно, если их открыто очень много. Позакрывайте открытые файлы и документы на самом ПК.
- Возможны проблемы и с самим Яндекс браузером. В этом случае, попробуйте его обновить, или удалите его с компьютера и установите заново. На эту тему на сайте есть подробные статьи: как обновить Яндекс браузер, и как установить Яндекс браузер на компьютер.
- Если не получается посмотреть видео на Ютуб на работе, тогда существует вероятность, что доступ к сайту заблокирован системным администратором.
Надеюсь, хоть один из способов Вам помог, и теперь видео с Ютуб воспроизводится в Яндекс браузере.
Почему не работает Ютуб в Яндекс.Браузере
Нет четкого и определенного решения проблемы, препятствующей просмотру видео на Ютубе. Кому-то достаточно просто очистить кэш и куки браузера, чтобы все снова заработало. Другим же пользователям придется бороться с вирусами и их последствиями. Не стоит забывать, что стабильный интернет тоже может подводить. И если при переходе на сайты с текстом и изображениями это не так заметно, то самый «тяжелый» контент — видео — просто не будет грузиться.
Также мы кратко пройдемся по редким причинам, которые, тем не менее, могут встретиться у любого из пользователей Яндекс.Браузера.
Переполненный кэш
Как ни странно, но именно заполненность кэша любого веб-обозревателя и является основной причиной, по которой не работает видео на YouTube. Дело в том, что перед воспроизведением сервис кэширует несколько секунд ролика, чтобы пользователь мог смотреть его без прерываний и перематывать вперед. Но если кэш браузера будет переполнен, то с буферизацией могут возникнуть проблемы. Следовательно, чтобы избавиться от мусора в браузере, нужно его очистить.
- Зайдите в меню Яндекс.Браузера и выберите «Настройки».
Внизу страницы нажмите на кнопку «Показать дополнительные настройки».
В блоке «Личные данные» нажмите на кнопку «Очистить историю загрузки».
В открывшемся окне выберите период «За все время» и установите галочку рядом с пунктом «Файлы, сохраненные в кэше».
Остальные галочки можете снять, поскольку эти параметры не влияют на решение текущей проблемы. Нажмите на кнопку «Очистить историю».
Затем перезагрузите страницу с видео или браузер, и повторите попытку воспроизведения видео.
Иногда удаление кэшированных файлов может не помочь, тогда стоит попробовать очистить куки браузера. В этом случае нужно проделать все то же самое, что и в первый раз, только галочку нужно будет поставить рядом с параметром «Файлы cookie и другие данные сайтов и модулей».
Вы также можете очистить и кэш, и куки одновременно, чтобы не терять время и заодно почистить браузер.
Вирусы
Нередко видео не воспроизводится потому, что это не дает сделать вирусное или вредоносное ПО. В этом случае достаточно отыскать источник всех бед и устранить его. Это можно сделать антивирусными программами или сканерами.
Измененный файл hosts
Отдельным пунктом хочется выделить частое явление — следы, которые оставляют после себя вирусы. Они меняют содержимое файла hosts, которое не позволяет совершать разные действия, например, смотреть видео на YouTube.
-
Чтобы проверить hosts, пройдите по следующему пути:
- Нажмите правой кнопкой мыши по файлу hosts и выберите пункт «Открыть с помощью».
Из предложенных программ выберите Блокнот и откройте им файл.
Если есть записи ниже строки 127.0.0.1 localhost, то удалите их все. Обратите внимание, что в некоторых случаях после этой строки может быть строчка ::1 localhost. Ее удалять не нужно, а вот все, что находится ниже нее, необходимо. В идеале hosts должен быть такой:
Сохраните и закройте файл, а затем еще раз попробуйте воспроизвести видео.
Другие возможные проблемы
Не всегда Ютуб не работает из-за вышеперечисленных причин. Иногда проблема может заключаться в следующем:
Теперь вы знаете, какие причины могут повлиять на работу сайта YouTube в вашем Яндекс.Браузере. Хочется добавить, что иногда пользователям советуют переустановить Adobe Flash Player или включить аппаратное ускорение в плеере Ютуба. На деле же эти советы потеряли свою актуальность уже давно, поскольку с 2015 года этот популярный сайт отказался от поддержки флеш плеера, и с тех пор работает на HTML5. Поэтому не тратьте свое время на совершение бесполезных действий, которые в итоге не помогут решить проблему.
Опишите, что у вас не получилось.
Наши специалисты постараются ответить максимально быстро.
Что делать, если не воспроизводится ролик
Теперь подробно рассмотрим, как действовать в ситуации, когда Яндекс Дзен не загружает видео. Начните с простых шагов, после чего переходите к более глобальным настройкам.
Перезапустите сайт и браузер
Для начала перезагрузите сайт и веб-проводник, чтобы исключить временные сбои в работе. Часто после таких действий работа ресурса восстанавливается, а ролик воспроизводится в обычном режиме.
Решите проблему с Adobe Flash Player
Распространенная причина, почему в Яндекс Дзен не показывает видео лента — сбои и некорректная работа Adobe Flash Player. Проблема может быть вызвана вирусными атаками, сбоями в работе плеера, повреждением файла, удалением программы или другими ситуациями.
Подходы к исправлению ситуации могут отличаться в зависимости от браузера. Если не работает видео в Яндекс Дзен в Гугл Хром, жмите на три точки справа вверху. Далее сделайте следующее:
- Кликните на три точки справа вверху.
- Выберите пункт Дополнительные инструменты.
- Жмите на кнопку Расширения.
3 горизонтальные полоске слева наверху. А затем открыть магазин Google Chrome.
Найдите через поиск Adobe Flash Player.
Установите плагин и после этого проверьте, воспроизводится ролик или нет.
В ситуации, когда Яндекс Дзен не воспроизводит видео в Фаерфокс, подход почти аналогичный. Сделайте следующее:
- Жмите на три горизонтальные полоски справа.
- Перейдите в раздел Дополнения, а далее выберите Расширения.
Введите в специальное поле Adobe Flash Player.
Выберите в списке расширений подходящий вариант и загрузите плагин.
В случае, когда в Опера не отображает видео на Яндекс Дзен, попробуйте решить вопрос с Флеш Плеером. Сделайте следующее:
- Кликните на пункт Меню слева вверху.
- Войдите в Расширения, а далее Менеджер расширений.
- Выберите Добавить …
В новом окне введите Adobe Flash Player, после чего добавьте нужный вариант в Оперу.
Настройки Java Script
В ситуации, когда Яндекс Дзен не грузит видео, внесите изменения в параметры Ява Скрипт.
Для поиска раздела войдите в Настройки, а после в поисковой строке введите Java Script.
Как только нужный пункт найден, поставьте отметку Разрешить.
Проверьте Интернет
Одна из причин, почему не загружается видео в Яндекс Дзен — низкая скорость Интернета. Для проверки такой версии перейдите на сайт Speedtest.net и запустите проверку. Если скорость не соответствует заявленной, обратитесь к провайдеру и потребуйте разъяснений
Обратите внимание на открытые программы, к примеру, торрент-трекера. Такой софт может забирать часть трафика
Учтите, что при скорости меньше 3-5 Мбит/с видео в Дзен не воспроизводится. После восстановления прежних параметров проблема должна решиться.
Почистите устройство на вирусы
Когда не запускается видео в Дзен, проверьте ПК / ноутбук на наличие вирусов. Для этого используйте любое антивирусное ПО, а после проверки удалите найденные файлы или отправьте в карантин. Как вариант, используйте AdwCleaner, позволяющую очистить устройство от вредоносного ПО. После завершения чистки проверьте, воспроизводится контент или нет.
Проверьте версию браузера
Если не воспроизводится ролик в Дзен, обновите версию веб-проводника. На устаревшем ПО часто возникают трудности с запуском такого контента. Для обновления браузера войдите в Настройки и раздел О браузере, после чего обновите программу. В большинстве случаев проводник сам предлагает загрузку нового ПО или выполняет эту работу автоматически.
Отключите блокировщик рекламы
Когда не грузится видео в Яндекс Дзен, причиной может быть включенный плагин блокировки рекламы, к примеру, AdGuard. Войдите в дополнения, найдите нужное и отключите этот компонент. После этого обновите страницу.
В завершение отметим, что причиной, почему не воспроизводится видео, может быть проблема на стороне сервера. К примеру, ролик не работает из-за перегрузки на сайте, запрещен законодательством или самим пользователем.








