Не работает youtube в яндекс браузере
Содержание:
- Сначала проверим работает ли интернет
- Что делать, если не работают все браузеры
- Шаг 11 – Если Ютуб не работает во всех браузерах
- Почему на ПК не работает Ютуб?
- Сбой на телефоне
- Скорость передачи на базе других интервалов времени (современные единицы, на базе 1000)
- Проблемы с добавлением видео на Youtube
- Что такое кодек
- Что с Ютубом сегодня в Казахстане?
- Ошибка 404 на YouTube
- Не загружается во всех браузерах
- Что делать
- Причины ошибок
- Как настроить Ютуб на телефоне
- Почему не работает Ютуб сегодня
- YouTube не работает на компьютере
- Возобновляем нормальную работу YouTube на компьютере
- Пропала просмотренная запись
- Заключение
Сначала проверим работает ли интернет
Логично предположить, что интернет просто не работает. Проверить это довольно просто. Посмотрите на значок скайпа, зелёный ли он, или попробуйте обновить свой антивирус. В общем, проверьте работает ли любое отдельное приложение которое вы себе устанавливали, кроме браузера, которое использует интернет. Это самый простой способ сразу понять что происходит.
Если таких нет, то нужно открыть командную строку и ввести туда команду:
ping 8.8.8.8
Если после её выполнения вы видите четыре сообщения «Ответ от ..», значит доступ к интернету есть. А если сообщения «Превышен интервал ожидания…», то 100% именно здесь проблема. Подробнее об этом и как решать читайте в статье про проблемы с работой интернета и по неполадкам с wifi.
Допустим приложения работают, команда «ping 8.8.8.8» получает ответы, но сайты не открываются. Следующим шагом нужно проверить работает ли DNS. Этот сервис переводит имена сайтов (домены) в IP-адреса. Введите такую команду:
ping mail.ru
Также смотрим что пишет в ответ. Единственно правильный вариант:
Цифры могут быть другие, но главное, чтобы четыре сообщения начинались с «Ответ от ..». Если ответы есть, то с DNS всё в порядке. Если, допустим, не четыре ответа, а меньше (но они есть), то проблема в качестве интернета. Возможно, у вас мобильный инет и качество связи на данный момент оставляет желать лучшего)
Осталось рассмотреть вариант, когда ответов не получили. В принципе, в данный момент можно заходить на сайты, если вы знаете их IP-адрес Ради интереса можете ввести в адресную строку браузера: 94.100.180.200
Должен открыться сайт mail.ru. Но проблему DNS надо решать и об этом дальше.
Решение проблемы с распознаванием имён (DNS)
Два слова о возникновении проблемы. Иногда DNS сервер провайдера глючит, и в этом случае лучше заменить его на более надёжный сервер от Google или CloudFlare. Но по умолчанию, когда происходит подключение к интернету, выставляется DNS-сервер провайдера. Менять или не менять зависит от частоты возникновения проблемы. Также частой причиной являются вирусы, они могут подменять значения на свои.
Для изменения адресов на гугловские, кликаем правой кнопкой на значок сети в углу возле часиков (в виде компьютера или связи Wi-Fi) и выбираем «Центр управления сетями и общим доступом»:
В Windows 7/8.1/10 нужно зайти в «Панель управления -> Сеть и интернет -> Центр управления сетями и общим доступом». Далее кликаем по своему подключению как показано стрелочкой (у вас может называться по-другому):
В следующем окошке нажимаем кнопку «Свойства» и далее находим в списке «Протокол интернета версии 4» и заходим в него двойным кликом.
Далее переставляем переключатель в положение «Использовать следующие адреса DNS-серверов» и вписываем в поля адреса DNS-серверов Google: 8.8.8.8 и 8.8.4.4
OK-OK-Закрыть Или:
1.1.1.1
1.0.0.1
Это будут новые более быстрые DNS от CloudFlare. Можно не перезагружаться, через минуту новые настройки начнут работать. Если какие-то IP-адреса уже были прописаны, тогда наоборот, пробуем сначала поставить галочку на «Получить адрес DNS-сервера автоматически»:
Проверьте открываются ли теперь сайты. Если нет, то введите ещё такое в командной строке, запущенной от имени администратора:
ipconfig /flushdns
Перезагрузитесь и проверяйте.
Если у вас есть роутер, то будет лучше менять параметры прямо в нём. В этом случае нужно зайти в админ-панель роутера и найти настройки сети. На каждом роутере они расположены по разному, здесь универсального совета я не дам, но покажу на примере роутера TP-Link:
Нужно найти поля, отвечающие за DNS: Primary (основной) и Secondary (резервный) DNS, поставить галочку чтобы использовать их (Use this DNS servers) и вписать туда IP-адреса в точности как на картинке: 8.8.8.8 и 8.8.4.4. Сохранить настройки и перезагрузить роутер.
Неверный файл «hosts», не открываются некоторые сайты
Проблема с распознаванием имён сайтов в IP-адреса может быть не только из-за глючного DNS. Даже, наверное, чаще это происходит из-за испорченного файла «hosts», который расположен в системной папке Windows любых версий. Чтобы справиться с этой проблемой изучите статью про решение проблемы с неоткрывающимся сайтом «ВКонтакте». В принципе, не только этот, а и все остальные советы в статье также помогут, если не работают любые другие сайты.
Что делать, если не работают все браузеры
В случае когда «взбунтовались» сразу все браузеры, а не какой-то один, следует бить тревогу, так как с уверенностью можно сказать, что ваш компьютер стал жертвой вирусной атаки. В ситуацию необходимо вмешиваться незамедлительно, чтобы вредоносное ПО не повредило другие системы компьютера.
Проверка компьютера на наличие вирусов
Прежде всего, необходимо устранить угрозу и только после этого устранять последствия. В противном случае, проблемы вернуться уже со следующим запуском операционной системы, а может и раньше. Потому, при возникновении странной ситуации с любой программой необходимо запустить глубокое сканирование в файлах Windows. Причём лучше использовать не одну антивирусную программу, а две или даже три. Некоторые вирусы умеют маскироваться от определённых защитников, однако комплексный поиск сильно сужает возможность вредоносного ПО избежать обнаружения.
Можно пользоваться набором из нескольких утилит:
- Антивирус Kaspersky Free;
- Avast Free Antivirus;
- AVG AntiVirus;
- Bitdefender Antivirus.
Каждый лучше держать на отдельной флешке, чтобы вирусы не могли добраться и каким-либо образом воздействовать на файлы. Процесс сканирования проходит следующим образом: поочерёдно подключается носитель к компьютеру и запускается проверка. Это занимает время, однако гарантирует практически стопроцентный результат для обнаружения и устранения всех угроз.
При поиске вирусов необходимо проверять компьютер глубоким сканированием и несколькими программами
Редактирование параметра AppInit_DLLs в реестре
Реестр операционной системы — это специальный список из иерархически установленных настроек. Эта среда нередко становится мишенью вирусов, так как изменённые значения параметров не могут быть исправлены антивирусными утилитами. А для ручной правки у неопытных пользователей слишком мало знаний: можно только ухудшить ситуацию. Вносить правки в реестр необходимо аккуратно и только тогда, когда уверен в результате.
Среди параметров существует один, с названием AppInit_DLLs. Эта установка частично отвечает за работу браузеров, потому нередко становится жертвой злоумышленников. В идеальном состоянии атрибут должен иметь пустое значение, однако, если в нём прописан путь к файлу, скорее всего именно этот файл и причиняет вред компьютеру.
-
Открываем «Пуск», папку «Средства администрирования» и в ней щёлкаем по элементу «Редактор реестра».
- В древе директорий слева открываем папку HKEY_LOCAL_MACHINE\SOFTWARE\Microsoft\Windows NT\CurrentVersion\Windows. В ней дважды кликаем по параметру AppInit_DLLs, чтобы открыть его свойства.
-
Запоминаем, а лучше записываем путь к указанному файлу в поле «Значение», затем очищаем это поле и нажимаем OK.
-
После принятия изменения, столбик «Значение» напротив параметра должен оказаться пустым. Если этого не произошло, перезагружаем ПК и повторяем процедуру.
- Последним пунктом устранения неполадки будет удаление файла, путь к которому был прописан в параметре AppInit_DLLs. Затем снова перезагружаем ПК.
Восстановление системных файлов
Также нелишним будет восстановление системных файлов. Возможно они повредились из-за вирусных действий или же просто ошибки диска сделали некоторые данные нечитабельными. Для этой задачи потребуется системная утилита SFC, она запускается из командной строки и исправляет все огрехи файлов Windows.
-
В меню «Пуск» открываем папку «Служебные», щёлкаем правой кнопкой по пункту «Командная строка» и запускаем её от имени администратора.
-
В консоль копируем команду sfc /scannow и запускаем её в исполнение клавишей Enter.
- Ожидаем завершения процесса и перезагружаем ПК.
Видео: как восстановить системные файлы
Исправить ошибку с незапуском одного или всех браузеров не сложно. Любые возможные причины можно искоренить, даже самые запущенные случаи с поражением компьютера вирусами лечится малой кровью.
Шаг 11 – Если Ютуб не работает во всех браузерах
Такая неполадка говорит о том, что были внесены неправильные изменения в системный файл hosts.
Это мог быть вирус, поэтому параллельно с указанными ниже рекомендациями нужно проверить систему с помощью надежного антивируса.
Отредактировав файл hosts, можно внести запрет на посещение определенных сайтов во всех браузерах и программах на компьютере.
Если Ютуб не работает, но с подключением к интернету проблем не выявлено и на других гаджетах сайт работает нормально, нужно самостоятельно внести изменения в hosts.
Следуйте инструкции:
- Зайдите в окно «Этот компьютер» и откройте системный диск С;
- Затем зайдите в директорию по указанному пути «Windows\System32\drivers\etc»;
- Откройте файл hosts с помощью блокнота, как это показано на рисунке ниже:
- Пролистайте содержимое файла до самого конца. В правильной версии системного файла последней строкой должен быть адрес локального хоста – 127.0.0.1. Если ниже этой информации есть еще какие-то строки, это означает, что они созданы сторонними приложениями и их можно и нужно удалить;
- Сохраните изменения в файле и закройте его;
- Перезагрузите свой ПК.
Почему на ПК не работает Ютуб?
Ниже мы рассмотрим самые частые причины, по которым не работает Youtube на компьютере:
- В первую очередь стоит проверить соединение с интернетом. Нередко повреждаются или просто отходят провода, перестает работать роутер или оказывается, что забыли оплатить услугу доступа к сети. Помимо этого, на возможность выхода в интернет влияет погода. Если за окном бушует ураган, то скорость загрузки данных может существенно снизиться.
- Если с интернетом порядок, то проверьте внутреннюю память браузера – кэш. В ней хранятся все данные по вашим перемещениям в сети. 99% из них вам никогда больше не пригодятся, и чтобы они не тормозили загрузку данных от них нужно избавляться. Кэш очищается в настройках поисковой программы.
- Также Ютуб может не открывается, если его заблокировал вирус на устройстве. Проверьте активен ли антивирус на ПК и запустите сканирование.
- При наличии плагинов и расширений видеохостинг может вступать с ними в конфликт. Попробуйте удалить программы и установить их заново.
-
Неполадки могут произойти на серверах Youtube. В этом случае остается только ждать, когда работа сайта наладиться.
- Попробуйте перезапустить браузер. Возможно программа не смогла автоматически обновиться и, поэтому влияет на скорость загрузки видео.
- Закройте все вкладки в поисковике, оставив только Ютуб. Мощности интернета может не хватать на поддерживание в рабочем состоянии всех страниц.
- Проверьте не включен ли у вас «Родительский контроль».
- При наличии такого изображения на экране компьютера проблема кроется в отсутствии или не обновленной версии флэш-плеера.
- Видео могут не загружаться, если слетели драйвера ПК или они не были своевременно обновлены. Проверить их и обновить можно в настройках операционной системы.
Сбой на телефоне
Если Вы пользуетесь программой или браузером на телефоне, нужно тоже провести диагностику. Рекомендуется выполнить несколько простых действий, после которых, возможно, программа будет работать исправно:
- Почистите кеш. Поищите Ютуб или браузер в настройках телефона очистите кеш. Перезагрузите устройство и попробуйте зайти в Ютуб.
- Flash Player. На телефонах тоже есть такая утилита, которая является системной. Нужно проверять обновления системы и устанавливать их, чтобы получить последнюю версию этого видеопроигрывателя.
- Интернет. Проверьте подключение и скорость интернета.
- Вирусы. Они тоже могут блокировать просмотр видео. Нужно записать антивирус и проверить телефон. Диагностику можно провести через компьютер или онлайн на сайте антивирусной компании.
На iOS
Если программа не работает, возможно, проблема в устаревшей версии программы или браузера. У Вас может быть запрещено автообновление программ, тогда нужно самостоятельно отыскать последнюю версию в App Store и установить ее.
На Андроиде
При использовании устройства с операционной системой Андроид нужно провести те же действия. Программа может перестать работать после установки обновления. Тогда нужно откатить обновления. Для этого зайдите в настройки программы и нажмите «Удалить последнее обновление».

Скорость передачи на базе других интервалов времени (современные единицы, на базе 1000)
Проблемы с добавлением видео на Youtube
С багами сайта сталкиваются не только зрители телеканалов, но и их создатели.
В последнее время появилось большое количество жалоб на проблемы с монетизацией роликов, фильтрацией комментариев и просмотров.
Также, присутствует баг загрузки видео на сайт.
Когда вы добавляете файл с компьютера на Ютуб, все зависает или загрузка не заканчивается даже спустя сутки.
В правилах сообщества сайта эта проблема подробно описана.
Выделяют следующие причины медленной загрузки видео:
Низкая скорость передачи данных по сети;
Ограничивать трафик может ваш провайдер. Рекомендуем протестировать скорость скачивания и загрузки с помощью онлайн сервисов Speedtest или Multitest.

Рис.11 – тест скорости загрузки
- Вы добавляете видео в недопустимом формате. Сервис поддерживает ограниченное количество расширений. Когда вы пытаетесь загрузить формат, который не поддерживается, вылетает ошибка или начинается бесконечное добавление ролика. Используйте форматы MP4, AVI, MOV, MPEG4, WMV, FLV, WEBM, ProRes;
- Максимальное время ролика – 12 часов. YouTube не пропускает попытки добавить более длинное видео. Если на сайте вы видите записи по 13, 15 часов, это означает, что они загружены еще до момента принятия правил ограничения.
Что такое кодек
Кодек — это специальная нужная программа, для декодирования звуковых и видео файлов. Чтобы улучшить нашу жизнь (просматривать более яркие, качественные видео и музыкальные файлы), программисты придумали большое множество различных видеоформатов. Для каждого из них соответственно нужно загрузить определенный кодек.
Не идет видео на компьютере
Как решить эту проблему, чтобы ваш компьютер воспроизводил определенные (нужные) звуковые и видео файлы? Нужно загрузить и установить дополнительную программу с кодеками.
Я советую устанавливать полные комплекты, они регулярно пополняются и обновляются — K-Lite Mega Codec Pack. После их инсталляции на ваш компьютер, вы наверняка забудете данную проблему с воспроизведением аудио и видео файлов.
Скачать K-Lite Mega Codec Pack совершенно бесплатно можно по этой ссылке >>> K-Lite Codec Pack 920 Mega
Предупреждаю сразу, быстро скачать оттудого не получиться — нужно будет перейти по нескольким ссылкам, прежде чем найдете нужную. Данная версия, которая расположена у меня на блоге, думаю будет вполне актуальна.
Загрузите, распакуйте и установите. В процессе будет предложено инсталлировать универсальный Media Player Classic проигрыватель, рекомендую им воспользоваться. Он простой, надежный и удобный в применении, который воспроизводит почти все файлы без всяких проблем.
После того, как все загрузите и установите, отдельного запуска кодеков не требуется. Находим любой нужный нам аудио или видео файл, запускаем его, все должно работать нормально.
Если у вас запускается файл, который до этого не работал — то вы все сделали правильно. Если же проблема осталось не решенной, то рекомендую ознакомиться с инструкцией о том, как загрузить и установить кодеки, которую я опубликую в следующих статьях.
Не воспроизводится видео на компьютере | Moicom.ru
Не работает видео в интернете
Видео файлы в интернете на You Tube, Ru Tube и других ресурсах проигрываются с помощью небольшого проигрывателя Adobe Flash Player.
Если у вас возникли проблемы при их просмотре на страницах интернета, то рекомендую установить или обновить проигрыватель Flash Player до свежей (последней) версии. Благодаря этой процедуре вы сможете просматривать без проблем нужные видеоролики в интернете.
Для этого нужно выполнить следующие шаги:
- Перед загрузкой и установкой Flash проигрывателя свежей версии нужно зайти в Установку и удаление программ (Windows XP), или Программы и компоненты (Windows 7), найти Adobe Flash Player, который используется на данный момент и удалить его из системы, подробнее тут как удалить Flash Player.
- Перед обновлением проигрывателя до новой версии, рекомендуется полностью удалить текущие и предыдущие версии, для того чтобы это сделать посмотрите параграф выше.
- После удаления можно спокойно выполнять обновление или установку свежей версии Flesh, подробнее здесь как установить Flash Player.
Краткая установка:
Загружаем Adobe Flash Player последней (свежей) версии.
Закрываем браузер интернета.
Запускаем обновление или новую установку, которую мы недавно загрузили на наш компьютер.
Официального сайт Adobe Flash >>> https://get.adobe.com/ru/flashplayer/
Снова запускаем (открываем) браузер, идем на тот сайт, где до этого не показывало видео — все должно работать.
Не воспроизводится видео в интернете | Moicom.ru
После этих процедур никаких проблем, связанных с просмотром видео в интернете быть не должно.
Что с Ютубом сегодня в Казахстане?
Ютуб – популярный хостинг видео на территории СНГ. Этот сервис обладает рядом преимуществ:
- Он предоставляет блогерам широкие возможности для заработка.
- Каждый человек может выкладывать ролики и генерировать контент для привлечения пользователей.
- Выпущено удобное приложение для мобильных устройств. Оно помогает просматривать ролики на смартфонах и планшетах.
- Сервис постоянно обновляется и улучшается.
- Он обладает простым интерфейсом.
- Лаконичный дизайн понравится пользователям. В оформлении нет ничего лишнего.
- Для вас доступно огромное количество роликов на различные тематики.
- Вы сможете получить дополнительные возможности с подпиской Премиум.
- Основные функции сервиса доступны бесплатно.
- Ютуб вполне может заменить телевизор. Многие люди отказываются от просмотра ТВ-программ и отдают предпочтение данному сервису.
- Каждый день на площадке появляются новые блогеры, которые пытаются создать интересный контент.
Ютуб активно развивается в странах СНГ. Одной из причин популярности сервиса является низкое качество привычных ТВ-передач. Аудитории надоели старые форматы, а на интернет-площадке они могут найти что-то совершенно новое.

Но почему не работает Ютуб в Казахстане? Проблемы с сервисом возникли в 2020 году. Сейчас в СМИ называют ряд возможных причин сбоев в функционировании площадки, давайте подробнее рассмотрим их.
Ошибка 404 на YouTube
Ошибка 404 – это наиболее частый код неполадки, который может возникнуть на любом сайте.
Проблема появляется в трех случаях:
Пользователь указал неправильную ссылку на страницу сайта;
Возможно, вы ввели ссылку на видео, которого никогда не существовало или ошиблись при написании домена.
Если в браузере есть кэш Ютуба, вместо текста «Error 404» вы увидите такую страницу:
Рис.3 – неверная ссылка
Ответ не получен;
Из-за слишком большого потока запросов сервер может «падать».
В этом случае ошибка будет появляются одновременно у нескольких пользователей на всех устройствах.
Единственное, что можно сделать – подождать, пока администраторы сайта решат проблему.
Как правило, на Ютубе все сбои решаются максимум за 15-20 минут.
Несовместимость ПО.
После автоматического обновления мобильной ОС клиентское приложение Ютуба может быть несовместимо с системой, поэтому и возникают сложности с загрузкой данных.
Советуем обновить программу через магазин приложений, затем переподключиться к интернету и снова запустить клиент видеохостинга.
Рис.5 – обновление приложения через Google Play
Не загружается во всех браузерах
Если не получается зайти на сайт со всех веб-обозревателей, включая Гугл Хром, Опера, вероятнее всего, ресурс находится в списке системных ограничений. Возникает такой сбой из-за вредоносного ПО. Для устранения ошибки следует отредактировать файл HOSTS. Инструкция проста:
- открываете папку C:\Windows\System32\drivers\etc;
- ищите файл HOSTS без расширения и открываете его через блокнот;
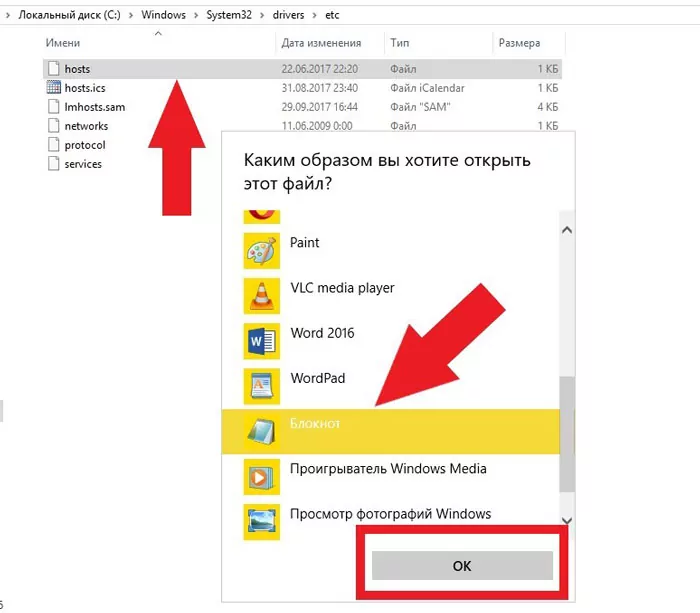
- находите крайнюю строчку в документе – «127.0.0.1 localhost». Если дальше прописано еще что-то, все удаляйте;
- нажмите сохранение и выполните перезагрузку девайса.
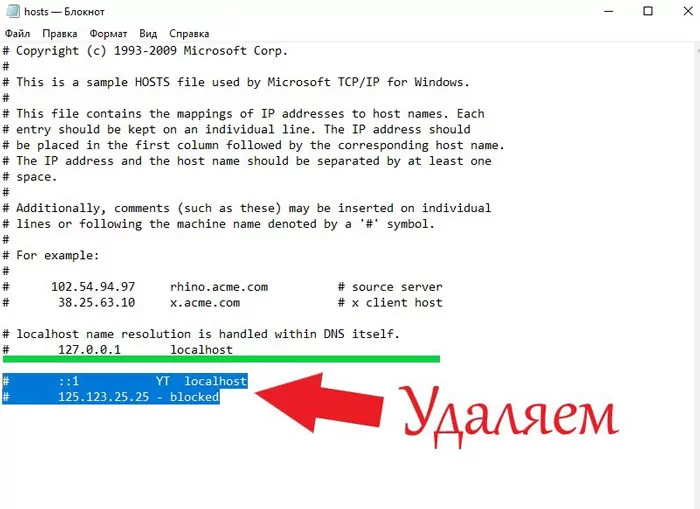
Автор рекомендует:
- Онлайн камера с эффектами: каким сервисом воспользоваться?
- Как удалить аккаунт в Инстаграм
- Открыть файл DWG онлайн
- Как с телефона раздать интернет
- Онлайн игры для детей бесплатно
Что делать
В ситуации, когда не открываются друзья в Стиме, попробуйте решить проблему самостоятельно (до обращения в сообщество и службу поддержки). Тем более, что с устранением неисправности часто не возникает трудностей.
Перезапустите программу и ПК
При обнаружении любых сбоев в работе приложения, в том числе, когда не открывается чат в Стиме, начните с перезагрузки приложения и компьютера. Сделайте следующие шаги:
- Закройте программу Steam.
- Войдите в Диспетчер задачу и убедитесь, что процесс приложения также закрыты.
Перезапустите ПК / ноутбук.
Войдите в Стим и авторизуйтесь под своими данными.
После этого проверьте, открывается чат в Steam или нет. Во многих случаях такие действия дают результат.
Проверьте подключение к Сети
Бывают ситуации, когда Стим долгое время был в открытом состоянии, а в какой-то момент вы решили вызвать окно чата для общения с друзьями. Если он не появляется, причиной может быть отключение Интернета. Для диагностики попробуйте зайти на другой сайт или проверьте скорость подключения. Возможность в Стим не открывается друзья и чат из-за банального отсутствия Сети. Попробуйте перезапустить роутер, а если это не помогает, свяжитесь с провайдером для решения проблемы.
Выйдите и войдите в аккаунт
Иногда чат в Стиме не открывается из-за случайного выхода из учетной записи. Попробуйте выполнить какое-то действие в программе, а лучше выйдите из профиля и заново авторизуйтесь в приложении. Для этого сделайте следующее:
- Справа вверху найдите свое имя.
- Жмите на стрелку с правой стороны.
- Выберите пункт Выйти из аккаунта.
- Подтвердите действие, а после войдите в учетную запись под своим логином и паролем.
Подобные действия помогают устранить временные сбои (если они имели место).
Проверьте ПК / ноутбук на вирусы
Одна из причин, почему не открывается окно чата Steam — действие вредоносного ПО, блокирующего открытие всплывающих элементов программы. Для проверки версии запустите антивирусное ПО, обновите базу и полностью проверьте компьютер / ноутбук на вредоносных софт. При его выявлении переместите программы в карантин или удалите их. После чистки перезагрузите оборудование и попробуйте, открывается ли чат в Стиме. Также этот способ поможет и если у вас вовсе не открывается Стим.
Очистите кэш
В ситуации, когда не открывается вкладка Друзья в Стиме, виновником может быть накопление кэша в софте и его препятствие нормальной работе приложения. Для устранения подобных неисправностей необходимо периодически делать чистку. Игнорирование рекомендации нередко приводит к сбоям в работе из-за десятков Гб накопившейся информации.
Для выполнения шагов сделайте следующее:
- Войдите в Стим.
- Кликните на пункт Steam или Вид слева вверху.
- Перейдите в раздел Настройки.
- Зайдите в Загрузки.
- Опуститесь вниз и отыщите раздел Очистить кэш загрузки.
- Кликните на интересующий пункт и подтвердите шаг.
- Дождитесь, пока программа перезапустится.
Во многих случаях такие действия помогают в ситуации, если не открывается чат в Стим. При отсутствии результата, могут потребоваться более глобальные шаги, на которых остановимся ниже.
Переустановите Стим
Кардинальный метод решения проблемы — полное удаление и загрузка Стим. Алгоритм действий такой:
- Удалите Steam с помощью встроенных инструментов Windows или специальных программ.
- Вычистите реестр и удалите оставшиеся элементы с помощью CCleaner (не обязательно).
- Заново скачайте Стим с официального ресурса и установите его на компьютер / ноутбук.
- Поставьте программу и авторизуйтесь.
После этого убедитесь, что чат для общения с друзьями нормально открывается. Во многих случаях переустановка дает ожидаемый результат и помогает вернуться к нормальному пользованию софтом.
Обращение в поддержку
При отсутствии результата единственное, что остается — обратиться за помощью в сообщество или службу поддержки. В первом случае можно получить рекомендации у обычных пользователей, а во втором у технических специалистов. Для получения разъяснений подготовьте необходимую информацию — тип ОС, характеристики ПК / ноутбука, особенности ошибки, выполненные шаги и так далее. Чем подробнее описана ситуация, тем выше вероятность найти решение проблемы.
Причины ошибок
Из-за тестирования новых функций пользователи часто сталкиваются с проблемами в работе Ютуба.
Практически каждую неделю в сети появляется информация о кратковременных сбоях и неполадках в работе сервиса.
В 90% случаев они происходят на стороне сервера сайта. Разработчики регулярно тестируют новый функционал, разрабатывают алгоритмы и тестируют их работу. Все это является главными причинами периодических торможений видеохостинга.
Также, неполадка может появиться на стороне пользователя.
Причины:
- Медленное соединение с интернетом;
- Ошибки браузера. В таком случае сам сайт не будет грузиться;
- Неполадки с аккаунтом.
Также, баги могут появляться в мобильном приложении для смартфонов. Ниже вы найдете решение всех возможных неполадок видеохостинга.
Как настроить Ютуб на телефоне
Если пользователь делал сброс до заводских настроек или просто впервые включил новый смартфон, потребуется настройка Ютуба. Делается это очень легко, ведь приложение уже установлено по умолчанию. Необходимо лишь установить обновления через Google Play, если таковые имеются.
Следующий шаг – авторизация в системе. Запускаем YouTube, вводим данные существующего аккаунта или создаем новый.
На этом процедура настройки приложения завершена. Выполнение дальнейших действий зависит от пользователя. Так, например, он может при желании подписаться на какой-либо канал или посмотреть видеоролик.
Почему не работает Ютуб сегодня
Любая проблема с работой Ютуба имеет свои причины, поэтому для восстановления возможности просматривать видео на хостинге нужно провести серьезную поэтапную диагностику. Неполадки могут происходить как на самом сервисе, так и где-то у вас.
В первую очередь, нужно проверить, сохраняется ли проблема с просмотром видео на всех устройствах. Если Ютуб не работает ни с компьютера, ни со смартфона, а ваши знакомые подтверждают, что видеохостинг и у них не запускается, значит, остается ждать, пока техподдержка Youtube устранит возникшие сбои и восстановит работоспособность сервиса.
Проверить, действительно ли Ютуб не работает из-за технических неполадок, можно, просмотрев карту сбоев Youtube, на которой отображаются места наибольших жалоб. Если российские города, и ваш в том числе, окрашены в желтый, – ждите, когда техподдержка видеохостинга решит проблему. Как правило, профессиональная команда справляется с неполадками за 1-2 часа.
YouTube не работает на компьютере
Выше уже рассматривались способы возобновления нормального воспроизведения видео. Если они не помогли, проблема может крыться в заблокированном состоянии Ютуба браузером. Сервис иногда переставал работать из-за деятельности Роскомнадзора, когда пытались закрыть Телеграмм, и страдали многие сайты.
Если проблем с устройством и сервисом нет, можно попробовать использовать VPN – программу, которая указывает местоположение, где власть не способна заблокировать ресурс. Для этого подойдет даже бесплатная программа.
Google Chrome
Чтобы записать ВПН в браузер, откройте магазин Хрома. Там введите «Прокси» и ознакомьтесь со списком программ. Чаще всего используют VPN Hotspot Sgield, но Вы можете установить любой другой. После установки нужно нажать на значок расширения сверху и пользоваться.
Mozilla Firefox
Для загрузки плагина зайдите в раздел «Расширения», который находится в настройках браузера. В поле поиска введите «VPN» и установите расширение, которое Вам понравится. Его значок будет размещен в верхней строке. Вы можете удалить плагин, нажав на него правой кнопкой, а далее выбрать нужную надпись. Мы рекомендуем использовать Hoxx VPN.
Opera
А пользователям этого браузера можно и не скачивать дополнительное приложение, ведь ВПН уже встроен. Чтобы включить его нажмите «Настройки» — «Безопасность» и там нажмите на нужную функцию. Чтобы проверить, какую страну выбрал браузер, в поисковой сроке системы введите «мой ип».
Возобновляем нормальную работу YouTube на компьютере
Как говорилось ранее, причин много, и каждая в значительной мере отличается от другой. Именно поэтому в статье будут разобраны способы решения, начиная с менее трудоемких.
Причина 1: Проблемы с браузером
Именно браузеры чаще всего становятся причиной неполадок YouTube, точнее, их неверно заданные параметры или внутренние неисправности. Пальма первенства им перешла сразу после того, как YouTube отказался от использования Adobe Flash Player и перешел на HTML5. До этого именно Флеш Плеер чаще всего становился причиной «поломки» проигрывателя YouTube.
К сожалению, для каждого браузера инструкция по устранению неполадок своя.
Если вы пользуетесь Internet Explorer’ом, то причин может быть несколько:
- старая версия программы;
- отсутствие дополнительных компонентов;
- фильтрация ActiveX.
Урок:
В браузере Opera свои нюансы. Чтобы возобновить работу проигрывателя YouTube, вам нужно будет поэтапно проверить несколько проблем:
- не переполнен ли кэш;
- все в порядки ли с файлами cookies;
- не устарела ли версия программы.
Урок: Как исправить ошибку воспроизведения видео с YouTube в браузере Opera
В Mozilla FireFox также свои проблемы
Некоторые схожи, а некоторые — кардинально отличаются, но важно знать, что для просмотра видеороликов с YouTube необязательно устанавливать или обновлять Adobe Flash Player, делать это нужно лишь в тех случаях, когда видео не воспроизводится на других сайтах
Урок: Как исправить ошибку воспроизведения видео в браузере Mozilla FireFox
Для Яндекс.Браузера инструкция очень схожа с браузером Opera, но рекомендуется следовать той, которая приложена ниже.
Урок: Как исправить ошибку воспроизведения видео с YouTube в Yandex.Browser
К слову, для браузера от инструкция аналогична той, что используется для Yandex.Browser. Так это, потому что оба обозревателя разработаны на одной базе – Chromium, и являются лишь дистрибутивами изначальной версии.
Причина 2: Блокировка брандмауэром
Брандмауэр служит в Windows своеобразным защитником. Он, учуяв какую-то опасность, способен заблокировать программу, утилиту, сайт или проигрыватель. Но бывают исключения, и он блокирует их по ошибке. Так что, если вы проверили свой браузер на исправность и не обнаружили изменений в положительную сторону, то вторым пунктом будет временное отключение работы брандмауэра, чтобы проверить, причина в нем или нет.
У нас на сайте вы можете узнать, как отключить брандмауэр в Windows XP, Windows 7 и Windows 8.
Сразу после отключения защитника открывайте браузер со вкладкой Ютуба и проверяйте работоспособность проигрывателя. Если видео воспроизвелось, то проблема была именно в брандмауэре, если нет, то переходите к следующей причине.
Причина 3: Вирусы в системе
Вирусы всегда вредны системе, но порою, помимо надоедливой рекламы (рекламные вирусы) или блокираторов Windows, попадаются и такие зловреды, которые ограничивают доступ к различным медиаэлементам, среди которых находится и проигрыватель YouTube.
Все, что вам остается – это запустить антивирус и проверить свой персональный компьютер на их наличие. Если вредоносное программное обеспечение обнаружится – удалите его.
Урок: Как проверить компьютер на наличие вирусов
Если вирусов не оказалось, а после проверки проигрыватель YouTube все равно не воспроизводит видео, то переходите далее.
Причина 4: Измененный файл hosts
Проблема с системным файлом «hosts» является довольно частой причиной неисправности проигрывателя YouTube. Чаще всего он повреждается из-за воздействия вирусов на систему. Поэтому, даже после их обнаружения и удаления, видеоролики на хостинге все равно не воспроизводятся.
К счастью, исправить данную проблему проще простого, и у нас на сайте есть подробная инструкция, как это сделать.
Урок:
В завершение нужно лишь сохранить все изменения и закрыть данный документ. Если причина была в файле «hosts», то видео на Ютубе воспроизведется, ну а если нет — переходим к последней причине.
Причина 5: Блокировка Ютуба провайдером
Если все вышеперечисленные варианты решения проблемы с воспроизведением видео на YouTube не помогли вам, то остается одно – ваш провайдер, по каким-то причинам, заблокировал доступ к сайту. По сути, такого происходить не должно, но иного объяснения попросту нет. Поэтому позвоните в техподдержку вашего провайдера и поинтересуйтесь у них, есть ли сайт youtube.com в списке заблокированных или нет.
Пропала просмотренная запись
Пользователи сайта могут столкнуться с проблемами в воспроизведении конкретного видео. При этом, сам видеохостинг будет работать без сбоев.
Причины:
Ролик заблокирован по заявлению правообладателя;
YouTube регулирует использование авторского материала.
Если владелец канала загрузил видео, которое содержит контент других авторов, через несколько дней такое видео будет автоматически заблокировано.
При попытке открытия плеера вы увидите сообщение «Заблокировано по заявлению правообладателя».
Автор видео ограничил доступ к записи.
Владельцы каналов могут настраивать режим показа ранее добавленных роликов.
В первых двух случаях вы не сможете посмотреть ролик, а во втором можно включить VPN.
Так содержимое страницы станет доступно, ведь страна аккаунта изменится.
Заключение
Из написанного выше можно сделать вывод, чтобы у вас никогда не возникало проблем с загрузкой видео в Ютубе, следите за защитой компьютера от вирусов, скоростью своего интернета и свободной внутренней памятью браузера. Если вы столкнулись с проблемой, связанной со сбоями в самом хостинге, то остается только ждать, когда техподдержка Youtube сможет их устранить.
А о том, что делать, если не работают Одноклассники, в соответствующей статье.
Читайте далее:
Ютуб не работает в браузере, как это исправить?
Не работает Ютуб: причины и способы исправить
Избавляемся от проблем с воспроизведением роликов на Ютубе
Что делать, если в Яндекс браузере лагают видео на Ютубе?
На Ютубе не воспроизводится видео: что делать?








