Как удалить, отключить и восстановить .net framework в windows 10
Содержание:
- Как запустить программу
- Rationale
- Windows
- Что делать, если библиотека не обновляется
- net framework как узнать версию на Windows 10
- Requirements (Требования)Requirements
- Dism.exe
- Проблемы установки платформы
- Задействование программных средств Microsoft
- Как удалить Microsoft NET Framework
- Функционал
- Как обновить net framework на виндовс 10 и установить библиотеку
- Найти ошибки в .NET Framework
- Какую наценку поставить?
- .NET Framework Cleanup Tool
- Запуск Chrome Cleanup в браузере Google Chrome
- Найти ошибки в .NET Framework
- Работа в режиме мастера
- Устранение проблем в работе .Net Framework
Как запустить программу
Утилита не требует установки — запускается с диска или флешки в портативном режиме. Программа сканирует систему компьютера на предмет определения версий установленных элементов NET Framework. По завершению сканирования на экране в виде перечня отразятся все найденные сборки за исключением компонентов, входящих в ОС Windows. Пользователю нужно только определиться с выбором удаляемой сборки платформы.
Программу можно запустить с использованием тихого или автоматического режима. Выбор параметра определяется параметром. Удаление отработает без вывода перечня и уведомлений и без взаимодействия с пользователем соответственно. Для запуска с параметрами в командной строке после имени запускаемого .exe файла указывается версия удаляемой сборки и обозначается соответствующий режим.
Rationale
In due course, a once fresh system can become cluttered with all sorts of residual content, such as too many installed kernels, log files taking up precious system disk space, contents of the Trash folder, packaging and browser cache, and various large and small user files such as audio visual content, aging documents, old chat logs and more. These tend to accumulate over time, confusing the user, or even eventually leading to the computer becoming unusable, forcing users to actively put effort into cleaning it up. There should be a solution to warn users beforehand, and suggest and perform purge operations for common leftover cruft.
Windows
Acronis True Image can be removed via Add or Remove programs (Start -> Control Panel) for Windows XP or Program and Features (Start -> Control Panel) for Windows Vista and Windows 7/8/10.
You can also uninstall the product using the EXE installation file: run the installation file of the product that you want to uninstall and select the option Uninstall:

If the product fails to be removed using the above methods, then the Cleanup Utility can be used to uninstall it.
Solution
As a precautionary measure, prior to using the Cleanup Utility, we highly recommend that necessary backup measures be taken to preserve your data. This can be done using Acronis software or third party software and/or hardware.
(!) If you have Acronis Startup Recovery Manager activated, please deactivate it before using the Cleanup Utility:
How to deactivate Startup Recovery Manager before using the Cleanup Utility:
- Click Start -> Acronis Startup Recovery Manager
-
Click Deactivate:
(!) The utility does not remove Acronis Secure Zone. If you have Acronis Secure Zone, please remove before using the Cleanup Utility:
How to remove Acronis Secure Zone before using the Cleanup Utility:
- Click Start -> Manage Acronis Secure Zone or go to Tools -> Acronis Secure Zone in Acronis True Image interface
-
Select Remove:
(!) If you have other Acronis products installed, the utility will damage their installation.
(!) Make sure Acronis True Image is closed, before starting with the Cleanup Utility.
- Download Cleanup Utility and run it.
-
Press 2 on the keyboard and then press Enter:
-
Type in y and hit Enter:
-
When asked to terminate Windows Explorer type in y and hit Enter:
- You will be also asked to reboot the system to complete the uninstallation. Do not reboot the machine immediately (press «n»). Do the following first:
-
- Go to Start -> Run -> regedit
- Navigate to HKEY_LOCAL_MACHINE\SYSTEM\CurrentControlSet\Control\Class\{4D36E967-E325-11CE-BFC1-08002BE10318}
- Click on the key
- Locate UpperFilters or LowerFilters (if present)
- Check for snapman*, tdrpman*, fltsrv, timounter strings:
- If there are snapman*, tdrpman*, fltsrv, timounter strings, remove the strings from the UpperFilters and LowerFilters: double-click on the UpperFilters/LowerFilters and delete the strings:
(!) Do not delete the HKEY_LOCAL_MACHINE\SYSTEM\CurrentControlSet\Control\Class\{4D36E967-E325-11CE-BFC1-08002BE10318} key. - Navigate to HKEY_LOCAL_MACHINE\SYSTEM\CurrentControlSet\Control\Class\{71A27CDD-812A-11D0-BEC7-08002BE2092F}, check for snapman*, tdrpman*, fltsrv, timounter strings and remove the strings from the UpperFilters and LowerFilters if they are present. (!) Do not delete the key!
-
- Now you may reboot the machine.
Что делать, если библиотека не обновляется
Если библиотека не обновляется или не устанавливается, то есть два выхода: обновление системы и удаление предыдущей версии.
Обновление системы
Причиной для появления ошибок во время установки или обновления .NET Framework могут стать неустановленные обновления Windows 10, которые необходимы для её работы. Чтобы установить все нужные компоненты официальным стандартным методом, выполните следующие действия:
- Раскройте параметры компьютера.
- Выберите вкладку «Обновления и безопасность».
- Разверните подпункт «Центр обновлений» и используйте кнопку «Проверка наличия обновлений». Готово, дождитесь, пока все найденные компоненты установятся на компьютер. Учтите, что для завершения установки обновлений потребуется перезагрузка устройства. Обязательно проверьте наличие обновления с кодом 3005628, если оно будет отсутствовать на компьютере, то скачайте и установите его отдельно с официального сайта Microsoft.
Удаление предыдущих версий
Для полного автоматического удаления всех компонентов библиотеки воспользуйтесь сторонней программой .NET Framework Cleanup Tool. Скачав, установив и запустив её, вы должны будете выбрать версию вашей системы и нажать кнопку Cleanup Now. После завершения процесса перезагрузите компьютер, чтобы все изменения вступили в силу, и повторите процесс обновления или установки библиотеки.
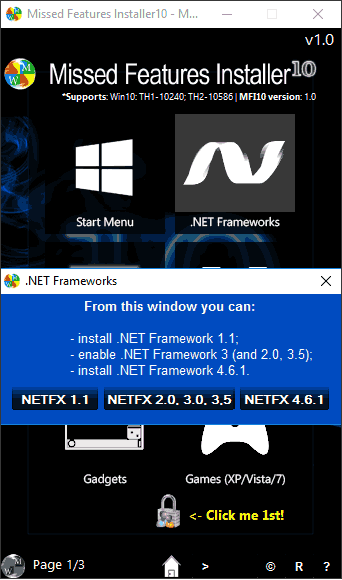 Удаляем библиотеку через программу NET Framework Cleanup Tool
Удаляем библиотеку через программу NET Framework Cleanup Tool
Библиотека NET Framework необходима для работы многих программ и игр, поэтому всегда проверяйте наличие обновлений для неё, так как без них некоторые приложения откажутся работать корректно. Для более старых программ может понадобиться более старая версия библиотеки, чтобы её установить, предварительно удалите уже установленную версию.
net framework как узнать версию на Windows 10
Этим вопросом интересуется много пользователей, начиная от новичков и закачивая опытными юзерами. Для начала необходимо понять, что это за компонент, версию которого нужно узнать.
.NET Framework – платформа от компании Microsoft, предназначенная ля выполнения различных приложения, написанных на разных языках программирования. Очень часто ее используют при создании программ и игр для Windows. Историю в целом о данной технологии можно посмотреть на википедии.
Как узнать версию net framework на Windows 10 и более ранних редакциях? Для решения данной проблемы мы воспользуемся инструментом .NET Version Detector, которую для того и создали, чтобы узнать версию net framework.
Загрузить утилиту можно с этого ресурса. Тут же скачается небольшой архив в 400 Кб. Его можно не распаковывать, а сразу запустить файл с названием «dotnet».
Requirements (Требования)Requirements
-
Средство можно запускать только для одной точки распространения с течением времени.Only run the tool against a single distribution point at a time.
-
Запускайте его непосредственно на компьютере, на котором размещается точка распространения, которую нужно очистить, или удаленно с другого компьютера.Run it directly on the computer that hosts the distribution point to cleanup, or remotely from another computer.
-
Учетная запись, используемая для запуска средства, должна иметь те же разрешения, что и у роли безопасности Полный администратор в Configuration Manager.The user account that runs the tool must have permissions the same as the Full Administrator security role in Configuration Manager.
Dism.exe
The /Cleanup-Image parameter of Dism.exe provides advanced users more options to further reduce the size of the WinSxS folder. For more information, see DISM Operating System Package Servicing Command-Line Options.
Use the /StartComponentCleanup parameter
Using the /StartComponentCleanup parameter of Dism.exe on a running version of Windows 10 gives you similar results to running the StartComponentCleanup task in Task Scheduler, except previous versions of updated components will be immediately deleted (without a 30 day grace period) and you will not have a 1-hour timeout limitation.
From an elevated command prompt, type the following:
Dism.exe /online /Cleanup-Image /StartComponentCleanup
Use the /ResetBase switch with the /StartComponentCleanup parameter
Using the /ResetBase switch with the /StartComponentCleanup parameter of DISM.exe on a running version of Windows 10 removes all superseded versions of every component in the component store.
From an elevated command prompt, type the following:
Dism.exe /online /Cleanup-Image /StartComponentCleanup /ResetBase
Warning
All existing service packs and updates cannot be uninstalled after this command is completed. This will not block the uninstallation of future service packs or updates.
Use the /SPSuperseded parameter
To reduce the amount of space used by a Service Pack, use the /SPSuperseded parameter of Dism.exe on a running version of Windows 10 to remove any backup components needed for uninstallation of the service pack. A service pack is a collection of cumulative updates for a particular release of Windows.
From an elevated command prompt, type the following:
Dism.exe /online /Cleanup-Image /SPSuperseded
Warning
The service pack cannot be uninstalled after this command is completed.
Проблемы установки платформы
Неопытные пользователи, наслышанные о возможных ошибках, возникающих при инсталляции NET.Framework, желают узнать, можно ли обойтись без установки такого пакета на компьютер. В принципе, нет необходимости сразу же перегружать операционную систему всяческими дополнительными приложениями и программами, если пользователь в них не нуждается. Программисты рекомендуют инсталлировать только программное обеспечение, в котором непосредственно нуждается пользователь. Чрезмерная загрузка ОС ненужными программами провоцирует дефицит свободного пространства на жёстком диске, что ухудшает и работу системы, и её быстродействие.
Кстати, Microsoft, изначально вложила в инсталляционный пакет Windows 7 загрузку NET.Framework. Кроме этого, загрузка платформы также может автоматически осуществиться, если у пользователя возникнет желание установить некоторые игровые приложения, поскольку и в этом случае разработчики игр, предвидят, что игра не будет запущена без такой платформы. Чтобы не утруждать пользователя дополнительными поисками, сразу в загрузочный файл игры внедряют и установку платформы.
Встречающиеся ошибки
Разобравшись в алгоритме инсталляции нового программного обеспечения, юзеры по аналогии приступают к установке NET.Framework на Windows 7. Выполняя последовательно все предлагаемые действия, пользователь обнадёживает себя, что всё пройдёт однозначно гладко, и вскоре платформа будет успешно установлена на Windows 7, после чего можно сразу приступить к загрузке и последующему запуску любимой игры.
Однако в некоторых случаях возникает разочарование, поскольку приходится сталкиваться с тем, что даже при чётком следовании инструкции всё равно не устанавливается NET Framework 4 Windows 7, выдавая «грустное» сообщение на экран.
Чаще всего причиной является конфликтная ситуация, возникающая в Windows 7.
Компания Microsoft подтверждает, что проблема, в результате которой не устанавливается НЕТ Фреймворк 4 в Виндовс 7, действительно, связана с Центром обновления Windows.
Безусловно, если возникает проблема, значит, находится и тот, кто старается найти пути её решения. Так и в этом случае, программисты уже нашли эффективные способы, позволяющие обойти возникающую ошибку, успешно установив NET.Framework на Windows 7.
При этом нет необходимости совершать что-то невероятное, алгоритм устранения проблемы подробно расписан, поэтому его освоить сможет даже тот, кто не имеет достаточного практического опыта.
Задействование программных средств Microsoft
Проверка инсталляции пакета (верификация)
1. Откройте в браузере — https://blogs.msdn.com/b/astebner/archive/2008/10/13/8999004.aspx (официальный блог разработчиков Microsoft).
2. Загрузите утилиту, проверяющую работоспособность пакета, на свой ПК: в подзаголовке «Download location» клацните вторую ссылку — https://blogs.msdn.com/cfs-file.ashx/__key.
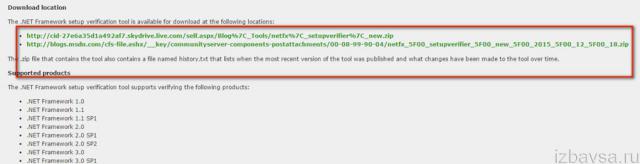
3. Распакуйте скачанный архив: клик правой кнопкой → Извлечь всё…

4. Запустите с правами администратора файл — netfx_setupverifier.exe.
5. По завершении инициализации в окне утилиты, в ниспадающем меню «Product to Verify:», выберите версию пакета.

6. Для запуска анализа работоспособности платформы кликните кнопку «Verify Now».
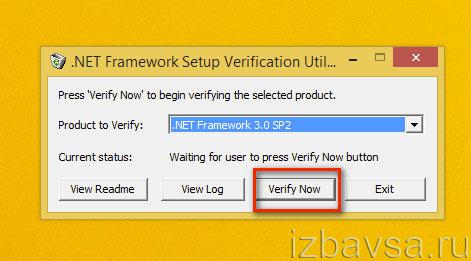
7. Если Framework работает правильно, по завершении анализа на панели появится надпись «Product verification succeeded!» (продукт успешно верифицирован).
8. Щёлкните «Exit», чтобы закрыть окно утилиты.
Восстановление работоспособности платформы
Утилита Repair Tool в автоматическом режиме проводит «ремонт» платформы, а затем информирует пользователя о проделанной работе. Таким образом действия Repair исключают необходимость переустанавливать Фреймворк в случае его «поломки».
Чтобы восстановить пакет при помощи данного инструмента, выполните следующие операции:
1. На той же странице блога MSDN, где размещена ссылка на скачивание верификатора (см. «Проверка инсталляции… » пункт №1), в подзаголовке «Introduction» клацните по второму URL — https://go.microsoft.com/fwlink/?Link >
2. В новой вкладке, на официальном сайте Microsoft, под заголовком «…. Repair Tool» клацните кнопку «Download» (Загрузить).
3. В списке «Choose… » установите флажок в окошке элемента «NetFxRepairTool.exe». Нажмите «Next» (кнопка внизу справа).
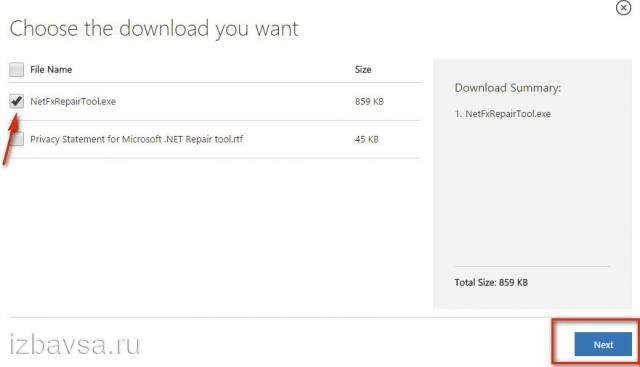
4. Запустите скачанную утилиту. В установщике, под текстом пользовательского соглашения, щелчком включите настройку «I have read… ». Нажмите «Next».

5. Ознакомьтесь со списком рекомендуемых изменений. Чтобы их добавить в пакет снова кликните «Next».

6. По завершении «ремонтных работ» нажмите «Next» для прочтения отчёта или «Finish» для выхода из программы.
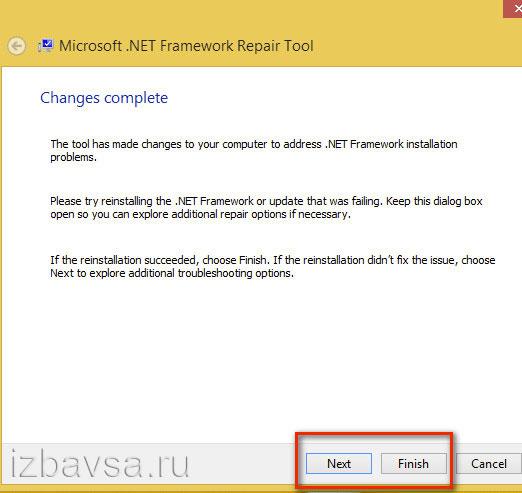
Как удалить Microsoft NET Framework
Для удаления платформы Microsoft .NET Framework можно применить два способа. Вместе с тем нужно иметь в виду, что система разрешит удалить только те версии, которые есть в перечне вкладки «Программы и компоненты» панели управления. Старые редакции встраиваются в оболочку Windows 10 и не могут быть деинсталлированы. Для деинсталляции разрешённых редакций можно применить два метода:
- С использованием встроенных средств Windows 10:
- дважды щёлкнуть на «Рабочем столе» по значку «Панели управления»;
- в раскрывшейся консоли войти во вкладку «Программы и компоненты»;
- в регистре выделить редакцию Microsoft .NET Framework, которая доступна для удаления;
-
нажать на надпись «Удалить» сверху над регистром.
- С использованием сторонней утилиты Microsoft .NET Framework Cleanup Tool:
- скачать и запустить утилиту;
-
выбрать редакцию для удаления;
-
щёлкнуть по клавише Cleanup Now.
Версии, встроенные в Windows 10 и не подлежащие удалению, можно только отключить. Для выполнения действия необходимо перейти по цепочке «Рабочий стол» — «Панель управления» — «Программы и компоненты» — «Включение или отключение компонентов Windows» — «Компоненты Windows» и в раскрытой панели снять переключатель у той версии, которую вы хотите отключить, а затем выполнить перезагрузку компьютера.
В панели отключаем выбранную версию Microsoft NET Framework
Платформа .NET Framework значительно расширяет возможности Windows 10, позволяя работать с различными приложениями. Её присутствие в программном обеспечении компьютера — обязательное условие. Это позволит пользователю избежать трудностей, возникающих после инсталляции некоторых программных продуктов. Наиболее часто встречающейся проблемой является невозможность использовать программное обеспечение принтера, так как при большом многообразии производителей печатающих устройств каждый использует тот язык программирования, который считает нужным.
Функционал
NET Framework обеспечивает корректную работу приложений, написанных на разных языках программирования. Компоненты платформы устанавливаются вместе с ОС Windows, могут дополнительно загружается при инсталляции стороннего софта. При установке новой версии случаются сбои из-за конфликта между старой и новой сборкой, после чего прикладные программы на компьютере работают с ошибками или вовсе не запускаются.
Не всегда штатные средства операционной системы обозначенную выше проблему решают. Поэтому компания Microsoft выпустила специальный инструмент, способный удалить с компьютера в полном объеме некорректно установленные элементы NET Framework:
- файлы и папки;
- библиотеки;
- ключи и записи в реестре;
- пакет инсталляции из базы Windows Installer.
После полного удаления платформы следует установить необходимую сборку программного обеспечения.
Как обновить net framework на виндовс 10 и установить библиотеку
Существует несколько методов, позволяющих обновить .NET Framework стандартными способами и с помощью сторонних программ. Если по каким-то причинам во время обновления или установки библиотеки у вас появляются ошибки, то воспользуйтесь инструкцией, приведённой ниже в статье. Последней на сегодня является версия 4.7, но для использования некоторых старых приложений могут понадобиться более ранние аналоги библиотеки.
При помощи панели управления
Данный вариант позволит не только установить или обновить библиотеку, но и узнать, какая версия используется на компьютере в данный момент.
- Разверните панель управления системой, используя системную поисковую строчку Windows.
- Откройте вкладку «Программы и компоненты».
- Откройте подраздел «Включение и отключение компонентов Windows». Учтите, для этого и дальнейших действий понадобятся права администратора.
- Найдите в списке папку, имеющую в имени .NET Framework. Таких папок окажется несколько, каждая из которых отвечает за свою версию библиотеки. Отмеченная папка обозначает ту версию .NET Framework, которая активирована и используется на компьютере сейчас. Чтобы выбрать другую версию, переместите галочку и сохраните все внесённые изменения.
- После изменения версии библиотеки перезагрузите компьютер, чтобы все программы, использующие её, распознали новые данные и начали их применять.
Ручная установка
Самую новую версию .NET Framework вы можете установить с официального сайта Microsoft. На ней расположен установщик, который установит скачанную версию библиотеки, в данном случае 4.7, в автоматическом режиме. После окончания установки необходимо перезагрузить устройство, чтобы все внесённые изменения вступили в силу.
Скачиваем нужную версию .NET Framework с официального сайта Microsoft
Если вам по каким-то причинам понадобится более старая версия библиотеки, то вы также можете найти её на сайте Microsoft, но чтобы установить её корректно, рекомендуется сначала удалить уже установленную версию.
Через официальную программу
Официальное приложение Microsoft .NET Framework Repair Tool можно скачать с сайта Microsoft. С помощью неё вы можете обновить версию, установленную на вашем компьютере. Программа весит всего несколько МБ.
Скачиваем и устанавливаем программу Microsoft .NET Framework Repair Tool
Через стороннюю программу
Все предыдущие способы были официальными, этот же вариант предоставляет вам возможность обновить библиотеку не совсем неофициально, так как в процессе будет задействована сторонняя программа Microsoft .NET Framework Repair Tool. Установив её, вы окажетесь в главном меню, в котором нужно будет выбрать блок .NET Framework, а после версию устанавливаемой библиотеки. По завершении процедуры перезагрузите компьютер, чтобы все внесённые изменения вступили в силу.
Обновляем библиотеку через Microsoft .NET Framework Repair Tool
Найти ошибки в .NET Framework
.NET Framework Setup Verification Tool – утилита пригодится для проверки, корректно установленных версий .NET Framework в системе. Программа проверяет директории и ключи реестра на содержимое, и их наличие. При обнаружении не достающих файлов или ошибок, переустановите необходимую версию .NET Framework, если программа не справится с неполадкой, воспользуйтесь программой .NET Framework Cleanup Tool, описанной выше.
При запуске, программа выводит список .Net Framework, которые установлены на компьютере. Чтобы программа выводила список всех версий, запустите утилиту с таким ключем:
Какую наценку поставить?
.NET Framework Cleanup Tool
Программа .NET Framework Cleanup Tool предназначена для удаления выбранных версий .Net Framework с вашего компьютера. Она удалит файлы, папки, ключи и записи в реестре, информацию о продукте из базы Windows Installer.
В первую очередь данный инструмент предназначен для очистки системы, если вы столкнулись с ошибками во время установки, удаления или работы .Net Framework, чтобы попробовать установить нужную версию снова.
Скачать .NET Framework Cleanup Tool, версия от 24 июня 2014 года (256 Кб)
Несколько важных моментов при использовании .NET Framework Cleanup Tool.
1. Программа предназначена в качестве последнего средства, если стандартные установка, удаление, исправление или установка обновления не срабатывают. Она не является заменой стандартной процедуре удаления.
2. Это средство очистки удаляет общие файлы и ключи реестра, используемые другими версиями .Net Framework. После запуска Cleanup Tool необходимо выполнить восстановление/переустановку всех остальных версий .Net Framework имеющихся в системе, иначе они не будут корректно работать.
.NET Framework Cleanup Tool позволяет удалить следующие версии платформы.
- .NET Framework – All Versions
- .NET Framework 1.0
- .NET Framework 1.1
- .NET Framework 2.0
- .NET Framework 3.0
- .NET Framework 3.5
- .NET Framework 4
- .NET Framework 4.5
- .NET Framework 4.5.1
- .NET Framework 4.5.2
При запуске программы в список будут включены только те версии, которые не являются компонентом операционной системы. Например на Windows XP Media Center Edition или Tablet PC Edition не будет доступно удаление .NET Framework 1.0, при запуске на Windows Server 2003 не получится удалить .NET Framework 1.1, а в операционных системах Windows Vista или Windows Server 2008 не будет предложено удалить .NET Framework 2.0 или .NET Framework 3.0.
Вместе с любой версией Cleanup Tool удалит связанные с ней пакеты обновления.
Запуск Chrome Cleanup в браузере Google Chrome
Инструмент Chrome Cleanup в браузере Google Chrome работает на основе антивирусного сканера ESET Online Scanner. Средство идет и удаляет вредоносное программное обеспечение с компьютера.
Сначала необходимо войти в настройки браузера для запуска инструмента. Перед проверкой следует выполнить обновление браузера до новой версией.
1 способ:
Введите в адресную строку браузера: «chrome://settings/cleanup» (без кавычек).
2 способ:
- Войдите в настройки браузера, нажмите на значок «Главное меню» в левом верхнем углу окна страницы.
- На боковой панели «Настройки» нажмите на пункт «Дополнительные».
- Нажмите на пункт «Сброс настроек и удаление вредоносного ПО».
- Выберите «Удалить вредоносное ПО с компьютера».

Напротив параметра «Находите и удаляйте вредоносное ПО» нажмите на кнопку «Найти». После этого, начнется процесс поиска вредоносных программ. Проверка займет некоторое время.
В результате проверки, если что-то будет обнаружено, удалите опасные приложения с компьютера.
Найти ошибки в .NET Framework
.NET Framework Setup Verification Tool – утилита пригодится для проверки, корректно установленных версий .NET Framework в системе. Программа проверяет директории и ключи реестра на содержимое, и их наличие. При обнаружении не достающих файлов или ошибок, переустановите необходимую версию .NET Framework, если программа не справится с неполадкой, воспользуйтесь программой .NET Framework Cleanup Tool, описанной выше.
При запуске, программа выводит список .Net Framework, которые установлены на компьютере. Чтобы программа выводила список всех версий, запустите утилиту с таким ключем:
Работа в режиме мастера
Весь процесс осуществляется в четыре этапа.
- Попытка диагностики проблемы
- Применение исправлений (с согласия пользователя)
- Попытка восстановить установленные версии .NET Framework
- Сбор логов и отправка их Microsoft (с согласия пользователя)
После запуска утилиты ставим галочку, соглашаясь с лицензией и нажимаем кнопку Next. Запустится процесс диагностики.
После его завершения Microsoft .NET Framework Repair Tool выдаст список рекомендуемых изменений. Можно нажать Next для из применения, или Cancel для отмены.
Когда внесены нужные изменения, попробуйте заново запустить завершившуюся ошибкой установку .NET Framework или обновления. Если повторная установка завершилась успешно, можно нажать Finish и закрыть программу, если нет, то кнопку Next для сбора и отправки логов.
Если выбрали кнопку Next, утилита соберет различные логи установки .NET Framework (их список можно увидеть в окне программы) и упакует их в cab-архив на рабочем столе. Если нажать кнопку Finish, то архив с логами будет отправлен в Microsoft, если нажать Cancel, то программа закроется без отправки архива.
Устранение проблем в работе .Net Framework
Если в вашей системе наблюдаются проблемы с установкой или обновлением Microsoft. NET Framework, то вам может помочь бесплатная утилита Microsoft .NET Framework Repair Tool. Программа попытается исправить известные неполадки.
Программа может исправить неполадки в автоматическом режиме, а также при помощи пошагового мастера.
Процесс работы в режиме мастера:
- Программа диагностирует проблему.
- С согласия пользователя применяются исправления.
- Попытка восстановления установленных в системе .NET Framework.
- Сбор логов работы и с согласия пользователя отправка их в Microsoft.
Размер: 756 KБ Интерфейс: Английский Платформа: Windows XP/Vista/7/8








