Нумерация страниц в powerpoint
Содержание:
- Простая нумерация слайдов
- Смещение нумерации
- Слайдовая нумерология
- Инструкция по созданию презентации
- Нумерация слайдов. Как пронумеровать слайды в презентации PowerPoint?
- Смещение нумерации
- Не нумерующихся слайдов не бывает!
- Как вставить номер слайда в PowerPoint 2013/2016?
- Правильная настройка нумерации слайдов
- Используйте вертикальные и горизонтальные слайды в одной презентации
- Неверный способ нумерации
- Варианты отключения
- Простая нумерация слайдов
- Процедура нумерации
- Как вставить номер слайда в PowerPoint?
- Как вставить номер слайда в PowerPoint 2013/2016?
- Как в PowerPoint пронумеровать слайды красиво и ровно?
- Нумерация слайдов в PowerPoint
Простая нумерация слайдов
Базовая нумерация осуществляется достаточно просто и обычно не вызывает проблем.
- Для этого нужно перейти во вкладку «Вставка».
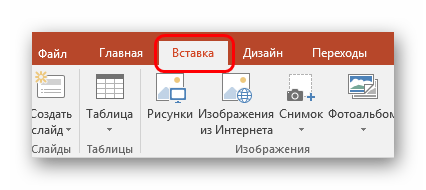
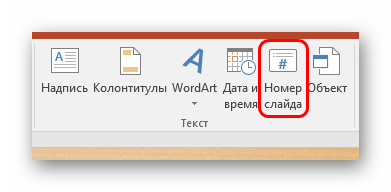
Откроется специальное окно для добавления информации в область для нумерации. Нужно поставить галочку возле пункта «Номер слайда».
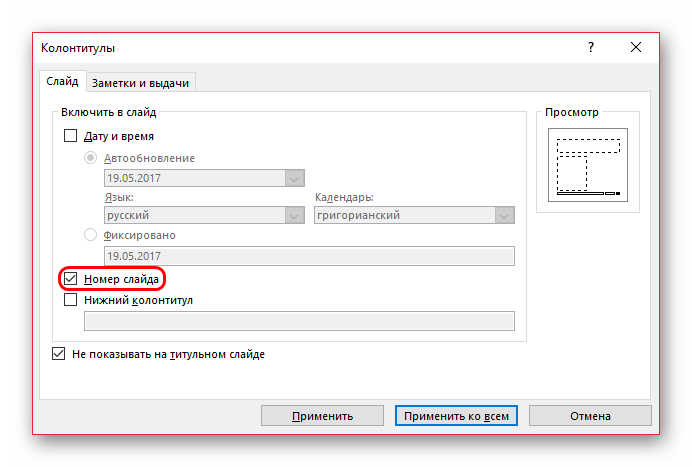
Далее нужно нажать «Применить», если номер слайда нужно отображать только на выбранном слайде, либо «Применить ко всем», если пронумеровать необходимо всю презентацию.
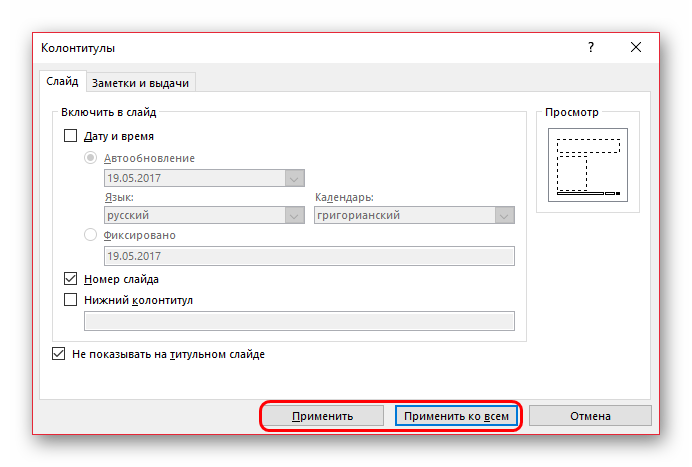
После этого окно закроется и параметры будут применены в соответствии с выбором пользователя.
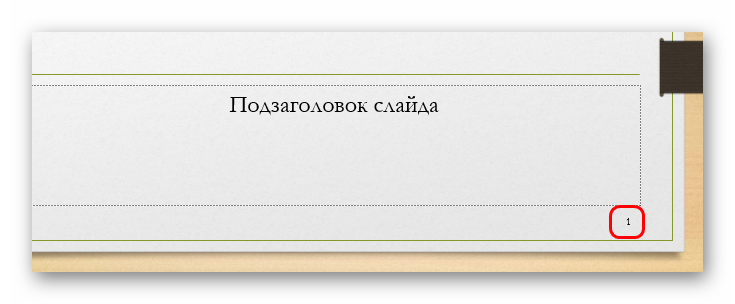
Как можно было заметить, там же можно было вставить и дату в формате постоянного обновления, а также фиксированную на момент вставки.
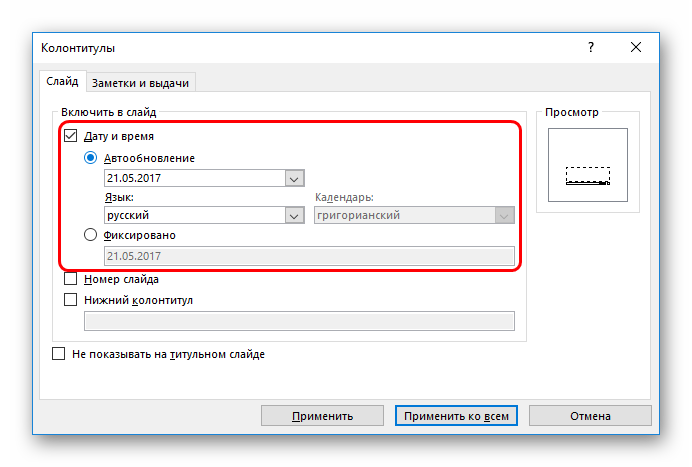
Добавляется эта информация почти туда же, куда вставляется номер страницы.
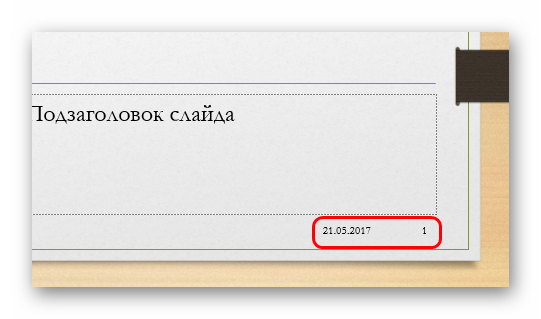
Точно так же можно убрать номер с отдельного слайда, если ранее параметр был применен ко всем. Для этого нужно опять зайти в «Номер слайда» во вкладке «Вставка» и снять галочку, выбрав перед этим нужный лист.
Смещение нумерации
К сожалению, с помощью встроенных функций нельзя настроить нумерацию так, чтобы четвертый слайд отмечался как первый и далее по счету. Однако здесь тоже есть, с чем повозиться.
- Для этого нужно перейти во вкладку «Дизайн».
Здесь нас интересует область «Настроить», а точнее кнопка «Размер слайда».
Ее нужно развернуть и выбрать самый нижний пункт – «Настроить размер слайдов».
Откроется специальное окно, и в самом низу здесь будет параметр «Нумеровать слайды с» и счетчик. Пользователь может выбрать любой номер, с него и будет начинаться отсчет. То есть, если выставить, например, значение «5», то первый слайд будет пронумерован, как пятый, а второй – как шестой, и так далее.
Остается нажать кнопку «ОК» и параметр будет применен ко всему документу.
Помимо этого, здесь можно отметить небольшой момент. Можно установить значение «0», тогда первый слайд будет нулевым, а второй – первым.
Далее можно просто снять нумерацию с титульного листа, и далее презентация будет нумероваться со второй страницы, как с первой. Это может пригодиться в презентациях, где титульник не нужно учитывать.
Слайдовая нумерология
Для лучшего запоминания и закрепления навыков я рекомендую открыть Повер Поинт и создать новый документ. Так же сразу нажмите несколько раз комбинацию «Ctrl+M» для добавления нескольких страниц. Теперь приступим.
Самый простой способ сквозной нумерации всех слайдов:
- переходим во вкладку «Вставка»;
- выбираем позицию «Номер слайда» (или «Колонтитулы») и перед нами открывается окно;
- здесь есть вкладочка «Слайд» и на ней вы найдете пункт «Номер слайда», напротив которого ставим отметку;
- если желаете оставить первый лист без цифр – активируем «Не показывать на титульной странице»;
- если нумерация нужна для всех слайдов без исключения, жмем «Применить ко всем»
- при выборочной нумерации (только к этой странице) выбираем просто «Применить». В этом случае для нумерации других страниц вам придется проделать вышеперечисленные операции для каждого выбранного слайда отдельно.
После выбора и подтверждения действия окно свернется. И вы увидите в нижней правой части слайда его порядковый номер. Так же в программе PowerPoint предусмотрена функция, позволяющая начинать нумерацию с определенного значения (в том числе и с нулевого).
Для этого открываем вкладку «Дизайн» и переходим в раздел «Параметры страницы». Там, в окне настроек вы увидите пункт «Нумеровать слайды с…», который можно изменить.
Инструкция по созданию презентации
Первое, что необходимо сделать – определиться с программой. Мы будем использовать компонент из пакета Microsoft Office под названием MS PowerPoint. Этот стандартный мультимедийный редактор есть на большинстве компьютеров. Помимо софта вам потребуется качественный материал: изображения, звуки, возможно видео, и, естественно, текст. Подготовка всех компонентов обычно занимает не очень много времени, если вы хорошо ознакомлены с темой, то быстро найдете необходимые ресурсы в Интернете.
Рассмотрим более подробно техническую часть этого вопроса:
Откройте PowerPoint и создайте необходимое количество пустых слайдов (Главная/Создать слайд). Если вы добавили слишком много страниц, их количество можно уменьшить кнопкой DEL.
Все добавленные слайды в презентации PowerPoint выглядят одинаково, чтобы изменить их внешний вид, нажмите по выбранной странице правой кнопкой мышки и выберите пункт «Макет». В открывшемся окошке вы сможете просмотреть все варианты и выбрать понравившийся.
По умолчанию фон всех страниц – белый. Его вы можете сменить на более привлекательный дизайн. Все необходимые настройки находятся на вкладке «Дизайн/Темы».
Работать с текстом в презентации PowerPoint не менее просто, нежели в знакомом редакторе Word: существуют отдельные команды для перемещения, добавления рамочки, изменения типа и цвета шрифта, а слова с ошибками также подчеркиваются красной линией.
Графики и диаграммы необходимы для демонстрации изменения показателей. Добавить эти объекты в презентацию PowerPoint можно с помощью пункта «Вставка/Диаграммы». В открывшемся окне вы сможете выбрать подходящую диаграмму из множества представленных: точечные, круговые, линейные и пр. После выбора появится окно программы Excel, в котором следует ввести цифровые показатели.
Вставить таблицу можно при помощи команды «Вставка/Таблица». Здесь же можно задать количество строчек и столбцов.
«Вставка/Изображения» поможет добавить иллюстрации. Выберите место, в котором хранятся картинки и вставляйте нужные.
Видео и звук не всегда уместны в презентации PowerPoint, но если вы решили добавить эти объекты, воспользуйтесь «Вставка/Фильм(Звук)». Программа предупредит, что при запуске слайда начнется воспроизведение видео. Согласитесь с этим вопросом.
Ни одна презентация PowerPoint не обходится без красивых анимационных переходов: один слайд перелистывается как страница, другой – плавно растворяется, третий – рассыпается на мелкие кусочки. Перейдите в «Стиль перехода» и выберите понравившийся
Обратите внимание, что переход действует только на один слайд. Приблизительно такие же эффекты вы сможете наложить и на движущиеся объекты («Настройка анимации»).
Как видите, ничего сложного в создании презентации PowerPoint нет. В завершении вам необходимо перейти в настройки и задать параметры воспроизведения.
Показать видеоинструкцию
Видеоинструкция
Telegram
Ответы на другие вопросы:
Работа с рамками в Word
Создание таблиц в Word
Как сделать таблицу в Экселе
Как убрать нумерацию страниц в Ворде
Нумерация слайдов. Как пронумеровать слайды в презентации PowerPoint?
Иногда возникает необходимость пронумеровать слайды в презентации. В программе PowerPoint нумерация слайдов настраивается довольно просто.
- Для того, чтобы сделать нумерацию слайдов в презентации PowerPoint, нужно:
- 1) В главном меню PowerPoint выбрать раздел «Вставка».
- Выбираем «Колонтитулы» или «Номер слайда» — в обоих случаях открывается одно и то же окно.

- 2) На вкладке «Слайд» отмечаем флажок «Номер слайда».
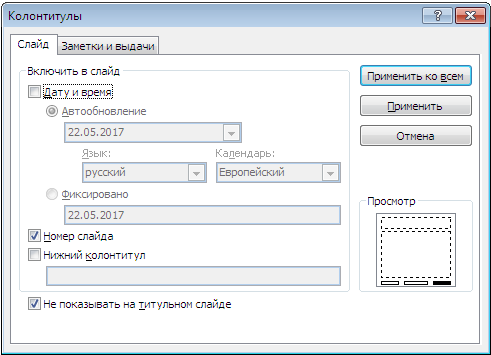
3) Нажимаем «Применить ко всем». В этом случае пронумеруются все слайды в презентации.
Если нужно сделать номер для одного слайда, то нужно нажать на кнопку «Применить».
Стоит отметить, что местоположение номера слайда будет зависеть от темы, в которой сделан дизайн презентации. В некоторых случаях номер будет находится внизу, в некоторых — наверху и т.д.
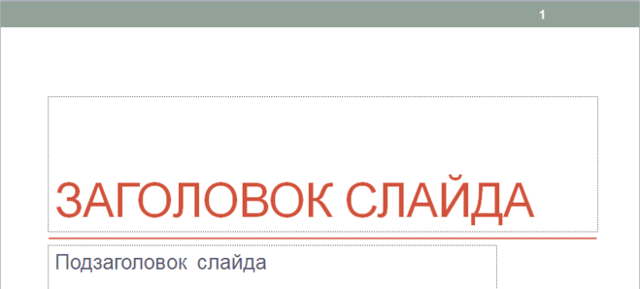
Также имеется возможность самостоятельно изменять внешний вид номера слайда презентации и перемещать его в другое место.
Для этого нужно навести курсор мыши на номер и щёлкнуть на нём. Появиться специальный прямоугольник.
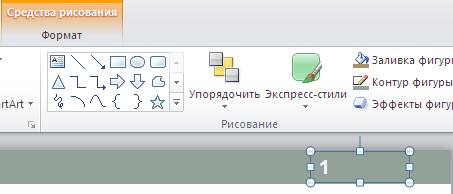
Чтобы переместить номер, достаточно перетащить данный прямоугольник в нужное место.
Для изменения шрифта, цвета и др. параметров оформления номера достаточно выбрать соответствующие команды на панели инструментов.
- Для удаления номера достаточно нажать клавишу «Delete».
- Параметры нумерации на всех слайдах презентации.
- В Powerpoint имеется возможность изменять расположение номера слайда для конкретной темы оформления.
- Для этого нужно в главном меню выбрать «Вид» -> «Образец слайдов».
Место для номера отмечено знаком «». Выделяем этот знак и настраиваем расположение и внешний вид.
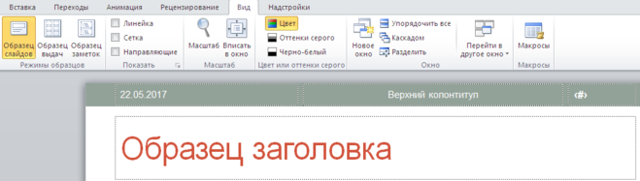
- Если нужно начать нумерацию не с 1, а с другого числа, то нужно выбрать «Дизайн» -> «Параметры страницы».
- Выбираем нужное число в поле «Нумеровать слайды с».
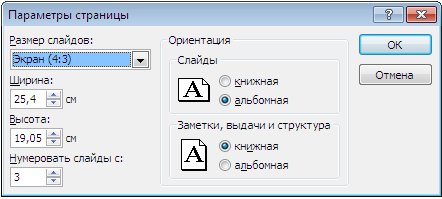
Смещение нумерации
К сожалению, с помощью встроенных функций нельзя настроить нумерацию так, чтобы четвертый слайд отмечался как первый и далее по счету. Однако здесь тоже есть, с чем повозиться.
- Для этого нужно перейти во вкладку «Дизайн».
Здесь нас интересует область «Настроить», а точнее кнопка «Размер слайда».
Ее нужно развернуть и выбрать самый нижний пункт – «Настроить размер слайдов».
Откроется специальное окно, и в самом низу здесь будет параметр «Нумеровать слайды с» и счетчик. Пользователь может выбрать любой номер, с него и будет начинаться отсчет. То есть, если выставить, например, значение «5», то первый слайд будет пронумерован, как пятый, а второй – как шестой, и так далее.
Остается нажать кнопку «ОК» и параметр будет применен ко всему документу.
Помимо этого, здесь можно отметить небольшой момент. Можно установить значение «0», тогда первый слайд будет нулевым, а второй – первым.
Далее можно просто снять нумерацию с титульного листа, и далее презентация будет нумероваться со второй страницы, как с первой. Это может пригодиться в презентациях, где титульник не нужно учитывать.
Не нумерующихся слайдов не бывает!
Итак, дорогие читатели мы освоили с вами два способа создания нумерации и научились видоизменять ее отображение. Но я не исключаю такого, что некоторые из вас, следуя мои советам вдруг обнаружат, что нужных цифр-то и не видно. Что же делать, если не нумеруются слайды?
Возможно, в том макете, который вы взяли за основу поле для нумерации вообще не предусмотрено. Поэтому переходим во вкладку «Вид» и выбираем «Образец слайдов». Далее, оставив курсор на первом базовом образце, активируем пункт «Разметка образца». Перед вами откроется поле, в котором будет перечень элементов. Напротив «Номер слайда» должна стоять галочка. Если ее нет, то добавьте и у вас появиться соответствующее поле.
- Следующая причина, по которой не видно номера – неудачный подбор цветовой гаммы. Увлекшись оформлением презентации, вы незаметно для себя сделали цифру и фон за ней одинакового цвета. Попробуйте изменить оттенок одного из элементов, и вы останетесь довольны результатом.
- Третий случай – номер слайда оказывается перекрытым изображением или фоном. В этом случае наводим на то место, где должна быть цифра и вызываем контекстное меню. В котором выбираем «На задний план». Элемент становиться подложкой, а номер, так же представляющий собой некий слой, становиться верхним и видимым.
Как видите, мои дорогие друзья, с такой простой вещью как нумерация слайдов можно делать очень много чего полезного и интересного. Надеюсь, перечисленные мной приемы работы в Пауэр Поинт вы опробовали, освоили и запомнили.
На этом я прощаюсь с вами до новых встреч.
Желаю всем успехов в создании оригинальных презентаций.
Как вставить номер слайда в PowerPoint 2013/2016?
В последних версиях программы работа с номерами слайдов проходит во вкладках «Вставка», «Вид» и «Дизайн».
Поместить номера слайдов в презентацию проще всего следующим способом.
- Откройте вкладку «Вставка».
- Нажмите «Номер слайда», «Колонтитулы» или иконку со значком #.
- В диалоговом окне откройте «Слайд».
- Отметьте пункт «Номер слайда».
- Выберите «Применить ко всем», тогда порядковые номера появятся на всех слайдах.
Совет! Чтобы спрятать номер титульного слайда отметьте «Не показывать на титульном слайде».
Если нужно начать нумерацию слайдов с определенного числа, воспользуйтесь следующим алгоритмом.
- Откройте вкладку «Дизайн».
- Нажмите «Размер слайда».
- Выберите «Настроить размер слайдов».
В пункте «Нумеровать слайды с» укажите порядковый номер.
Что делать, если вам необходимо, чтобы в PowerPoint номера слайдов располагались в другом месте? Изменить положение номеров можно всего в 4 шага.
- На вкладке «Вид» кликните «Образец слайдов».
- Выберите эскиз образца слайдов.
- В области «Слайд» держите заполнитель номера до тех пор, пока он не примет вид 4-сторонней стрелки, после чего перетащите его в требуемое место.
Кликните «Закрыть режим образца».
Если потребуется удалить номер на конкретном слайде, щелкните по рамке, в которой расположен номер, а затем нажмите на клавиатуре кнопку «Delete».
Запустив слайд-шоу, можно убедиться, что номера присутствуют на всех слайдах.
Правильная настройка нумерации слайдов
Шаг 1. Перейдите в Образцы слайдов
Образцы слайдов — это режим отображения, в котором настраиваются колонтитулы, дата и время, номера страниц, а также другие шаблонные элементы слайдов.
- Перейдите во вкладку Вид
- Нажмите на кнопку Образец слайдов

Кстати, если вам часто приходится переключаться в режим Образец слайдов и обратно в Обычный режим, то попробуйте использовать для этого кнопку Обычный внизу окна PowerPoint:
- Для перехода в Образцы слайдов: нажмите кнопку Образец + Shift
- Для возврата в Обычный режим нажмите кнопку Образец

Шаг 2. Перейдите к корневому слайду
В режиме Образцы слайдов в левой части окна найдите самый верхний слайд — Образец слайдов (он же Родительский, он же Корневой)

- Выберите вкладку Образец слайдов
- Нажмите кнопку Разметка образца

В русском переводе программы PowerPoint галочка, отвечающая за нумерацию, загадочно названа Слайды. Отметьте ее.
Шаг 5. Разместите и отформатируйте номер страницы
В предыдущем шаге мы добавили на Образец слайдов специальный тег . В обычном режиме просмотра он будет заменен на соответствующий номер слайда.
Разместите тэг в том месте слайда, где считаете нужным, и отформатируйте его как обычный текст — задайте шрифт, размер, цвет.

Обратите внимание: На Макетах слайдов по умолчанию номера слайдов будут располагаться внизу слайда. Чтобы они переместились в то место, где вы разместили номер слайда на Корневом слайде, сделайте следующее:
- Выберите нужный вам Макет слайда
- Нажмите на галочку Нижний колонтитул
- Номер слайда переместится на то место, где он размещен на корневом слайде
Шаг 6. Включите отображение номеров слайдов
1. Вернитесь в Обычный режим просмотра, нажав на кнопку Обычный внизу окна PowerPoint
2. Перейдите на вкладку Вставка и на ней нажмите кнопку Добавление номера слайда

3. В открывшемся окне отметьте галочку Номер слайда и нажмите кнопку Применить ко всем

4. Все! Теперь номера отображаются на всех ваших слайдах.
Используйте вертикальные и горизонтальные слайды в одной презентации
Microsoft не предоставляет эту функцию. Но если вы свяжете две презентации вместе, вы можете создать иллюзию того, что слайды в альбомной и альбомной ориентации находятся в одном слайд-шоу.
Имейте в виду, что как только вы связываете две презентации вместе, вы разрываете эту связь, если перемещаете одну из этих презентаций в другое место. Чтобы предотвратить это, переместите обе презентации в одну и ту же папку, прежде чем связывать их.
В этом примере мы предполагаем, что первая презентация имеет альбомные слайды, а вторая — портретную. Мы открываем первую презентацию и переходим к слайду, с которого мы хотим создать ссылку. Оказавшись там, мы выбираем объект для использования, чтобы вставить ссылку. Вы можете вставить ссылку в текст, изображения или объекты.
Чтобы проиллюстрировать сказанное, для ссылки мы будем использовать введённый текст.
Для этого перейдём к группе «Ссылки» на вкладке «Вставка» и выберите «Действие».
В открывшемся диалоговом окне «Настройка действия» мы выбираем переключатель рядом с «Перейти по гиперссылке». Открываем раскрывающееся меню, а затем выбираем «Другая презентация PowerPoint».
Должен открыться файловый менеджер. Выберем презентацию, которую мы хотим связать и нажимаем «ОК».
Мы можем выбрать слайд:
При возвращении к диалоговому окну «Настройка действий», путь к файлу второй презентации должен появиться в поле «Перейти по гиперсылке». Если все выглядит хорошо, нажмите «ОК».
Теперь выбранный объект содержит гиперссылку.
Когда вы нажимаете эту ссылку, то будет сделан плавный переход ко второй презентации. В режиме слайд-шоу это создаёт иллюзию, что у вас есть слайды обеих ориентаций в одном и том же слайд-шоу.
Однако, если вы хотите вернуться к первой презентации, вы должны вернуться к ней из второй презентации, создав в ней ссылку на первую.
Неверный способ нумерации
Незнание возможностей PowerPoint ведет к тому, что пользователи либо отказываются от нумерации вовсе, либо используют неверный подход. Последний чаще всего предполагает обращение к опции «Фигуры» из вкладки «Вставка».
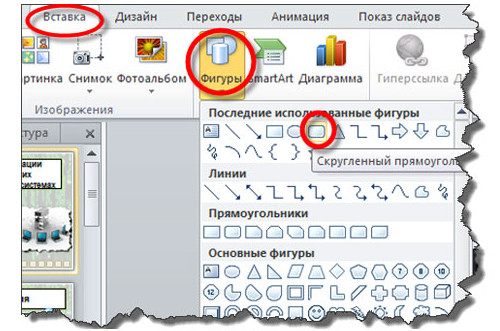
Перед тем как вставить номер слайда в PowerPoint подобным образом, стоит подумать о последствиях. Во-первых, названный подход потребует намного больше времени, чем автоматическая нумерация, предусмотренная программой. Во-вторых, это никак не упростит процесс передвижения по слайдам, для чего собственно нумерация и предназначена.
Вывод очевиден – выделяйте время для знакомства с дополнительными возможностями PowerPoint. Так вы не только овладеете новыми навыками, но и существенно улучшите, упростите и ускорите процесс разработки презентаций.
Варианты отключения
Простая нумерация слайдов
Базовая нумерация осуществляется достаточно просто и обычно не вызывает проблем.
- Для этого нужно перейти во вкладку «Вставка».
Откроется специальное окно для добавления информации в область для нумерации. Нужно поставить галочку возле пункта «Номер слайда».
Далее нужно нажать «Применить», если номер слайда нужно отображать только на выбранном слайде, либо «Применить ко всем», если пронумеровать необходимо всю презентацию.
После этого окно закроется и параметры будут применены в соответствии с выбором пользователя.
Как можно было заметить, там же можно было вставить и дату в формате постоянного обновления, а также фиксированную на момент вставки.
Добавляется эта информация почти туда же, куда вставляется номер страницы.
Точно так же можно убрать номер с отдельного слайда, если ранее параметр был применен ко всем. Для этого нужно опять зайти в «Номер слайда» во вкладке «Вставка» и снять галочку, выбрав перед этим нужный лист.
Процедура нумерации
Функциональность нумерации слайдов в презентации мало уступает таковой в других документах Microsoft Office. Единственная и главная проблема данной процедуры – все возможные связанные функции раскиданы по разным вкладкам и кнопкам. Так что для создания комплексной и стилистически настроенной нумерации придется изрядно поползать по программе.
Кстати, данная процедура является одной из тех, которые не меняются на протяжении уже многих версий MS Office. Например, в PowerPoint 2007 нумерация также применялась через вкладку «Вставка» и кнопку «Добавить номер». Название кнопки изменилось, суть осталась.
Как вставить номер слайда в PowerPoint?
Ни в одной из существующих версий программы PowerPoint нумерация слайдов не является опцией по умолчанию
Именно поэтому важно знать, как вставить номер слайда в PowerPoint. Наличие нумерации не только упрощает работу со слайдами, но и ощутимо облегчает процесс демонстрации презентации и её последующего обсуждения
Номера помогают понять, на каком этапе презентации вы находитесь и оперативно демонстрировать конкретные слайды.
Ознакомившись с информацией, представленной ниже, вы узнаете как:
- добавить номера слайдов;
- начать нумерацию с определенной цифры;
- спрятать номер титульного слайда;
- изменить положение номера на слайде.
Описанные ниже алгоритмы актуальны для PowerPoint 2016/2013/2010. Применение встроенных форматов нумерации предусмотрено и в PowerPoint Online.
Как вставить номер слайда в PowerPoint 2013/2016?
В последних версиях программы работа с номерами слайдов проходит во вкладках «Вставка», «Вид» и «Дизайн».
Поместить номера слайдов в презентацию проще всего следующим способом.
- Откройте вкладку «Вставка».
- Нажмите «Номер слайда», «Колонтитулы» или иконку со значком #.
- В диалоговом окне откройте «Слайд».
- Отметьте пункт «Номер слайда».
- Выберите «Применить ко всем», тогда порядковые номера появятся на всех слайдах.
Совет! Чтобы спрятать номер титульного слайда отметьте «Не показывать на титульном слайде».
Если нужно начать нумерацию слайдов с определенного числа, воспользуйтесь следующим алгоритмом.
- Откройте вкладку «Дизайн».
- Нажмите «Размер слайда».
- Выберите «Настроить размер слайдов».
В пункте «Нумеровать слайды с» укажите порядковый номер.
Что делать, если вам необходимо, чтобы в PowerPoint номера слайдов располагались в другом месте? Изменить положение номеров можно всего в 4 шага.
- На вкладке «Вид» кликните «Образец слайдов».
- Выберите эскиз образца слайдов.
- В области «Слайд» держите заполнитель номера до тех пор, пока он не примет вид 4-сторонней стрелки, после чего перетащите его в требуемое место.
Кликните «Закрыть режим образца».
Если потребуется удалить номер на конкретном слайде, щелкните по рамке, в которой расположен номер, а затем нажмите на клавиатуре кнопку «Delete».
Запустив слайд-шоу, можно убедиться, что номера присутствуют на всех слайдах.
Как в PowerPoint пронумеровать слайды красиво и ровно?
Здравствуйте, дорогие друзья. Офисный пакет от Microsoft предоставляет отличную программу для создания презентаций и без ее использования сейчас тяжело представить проведение семинаров, лекций, защиту бизнес-планов или научных работ.
Чем больше у вас знаний и навыков при работе с таким ПО, тем легче и быстрее создается новый документ. Поэтому сегодня я поделюсь небольшими хитростями и расскажу, как в powerpoint пронумеровать слайды.
Нумерация – отличный способ определить структуру презентации и упростить работу с ней. Гораздо проще назвать цифру слайда, чем долго рассказывать сотруднику, что «надо перейти на страницу, на которой изображено или написано то-то и то-то». Кроме того, распечатав документ, вы сможете не запутаться, собирая его для переплета.
Не исключаю вариант, что среди вас будут сторонники оформительских изысков, предпочитающие избавляться от «бюрократических» элементов в пользу декоративных деталей. В этом случае можно эффективно вписать нумерацию в стильное оформление слайда, и я расскажу, как это можно сделать.
Чтобы сразу сориентировать вас по терминологии и нюансам скажу, что номер слайда в стандартном отображении размещается в нижнем левом углу поля колонтитула. Но при желании мы можем вставить его в любое место.
Нумерация слайдов в PowerPoint
По умолчанию в PowerPoint при создании презентации номера слайдов не выводятся.
Для того, чтобы самостоятельно добавить нумерацию слайдов в презентацию PowerPoint, нужно перейти на вкладку Вставка и в группе Текст выбрать опцию Номер слайда.
Откроется окно Колонтитулы с вкладками Слайд и Заметки и выдачи.
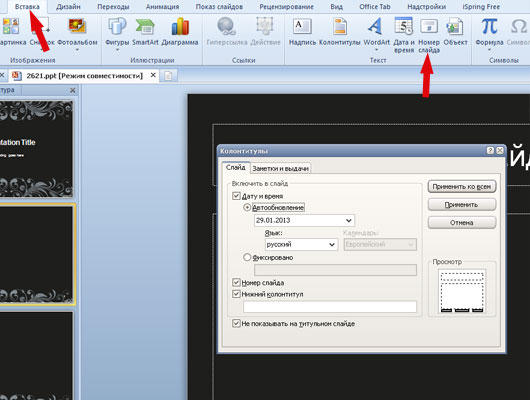
Если вы хотите, чтобы на слайдах отображалась еще и дата, то можно поставить галочку напротив Дата и время. Здесь два варианта отображения даты.
Автообновление, т.е каждый раз на слайдах презентации будет выводиться текущая дата.
Фиксировано — необходимая дата (например, день создания или показа презентации) вводится вручную и остается неизменной.
Для отображения нумерации страниц презентации нужно установить флажок Номер слайда. Для того, чтобы нумерация страниц начиналась с первого информативного слайда установите флажок Не показывать на титульном слайде.
Нажмите Применить, если вы хотите, чтобы номер отображался только на выбранном слайде, и Применить ко всем, чтобы нумерация выводилась на всех слайдах презентации.
Кроме того, возможности PowerPoint позволяют изменить начальный номер слайда.
Для этого нужно перейти на вкладку Дизайн и в группе Параметры страницы нажать на кнопку Параметры страницы. В самом низу открывшегося окна найти поле Нумеровать слайды и ввести номер, который необходимо отобразить на начальном слайде презентации.
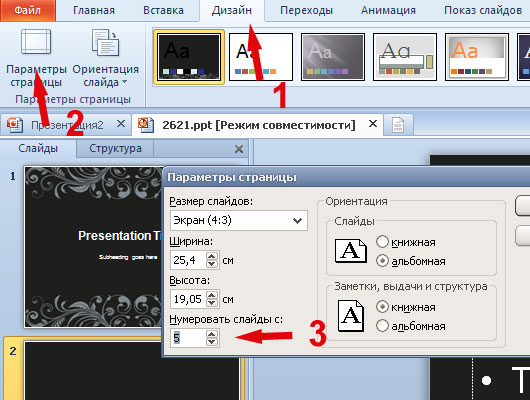
Если ваш шаблон выполнен в темных или вообще черных тонах, то номера слайдов, скорее всего, будут не видны. Для того, чтобы они стали более заметны, нужно выделить номер слайда левой кнопкой мышки и перейти на вкладку Главная -> группа Шрифт -> Изменение цвета.
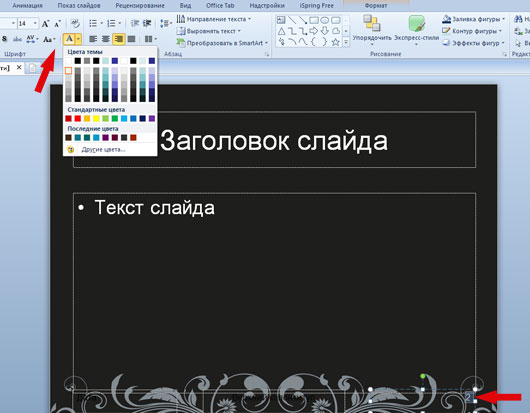
Теперь можно изменить цвет на более подходящий и процесс добавления нумерации слайдов можно считать успешно завершенным. 🙂
P.S. Темный абстрактный шаблон с вензелями, который вы видите на скриншоте, можно скачать здесь

Ни в одной из существующих версий программы PowerPoint нумерация слайдов не является опцией по умолчанию
Именно поэтому важно знать, как вставить номер слайда в PowerPoint. Наличие нумерации не только упрощает работу со слайдами, но и ощутимо облегчает процесс демонстрации презентации и её последующего обсуждения
Номера помогают понять, на каком этапе презентации вы находитесь и оперативно демонстрировать конкретные слайды.
Ознакомившись с информацией, представленной ниже, вы узнаете как:
- добавить номера слайдов;
- начать нумерацию с определенной цифры;
- спрятать номер титульного слайда;
- изменить положение номера на слайде.
Описанные ниже алгоритмы актуальны для PowerPoint 2016/2013/2010. Применение встроенных форматов нумерации предусмотрено и в PowerPoint Online.








