Как убрать ошибочный сертификат в opera
Содержание:
- Обход ошибки
- Как подружить Mac с файловой системой Windows
- Обновление:
- Отключение фильтра SmartScreen в Панели управления Windows 10
- Причины появления
- Способ 5: Отключение протокола QUIC (Google Chrome)
- Windows VISTA
- Зачем копируют сертификаты ЭЦП на другой компьютер или флешку
- Загрузка файла сертификата в IE
- Как исправить ошибочный сертификат в Опере
- Как отключить проверку сертификатов в Google Chrome
- Как убрать ошибку безопасности в Internet Explorer?
- Принудительная загрузка сайта
- От какого лица писать текст
- Как использовать сертификат безопасности веб-сайта для проверки информации организации
- Способ 6: Включение старых версий протоколов SSL и TLS
- Способ 2: Очистка SSL-кэша
- TagsForLikes
- Часто задаваемые вопросы
Обход ошибки
Если вы так и не смогли устранить сообщение «Ошибка при установлении защищенного соединения», но при этом уверены в безопасности сайта, устранить проблему можно, обойдя настойчивое предупреждение Firefox.
Для этого в окне с ошибкой щелкните по кнопке «Или же вы можете добавить исключение», после чего кликните по появившейся кнопке «Добавить исключение».
На экране отобразится окно, в котором щелкните по кнопке «Получить сертификат», а затем кликните по кнопке «Подтвердить исключение безопасности».
Видео-урок:
Надеемся данная статья помогла вам устранить проблемы в работе Mozilla Firefox.
Опишите, что у вас не получилось.
Наши специалисты постараются ответить максимально быстро.
Как подружить Mac с файловой системой Windows
Обновление:
Теперь мы рекомендуем использовать этот инструмент для вашей ошибки. Кроме того, этот инструмент исправляет распространенные компьютерные ошибки, защищает вас от потери файлов, вредоносных программ, сбоев оборудования и оптимизирует ваш компьютер для максимальной производительности. Вы можете быстро исправить проблемы с вашим ПК и предотвратить появление других программ с этим программным обеспечением:
- Шаг 1: (Windows 10, 8, 7, XP, Vista — Microsoft Gold Certified).
- Шаг 2: Нажмите «Начать сканирование”, Чтобы найти проблемы реестра Windows, которые могут вызывать проблемы с ПК.
- Шаг 3: Нажмите «Починить все», Чтобы исправить все проблемы.

Отключение фильтра SmartScreen в Панели управления Windows 10
Важно: способы, описанные далее, применимы для Windows 10 версий до 1703 Creators Update. Первый способ позволяет отключить SmartScreen на уровне системы, т.е., например, он не будет срабатывать при запуске только что загруженных с помощью любого браузера программ
Первый способ позволяет отключить SmartScreen на уровне системы, т.е., например, он не будет срабатывать при запуске только что загруженных с помощью любого браузера программ.
Зайдите в панель управления, для этого в Windows 10 можно просто кликнуть правой кнопкой мыши по кнопке «Пуск» (или нажать Win+X), после чего выбрать соответствующий пункт меню.
В панели управления выберите пункт «Безопасность и обслуживание» (если включен вид «Категория», то «Система и безопасность» — «Безопасность и обслуживание». Затем слева нажмите «Изменение параметров Windows SmartScreen» (требуется быть администратором компьютера).
Для отключения фильтра, в окне «Что вы хотите делать с неопознанными приложениями» выберите пункт «Ничего не делать (отключить Windows SmartScreen)» и нажмите Ок. Готово.
Примечание: в случае, если в окне настроек SmartScreen Windows 10 все настройки неактивные (серые), то исправить ситуацию вы можете двумя способами:
- В редакторе реестра (Win+R — regedit) в разделе HKEY_LOCAL_MACHINE\ Software\ Policies\ Microsoft\ Windows\ System удалите параметр с именем «EnableSmartScreen». Перезагрузите компьютер или процесс «Проводник».
- Запустите редактор локальной групповой политики (только для Windows 10 Pro и выше, для запуска нажмите Win+R и введите gpedit.msc). В редакторе в разделе Конфигурация компьютера — Административные шаблоны — Компоненты Windows — Проводник кликните по параметру «Настроить Windows SmartScreen и задайте для него «Отключено». После применения, настройки через панель управления станут доступными (может потребоваться перезагрузка).
Причины появления
Для решения и понятия проблемы нам потребуется техническая информация: ошибка connectionfailure, которая может появляется из-за проблем с компьютером или с провайдером. Во втором случае нужно просто подождать, пока специалисты починят оборудование или снимут ошибочно установленную блокировку.
Лучше всего будет позвонить провайдеру и спросить, по каким причинам возникает ошибка connectionfailure и как исправить ее. Бывает, что провайдер специально блокирует доступ к определенным ресурсам, и его представитель скажем вам об этом. В крайнем случае, специалисты подскажут решение проблемы.
Совет: Если проблема появляется в офисе или в другом месте, где есть пользователь с правами суперадминистратора, обязательно поинтересуйтесь и у него, не устанавливал ли он каких-то блокировок. Дело в том, что в Windows есть функция, которая называется «Родительский контроль». Она дает право ограничивать доступ к определенным ресурсам и программам.
Но звонить следует только после того, как вы исключите следующие причины появления проблемы:
- блокировка со стороны брандмауэра;
- блокировка со стороны антивируса;
- блокировка со стороны файла hosts;
- проблема с браузером windows;
- сбитые настройки DNS.
А теперь разберем поэтапно каждый из этих вариантов.
Способ 5: Отключение протокола QUIC (Google Chrome)
В веб-обозреватель от «корпорации добра» встроен протокол QUIC, который призван ускорить доступ к HTTPS-сайтам, использующим SSL и TLS. В некоторых случаях именно из-за него и может возникать рассматриваемый сбой. К счастью, в браузере есть средства отключения этой функции, алгоритм следующий:
- Запустите Хром и создайте новую вкладку, в адресной строке которой впишите ссылку . Проверьте правильность ввода и нажмите Enter.
После загрузки страницы воспользуйтесь строкой «Search flags», в которую введите запрос – в списке ниже должен остаться только один пункт, с названием «Experimental QUIC Protocol».
Задействуйте выпадающее меню справа от опции, в котором выберите режим «Disabled».
Перезапустите обозреватель нажатием на кнопку «Relaunch» и попробуйте зайти на проблемный ресурс – он должен теперь работать нормально.
Windows VISTA
Как убрать ошибку сертификата безопасности веб-узла для Windows VISTA:
1. Внесите сертификат в доверенные (не рекомендуется). Затем следует подтвердить дальнейшее открытие окна, и в появившемся «Ошибка сертификата…» вызвать окно недостоверного сертификата, обозначенное «щитом».2. Выбрать «Просмотр сертификата», затем «Общие», где возможно отследить время действия сертификата вэб-узла.3. В мастере установки выберите «Установить сертификат» и «Вперёд».4. Отметьте галочкой «Автоматически выбранное хранилище сертификата…», подтверждая нажатием «Вперёд».5. Выполните подтверждение операции, нажав «ДА» и «Финиш» в окне запроса. Избранный сертификат установлен.6. Произведенные изменения подтвердите нажатием «ОК».7. Выберите строку «Поместить все сертификаты в следующее хранилище», выполните подтверждение нажатием «Обзор».8. В окне под названием «Выбор хранилища сертификатов», отметьте «Доверенные корневые центры сертификации», подтверждая нажатием «ОК».9. Завершите процедуру: «Далее», «Готово», подтвердите установку, нажимая «ОК», и презапустите браузер.
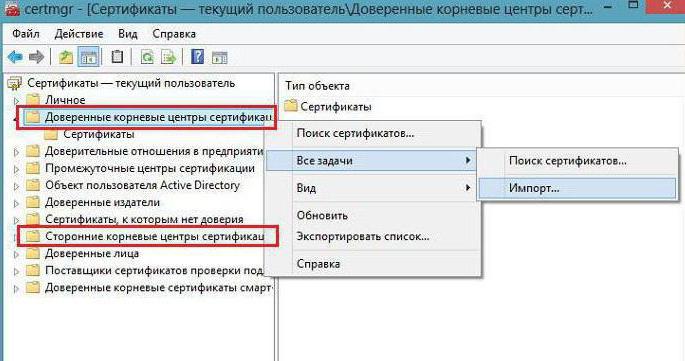
Зачем копируют сертификаты ЭЦП на другой компьютер или флешку
Для удобства пользователей электронную цифровую подпись записывают на съемные носители (диск, флешка и т. п.) или компьютер. Вот как пользоваться ЭПЦ с флешки, токена или другого носителя:
- Записать на накопитель закрытый ключ.
- Сгенерировать на носителе открытый ключ.
- Задать пароль (для токенов паролем является ПИН-код).
- Установить ключевой контейнер на пользовательский компьютер.
- Добавить цифровую подпись на ПК и подписывать документы. Действие выполняется через файл сертификата в разделе «Защита документа».
ВАЖНО!
Электронная подпись одновременно находится и на флеш-накопителе, на котором ее записали, и на компьютере — в той директории, куда ее установил пользователь. После установки и записи ЭП пользователь автоматически подписывает необходимые документы цифровым шифром. Но иногда требуется перенос ключей и сертификатов электронной подписи. Пользователи производят копирование ЭПЦ с флешки на флешку в следующих случаях:
- дублирование записи с целью защиты накопителя — предотвращение порчи носителя или потери сведений на флешке;
- работа на нескольких компьютерах — создание копий для всех пользователей;
- создание облачного сервера — виртуальный доступ к ЭЦП для нескольких работников или организаций.
Перенос потребуется и в том случае, если вы хотите обновить, модернизировать или переустановить операционную систему. Если не скопировать сертификат ЭЦП заранее, закодированная информация просто исчезнет с ПК.
Загрузка файла сертификата в IE
В Internet Explorer специалистами Майкрософт была предусмотрена возможность добавления сертификатов вручную. Речь идёт, разумеется, о вполне безопасных ресурсах, возникновение ошибки на которых не связано с угрозами безопасности.
Для добавления ключа такого сертификата в браузер нужно, проигнорировав ошибку безопасности, перейти на соответствующий сайт и отыскать при наличии ссылку на загрузку ключа. (файлы типа *.cer, *pkcs, *.crt и др.). Загрузив сертификат, можно добавить его в браузер. Для этого требуется:
- В правом верхнем углу окна Internet Explorer нужно нажать на значок шестерёнки, вызывая таким способом основное меню обозревателя.
- Перейти в пункт «Свойства обозревателя».
- Во вкладке «Содержание» выбрать «Сертификаты», затем «Импорт».
- Откроется «Мастер импорта сертификатов», где нужно нажать «Далее».
- Кликнуть «Обзор», после чего перейти в папку, куда файлы сертификатов были загружены, и выбрать нужный.
- Определить место хранения ключей: автоматически (по выбору системы) или вручную, выбрав место хранения и название хранилища, после чего нажать кнопку «Далее».
- Когда процесс создания хранилища будет завершён, «Мастер импорта сертификатов»” отобразит финальное диалоговое окно, в котором будут отображены заданные пользователем параметры.
- После нажатия кнопки «Готово» сертификаты будут загружены в браузер, а также проверена их актуальность. Если не возникло никаких проблем, интеграция и настройка сертификатов будет завершена, что Мастер подтвердит сообщением «Импорт успешно выполнен».
Как исправить ошибочный сертификат в Опере
Если ошибка сертификата в Opera происходит постоянно при попытке зайти практически на любой из сайтов, выполните следующие действия:
- Установите автоматическую настройку времени и даты в Windows. Для этого перейдите в «Параметры» (нажав клавиши Windows+I) и зайдите в раздел «Время и язык». Далее в левой части экрана выберите раздел «Дата и время» и активируйте переключатель в пункте «Установить время автоматически»;
- Если настройка времени не помогла устранить проблему с ошибочным сертификатом, нужно проверить компьютер на наличие вирусов. Можно воспользоваться бесплатными антивирусными приложениями, среди которых наилучшим образом подойдут Dr.Web CureIt! и Kaspersky Virus Removal Tool. После проверки компьютера на вредоносное ПО, также рекомендуется очистить реестр при помощи приложения CCleaner.
Как установить и правильно настроить CCleaner:
Если возникает ошибка с сертификатом безопасности, не стоит всегда без раздумий жать «Все равно продолжить» при переходе на сайт. Особенно это опасно, если на компьютере хранятся важные пароли или, например, номер банковской карты.
Как отключить проверку сертификатов в Google Chrome
При работе с некоторыми сайтами в браузере Chrome может появляться окно «Сертификат сайта безопасности не является доверенным». Причем, это возникает как с новыми страницами сети, так и со старыми, например, таких знаменитых компаний, как Youtube, Mail, Yandex, заведомо являющиеся надежными для пользования.
Если это не помогло, то существует несколько элементарных и доступных способов для того, чтобы отключить проверку цифровых сертификатов в браузерах Google Chrome.
Способ первый
Наиболее простой и действенный. Если необходимо отключить сканирование файлов в браузере, то следует выполнить следующие действия:
- Находим ярлык Google Chrome, с которого обычно запускаем приложение.
- Наведя курсор на иконку, щелкаем правой кнопкой мыши.
- В открывшемся списке выбираем «Свойства».
- Во вкладке «Ярлык» ищем строчку «Объект», где прописано расположение приложения на устройстве (примерно такое: “C:\Program Files\Google Chrom\launcher.exe”).
- К уже имеющемуся тексту дописываем «-ignore-certificate-errors» – специальная команда, позволяющая отключить проверку.
- Кликаем «Ок», сохраняя изменения.
Теперь, запуская Google Chrome с данного ярлыка, проверку сертификатов браузер проводить не станет.
Способ второй
Более сложен в исполнении, но не менее действенен. Для этого необходимо:
- Два раза щелкаем по ярлыку приложения, запуская в работу браузер Google Chrome.
- В верхнем углу справа следует нажать на специальную кнопку меню, в выплывшем списке выбрать «Настройки» («Settings»).
- В новом появившемся окне, внизу страницы найти строчку «Показать дополнительные настройки» и кликнуть на нее.
- Появятся параметры, от изменения которых можно не только отключить управление сертификатами, но и снять защиту от вредоносного ПО в целом.
- Ищем строку «Управление настройками и сертификатами» в части вкладки обозначенной как «HTTPS/SSL».
- Снимаем галочку с обозначения «проверять, не отозван ли сертификат сервера».
- В новых версиях Chrome данной строчки может не быть, поскольку опция проверки файлов изначально отключена.
Если проблема не решается сканирования сертификатов, то переходим в раздел «Личные данные» и снимаем галочку со строчки «Защитить устройство от опасных сайтов», т.е. отключаем «защиту от фишинга и вредоносного ПО».
Отключение сканирования файлов в браузере требуется в лишь старых версиях Chrome. С 2012 года, после выхода обновлений, Google решил отменить автоматическую проверку сертификатов. Теперь, в дополнительных настройках браузера данная функция отключена.
Как убрать ошибку безопасности в Internet Explorer?
Уведомление о невозможности посетить сайт может появляться на одном или нескольких веб-ресурсах.
Основными причинами, почему браузер выдает уведомление о неполадке в Internet Explorer, являются:
- Неправильно указана дата на компьютере, ноутбуке или мобильном устройстве.
- Срок действия сертификата истек.
- Сайт ненадежный и его использование может нанести вред устройству (вирусы, вредоносные файлы, сбор личных данных и т.д.).
В зависимости от причины проблемы подбирается и способ ее решения.
Способ 1: Меняем дату на компьютере
Если браузер не видит сертификат, причиной неполадки может быть неправильная дата компьютера. Потому что сертификат безопасности действителен в течение определенного периода времени. Поэтому, если на компьютере неправильно установлено время, сообщение об ошибке будет появляться на многих страницах.
Проверьте дату на компьютере. Обычно после правильной установки даты откроется доступ к веб-ресурсам в обычном режиме.
Если это не помогло, возможно сертификат безопасности веб-сайта истек, или веб-сайт не заслуживает доверия. Поэтому никогда не используйте важные пароли или идентификаторы входа на таких страницах.
Если приведенное выше решение не помогло, возможно, в системных файлах компьютера есть ошибки. Чтобы их найти, нужно использовать средства обслуживания ПК. Например, можно установить стороннее ПО — Wondershare 1-Click PC Care.
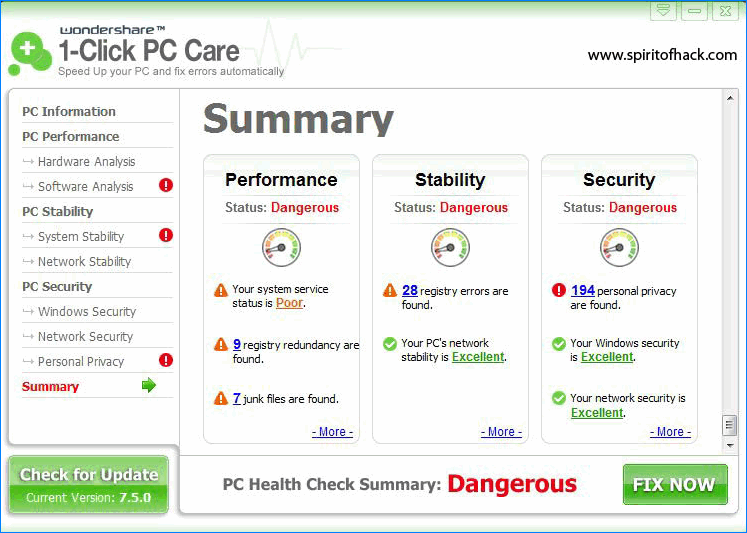
Программа может обнаружить ошибки в системных файлах и исправить их за 1 клик. Загрузите и установите приложение на свой компьютер (установка описана на официальном сайте), затем оно автоматически проверит систему. Останется нажать кнопку «Исправить сейчас», и все разрешимые проблемы в операционной системе будут устранены.
Способ 3: Добавить сайт в список надежных
Если пользователь уверен, что веб-сайт является надежным, можно вручную указать его в качестве безопасного веб-сайта в обозревателе Internet Explorer. Добавить сертификат не получится, так как его нет, но сайт можно будет просматривать. Для этого:
- Выберите «Сервис» и «Свойства браузера».
- Щелкните «Безопасность», выберите «Надежные сайты» и перейдите в «Сайты».
- Подтвердите соответствие URL и нажмите «Добавить», затем «Закрыть».
- Закройте диалоговое окно «Свойства обозревателя», нажав «ОК» или «Отмена».
- Обновите текущую страницу.
Доступ к сайту открыт. Так же можно и удалить его из списка надежных ресурсов.
Принудительная загрузка сайта
На странице с уведомлением имеется ряд дополнительных кнопок. С их помощью вы можете закрыть проблемную страницу или продолжить ее загрузку принудительно. Необходимая ссылка отмечена на картинке ниже.
Ошибка при проверке сертификата безопасности может возникнуть в любом браузере. Отличаются лишь текст и внешний вид страницы с предупреждением.
Ошибка при загрузке сайта может быть связана со многими сбоями в системе. Поэтому сначала необходимо выполнить обычную перезагрузку. Во-первых, закройте и откройте заново браузер. Во-вторых, перезапустите компьютер. И, наконец, перезапустите роутер или модем, так как в ошибке могут быть виноваты сбои в настройках интернета.
От какого лица писать текст
Это зависит от вида документа. В коммерческом предложении покупателю можно писать как захочется. Но в официальных документах, уставах и кадровых приказах так лучше не делать.
С 1 июля 2018 года вступил в силу новый ГОСТ на оформление документов, который содержит поправки, затронувшие электронный документооборот, порядок обращения к адресату, правила постановки инициалов и прочее. Указанный регулирующий документ пополнился новыми схемами расположения реквизитов.
Применение государственного регламента при оформлении бланков документов осуществляется по желанию участников оборота, однако соблюдение унифицированной формы облегчает процесс взаимодействия и говорит о проявлении корпоративной этики, солидарности, лояльности.
Как использовать сертификат безопасности веб-сайта для проверки информации организации
Пока что я рассказал о самом сертификате безопасности веб-сайта. Но если кто-то хочет проверить информацию о сертификате SSL, как он это сделает?
На веб-сайте, который вы хотите проверить, посмотрите на строку веб-адреса и убедитесь, что там есть замок, который означает, что шифрование SSL включено. Затем, чтобы просмотреть идентифицирующую информацию самого сертификата безопасности веб-сайта, вам нужно:
Кликнуть на замок, чтобы открыть раскрывающееся меню. В Google Chrome это отобразит информацию о сертификате, которая выглядит следующим образом:
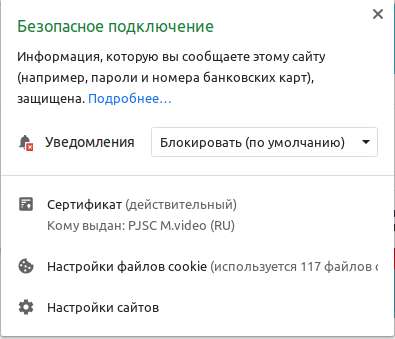
Теперь кликните Сертификат, чтобы просмотреть дополнительную информацию. Откроется окно с двумя вкладками. На вкладке «Общие», которая отображается автоматически, будет показано, что сертификат был выдан на сайт. (в моем примере, на сайт https://www.mvideo.ru/.
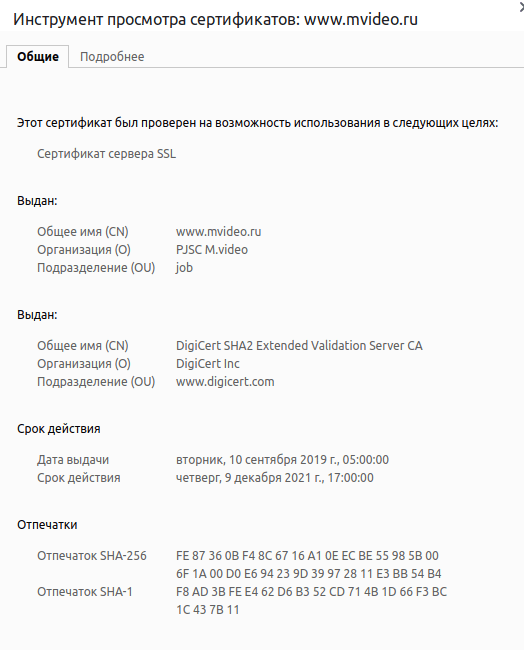
Здесь показано, на какой сайт выдан сертификат, на какую организацию, кем выдан, и срок действия сертификата.
Вот и всё. Как видите, проверить сертификат безопасности обычным пользователем, это дело буквально пары секунд. Но эта информация покажет посетителям вашего сайта, что это действительно ваш сайт, и что они могут спокойно находится на вашем сайте.
А если вы обычный пользователь, то обязательно проверяйте эту информацию. Фишинг, дело распространенное, и не нужно игнорировать эту проблему. Часто можно оказаться на сайте мошенников, а не на официальном, законном сайте.
Ну а если у вас остались ещё вопросы, то задавайте их в разделе с комментариями.
17 сентября 2020 Сайтостроение
Способ 6: Включение старых версий протоколов SSL и TLS
Если критически важно получить доступ к сайту, выдающему рассматриваемую ошибку, можно попробовать выполнить активацию устаревших версий протоколов безопасности
- Повторите шаги 1-2 второго способа и воспользуйтесь вкладкой «Дополнительно».
В списке «Параметры» поищите пункты, в названиях которых фигурируют аббревиатуры протоколов безопасности, и отметьте все найденные.
Нажмите «Применить» и «ОК», затем перезапустите компьютер.
В большинстве случаев этот вариант должен помочь, однако ещё раз напоминаем – это небезопасно, и пользоваться данным способом стоит только при острой необходимости.
Опишите, что у вас не получилось.
Наши специалисты постараются ответить максимально быстро.
Способ 2: Очистка SSL-кэша
Не исключено, что источником сбоя может оказаться системный SSL-кэш, который тоже желательно очистить. Делается это следующим образом:
- Откройте «Панель управления» любым удобным способом: например, через «Поиск» или из папки «Служебные» в меню «Пуск».
Переключите отображение элементов в режим «Крупные значки», после чего найдите пункт «Свойства браузера» и перейдите к нему.
Откройте вкладку – на ней должен присутствовать блок «Сертификаты» с кнопкой «Очистить SSL», воспользуйтесь ею.
Появится информационное сообщение, нажмите в нём «ОК».
Закройте «Панель управления», после чего запустите браузер и попробуйте зайти на сайт, который выдавал рассматриваемую ошибку – скорее всего, она будет устранена.
TagsForLikes
Часто задаваемые вопросы
- Рекомендации по настройке
- Контакты
- Часто задаваемые вопросы
Типичные ошибки Континент-АП при установке связи с сервером доступа
1. Ошибка «Client cert not found»
Для решения данной проблемы необходимо:
· Проверить, запущен ли процесс eapsigner161.exe;
· Если процесс не запущен, зайти в папку с установленной программой и запустить процесс вручную.
2. Ошибка «Неизвестная ошибка импорта сертификатов»
Для решения данной проблемы необходимо:
· удалить все сертификаты с истекшим сроком действия из хранилища «Личные» локального хранилища сертификатов системы (для этого можно воспользоваться оснасткой «mmc» (выбрав в меню Файл -> Добавить или удалить оснастку -> Сертификаты -> Добавить -> Готово -> Ок) или воспользоваться функционалом браузера Internet Explorer (выбрать в меню Сервис -> Свойства браузера -> Содержание -> Сертификаты));
· удалить из хранилища «Личные» локального хранилища сертификатов системы все сертификаты, которые в своем составе, в поле «Субъект», содержат следующие символы: , + ; “ ” « ».
3. Ошибка «Не совпадает подпись открытого эфемерного ключа»
Для решения данной ошибки необходимо при установке личного сертификата выбирать правильный контейнер закрытых ключей. Для этого можете воспользоваться функционалом оснастки КриптоПРО CSP, используя функцию «установить личный сертификат» во вкладке «сервис», которая в своем составе имеет возможность, путем проставления галочки, автоматического поиска соответствия между контейнером закрытых ключей (значением закрытого ключа) и значением открытого ключа, содержащегося в сертификате пользователя.
4. Ошибка «Сервер отказал в доступе пользователю не найден корневой сертификат»
Для решения данной ошибки необходимо:
· проверить издателя сертификата, который используется для установления соединения (сертификат для Континент-АП имеет в качестве издателя Корневой сертификат сервера доступа «ЦС СД Интернет», «4800-sd-01.roskazna.ru» или «4800-sd-02roskazna.ru»);
· проверить наличие в хранилище «Доверенные корневые центры сертификации» локального хранилища сертификатов системы сертификата Корневой сертификат сервера доступа «ЦС СД Интернет», «4800-sd-01.roskazna.ru» или «4800-sd-02roskazna.ru», в случае его отсутствия необходимо заново произвести установку сертификата пользователя.
5. Ошибка «Сервер доступа отказал пользователю в подключении. Причина отказа: Неизвестный клиент»
Для решения данной ошибки необходимо проверить правильность, указанных в Континент-АП, адресов серверов доступа. В УФК по Московской области используются следующие адреса серверов доступа:
4800-sd-01.roskazna.ru или 4800-sd-02.roskazna.ru.
Если в процессе подключения к одному из серверов доступа возникает подобная ошибка, необходимо произвести подключение на другой сервер доступа. В случае, если описанное выше не помогает решить проблему, необходимо позвонить в Управление Федерального казначейства по Московской области (по месту получения сертификата, необходимые контактные данные опубликованы на сайте mo.roskazna.ru в разделе ГИС > Удостоверяющий центр > Континент АП > Контакты).
6. Если после установки Континент-АП произошла потеря интернет соединения необходимо в настройках сетевого адаптера, который используется для выхода в интернет, снять галочку в пункте «Continent 3 MSE Filter».
7. Ошибка «Сервер отказал в доступе пользователю. Причина отказа: многократный вход пользователя запрещен»
Для решения данной ошибки необходимо обратится в УФК по Московской области по месту получения сертификата, необходимые контактные данные опубликованы на сайте mo.roskazna.ru в разделе ГИС > Удостоверяющий центр > Континент АП > Контакты).
8. Ошибка 721 либо 628
· Проверить, работает ли подключение к интернету на АРМ.
· Отключить МСЭ, брандмауэр либо другое ПО которое может блокировать служебные порты/протоколы Континент-АП.
· Исключить проблему в канале провайдера, попробовать использовать другого, к примеру, через 3-g модем. Если с другим провайдером работает — нужно обратиться к своему с запросом на открытие служебных портов\протоколов.









