Учебник. сведения об отладке кода c# с помощью visual studiotutorial: learn to debug c# code using visual studio
Содержание:
- Gefahren[Bearbeiten | Quelltext bearbeiten]
- Как отключить режим разработчика на смартфоне
- Как проверить совместимость Apple M1 для приложений Mac
- Подключение в режиме USB-накопителя
- После включения Отладки по USB, авторизация компьютера! (Для Android 4.2 и выше)
- Что делать, когда устройство не определяется при включенной отладке?
- Как использовать MacBook в режиме раскладушки без адаптера питания
- Как передать IP адрес, который вызвал HTTP запрос в 1C (для веб-сервера Apache)
- Как отключить отладку по USB на андроид
- The Sims 4
- Проверьте свои предположенияExamine your assumptions
- Что такое отладка по USB – для чего она нужна
- Создание приложенияCreate the application
- Включение режима отладки на продукции Samsung
- Изменение потока выполненияChange the execution flow
- Если ни один из способов не работает
- Регистры накопления. Структура хранения в базе данных
- [Шпаргалка] Программное создание элементов формы
- Что делать, если после включения отладки по USB устройство не определяется
- Как настроить анимацию зарядки на iPhone в iOS 14
- Как сделать из &НаКлиентеНаСервереБезКонтекста почти &НаКлиентеНаСервере Промо
- Свойства[править | править код]
- Основной способ включения режима отладки USB на Android
- Как восстановить систему Windows 7
- Оставить комментарий Отменить ответ
- Post Pagination
- Безопасно ли оставлять отладку по USB включённой
- Многопоточное ускорение однопользовательских нагрузок в 1С + Microsoft SQL Server 2017
- Навигация по коду и проверка данных с помощью подсказок по даннымNavigate code and inspect data using data tips
Gefahren[Bearbeiten | Quelltext bearbeiten]
Die USB-Debugging-Funktion ist eine Entwicklerfunktion und sollte einzig eingeschaltet werden, wenn man diese unbedingt benötigt, sowie nach dem Erledigen der Aufgaben wieder ausgeschaltet werden. USB-Debugging bietet einem potentiellen Dieb deutlich mehr Möglichkeiten, ein zum Beispiel gesperrtes Handy zu verwenden (siehe Muster vergessen) oder an die gespeicherten Daten heran zu kommen, auch wenn das Gerät gesperrt ist.
Andererseits ist aktiviertes USB-Debugging Voraussetzung, um Apps wie den MyPhoneExplorer nutzen zu können.
Andere Apps, wie die Huawei HiSuite, benötigen hingegen die aktivierte Einstellung HiSuite HDB zulassen.
Как отключить режим разработчика на смартфоне
Сегодня мы отмечали, что для включения отладки по USB, пользователю необходимо получить права разработчика. Без них нужный пункт меню просто не отображается в настройках. Когда все действия со смартфоном и ПК выполнены, требуется деактивировать не только USB Debugging, но и режим «Для разработчиков».
Для активации режима использовались нажатия по номеру сборки в разделе настроек «О телефоне». Но, если попытаться повторить операцию, ничего не произойдет. Пункт «Для разработчиков» так и продолжит красоваться в меню смартфона.
На некоторых устройствах есть ползунок, который деактивирует специальный режим. Но опять же, предусмотрен он далеко не на каждом смартфоне. Поэтому для отключения прав разработчика рекомендуется воспользоваться универсальным методом:
- Откройте настройки телефона.
- Перейдите в раздел «Приложения».
- Среди предложенных вариантов выберете «Настройки».
- Нажмите на «Хранилище».
- Выберете опцию «Стереть данные».
Как только все требования инструкции будут соблюдены, осуществится выход из режима разработчиков. Смартфон вернется к прежнему функционирования.
Как проверить совместимость Apple M1 для приложений Mac
Подключение в режиме USB-накопителя
Если вы не может привыкнуть работать с медиапроигрывателем, вернитесь к использованию режима USB-накопителя. Для этого понадобится:
Установленная программа USB MASS STORAGE Enabler.
Применение этого метода может привести к повреждению системных файлов. В таком случае вам придется перепрошивать Android.
Чтобы Android подключался к компьютеру как накопитель:
- Запустите USB MASS STORAGE Enabler.
- Предоставьте права суперпользователя и согласитесь на изменение работы Selinux.
- Если устройство поддерживается, откроется основное меню приложения.
- Нажмите «Включить USB MASS STORAGE».
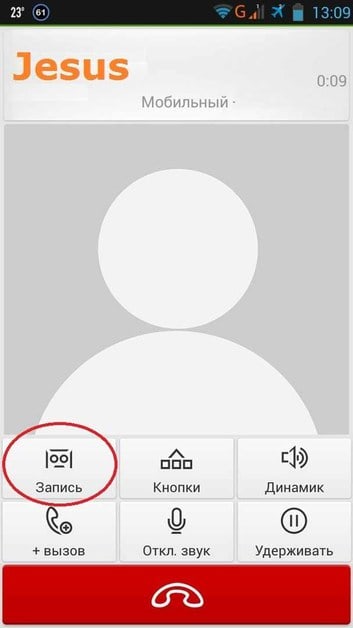
Теперь при подключении к ПК телефон или планшет будет отображаться как накопитель. Чтобы подключиться в режиме MTP или PTP, достаточно перезапустить устройство. После завершения работы с режимом накопителя снова зайдите в приложение и отключите USB MASS STORAGE.
Режим отладки USB – это функция операционной системы Android, которая создана для разработчиков приложений. Однако достаточно часто она необходима и обычным пользователям. Обычно необходимость в включении данного режима появляется при , установке не оригинальной прошивки или резервном копировании данных.
В данном материале мы рассмотрим сразу два способа, как можно включить режим отладки USB на Android телефоне или планшете. Первый способ является основным, он работает на большинстве современных устройств. Второй способ будет актуален для устройств со старыми версиями Android.
После включения Отладки по USB, авторизация компьютера! (Для Android 4.2 и выше)
При первом подключение к компьютеру
и ввода какой-нибудь команды или получения Root прав, у вас появиться запрос на доверие
компьютеру к которому Android сейчас подключен! Данный запрос будет появляться на любом новом компьютере или ноутбуке! Поставьте галочку
и нажмите кнопку OK
. Отладка по USB включена.
Отладка по USB включена и устройство Android
не определяется?
Первое
что вам нужно будет поверить, так это наличие установленных USB драйверов
на компьютер или же переустановить/обновить их. Еще одной проблемой
, потому что Android не определяется — он находится в заблокированном состояние
! Разблокируйте
свой смартфон или планшет! Не используйте порт USB 3.0,
только USB 2.0.
Если отладку по USB так и не удаться установить с компьютером, то стоит попробовать изменить способ подключения к ПК. В момент когда вы уже подключили смартфон или планшет к ПК, потяните верхний информационный бар «шторку» вниз -> выбрать подключение USB
и активировать режим PTP.

Что делать, когда устройство не определяется при включенной отладке?
Как показывает практика, довольно часто пользователи оказываются в ситуациях, когда после включения режима отладки, смартфон или планшетный компьютер почему-то . Какими же должны быть действия пользователя в таком случае?
- Первым делом, нужно проверить установлена ли на компьютере последняя версия драйверов для определения устройства через USB. Попробуйте обновить драйвера, скачав их последнюю версию с сайта производителя устройства.
- Проверьте, не заблокировано ли устройство. При подключении к компьютеру блокировку рекомендуется снять.
- Проверьте порты, к которым подключается шнур. Так, для более корректной работы лучше использовать порты ЮСБ 2.0, с ними будет более хорошая совместимость.
Как использовать MacBook в режиме раскладушки без адаптера питания
Как передать IP адрес, который вызвал HTTP запрос в 1C (для веб-сервера Apache)
Как отключить отладку по USB на андроид
Если включить режим и не деактивировать после выполнения необходимых действий, у пользователя всегда будет сохраняться доступ к операционной системе и системным файлам, что очень небезопасно. Именно поэтому после выполнения требуемых действий необходимо отключать режим отладки и деактивировать режим разработчика на своем мобильном устройстве. Делается это следующим образом:
- В меню мобильного телефона пройти путь «Система» — «Для разработчиков».
- В разделе «Для разработчиков» напротив опции «Отладка по USB» необходимо перетянуть ползунок в положение «Выключено».

Как деактивировать режим отладки на своем смартфоне
Если все действия были выполнены верно, на смартфоне будет деактивирована и недоступна данная опция.
Режим для разработчиков по-прежнему будет доступен в настройках. Если пользователь хочет избавиться от него, то потребуется сбросить настройки мобильного устройства до заводских конфигураций.
Важно! При сбросе настроек до заводских параметров будут удалены все программы и компоненты, а также медиаконтент. Чрезвычайно важно позаботиться предварительно о создании резервной копии
Существует еще один вариант избавиться от опции для разработчиков — обновить систему.
The Sims 4
— включить режим отладки.
В The Sims 4 существует множество скрытых от игроков предметов, которые нельзя найти в обычном режиме покупок. Такие предметы могут быть ракушками из коллекции, объектами различных размеров, вплоть до мелких, используемых персонажами в быту, например, кружки, тарелки, тюбики, фрукты и так далее. Здесь же можно найти объекты, предназначенные для общественных участков.
Предметы в режиме отладки будут разбросаны по всем категориям, некоторые объекты не имеют ни заголовка, ни описания. Однако их можно найти с помощью сортировки через поиск. Для этого необходимо ввести слово ОТЛАДКА в строку поиска среди предметов.
Все «новые» предметы делятся на три категории:
- предметы, с которыми может взаимодействовать персонаж, например, посуда: тарелки и стаканы; грязные стопки посуды будут помыты;
- предметы, которые можно разместить, но в режиме жизни они пропадут;
- различные предметы-аксессуары, которые используются в анимации. С ними нельзя взаимодействовать в режиме жизни, но они не исчезнут, пока игрок их не удалит. Это тюбики с солнцезащитным кремом, зубные щетки, отвёртки, вилки, ложки, различные кулинарные лопатки и тому подобное.
Проверьте свои предположенияExamine your assumptions
Прежде чем исследовать причины возникновения ошибки, проверьте предположения, на основании которых вы ожидаете тот или иной результат.Before you investigate a bug or an error, think of the assumptions that made you expect a certain result. Скрытые или неизвестные предположения могут помешать выявлению проблемы, даже если вы изучаете непосредственно место ее возникновения в отладчике.Hidden or unknown assumptions can get in the way of identifying a problem even when you are looking right at the cause of the problem in a debugger. Перечень возможных предположений может быть достаточно большим.You may have a long list of possible assumptions! Чтобы проверить их, задайте себе несколько вопросов.Here are a few questions to ask yourself to challenge your assumptions.
-
Используете ли вы нужный API (то есть соответствующие объект, функцию, метод или свойство)?Are you using the right API (that is, the right object, function, method, or property)? Возможно, используемый вами API работает не так, как вы ожидаете.An API that you’re using might not do what you think it does. (После проверки вызова API в отладчике для исправления проблемы и выявления нужного API вам может потребоваться обратиться к документации.)(After you examine the API call in the debugger, fixing it may require a trip to the documentation to help identify the correct API.)
-
Правильно ли вы используете API?Are you using an API correctly? Даже если вы выбрали нужный API, он может использоваться неправильно.Maybe you used the right API but didn’t use it in the right way.
-
Нет ли в вашем коде опечаток?Does your code contain any typos? Некоторые опечатки, например ошибки в написании имени переменной, могут быть незаметными, особенно при работе с языками, в которых не требуется объявление переменных перед их использованием.Some typos, like a simple misspelling of a variable name, can be difficult to see, especially when working with languages that don’t require variables to be declared before they’re used.
-
Вносили ли вы изменения в код и могут ли они быть связаны с возникшей проблемой?Did you make a change to your code and assume it is unrelated to the problem that you’re seeing?
-
Должны ли объект или переменная содержать определенное значение (или определенный тип значения) и соответствует ли это действительности?Did you expect an object or variable to contain a certain value (or a certain type of value) that’s different from what really happened?
-
Известно ли назначение кода?Do you know the intent of the code? Как правило, отладка кода, написанного другим разработчиком, дается гораздо сложнее.It is often more difficult to debug someone else’s code. Если это не ваш код, возможно, для его эффективной отладки вам потребуется изучить, что он делает.If it’s not your code, it’s possible you might need to spend time learning exactly what the code does before you can debug it effectively.
Совет
При написании кода старайтесь начинать с небольших и гарантированно работающих фрагментов!When writing code, start small, and start with code that works! (В этом вам может помочь хороший пример кода.) В некоторых случаях для исправления большого сложного фрагмента кода можно начать с маленького сегмента, демонстрирующего основную задачу, которую требуется выполнить.(Good sample code is helpful here.) Sometimes, it is easier to fix a large or complicated set of code by starting with a small piece of code that demonstrates the core task you are trying to achieve. Затем вы можете последовательно изменять или добавлять код в поисках точки возникновения ошибки.Then, you can modify or add code incrementally, testing at each point for errors.
Анализируя собственные предположения, вы можете сократить время, необходимое на поиск проблем в коде.By questioning your assumptions, you may reduce the time it takes to find a problem in your code. Кроме того, вы можете ускорить решение самих проблем.You may also reduce the time it takes to fix a problem.
Что такое отладка по USB – для чего она нужна
Если не ударяться в технические особенности, то режим отладки (этот режим также называют дебаг-режимом) – это функция Android-гаджетов, созданная для тестирования новых программных продуктов. Ее используют разработчики, чтобы оценить работоспособность своих приложений.
Отладка по USB позволяет выполнять следующие задачи:
- Тестирование и проверка приложений до выпуска их в Play Market.
- Получение ROOT-прав (взлом) мобильного устройства.
- Копирование файлов из корневой директории операционной системы.
- Установка программного обеспечения из сторонних источников.
- Установка неофициальных прошивок Андроид.
- Создание резервных копий устройств (архивация данных).
Создание приложенияCreate the application
Включение режима отладки на продукции Samsung
Вот так просто включается режим отладки на большинстве смартфонов. Но на некоторых девайсах режим разработчика спрятан. Например, такое наблюдается на планшете Samsung Galaxy Note 10.1 2014 Edition и других южнокорейских гаджетах. Здесь необходимо воспользоваться другим способом:
Шаг 1.
Зайдите в «Настройки
».
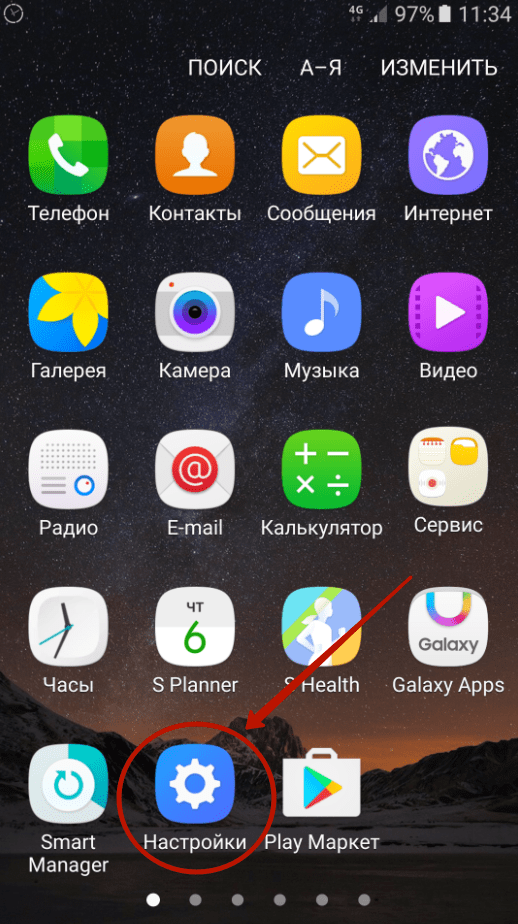
Шаг 2.
Проследуйте в раздел «Об устройстве
». При необходимости посетите для этого вкладку «Общие
».
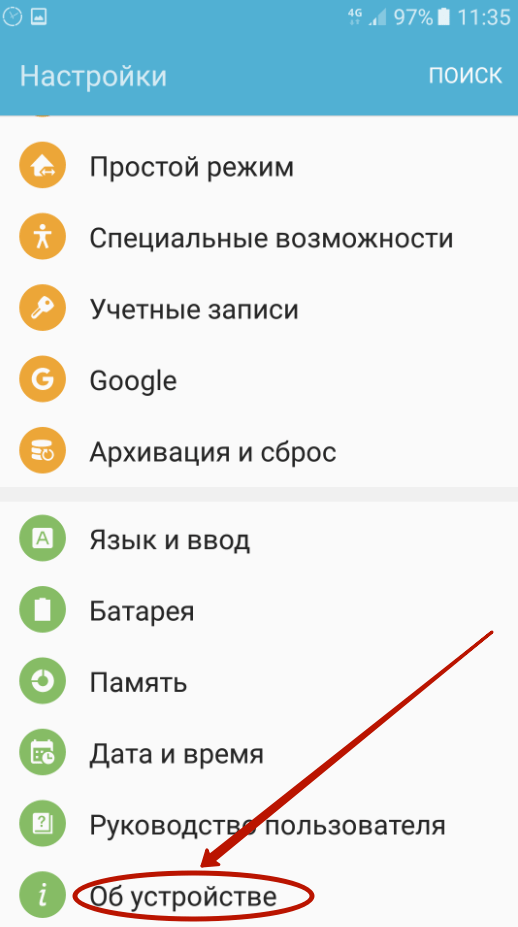
Шаг 3.
Нажмите на пункт «Сведения о ПО
». Это необходимо сделать на операционной системе Android 6.0. На более старых версиях операционки данный пункт может отсутствовать.
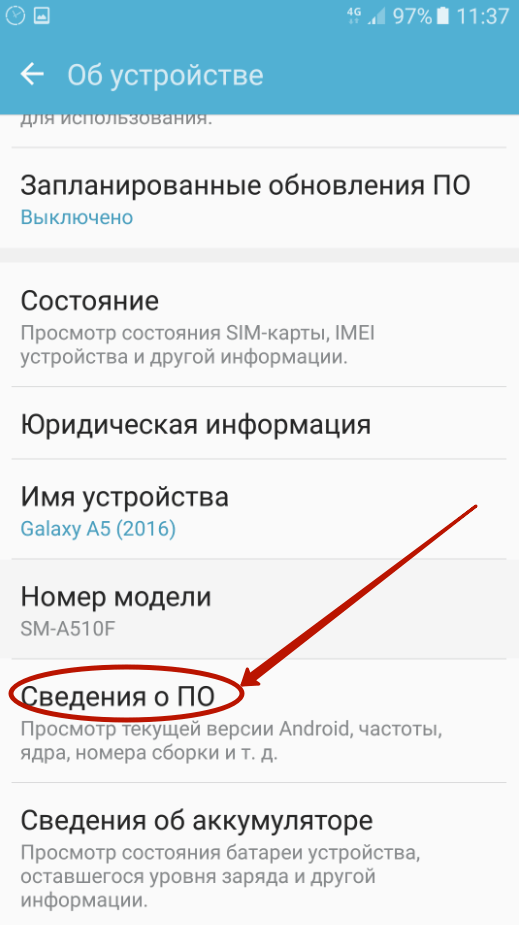
Шаг 4.
Обратите внимание на пункт «Номер сборки
». Вам необходимо достаточно быстро нажать на него пальцем примерно 7 раз
Это активирует режим разработчика, о чём вам система незамедлительно сообщит.
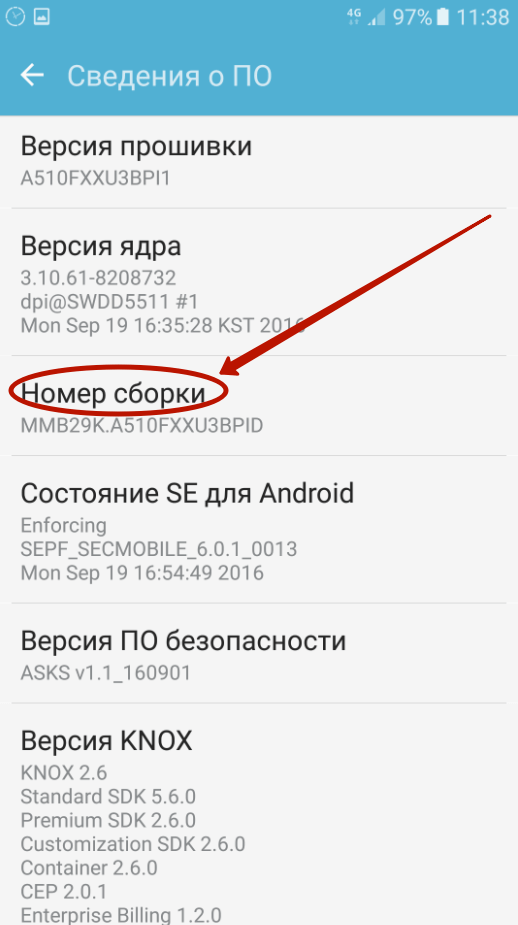
Шаг 5.
Теперь вернитесь в основное меню «Настроек
». Вы обнаружите появившийся только что пункт «Параметры разработчика
». Нажмите на него.
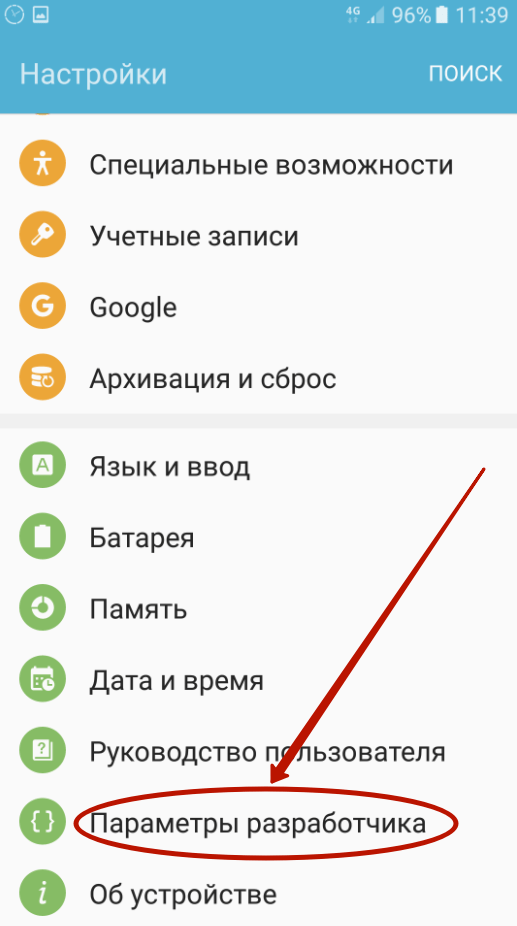
Шаг 6.
Нажмите на флажок, находящийся около пункта «Отладка по USB
».
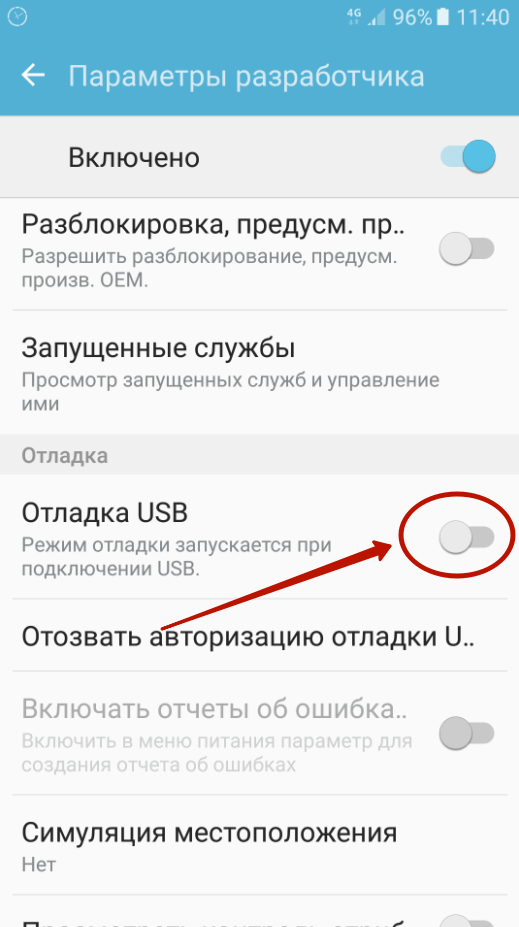
Шаг 7.
Подтвердите свои действия нажатием кнопки «ОК
».
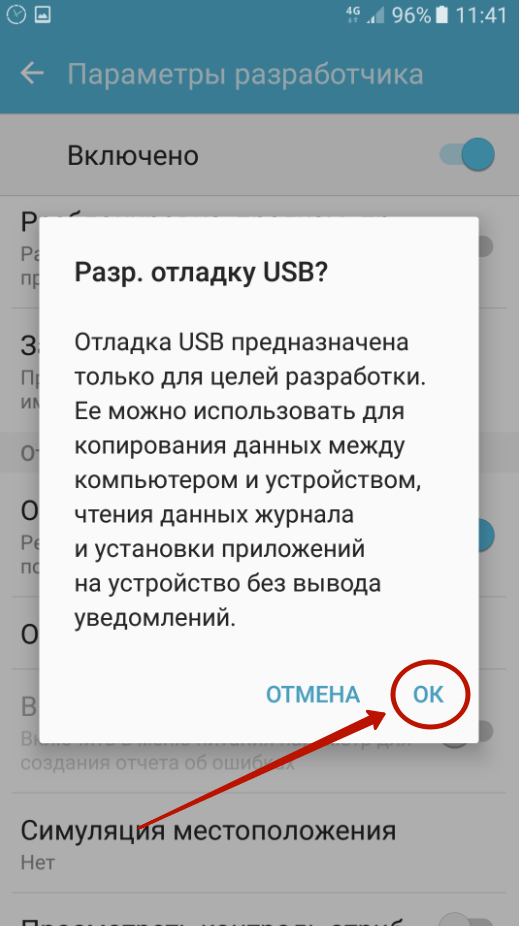
Во многих инструкциях по получению root прав и модифицированию прошивок, необходимо включить отладку по USB и Заводскую разблокировку OEM. Что такое Отладка по USB? Для чего она нужна и как ее включить, вы можете узнать из данной статьи!
Изменение потока выполненияChange the execution flow
Дважды нажмите клавишу F11, чтобы запустить метод .Press F11 twice to run the method.
Приостановив отладчик в вызове метода , с помощью мыши захватите желтую стрелку (указатель выполнения) в левой части и переместите ее вверх на одну строку — обратно в .With the debugger paused in the method call, use the mouse to grab the yellow arrow (the execution pointer) on the left and move the yellow arrow up one line, back to .
Нажмите клавишу F11.Press F11.
Отладчик повторно выполнит метод (вы увидите это в выходных данных окна консоли).The debugger reruns the method (you see this in the console window output).
Изменяя поток выполнения, можно решать множество задач, например тестировать различные пути выполнения кода или повторно выполнять код без перезапуска отладчика.By changing the execution flow, you can do things like test different code execution paths or rerun code without restarting the debugger.
Предупреждение
Как правило, при работе с этой функцией необходимо соблюдать осторожность — вы увидите соответствующее предупреждение во всплывающей подсказке.Often you need to be careful with this feature, and you see a warning in the tooltip. Могут отображаться и другие предупреждения.You may see other warnings, too
При перемещении указателя предыдущее состояние приложения не возвращается.Moving the pointer cannot revert your application to an earlier app state.
Чтобы продолжить выполнение приложения, нажмите клавишу F5.Press F5 to continue running the app.
Поздравляем с завершением этого учебника!Congratulations on completing this tutorial!
Если ни один из способов не работает
Рассмотрим что необходимо делать, если ADB не видит мобильное устройство. Прежде всего вам необходимо проверить программную составляющую, которая может заключаться в использовании неофициальной прошивки либо не подходящих ADB драйверов. Версию ОС можно всегда скачать с сайта производителя, а нужное программное обеспечение с сайта Google. Другой причиной, по которой не работает отладка с компьютера, является использование поврежденного USB кабеля или разъема. Проверить это можно подсоединив мобильник с помощью другого провода и в другой разъем.
Отладка по USB — это такой режим Android-устройства, в котором оно предоставляет расширенный доступ к своей ОС для компьютерных программ. Этой функцией активно пользуются разработчики приложений.
Но для обычных пользователей режим отладки тоже может быть полезен. Благодаря ему утилиты вроде PhoneRescue случайно уничтоженные файлы. А такие приложения, как Helium, создают данных мобильного устройства с помощью ПК. Это лишь типичные примеры. Различных ситуаций, в которых вам может пригодиться отладка по USB, немало.
Регистры накопления. Структура хранения в базе данных
[Шпаргалка] Программное создание элементов формы
Что делать, если после включения отладки по USB устройство не определяется
После активации режима первое, что необходимо сделать, это убедиться в наличии установленных драйверов на персональном компьютере или же обновить их, установить новые. Еще одна довольно распространенная проблема — ПК Android не определяется, поскольку находится в заблокированном состоянии
Важно при сопряжении девайсов не использовать USB-порт 3.0, подходит только 2.0
Если все равно не удается установить коннект, то настоятельно рекомендуется изменить способ подключения к персональному компьютеру. Для этого в момент, когда подключен смартфон или планшет, необходимо информационный верхний бар потянуть вниз и выбрать режим подключения USB, активировать режим РТР.
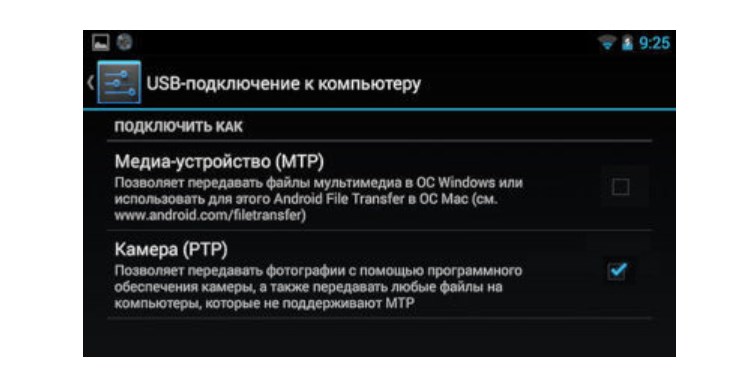
Настройки подключения гаджетов через режим USB-отладки
Обратите внимание! Дополнительно есть возможность подключиться не через шнур, а по Wi-Fi. После того как устройства сопряжены, можно подключать непосредственно смартфон к компьютеру и вводить требуемые команды или получать права супер-пользователя
После того как устройства сопряжены, можно подключать непосредственно смартфон к компьютеру и вводить требуемые команды или получать права супер-пользователя.
Возможные проблемы
Установить драйвера для настройки работы отладки можно на официальном сайте Google. Устанавливать программные компоненты с подозрительных сайтов настоятельно не рекомендуется, поскольку это может нанести урон операционной системе.
Существует немало причин, по которым девайс может не определяться компьютером. Способы их решения:
убедиться в использовании официальной прошивки производителя девайса;
убедиться в том, что USB-кабель не поврежден и полностью работоспособен
Особое внимание удаляется сильным изгибам и участкам около штекеров. Если шнур поломан, его необходимо заменить на новый;
отсоединить от ПК все подключенные устройства, возможно, они мешают нормальному распознаванию гаджета;
для сравнения попробовать подключить телефон к другому ПК.
Если ни один из перечисленных способов не помог решить проблему, необходимо убедиться в том, что установлены подходящие для работы драйверы, и они корректно функционируют. На официальном сайте Гугл есть много различных версий, предназначенных для конкретных устройств.
Обратите внимание! Также есть и универсальные программные компоненты, но использовать их рекомендуется лишь в том случае, что нет утилит для конкретных моделей
Как настроить анимацию зарядки на iPhone в iOS 14
Как сделать из &НаКлиентеНаСервереБезКонтекста почти &НаКлиентеНаСервере Промо
Свойства[править | править код]
В данном мире генерируются все блоки из Minecraft. Все блоки и предметы расположены в виде сетки, размером в 180×180 блоков по всей высоте , с полом из блоков барьера на высоте .
Начиная с координаты 0.0, на первом ряду располагаются 89 блоков (с севера на юг), и 87 блоков (с востока на запад). Всего генерируются 7770 блоков, предметов и их вариаций.
Основной способ включения режима отладки USB на Android
Для начала мы опишем основной способ включения режима отладки USB на Андроиде. Данный способ работает на всех Андроид устройствах с такими версиями Андроид как 4.0, 5.0, 6.0 и 7.0. Если у вас Андроид с оригинальной оболочкой от Google, то у вас будет все как на скриншотах внизу. Если же у вас другая оболочка, например, оболочка от производителя, то могут быть небольшие отличия. Но, в целом все почти также.
Шаг № 1. Включение режима разработчика.
Итак, для того чтобы включить режим отладки USB на Андроид, сначала нужно . Для этого открываем настройки Андроида, листаем их в самый конец, и открываем там раздел «О телефоне» (ну или раздел «О планшете», если у вас планшетный компьютер, а не телефон).
После открытия раздела «О телефоне» нужно снова пролистать все настройки в самый конец. Там будет строка, которая называется «Номер сборки». Для того чтобы включить режим разработчика вам нужно быстро нажать несколько раз под ряд на строку с информацией о номере сборки.
После 5-10 быстрых нажатий, появится сообщение о том, что вы стали разработчиком. Это означает, что в настройках появился раздел «Для разработчиков» и теперь можно включить режим отладки USB.
Если же режим разработчика уже был включен, то вы увидите сообщение о том, что «вы уже разработчик» и включать ничего не нужно, это также означает что раздел «Для разработчиков» активен и его можно открыть.
Шаг № 2. Включение режима отладки USB.
После того, как режим разработчика включен, можно приступать к включению режима отладки USB. Для этого вернитесь в главное меню настроек Андроида и пролистайте список в самый конец. Теперь, рядом с разделом «О телефоне» должен появиться раздел «Для разработчиков». Именно в этом разделе находится режим отладки по USB, поэтому смело открываем его.
В разделе «Для разработчиков» нужно немного пролистать настройки, для того чтобы дойти до блока «Отладка».
Здесь, в самом верху блока настроек «Отладка», будет находиться функция под названием «Отладка по USB». Включите ее и режим отладки заработает.
Как восстановить систему Windows 7
Оставить комментарий Отменить ответ
Post Pagination
Безопасно ли оставлять отладку по USB включённой
Режим отладки открывает глубокий доступ к системе, а это новые лазейки для . Если потерять устройство, нашедший может подключить его к компьютеру и попытаться извлечь данные владельца. Поэтому после использования режим отладки лучше отключать. Это тоже можно сделать в разделе «Для разработчиков».
Операционная система Android является очень хитрой. По умолчанию она не позволяет совершать с ней какие-то особые действия, приводящие к серьезным изменениям. В частности, подключив аппарат к компьютеру через USB-кабель, вы сможете передать лишь изображения, музыку и видеоролики, заодно немного подзарядив устройство. Что-то большее система сделать вам не позволит. Исправить это может активация режима отладки USB. В данном материале мы расскажем вам о том, как это сделать.
Для чего нужен режим отладки
Фактически данный режим позволяет загружать на смартфон или планшет абсолютно любые файлы, если подключение произведено через USB. В результате это способствует самым разным изменениям операционной системы. Без активации режима отладки невозможно себе представить кастомизацию установленного ПО. Да что там говорить, без этого у вас не получится даже скачанную со стороннего ресурса программу установить…
В целом, режим отладки USB в паре с той или иной компьютерной утилитой позволяет совершить следующие действия:
- Отправить с ПК на смартфон совершенно любой файл;
- Прошить устройство;
- Сделать резервную копию имеющихся на девайсе приложений;
- Восстановить работоспособность смартфона;
- Получить root-права;
- Установить приложение, скачанное со стороннего ресурса;
- Скопировать любую папку из файловой системы устройства.
Компания Google позиционирует режим отладки в качестве функции, полезной для разработчиков. Но мы понимаем, что включить режим отладки USB на Андроид имеет смысл и обычному пользователю. Осталось разобраться с тем, как это сделать.
Включение отладки по USB
Мы покажем активацию режима на примере чистого Андроид 5. Если у вас другая версия операционной системы, а также установлена какая-нибудь фирменная оболочка, то ваши действия могут немного отличаться. Но не кардинально — основной принцип останется тем же.
Итак, вам необходимо совершите следующие манипуляции:
Шаг 1
. Перейдите в «Настройки
».
Шаг 2
. Прокрутите список почти в самый низ. Здесь нажмите на пункт «Для разработчиков
».
Шаг 3
. В данном разделе вам нужно активировать переключатель около пункта «Отладка по USB
».
Вполне возможно, что сначала вам нужно будет активировать главный переключатель, находящийся в самом верху.
Включение режима отладки на продукции Samsung
Вот так просто включается режим отладки на большинстве смартфонов. Но на некоторых девайсах режим разработчика спрятан. Например, такое наблюдается на планшете Samsung Galaxy Note 10.1 2014 Edition и других южнокорейских гаджетах. Здесь необходимо воспользоваться другим способом:
Шаг 1
. Зайдите в «Настройки
».
Шаг 2
. Проследуйте в раздел «Об устройстве
». При необходимости посетите для этого вкладку «Общие
».
Шаг 3
. Нажмите на пункт «Сведения о ПО
». Это необходимо сделать на операционной системе Android 6.0. На более старых версиях операционки данный пункт может отсутствовать.
Шаг 4
Обратите внимание на пункт «Номер сборки
». Вам необходимо достаточно быстро нажать на него пальцем примерно 7 раз
Это активирует режим разработчика, о чём вам система незамедлительно сообщит.
Шаг 5
. Теперь вернитесь в основное меню «Настроек
». Вы обнаружите появившийся только что пункт «Параметры разработчика
». Нажмите на него.
Многопоточное ускорение однопользовательских нагрузок в 1С + Microsoft SQL Server 2017
Здесь мы используем в основном сочетания клавиш, так как они позволяют быстро выполнять приложение в отладчике (эквивалентные команды, например команды меню, отображаются в круглых скобках).Mostly, we use the keyboard shortcuts here, because it’s a good way to get fast at executing your app in the debugger (equivalent commands such as menu commands are shown in parentheses).
-
При приостановке на операторе наведите указатель мыши на переменную и увидите ее значение по умолчанию, а именно значение первого элемента в массиве — .While paused on the statement, hover over the variable and you see it’s default value, the value of the first element in the array, .
Функции, позволяющие проверять переменные, являются самыми полезными возможностями отладчика. Реализовывать эту задачу можно разными способами.Features that allow you to inspect variables are one of the most useful features of the debugger, and there are different ways to do it. Часто при попытке выполнить отладку проблемы пользователь старается выяснить, хранятся ли в переменных значения, которые требуются ему в определенное время.Often, when you try to debug an issue, you are attempting to find out whether variables are storing the values that you expect them to have at a particular time.
-
Разверните переменную , чтобы просмотреть ее свойства, включая все элементы, которые она содержит.Expand the variable to see its properties, which include all the elements that the variable contains.
-
Затем наведите указатель мыши на переменную , чтобы просмотреть ее текущее значение — пустую строку.Next, hover over the variable, and you see its current value, an empty string.
-
Нажмите клавишу F10 (или выберите Отладка > Шаг с обходом) дважды, чтобы перейти к вызову метода , а затем еще раз нажмите клавишу F10.Press F10 (or choose Debug > Step Over) twice to advance to the method call, and then press F10 one more time.
При нажатии клавиши F10 отладчик переходит к следующей инструкции без захода в функции или методы в коде приложения (код продолжает выполняться).F10 advances the debugger to the next statement without stepping into functions or methods in your app code (the code still executes). Нажимая клавишу F10 в вызове метода , мы пропускаем код реализации для (который нас пока не интересует).By pressing F10 on the method call, we skipped over the implementation code for (which maybe we’re not interested in right now).
-
Несколько раз нажмите клавишу F10 (или выберите Отладка > Шаг с обходом), чтобы выполнить несколько итераций по циклу , каждый раз снова приостанавливая выполнение в точке останова и наводя указатель мыши на переменную , чтобы просмотреть ее значение.Press F10 (or Debug > Step Over) a few times to iterate several times through the loop, pausing again at the breakpoint, and hovering over the variable each time to check its value.
Значение переменной изменяется при каждой итерации цикла — , затем , и т. д.The value of the variable changes with each iteration of the loop, showing values of , then , then , and so on. Для более быстрого прохода по циклу в этом сценарии можно нажать клавишу F5 (или выбрать Отладка > Продолжить), чтобы перейти к точке останова, а не к следующей инструкции.To advance the debugger through the loop faster in this scenario, you can press F5 (or choose Debug > Continue) instead, which advances you to the breakpoint instead of the next statement.
Часто при отладке требуется быстро проверить значения свойств в переменных, чтобы убедиться, что в них хранятся ожидаемые значения. Советы по данным — отличный способ это сделать.Often, when debugging, you want a quick way to check property values on variables, to see whether they are storing the values that you expect them to store, and the data tips are a good way to do it.
-
Во время приостановки в цикле в методе нажмите клавишу F11 (или выберите Отладка > Шаг с заходом) несколько раз, пока не перейдете в вызов метода .While still paused in the loop in the method, press F11 (or choose Debug > Step Into) until you pause at the method call.
Вы должны находиться в следующей строке кода:You should be at this line of code:
-
Еще раз нажмите клавишу F11, чтобы выполнить шаг с заходом в метод .Press F11 one more time to step into the method.
Желтый указатель перемещается в метод .The yellow pointer advances into the method.
F11 — это команда Шаг с заходом, которая выполняет приложение с переходом к следующему оператору.F11 is the Step Into command and advances the app execution one statement at a time. Клавишу F11 удобно использовать для более детальной проверки потока выполнения.F11 is a good way to examine the execution flow in the most detail. По умолчанию отладчик пропускает непользовательский код (дополнительные сведения см. в статье об отладке в режиме «Только мой код»).By default, the debugger skips over non-user code (if you want more details, see Just My Code).
Предположим, что вы закончили изучать метод и хотите выйти из него, но остаться в отладчике.Let’s say that you are done examining the method, and you want to get out of the method but stay in the debugger. Это можно сделать с помощью команды Шаг с выходом.You can do this using the Step Out command.
-
Нажмите сочетание клавиш SHIFT + F11 (или Отладка > Шаг с выходом).Press Shift + F11 (or Debug > Step Out).
Эта команда возобновляет выполнение приложения (и работу отладчика) до возврата данных текущим методом или текущей функции.This command resumes app execution (and advances the debugger) until the current method or function returns.
Вы должны вернуться в цикл в методе , приостановленный на вызове метода .You should be back in the loop in the method, paused at the method call. Дополнительные сведения о различных способах перемещения по коду см. в разделе Навигация по коду в отладчике.For more information on different ways to move through your code, see Navigate code in the debugger.








