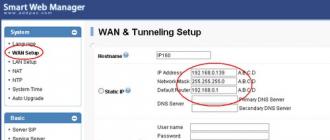Лучшие инструменты для массового переименования файлов в windows, macos и linux
Содержание:
- Переименование файлов в проводнике
- Advanced Renamer
- Total Commander
- Изменение файла XML
- 2.2 Использование маски [N#-#].
- Настройка группового переименования в Total Commander
- Как быстро переименовать много файлов
- 3G и Wi-Fi-технологии
- Что такое GSM и как можно осуществлять звонки с планшета с помощью этой технологии
- Блокнот, файлы .bat и hosts
- С помощью сторонних утилит
- Восстановление последовательности расчетов по контрагентам (до контрагента и договора)
- Bulk Rename Utility — групповое переименование файлов
- Переименование командой rename
Переименование файлов в проводнике
Один файл переименовать легко, можно нажать на него правой кнопкой мыши и выбрать переименовать, после чего написать нужное название. Также один файл можно переименовать с помощью клавиши F2, дополнительных настроек проводника и т.д. Но что делать, если у нас порядка 40 файлов и их все нужно переименовать? Можно тыкать на каждый по отдельности, а можно переименовать их всех одним махом.
Самый простой метод группового переименования файлов и без стороннего программного обеспечения — это проводник.
1.Откройте любую папку, вложите туда все файлы, которые вы хотите переименовать.
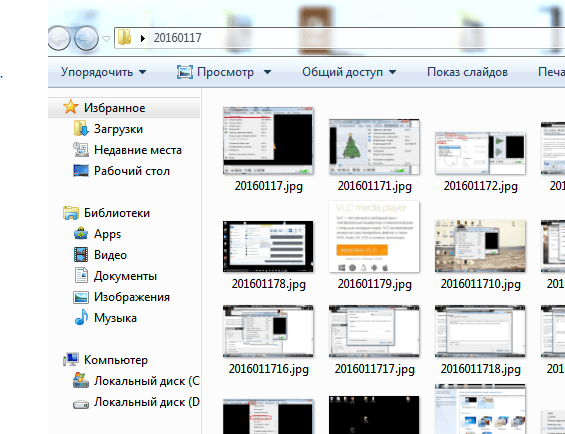
2. Зайдите в «Вид» и нажмите на «Таблица».
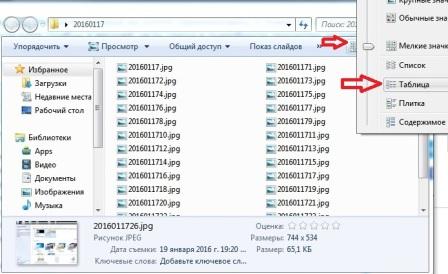
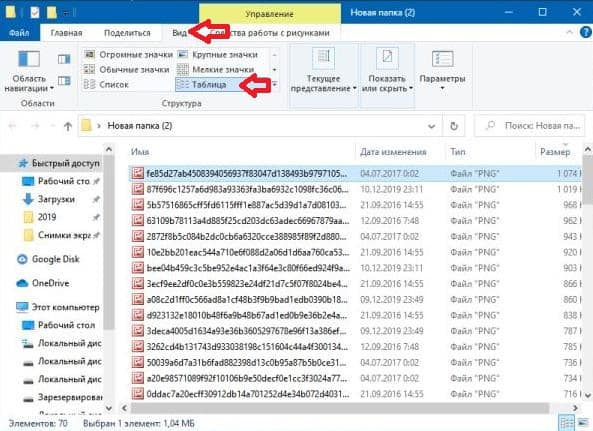
3. Выделите все файлы, которые вы хотите переименовать: выбираем первый и удерживая клавишу Shift стрелкой вниз выделяем все файлы (или нажмите клавиши Ctrl+A на клавиатуре).
4. Нажмите на первый файл в списке правой кнопкой мыши и выберите «Переименовать» => введите новое имя и нажмите Enter.
5. Все выделенные файлы в папке переименованы, и в конце каждого добавлена цифра (1,2, 3…).
Advanced Renamer
Advanced Renamer — бесплатная программа для массового переименования файлов и папок с использованием настраиваемых шаблонов, которая может очень многое, если с нею разобраться. На официальном сайте доступна на русском языке как в виде установщика, так и portable версии (ZIP-архив, не требующий установки). Приведу пример использования Advanced Renamer для массового переименования группы файлов:
- Есть папка фотографий (но метод подойдет и для любых других типов файлов), снятых в одно время, но на разные устройства (фотоаппарат и смартфон). Часть имеют в качестве имени дату и время без пробелов, часть — номер снимка, сделанного фотоаппаратом. При этом имя файла и расширение файлов с камеры написано в верхнем регистре. Задача — привести имена группы файлов к удобному виду.
- Запускаем Advanced Renamer, затем либо перетаскиваем файлы для переименования в список по центру интерфейса, либо нажимаем кнопку «Панель папок», находим папку с нужными файлами и нажимаем кнопку «Добавить». Откроется окно, где можно задать параметры добавления: в моем случае всё оставляю как есть: нужно переименовать все файлы.
- Следующий этап — нажать «Добавить метод» в панели слева и выбрать «Новое имя» (возможны и иные методы, о них далее), чтобы определить, как именно будут переименовываться файлы. Здесь начинается самое интересное. В качестве новых имен файлов мы можем использовать предопределенные в программе теги, позволяющие легко подставлять в новые имена файлов нужную информацию. При необходимости вы можете нажать «Справка по тегам», чтобы получить более подробную информацию (правда, на английском) на официальном сайте. Но уже из краткого описания каждого тега должно быть примерно ясно, что именно они означают. Например, если в поле «Новое имя» в настройках метода я введу:
photo-<Inc Nr:1>-<Img Day>-<Img Month:X>-<Img Year:X>.jpg
то получу в результате имена файлов вида photo-увеличивающийся_номер-день_съемки-месяц_съемки-год_съемки.jpg Причем дата съемки будет браться не из даты изменения файла (что тоже можно сделать), а из данных EXIF, записанных камерой.
- Чтобы у файлов не получилось двойное расширение, при его смене в поле «Применить к» нужно выбрать «Имя и расширение», а не просто «Имя». Если вы не меняете расширение, то оставьте этот параметр со значением по умолчанию (в этом случае шаблон переименования не будет применяться к расширениям файлов).
- Какие имена файлов получатся после переименования вы можете наблюдать сразу на центральной вкладке программы ещё до запуска процесса массового переименования.
- Чтобы приступить, достаточно нажать кнопку «Запустить» и подтвердить запуск переименования. Если нужно не просто переименовать, а скопировать или переместить файлы в другое расположение, в поле «Пакетный режим» вверху окна программы выберите соответствующий пункт.
- В результате получим группу файлов, переименованных по заданному нами шаблону.
Добавляемые методы (шаблоны переименования) сохраняются в программе, и вы можете выбирать нужный в нужное время. При нажатии правой кнопкой мыши по названию шаблона можно изменить его описание, например «Для фото», «Для архивов» и как угодно ещё. С шаблонов, которые не нужно использовать при текущем процессе переименования достаточно снять отметки.
Также при переименовании можно использовать не единственный шаблон, а сразу несколько (отмечаем соответствующие шаблоны, и они будут применяться в том порядке, в котором расположены в столбце «Методы переименования»): например, первый изменяет имя, второй — регистр в имени файлов, третий — удаляет «мусорные» символы из имени файла (для этого используем метод «Замена»).
Я привел лишь простой пример использования программы, но может она и многое другое: к примеру, вы можете сохранить файл шаблонов, а затем запускать переименование нужной группы файлов по нужному шаблону из командной строки, импортировать список файлов и новых имен из таблиц CSV, массово изменять атрибуты файлов, задавать случайные имена файлов, оптимизировать имена для использования в сети (или превратить кириллицу в транслитерацию), использовать информацию EXIF, данные тегов ID3, видео, GPS и не только.
Чтобы познакомиться с некоторыми готовыми шаблонами, можете нажать кнопку «Открыть» в методах переименования и посмотреть один из 4-х предопределенных в Advanced Renamer шаблонов и как именно они устроены.
Скачать Advanced Renamer можно с официального сайта https://www.advancedrenamer.com/. Примечание: в моем случае при загрузке архива с программой Защитник Windows 10 сообщил об угрозе в файле. Однако, VirusTotal сообщает, что он полностью чист.
Total Commander
Кроме стандартного переименования, вы можете воспользоваться популярной программулинкой, которая называется Total Commander. Может кто-то помнит такую старую среду Norton Commander, которая у нас в стране использовалась еще до внедрения windows? Да такая оболочка с директориями и файлами, разделенная на два участка. Блин, аж ностальгия взяла. Я еще в 1990—1993 годах любил к отцу на работу ходить в компьютер играть, и как раз приходилось все делать через Norton Commander…Блин, надо меня останавливать, а то сейчас в детство уйду.
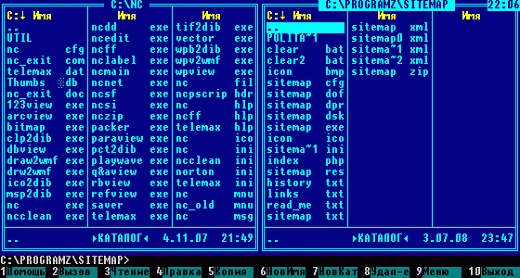
Так вот, для Windows есть похожая среда, но только уже сделанная под современный интерфейс — Total commander. И кстати в нем таки довольно удобно работать, кроме того он имеет ряд полезных функций Но я вас работе с ней сегодня учить не буду, так как этому надо посвятить отдельную тему. Но есть один нюанс. Она платная. Зато вам дается месяц, чтобы поработать в ней бесплатно.
Сегодня мы ее будем использовать для массового переименования файлов.
- Скачайте ее, например отсюда и установите. Установка совершенно стандартная и простая. Только скачивайте версию для вашей разрядности системы. Какая у вас — 32 или 64? Посмотреть эту информацию вы можете, нажав правой кнопкой на значок «компьютер» и выбрав «Свойства».
- Зайдите в программу и вы увидите интерфейс, разделенный на два окна. Найдите вашу папку, где находятся все те файлики, которым не помешало бы сменить имя.
- Теперь выделите все файлы. Это можно сделать с помощью знакомой нам комбинации CTRL+A, либо в главном меню сверху выберете пункт «Выделение», а затем «Выделить всё». Как видите, все ваши файлы в папке выделились красным цветом. Если у вас так, то молодцы. А если не получилось, то попробуйте еще раз. Бывает всякое.
- Теперь найдите в главном меню «Файлы» и из раскрывающегося списка выберете «Групповое переименование», либо нажмите комбинацию клавиш «CTRL+M».
- Теперь перед вами открылось окно группового переименования. Страшно? Не надо. Ничего страшного тут нет. Здесь вам предлагается посмотреть и выбрать, по какому принципу переименовывать файлы. Например вы можете выбрать по дате, тогда каждый файл будет переименован в соответствии с датой изменения. Но я такое не люблю. Лучше всего использовать «Счетчик». В этом режиме файлы будут переименовываться начиная с одного и по порядку. Но это по умолчанию. И кстати не забудьте, если вы хотите, чтобы перед счетчиком стояло определенное слово (например фото), то вам надо вписать его в «маску».
- А если вы хотите задать что-то своё, то вам нужно обратить на параметры, которые находятся в правом верхнем углу окна программы. По умолчанию всё стоит по «1». Т.е. первый файл переименуется в 1, а дальше по порядку — 2, 3, 4,… Но мы можем поставить не только цифры, но и буквы, как символы отсчета (Правда только латинские). Для этого измените «Начать с…» на «a» (латинскую). Тогда следующий файл будет называться b, а далее следующий c, ну вы поняли. Также вы можете изменить шаг переименования. По умолчанию стоит 1, т.е. следующие буквы и цифры будут идти по алфавиту. Но если поставить шаг — 2, то они уже пойдут на 1,2,3 или a,b,c, а будут уже как 1,3,5 или a,c,e. Вы поняли? Одна буква или циферка будет тупо пропускаться.
- В общем тут вы можете сами посмотреть все параметры. Разобраться легко. Но когда вы всё для себя настроите, не забудьте нажать кнопку «Выполнить». После всех этих манипуляцию файлы за секунду переименуются и примут желанный для вас вид.
Ну вот и всё, что я вам хотел поведать в сегодняшней статье. Есть конечно еще множество хороших программ для переименования, например Renamer. Я им даже иногда пользовался (правда там немного другая ситуация была). А так в общем-то этих двух способов должно хватить с головой.
Ну а если вам так часто приходится работать с файлами, или же у вас просто очень много важной информации, то я хотел бы предложить вам посмотреть превосходный видеокурс по защите файлов от разных обстоятельств (Вирусы, удаление, порча, неисправность жесткого диска, хищение и т.д.). Описаны реальные и отличные способы резервного копирования и защиты данных
Причем все уроки в видеоформатах и рассказаны человеческим языком, а не техническим, что делает этот курс просто великолепным.
Ну а на сегодня я свою статью заканчиваю. Надеюсь, что информация была для вас полезной. Спасибо, что посетили мой блог. И, конечно же я рекомендую вам подписаться на обновления моего блога, тогда вы точно не пропустите ничего интересного. Увидимся в других статьях. Пока-пока!
Изменение файла XML
Импортируйте модуль ElementTree и откройте файл XML, получите элемент XML
Элементом объекта можно управлять, изменяя его поля, добавляя и изменяя атрибуты, добавляя и удаляя дочерние элементы
Если вы хотите удалить элемент, используйте метод
Метод , используемый для вывода объекта XML в файлы XML.
2.2 Использование маски [N#-#].
Использование маски « Диапазон» лучше всего показать вот на таком примере, он частично является продолжением предыдущего примера.
Предположим, я захотел немного видоизменить формат даты в названии файла фотографии. Я хочу, для большего удобства, добавить между числами года, месяца и дня знак тире.
Вот для такой потребности идеально подходит маска . Данная маска возвращает кусочек строки с такой-то позиции по такую. На самом деле, данная маска очень богата на возможности, но в самом простом варианте, именно, возврат куска строки с определенной позиции по определенную. (Прошу прощения за тавтологию)
Хватит теории, перехожу к практике.
Как и предыдущих примерах открываю окно группового переименования (CTRL+A, CTRL+M).
В маске имени файла остались предыдущие маски. Их удаляем и затем нажимаем на кнопку « Диапазон», при этом открывается вот такое окно: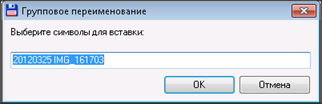
в котором нужно выделить нужную часть строки. В моем случае я выделяю четыре цифры года: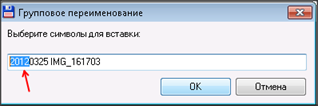
и нажать «ОК».
В результате в поле «Маска для: имени файла» появится вот такая маска 
Затем вручную я добавляю знак тире и опять нажимаю кнопку « Диапазон». Теперь я выбираю из исходной строки цифры месяца
и нажимаю «ОК».
В маску имени файла добавилась новая маска:

Тоже самое проделываю для цифр дня
Для готового результата мне остается добавить оставшуюся часть имени файла. В моем случае длина названия всех файлов одинакова. Поэтому я добавляю в маску имени файла пробел и нажимаю кнопку « Диапазон», выделяю нужный остаток имени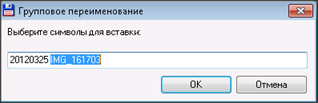
и нажимаю «ОК»
Все, нужные имена для новых файлов сформированы. Результирующая маска имеет вот такой вид «— »
!!! Если бы длина имен файлов не была одинаковой, то для возврата «хвоста» имени файла я использовал бы вот такую маску . Т.е. вернуть всю строку с десятой позиции и до конца строки.
Варианты для маски :
- – возврат одного символа из строки. Пример: – возврат первого символа строки;
- – возврат всех символов из строки начиная с такого-то. Пример: – возврат оставшийся строки с десятого символа;
- – возврат указанного количества символов из строки начиная с такого-то. Пример: – возврат шести символов, начиная со второго;
- – возврат н-ного символа с конца строки. Пример: – возврат третьего символа с конца строки;
- – возврат строки, начиная с н-ного символа и заканчивая н-ным символом от конца строки. Пример: – возврат строки, начиная со второго символа строки и заканчивая четвертым символом от конца строки;
Как видите, богатство выбора операций со строками, позволяет очень гибко формировать новые имена.
Настройка группового переименования в Total Commander
Подробнее рассмотрим работу инструмента «Групповое переименование». Команда позволяет выполнить сложное переименование, переименовать сразу несколько файлов, ориентируясь на запросы пользователя.
Благодаря предварительному просмотру в колонке «Новое имя», наглядно виден результат подстановки разных значений из настроек инструмента.
«Маска для: имени файла» управляет способом изменения имени файла (до точки, отделяющей имя файла от расширения файла). Можно выбрать любое название для имен файлов, добавить порядковый номер, знаки препинания, скобки, тире и т. п.
В поле «Маска для имени файла» напишите новое имя файла (к имени можно добавить год или какие-то другие цифры), а потом щелкните по кнопку «Счётчик», чтобы добавить к имени файла порядковый номер.
На этом изображении, я присвоил маске имя «Мурзилка», в скобках добавил год, а через тире порядковый номер. В колонке «Новое имя» отображается новые понятные имена.
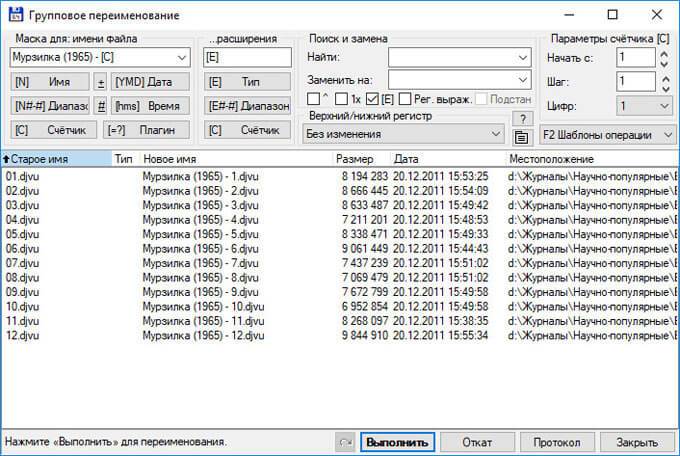
Можно создать более сложные имена при помощи кнопок из раздела «Маска для: имени файла».
- Кнопка « Имя» ставит в имя файла выражение «», имя текущего файла, которое будет составной частью нового имени.
- Кнопка « Диапазон» позволяет взять из старого имени несколько букв в новое имя. В открывшемся окне нужно выделить буквы старого имени, которые должны войти в новое имя. В результате, в маску добавится выражение такого типа: или . В первом случае, в новое имя добавляются все символы с первой по вторую букву, а во втором варианте: со второй по пятую.
- Кнопка « Счётчик» вставляет в верхнюю строчку выражение , для добавления в имя файла порядковых чисел. Количество цифр в имени файла регулируется из раздела «Параметры счётчика ». Первые два параметра (начальный номер и шаг) понятны, а параметр количества цифр («Цифр») требует объяснения. После отсортировки в папке большого количества файлов по имени или по типу, вы заметите, что при количестве цифр «1» (настройка по умолчанию), не все файлы будут расположены в правильном порядке по возрастанию. Поэтому при двузначном количестве файлов в папке, необходимо выбрать цифру «2» (номера файлов от 01 до 99), а при трехзначном — «3» (номера файлов от 001 до 999) и т. д.
- Кнопка « Дата» добавляет в имя файла год, месяц, день.
- Кнопка «hms Время» вставляет в имя файла часы, минуты, секунды. Имя файла будет содержать точное время создания или изменения файла.
- Кнопка « Плагин» позволяет вставить в имя файла некоторые дополнительные данные, взятые из самого файла. Данные извлекаются с помощью плагинов, встроенных в Total Commander.
Используйте эти кнопки в любых комбинациях, а в имя файла вставляйте любые символы, кроме запрещенных служебных символов.
Раздел «Маска для: имени расширения» служит для переименования расширений файлов. Не оставляйте поле под «..расширения» пустым (по умолчанию — ), иначе программа удалит расширение. Если вы не изменяете расширения файлов, ничего не меняйте в этом разделе.
В разделе «Поиск и замена» можно заменить символ или сочетание символов на что-то другое.
Раздел «Верхний/нижний регистр» регулирует регистр букв в имени файла.
Не забывайте, что все изменения, выполненные в TC, можно отменить.
Как быстро переименовать много файлов
Удобная функция пакетного переименования файлов фотографий есть у многих специальных программ, но пользоваться ей не всегда удобно. И, кроме того, бывают ситуации, когда необходимо быстро переименовать много файлов фотографий, а их имена оставить простыми и понятными. Например, дата фотосъемки и порядковый номер файла в папке (рис.2).
Рис.2 Пакетное переименование быстро изменит много файлов так, чтобы имена фотографий стали проще и понятнее.
В таких случаях запускать какую-либо большую программу с функцией пакетного переименования файлов фотографий не рационально. Да и не на каждом компьютере она может быть установлена. Для этого удобнее использовать возможности самой операционной системы Windows. Она позволяет сразу переименовать много файлов, быстро и просто.
Для того чтобы быстро переименовать много файлов, сначала нужно их папку открыть в Проводнике Windows. Затем выделить файлы удобным способом и нажать кнопку «F2». Среди файлов фотографий выделенных для пакетного переименования к этому будет готово имя первого файла (рис.3). Меняем его на новое, сохраняя разрешение, и нажимаем «Enter».
Рис.3 При быстром пакетном переименовании файлов новое имя вписывается только для первой фотографии.
Сразу после этого функция пакетного переименования Windows быстро заменит имена выделенных фотографий в папке на имя первого файла и добавит к ним нумерацию. При этом номера будут начинаться только со второго файла, но в разных операционных системах это реализуется по-разному
На это нужно обязательно обратить внимание (рис.4) и (рис.5)
Рис.4 После быстрого пакетного переименования фотографий в Windows Vista первый файл не нумеруется. Надо дописать вручную.
Рис.5 После быстрого пакетного переименования в Windows XP нумерация начинается со второго файла, что не удобно для анализа фотографий.
Исправить такую нумерацию просто. В Windows Vista нужно дописать в имя первого файла цифру (1), а в Windows XP добавить, а затем удалить копию первого файла. Но сначала ее надо переименовать так, чтобы она стояла первой (рис.6). После пакетного переименования удаляем копию первой фотографии, и нумерации файлов становится правильной.
Рис.6 Перед пакетным переименованием фотографий нужно создать дубль первого файла так, чтобы он в папке был первым.
Отменить пакетное переименование для файлов фотографий тоже очень просто. Для этого надо нажать комбинацию кнопок «Ctrl + Z». При этом надо учитывать, что не во всех операционных системах Windows можно быстро отменить переименование большого количества файлов. Так XP отменяет переименование только по одному файлу и кроме первого.
Быстрое пакетное переименование файлов фотографий удобно только в некоторых случаях, так как возможности Windows для этих целей очень ограничены. Чаще имена файлов приходиться формировать по сложным условиям, что под силу только специальным программам, о которых мы поговорим дальше.
3G и Wi-Fi-технологии
Встроенный 3G-модуль позволяет подключить 3G Интернет. Для этого вам необходимо
- Приобрести сим-карту мобильного оператора;
- Чтобы пользоваться услугами 3G Интернета, заключите с оператором сотовой связи договор.
С помощью 3G и Wi-Fi-технологий вы можете подключиться к всемирной паутине. А благодаря специальным программам пользователи смогут общаться друг с другом, а также совершать звонки на стационарные и мобильные номера. Если планшет оснащен слотом для 3G-карточки, то можно подключиться к беспроводной сети.
Когда вы решаете использовать планшет в качестве телефона, вы знаете, что они будут выглядеть странно. Идея носить 8-дюймовое устройство, куда бы вы ни пошли, не очень распространена, но это не проблема. Существует проблема комфорта и, почему это отрицает, чувство насмешек при использовании для звонков.
С другой стороны, гигантский размер предполагает, к счастью, намного больше батареи. Планшет слишком велик, чтобы его можно было хранить в кармане, поэтому вам нужно только носить его в руке или носить с собой сумку, даже просто пойти на перекус или перерыв на сигару. Точно так же типичные быстрые взгляды на терминал для проверки уведомлений вопиют с планшетом.
Программа Skype
Программа дает возможность звонить на мобильные и стационарные телефоны. Прежде чем устанавливать программу, выясните, какая ОС установлена на планшете. Например, Google Android или ОС Linux. В зависимости от операционной системы необходимо устанавливать соответствующую версию Skype.
- Установите программу Skype на своем планшете, запустите ее и зарегистрируйтесь.
- Выберите свое сетевое имя (никнейм).
- Загрузите фотографию.
- Введите личные данные.
- Настройте видео и звук.
- Чтобы позвонить, выберите вкладку «Набрать номер».
- Далее выбираем страну, вводим номер, нажимаем на зеленую клавишу и дожидаемся ответа.
Что такое GSM и как можно осуществлять звонки с планшета с помощью этой технологии
Несколько слов о технологии GSM
GSM (аббревиатура от Global System for Mobile Communications, что в переводе означает «глобальная система мобильной связи») – это глобальный, т.е. общий для всех операторов, стандарт сотовой связи. Все мобильные телефоны оснащены специальным модулем GSM. Эта технология используется для передачи голосовых и текстовых данных, т.е. совершения звонков и отправки смс- и ммс-сообщений.
Некоторые производители оснащают планшеты модулем GSM. Он дает возможность использовать планшет в качестве мобильного телефона – проще говоря, вы можете вставить свою сим-карту в планшет и позвонить на любой мобильный или стационарный телефон. Звонок оплачивается по тарифам вашего оператора. Стандарты GSM поддерживают не все модели планшетов.
Как звонить с планшета на мобильный телефон
Рассказывать о том, как звонить на мобильный с планшета, в перечень функций которого производитель изначально включил возможность совершать звонки, неинтересно – все предельно просто, нужно вставить сим-карту в предназначенный для нее слот и воспользоваться уже установленной программой набора номера. А вот в случае, если производитель по каким-либо причинам сделал функцию совершения звонков недоступной, но при этом включил модуль GSM в комплектацию, вам придется приложить определенные усилия, чтобы иметь возможность звонить с планшета.
Для планшетов с программным или аппаратным ограничением на звонки потребуется перепрошивка.
Определенные модели планшетов Lenovo, Explay, Samsung, WexlerTab имеют встроенные МТК чипы. После прошивки с таких планшетов можно звонить на телефоны. Некоторые модели требуют не стандартной прошивки, а кастомизированной, т.е. специально подстроенные под нужды и требования пользователя. Иногда требуется установить официальную прошивку для зарубежной страны. В любом из вышеперечисленных случаев лучше обратиться за помощью к специалисту, в идеале – сотруднику сервисного центра.
Чтобы сделать звонок, вам понадобится dialer — приложение для набора номера.
Некоторые планшеты продаются уже с нужным ПО; для других есть несколько разных «номеронабирателей», написанных специально под планшеты с операционной системой Android. К наиболее популярным dialer’ам можно отнести ExDialer, DW Телефон, Dialer One, Rocket Dialer, Go Dialer & Contacts. Все эти приложения можно скачать через Google Play Market. В доступе есть платные и бесплатные программы, а также ПО, которое можно использовать бесплатно на протяжении пробного периода.
Пользоваться «номеронабирателем» несложно – нужно просто открыть приложение и набрать телефонный номер собеседника. Опционально будут доступны и другие функции
Блокнот, файлы .bat и hosts
Еще один частый вопрос, имеющий отношения к расширению файлов — создание и сохранение файлов .bat в блокноте, сохранение файла hosts без расширения .txt и другие схожие.
Тут все просто — при сохранении файла в блокноте, в диалоговом окне в поле «Тип файла» укажите «Все файлы» вместо «Текстовые документы» и тогда при сохранении к введенному вам имени и расширению файла не будет добавляться .txt (для сохранения файла hosts дополнительно требуется запуск блокнота от имени Администратора).
Допустим, у вас в папке куча файлов, которые необходимо переименовать или преобразовать в другой формат, интересно, что вы будете делать? Если файлов всего несколько, то можно преобразовать их вручную. А если 10-20 или 100? В данной статье мы покажем, как пакетным способом переименовать файлы, а также как быстро и легко изменить расширение файлов. Данная статья может быть особенно полезна тем, у кого много фотографий или изображений хранятся с разными расширениями и именами файлов, например, в формате JPG, PNG, и т.д.
Изменим расширение файлов для всех файлов, хранящихся в папке
Ну что ж, приступим. У вас есть папка с фотографиями. Сделаем так, чтобы все файлы были одного расширения, например, jpg. Нажмите клавишу Shift и щелкните правой кнопкой мыши на пустое место внутри папки.
В открывшемся контекстном меню выберете пункт «Открыть окно команд». Откроется окно командной строки. Введите
Вместо расширения jpg введите то расширение, на которое хотите изменить расширения файлов. В нашем примере это jpg. Нажмите «Enter». После того, как команда будет выполнена расширения всех файлов в папке измениться на jpg.
Групповое переименование файлов
Теперь переименуем файлы. Нажмите сочетание клавиш Ctrl+a, чтобы выделить все файлы в текущей папке. Переименуем первый файл – Image. Нажимаем клавишу «Enter» или щелкаем в любое место внутри папки.
Вы увидите, что все файлы будут переименованы в числовой последовательности Image1, Image2 и др.
Итак. Руководствуясь данной статьей , вы сможете массово переименовывать и менять расширения файлов.
Для целей тестирования одной программы было необходимо получить массив из больших файлов с расширением txt (размер более 3 Мб), содержимое которых было не важно. Не мудрствуя лукаво, было принято решение о простом переименовании копий файлов фотографий, сделанных с цифровика
В исходной папке было более 70 различных файлов с расширением jpg. Переименование «руками» такого количества файлов вредно для рук и для кармы . Попробуем найти простые методы для автоматизации процесса.
Рассмотрим два варианта массового переименования:
- Встроенными средствами Windows
- Дополнительными программами
С помощью сторонних утилит
Никакие встроенные инструменты не сравнятся по функциональности со специальными программами, разработанными специально для пакетного переименования. В Сети можно найти множество таких бесплатных утилит, достаточно ввести в поиске bulk file rename.
Мы рассмотрим переименование на примере программы Bulk Rename Utility . С её помощью очень удобно изменять имена папок и файлов, а также расширения последних.
При первом запуске может показаться, что интерфейс утилиты пришёл прямо из ада и, возможно, в этом есть доля правды. Зато пользователю не нужно переходить по многочисленным вкладкам и меню: он получает доступ ко всем функциям из одного окна.

Итак, допустим, у нас есть группа аудиофайлов, которые хочется привести к приятному для глаза виду. В данном случае раздражают цифры и отсутствие названия исполнителя.

Запускаем приложение и через встроенный файловый менеджер переходим в нужную нам папку. Далее, уже знакомым сочетанием клавиш Ctrl + A выделяем все файлы. Нам нужно удалить первые 3 символа в начале имени каждого файла и дописать название исполнителя в самом начале. Для этого указываем необходимые параметры на панелях Remove и Add, после чего жмём Rename.
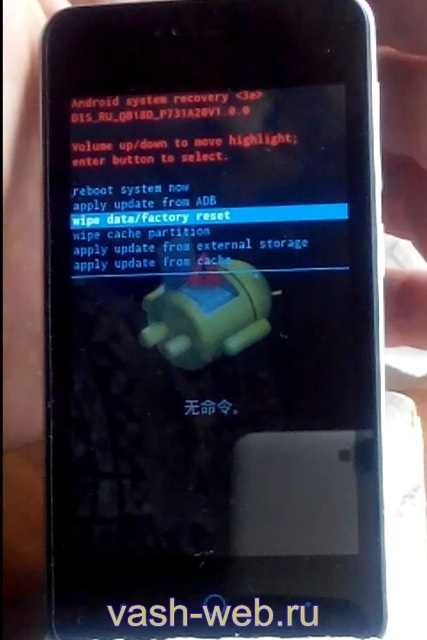
Теперь сделаем так, чтобы все расширения состояли из символов в нижнем регистре: на панели Extension выбираем вариант Lower и нажимаем Rename.
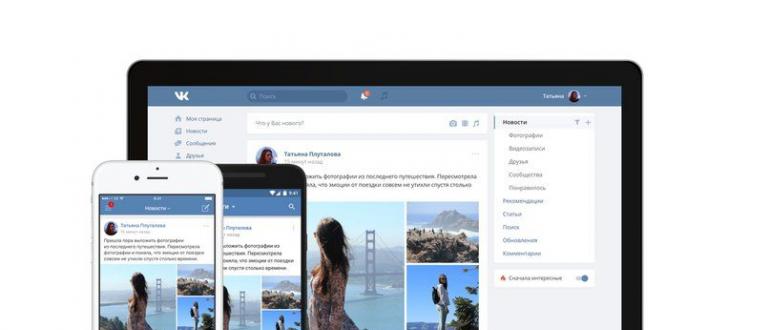
Как видите, в окне программы доступны и другие панели. К примеру, Numbering позволяет нумеровать документы различными способами, а с помощью Case можно менять регистр символов в именах файлов. Благодаря столбцу New Name во встроенном проводнике, который показывает результат переименования ещё до его применения, вы легко разберётесь в остальных инструментах Bulk Rename Utility.
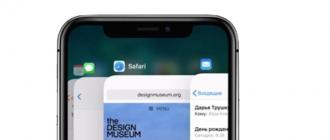
Последнюю операцию с файлами и папками, выполненную в программе, можно легко отменить комбинаций клавиш Ctrl + Z.
Фотоаппараты и видеокамеры сохраняют файлы с именами, мало что говорящими пользователю о фотографиях и отснятом видео. По умолчанию имена файлов формируются чаще всего из бессмысленного набора букв и цифр. Название файлов вроде IMG2312 или DCIM1978765 среди десятков подобных в каталоге не дают пользователю никаких данных о фотографии или записанном видео. Другое дело — название файлов типа Новый_год_2014_123 или Египет_пирамида_Хеопса_456, сразу понятно становится, какую информацию хранят в себе файлы. Бесплатная программа ReNamer служит для пакетного переименования файлов с использованием правил, фильтров и других полезных алгоритмов, является отличным инструментом для автоматизации процесса переименования файлов.
Изменение имен файлов списком
Возможности программы позволяют переименовывать группы файлов используя большое количество предназначенных для этой операции функций. Для формирования новых имен файлов от пользователя требуется создать правила для переименования. С их помощью возможно удаление из имени файла определенного набора символов, вставка текста, замена символов, вставка в имя файла различных мета-тегов, транслитерация букв в названии файлов, изменение регистра букв, вставка последовательных значений (индексация), переименование файлов по маске, использование для переименования регулярных выражений и скриптов на языке Pascal. Кроме файлов, утилита ReNamer также умеет переименовывать папки. Перед окончательным переименованием файлов, в программе предусмотрен предварительный просмотр результата.
Скриншоты ReNamer
|
|
Доброго вам времени суток, мои дорогие друзья. Ну как подходит подготовка к Новому году? Я пока еще не всё успел. Ну да ладно. Сегодня не об этом. Помнится мне, как я накачал много разных картинок из интернета под одну тематику. Были самые обычные картинки, но названия у них были что-то вроде «xuj67hsbs6o9.jpg». В принципе в большинстве случаев мне все равно, как эти файлы называются, но если мне приходится с ними работать, то мне лучше, чтобы у каждого файла было нормальное запоминающееся название, иначе уходило бы больше времении всю работу.
А вы знаете какой объем файлов иногда приходится перелопачивать? 100-200-300 файлов. А у всех них название как из задницы. Поэтому проще их переименовать за несколько секунд и радоваться жизни, а то живешь как в бардаке.
В общем давайте посмотрим как переименовать сразу много файлов несколькими способами, благодаря которым переименование займет не более парочке секундю
Восстановление последовательности расчетов по контрагентам (до контрагента и договора)
Обработка «Восстановление состояния расчетов с контрагентами»
В отличии от типовой можно отбирать контрагента и его договор и восстановить именно по этой аналитике расчетов!
Обработка формирует проводки и движения специализированных регистров, связанные с погашением долга и зачетом аванса по расчетам с поставщиками и покупателями.
————————————————————————
1С:Предприятие 8.1
«Управление производственным предприятием», редакция 1.2
————————————————————————
Freeware
Bulk Rename Utility — групповое переименование файлов
Bulk Rename Utility — это утилита, которая специально созданная чтобы проводить групповое переименование файлов. Для начала Вам нужно будет её скачать, поскольку думаю Вы с ней ранее не встречались. При первом же запуске программы может показаться что интерфейс сложный, но поверьте использовать программу Bulk Rename Utility намного проще чем проводить групповое переименование с помощью командной строки.
- Открываем программу Bulk Rename Utility.
- Находим и выделяем нужные файлы.
- Дальше в разделе Remove удаляем текущее название установив галочки в пунктах Chars и Digits.
- Чтобы задать новое имя в разделе Add в строке Prefix вводим желаемое имя.
- После внесения изменений в столбце New Name сразу можно увидеть что получилось, если же Вы всё сделали правильно нажимайте кнопку Rename и соглашаемся на изменение.
Плюсом этой программы есть много возможностей по групповому переименованию файлов и возможность использования портативной версии программы. Из минусов это английский язык интерфейса, и собственно сложный интерфейс.
Выводы
В этой статье мы рассмотрели как переименовать много файлов сразу и одновременно. Хоть мы и делали групповое переименование файлов в Windows 10, но этот способ будет работать без проблем и в Windows 7. Самым эффективным на наш взгляд является групповое переименование файлов с помощью Total Commander, поскольку там же без проблем можно изменить как имя так и расширение.
Если же Вам не подошли эти способы, то Вы можете воспользоваться специальными программами для массового переименования файлов, например, как Bulk Rename Utility.
Переименование командой rename
Команда rename служит для массового (пакетного) переименования файлов. Она позволяет выполнять замену определенных символов или частей имени файла и использованием Perl-регулярных выражений.
Если вдруг в вашем дистрибутиве нет команды rename, то ее можно установить, выполнив (выберите соответствующую команду для вашего дистрибутива):
Синтаксис команды rename:
rename опции ’s/старое_имя/новое_имя’ файлы
старое_имя — регулярное выражение или часть имени файла, которое нужно заменить на новое_имя.новое_имя — задает результирующее имя файла (может быть регулярным выражением).
Основные опции:-f — перезаписывать существующие файлы.-n — вывести список файлов, которые будут переименованы и их новые имена, но не выполнять переименование.-v — вывести список обработанных файлов.
Проще всего понять, как пользоваться данной командой, на примерах.
Изменение расширения файлов
Массово изменить расширение .html на .php у всех html-файлов.
По умолчанию rename не перезаписывает существующие файлы. Чтобы существующие файлы перезаписывались, используется опция -f:
Показать, что именно будет переименовано, но не переименовывать
Чтобы избежать ошибок при переименовании файлов, особенно при использовании сложных регулярных выражений, можно сначала вывести список того, что будет переименовано, но не запускать само переименование. Для этого служит опция -n.
Например, мы хотим изменить расширение у файлов с .jpeg на .jpg. Используем опцию -n, чтобы просто вывести какие файлы будут переименованы:
Полное описание команд mv и rename можно получить, выполнив в терминале команды: