Что делать, если процессор постоянно загружен на 100 процентов
Содержание:
- Что делать с перегруженным процессором
- Вариант №2. Высокая нагрузка ЦП есть, приложений и процессов, которые нагружают – нет! Что делать?
- 1. Запустите инструмент устранения неполадок оборудования и устройств
- Определение ресурсоемкого процесса
- Что делать, когда процессор нагружен на 100% ?
- Что делать, если процессор загружен без причин
- Что делать, если процессор загружен без причин
- Внешние факторы большой загрузки ЦП
- Решение общих проблем производительности ПК
- Вирусы
- Прочие возможные решения
- BIOS UEFI
- Три способа записи Windows на флешку
- Чем грозит?
- Продажа товаров из Китая
Что делать с перегруженным процессором
Зная название процесса, который максимально нагружает компьютер, можно выполнить завершение соответствующей программы для снижения потребления ресурсов процессора операционной системой (ОС).
Завершение работы процесса
Для завершения работы процесса необходимо:
- Произвести запуск «Диспетчера задач».
- Во вкладке «Процессы» отсортировать список по категории «ЦП».
- Выявить процесс, который потребляет наибольшее количество ресурсов.
- Выделить, нажать кнопку Завершить процесс.
- Во всплывающем окне подтвердить выполняемое действие.
«Диспетчер задач» не всегда способен обнаружить вредоносный процесс. Рекомендуется применить стороннее ПО, например, Process Explorer. Это приложение дает детальную информацию о запущенных программах, способно идентифицировать зараженные копии процессов.
Деактивация загрузки обновлений
Загрузка ЦП 100 процентов на Windows 7 происходит ввиду фоновой работы «Центра обновления Windows» в момент скачивания или установки обновлений ОС. Рекомендуется отключить указанный параметр или ограничить влияние на систему.
Деактивировать службу можно следующим путем:
- Через меню «Пуск» открыть «Панель управления».
- Перейти в раздел «Система и безопасность».
- Запустить «Центр обновления Windows».
- На боковой панели слева открыть ссылку «Настройка параметров».
- В выпадающем меню выбрать «Не проверять наличие обновлений».
Удаление вирусов
Сильно дестабилизирует ЦП вирусная активность. Иногда вредоносный код маскируется под системные процессы, например svchost.exe, завершение которого не дает результатов.
Требуется перевести ПК в безопасный режим, нажав F8 при старте ОС и выбрав соответствующий параметр в появившемся меню. Попав на рабочий стол, нужно выполнить проверку на наличие вредоносного программного обеспечения. В интернете можно скачать портативный антивирус Dr.Web CureIt!, который не требует установки.
Обновление драйверов
Новые драйвера для компонентов компьютера дают стабильную работу ОС, но при установке случается ошибка. Если причина того, что процессор грузится на 100 процентов в Windows 7, кроется в процессе Hardware interrupts and DPCs, нужно найти ПО для комплектующих компьютера на официальном сайте компании-производителя. Чтобы узнать модель и создателя, рекомендуется воспользоваться программой AIDA64.
Если определить название оборудования не удалось, следует загрузить универсальный драйвер-пак, который автоматически выполнит поиск и инсталляцию актуального ПО для системы.
Если при установке нового драйвера предыдущая версия была некорректно удалена, необходимо:
- Через меню «Пуск» зайти в «Панель управления».
- Выбрать категорию «Оборудование и звук»
- Запустить «Диспетчер устройств».
- Через контекстное меню открыть свойства проблемного оборудования (подсвечено желтой иконкой)
- На вкладке «Драйвер» нажать Удалить.
После деинсталляции важно заново установить драйвер одним из вышеописанных способов
Проблемы с периферийным оборудованием
На работу ОС может влиять периферийное оборудование, подключенное к компьютеру. Требуется открыть «Диспетчер задач» и поочередное отключать компоненты, следя за нагрузкой на ЦП.
Вариант №2. Высокая нагрузка ЦП есть, приложений и процессов, которые нагружают – нет! Что делать?
Другая ситуация стала встречаться у пользователей недавно. При ней повышенная загрузка процессора присутствует, но диспетчер приложений не показывает, чем она вызывается. Или проще, бездействие системы грузит процессор. В ряде случаев загрузка достигает 100%.
Чтобы узнать, из-за чего ЦП сильно загружен потребуется:
- Загрузить приложение Process Explorer. Оно бесплатно и доступно с сайта Microsoft. В отличие от стандартного диспетчера процессов в нем отображаются все приложения.
- Отсортировать приложения по уровню потребления ресурсов процессор. Для этого нажимаем на столбец CPU.
Выбрать подозрительные процессы, из-за которых процессор грузится излишне
Часто процессор загружен на 100% из-за сервиса, отвечающего за системные прерывания Hardware interrupts. Проблема с ним возникает в следующих случаях:
- вирусы;
- отсутствующие или некорректные драйвера;
- неверные режим работы HDD или ошибки в установке дополнительного оборудования.
Рассмотрим, каким образом снизить нагрузку на ЦП в зависимости от каждой ситуации.
Компьютерные вирусы
Вредоносные программы появляются регулярно и распространяются молниеносно. Они блокируют работу компьютера полностью или вызывают сбои и ошибки, одной из которых является работа процессора с полной нагрузкой.
Устранить неполадку и уменьшить нагрузку на процессор поможет проверка с помощью утилит от Dr.Web или Касперского
Драйвера
Некорректно установленный драйвер часто становится причиной того, что компьютер тормозит, а ЦП перегружен. Первым делом перезагрузим ПК в безопасном режиме и проверим наличие неполадок. Для этого:
- Завершаем работу ПК.
- При включении нажимаем кнопку F8 до момента появления логотипа Виндовс.
- Выбираем вариант безопасного режима для запуска.
Запускаем диспетчер оборудования через панель управления.
И проверяем отсутствие предупреждений, о некорректной работе периферийных устройств
- В разделе «Действие» щелкаем на пункте «Обновить» и дожидаемся перезагрузки списка системных драйверов.
- Инсталлируем официальные драйвера на ноутбук или стационарный ПК с официального сайта изготовителя.
Замечание. Некоторые драйвера ATI содержат в комплекте утилиту External Event, отвечающую за работу горячих клавиш. Решением будет отключение службы Ati HotKey Poller. Для этого:
рис.1. Открываем управление сервисами из службами, нажав кнопки Windows+R и набрав в окошке services.msc /s.рис.2. В открывшемся окне находим нужную службу и дважды жмем на нее.
Выбираем в выпадающем списке параметр запуска «Отключена».
рис.3. Останавливаем сервис соответствующей кнопкой ниже и применяем параметры
Ошибки в конфигурации оборудования
Неверный режим работы с жестким диском снижает скорость чтения-записи и приводит к повышению нагрузки на ЦП. Происходит это когда вместо режима DMA установлен PIO. Это легко заметить по существенному снижению скорости работы.
Приведем порядок действий, чтобы изменить режим работы жесткого диска:
- Открываем диспетчер оборудования.
- Заходим во вкладку IDE-контроллеры.
Удаляем первичный и вторичный контроллер
После перезагрузки ОС автоматически подберет необходимые параметры и вернет работу в режим DMA. На старых компьютерах проверяем, чтобы привод оптических дисков и HDD были подключены к разным кабелям.
Периферийное оборудование также может работать некорректно, что грузит процессор. Для проверки отключаем от ПК все флешки, сканеры и прочее, оставив только клавиатуру и мышь.
После этого перезагружаемся и вбиваем в строку поиска «Диспетчер устройств»
В открывшемся окне проверяем отсутствие желтых и красных значков, свидетельствующих о проблемах с работой драйверов или отсутствии их.
1. Запустите инструмент устранения неполадок оборудования и устройств
Определение ресурсоемкого процесса
Еще одна причина, почему загрузка ЦП 100 процентов – это запущенные программы. Чем больше различных приложений вы запускаете, тем больше грузится процессор. Не запускайте все сразу, а если у вас открыто много приложений, то оставьте только нужное.
Многие программы после установки автоматически добавляются в список автозагрузки. Соответственно, они запускаются в фоновом режиме вместе с ПК и из-за этого он может подтормаживать. Проверьте свой список и оставьте в нем только самое необходимое. Все остальные утилиты вы сможете запустить привычным кликом по ярлыку, когда это будет нужно.
Как убрать программу из автозагрузки в Windows XPАвтозагрузка в Windows 7Автозагрузка программ в Windows 10
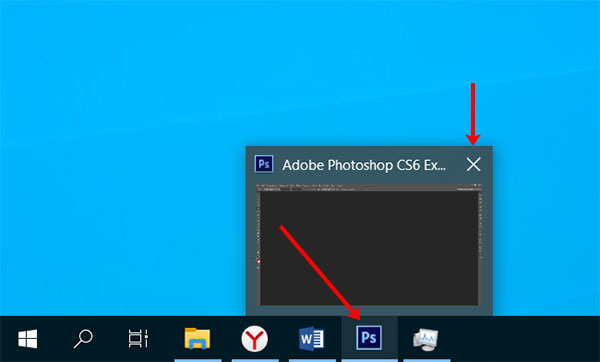
Также обратите внимание, что при выходе из игры или утилиты некоторые процессы, которые с ней связаны, могут продолжать работать. Самое простое, что можно сделать – это перезагрузить компьютер
Второй вариант – зайти в диспетчер задач и вручную завершить процесс. Для этого нажмите комбинацию Ctrl+Shift+ESC – откроется окно «Диспетчер задач». В нем открывайте вкладку «Процессы» и жмите один раз по столбцу «ЦП», чтобы отсортировать поля в порядке убывания. Выделяйте один из процессов, связанный с завершенной утилитой, и жмите по кнопке «Снять задачу».
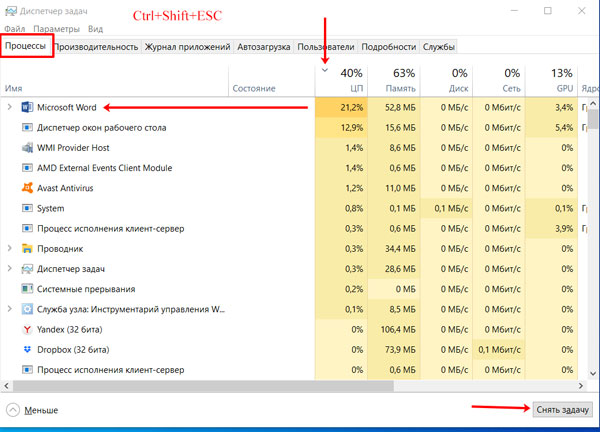
Если у вас загрузка ЦП всегда 100 процентов сразу после включения компьютера, то виной всему может быть антивирусная программа. В этом случае зайдите в настройки антивирусника и отключите его, или сделайте это через трей. Перезагрузите ПК и если нагрузка на процессор снизилась, то подберите другую программу, которой не нужно будет так много ресурсов.
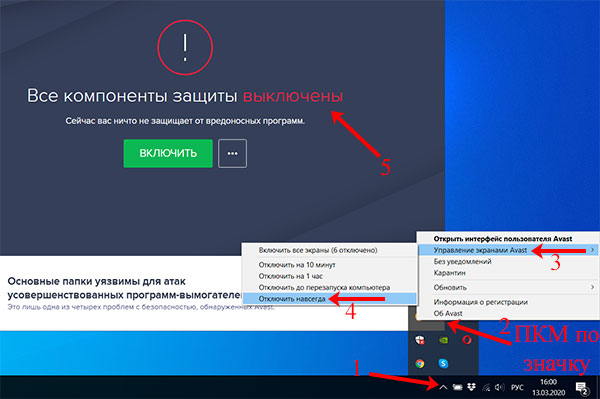
Проблемы могут появиться и в процессе работы за ПК. В этом случае зайдите в «Диспетчер задач», отсортируйте процессы, кликом по столбцу «ЦП», и завершите самый ресурсоемкий кнопкой «Снять задачу».
Если больше всего браузер грузит процессор, то закройте в нем все запущенные вкладки, которыми вы не пользуетесь, и отключите ненужные расширения. Если это проблему не решит, то попробуйте использовать другой веб-обозреватель.
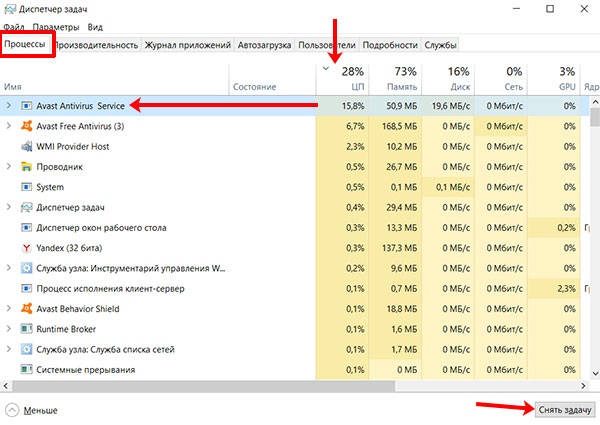
Пользователям, у которых установлена Windows 8 или 10, нужно еще перейти на вкладку «Производительность». Затем кликните по кнопке «Открыть монитор ресурсов».
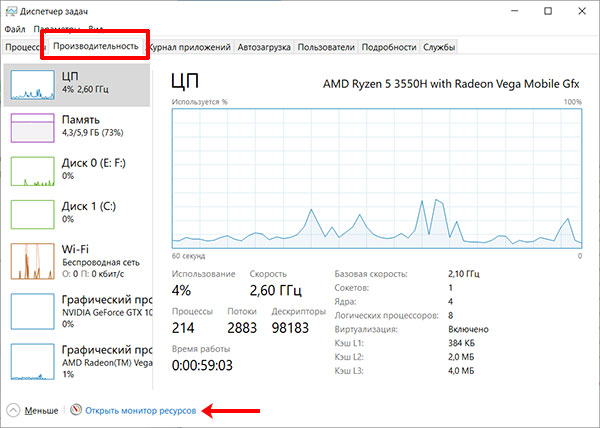
На вкладке «ЦП» (1) разверните все «Процессы» (2). Для сортировки значений нажмите один раз по столбцу «ЦП» (3). Вверху отобразится тот, который нагружает процессор больше всего. Если он относится к какому-либо приложению смело кликайте по нему правой кнопкой мыши и выбирайте «Завершить…». Если вы не знаете, за что отвечает процесс, прочтите про него в Интернете.
Будьте осторожны. Здесь поля постоянно меняются, поэтому вверху не всегда будет то, что вам нужно завершить. Чтобы не ошибиться, нажмите по столбцу «Образ» и найдите процесс по названию.
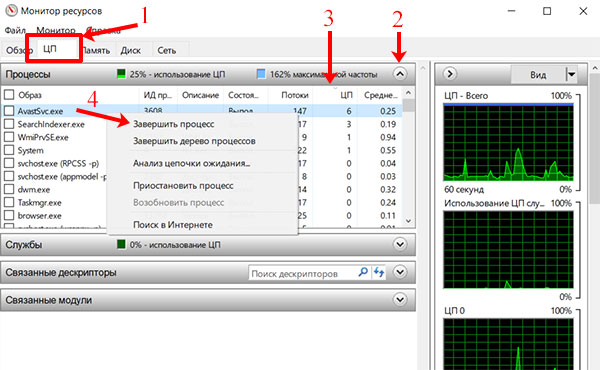
Что делать, когда процессор нагружен на 100% ?

Эта статья будет посвящена устранению неполадок при высокой нагрузке на процессор, а также способы оптимизации работы центрального процессора.
Многие пользователи ПК часто сталкиваются с проблемой сильной нагрузки процессора. Сейчас мы рассмотрим способы понижения нагрузки, при этом получив прирост производительности системы.
Бывают случаи, что процессор постоянно нагружен на 100%, при этом никаких действий на компьютере не выполняется. Допустим, просто открыт рабочий стол, а в диспетчере задач показана загрузка центрального процессора на самый максимум.
Не все пользователи знают о том, что можно узнать на какое процентное соотношение загружен их процессор, а некоторые видят, что он загружен, но никаких действий для решения не принимают. А этого делать не рекомендуется.
При высокой нагрузке на процессор компьютер начинает работать медленно, но ко всему этому, процессор в это время сильно нагревается и система охлаждения может не справиться с охлаждением. А это чревато выходом процессора из строя и повреждением материнской платы.
Что нагружает процессор?
В частности, сильная загрузка ЦПУ случается из-за большого количества фоновых процессов, открытых программ, свернутых игр.
Также, в этом можно винить различные вирусы и антивирусы, которые в большей части причастны к нагрузке процессора.
Какие могут быть последствия от сильной нагрузки процессора?
— Выход процессора из строя — от длительной сильной нагрузки на процессор он может сгореть. Тут уже и хорошая система охлаждения не сможет помочь. При нагрузке процессор нагревается, особенно это заметно на ноутбуках — Начинается сильный шум куллера и нагревается нижняя часть, что приводит к существенным неудобствам.
— Медленная работа компьютера — при сильной нагрузке окна будут открываться очень медленно. Будут видны всевозможные «артефакты» при открытии. И просто будет невозможно использовать компьютер.
Как посмотреть чем нагружен процессор?
Если вы заметили, что компьютер стал работать медленнее привычного после какого-то действия или появился сильный шум системы охлаждения ноутбука и его нагревание, то уже следует обратить внимание на нагрузку процессора. Диспетчер задач
Диспетчер задач
Чтобы увидеть процент нагрузки на процессор, откройте диспетчер задач и во вкладке «Производительность» будет выявлен график, который показывает нагрузку на каждое ядро, а также, на весь процессор.
На Windows 8 это выглядит немного иначе: при открытии Диспетчера задач его нужно расширить, нажав на кнопку Подробнее.
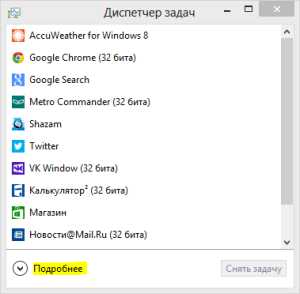
После нажатия появится окно с расширенными возможностями и подробным описанием и графиком загрузки центрального процессора.
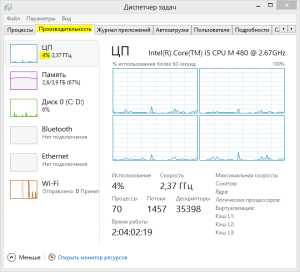
Итак, если у вас процессор загружен на 100%, показана его максимальная тактовая частота, то нужно для начала убрать лишние программы из автозапуска (в этой статье описано все в подробностях о автозагрузке).
На операционной системе Windows 8 функция автозапуска расположена в более удобном месте — диспетчере задач.
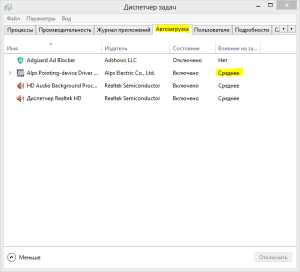
Откройте вкладку Автозагрузка и увидите все программы, которые запускаются при загрузке ОС
Обратите внимание на Влияние. В этом пункте показано влияние на загрузку
Если выше среднего, то настоятельно рекомендуется исключить эту программу из автозапуска, иначе процессор будет нагружаться с самого начала работы операционной системы.
Вирусы
Большинство вирусов сильно грузят процессор, а также, в целом понижают производительность компьютера и возможна потеря конфиденциальности вашей личной информации.
Антивирусы
Как бы это странно не выглядело, но антивирусы могут сильно нагружать процессор. Рекомендуется не использовать антивирусы, а пользоваться лечащими утилитами раз в месяц. Они не требуют установки, но все же эффективнее, чем постоянно работающий антивирус (пример такой утилиты — dr.Web CureIt!).
Нестабильно работает система охлаждения
Проверить, стабильно ли работают вентиляторы, сильная ли у них запыленность. Если пыли много, то нужно отключить и демонтировать вентилятор, после чего выполнить его тщательную очистку, аккуратно протирая лопасти вентилятора ватным диском, смоченным чистым спиртом.
Еще следует обратить внимание на состояние теплопроводной пасты. Для хорошего взаимодействия между процессором и радиатором охлаждения применяется Термопаста
Со временем она превращается в порошок, после чего процессор начинает сильно нагреваться и его загруженность повышается. Рекомендуется менять теплопроводную пасту хотя бы раз в год.
Что делать, если процессор загружен без причин
Не нашли никаких процессов в диспетчере, а ЦП по-прежнему сильно грузится в простое? Для начала можно нажать кнопку «Отображать процессы всех пользователей». Обычно это не помогает, но, возможно, в списке появятся новые пункты.
А чтобы отобразить все процессы, из-за которых постоянно загружен ЦП, рекомендуется использовать бесплатную программу Process Explorer. Пользоваться ею очень просто:
- Запустите утилиту.
- Нажмите на столбец «CPU», чтобы отсортировать процессы в порядке убывания нагрузки.
- Смотрите, почему сильно грузится процессор.
Посмотрите, какой процесс наиболее нагружает процессор
На скриншоте выше видно, что всему виной процесс Interrupts (системные прерывания). Именно он нагружает процессор на 18% в режиме простоя. Хотя может грузить на 50 и даже на все 100 процентов!
Исправить подобную проблему крайне сложно. А все потому, что такая большая нагрузка ЦП может возникать из-за:
- драйверов на компьютере или ноутбуке;
- вирусов;
- неправильного режима работы жесткого диска;
- проблем с периферийной техникой (принтерами, сканерами, HDD-накопителями и пр.).
Чаще всего сильная загрузка центрального процессора возникает из-за драйверов. Чтобы проверить это, зайдите в безопасный режим и посмотрите, есть ли нагрузка на ЦП. Если нет – то, скорее всего, проблема кроется именно в драйверах.
Наиболее простой способ исправить ее – переустановить Windows 7. А потом поочередно устанавливать драйвера на компьютер или ноутбук и проверять загрузку ЦП после каждого из них. Так можно быстро найти виновника.
При подозрениях на наличие вирусов нужно установить любой антивирус на компьютер и запустить проверку. Если не знаете, какой выбрать, посмотрите здесь: лучшие бесплатные антивирусы для Windows.
А еще совсем не лишним будет использование специальных утилит для поиска вредоносных программ и рекламных вирусов (adware, malware).
Некорректная работа жесткого диска тоже может повлиять на то, что процесс будет сильно загружен. Особенно, если он работает в режиме PIO (должен быть установлен режим DMA). Это нужно обязательно проверить и исправить при необходимости.
И последняя причина, из-за которой возникают системные прерывания и большая нагрузка процессора – проблемы с принтерами, сканерами и другим периферийным оборудованием. Чтобы это проверить, отключите все устройства и оставьте только мышку и клавиатуру.
Также зайдите в Пуск – Панель управления – Диспетчер устройств и посмотрите, имеются ли здесь устройства, возле которых стоит желтый восклицательный знак. Его наличие говорит о том, что оборудование работает некорректно и требуется обновить драйвер (что и нужно сделать).
Что делать, если процессор загружен без причин
Не нашли никаких процессов в диспетчере, а ЦП по-прежнему сильно грузится в простое? Для начала можно нажать кнопку «Отображать процессы всех пользователей». Обычно это не помогает, но, возможно, в списке появятся новые пункты.
А чтобы отобразить все процессы, из-за которых постоянно загружен ЦП, рекомендуется использовать бесплатную программу . Пользоваться ею очень просто:
- Запустите утилиту.
- Нажмите на столбец «CPU», чтобы отсортировать процессы в порядке убывания нагрузки.
- Смотрите, почему сильно грузится процессор.
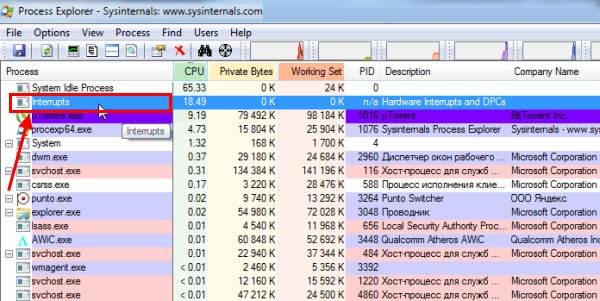
На скриншоте выше видно, что всему виной процесс Interrupts (системные прерывания). Именно он нагружает процессор на 18% в режиме простоя. Хотя может грузить на 50 и даже на все 100 процентов!
Исправить подобную проблему крайне сложно. А все потому, что такая большая нагрузка ЦП может возникать из-за:
- драйверов на компьютере или ноутбуке;
- вирусов;
- неправильного режима работы жесткого диска;
- проблем с периферийной техникой (принтерами, сканерами, HDD-накопителями и пр.).
Чаще всего сильная загрузка центрального процессора возникает из-за драйверов. Чтобы проверить это, и посмотрите, есть ли нагрузка на ЦП. Если нет – то, скорее всего, проблема кроется именно в драйверах.
Наиболее простой способ исправить ее – . А потом поочередно устанавливать драйвера на компьютер или ноутбук и проверять загрузку ЦП после каждого из них. Так можно быстро найти виновника.
А еще совсем не лишним будет использование специальных утилит для поиска вредоносных программ и рекламных вирусов (adware, malware).
Некорректная работа жесткого диска тоже может повлиять на то, что процесс будет сильно загружен. Особенно, если он работает в режиме PIO (должен быть установлен режим DMA). Это нужно обязательно проверить и исправить при необходимости.
И последняя причина, из-за которой возникают системные прерывания и большая нагрузка процессора – проблемы с принтерами, сканерами и другим периферийным оборудованием. Чтобы это проверить, отключите все устройства и оставьте только мышку и клавиатуру.
Также зайдите в Пуск – Панель управления – Диспетчер устройств и посмотрите, имеются ли здесь устройства, возле которых стоит желтый восклицательный знак. Его наличие говорит о том, что оборудование работает некорректно и требуется обновить драйвер (что и нужно сделать).

Внешние факторы большой загрузки ЦП
Загрузка ЦП может случиться из-за внешнего температурного воздействия: солнечных лучей или системы отопления. Могли засориться контакты микросхемы. Владельцам ПК желательно не закрывать вентиляционные решетки на корпусе, вовремя производить чистку помещения.
Пользователям ноутбуков следует избегать соприкосновения устройства с поверхностями, поглощающими тепло, использовать охлаждающую подставку.
Беспричинно ЦП не дает сбоев — высокая загрузка возникает вследствие некорректного выполнения программ или при проблемах с комплектующими:
- недостаточная мощность блока питания;
- неисправности системы охлаждения;
- запыленность помещения;
- механические повреждения компонентов.
Важно вовремя обнаружить загрузку центрального процессора компьютера, когда проблема возникает на программном уровне. Иначе это может стать причиной выхода из строя оборудования — исправить неполадку можно будет только путем замены компонента
Решение общих проблем производительности ПК
Шаг 1. Нажать сочетание клавиш «Ctrl+Shift+Esc».
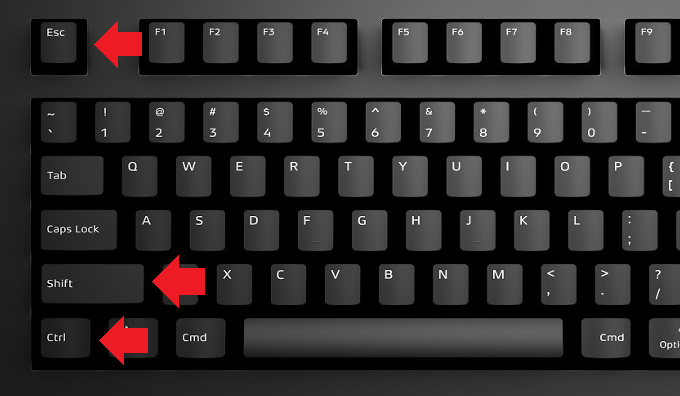 Нажимаем сочетание клавиш «Ctrl+Shift+Esc»
Нажимаем сочетание клавиш «Ctrl+Shift+Esc»
Шаг 2. Выбрать вкладку «Производительность» и посмотреть использование ЦП.
 Смотрим на производительность своего ЦП в «Диспетчере задач»
Смотрим на производительность своего ЦП в «Диспетчере задач»
Закрыть множество неиспользуемых вкладок
Шаг 1. Щелкнуть в браузере правой кнопкой мыши по выбранной вкладке и нажать «Закрыть вкладку» или «Закрыть другие вкладки».
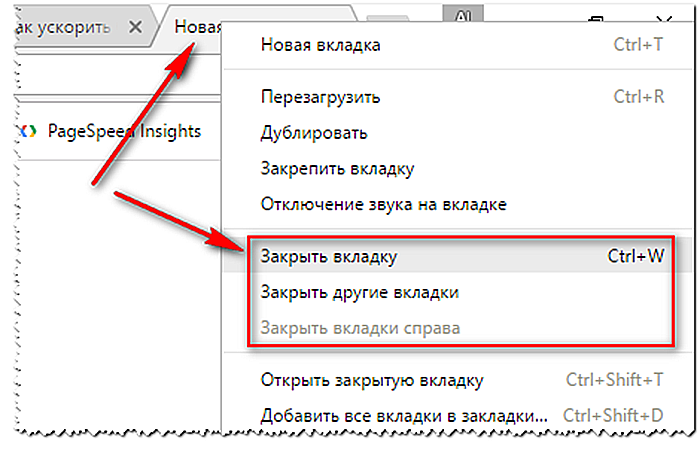 Закрываем вкладки в браузере
Закрываем вкладки в браузере
Если среди закрытых вкладок были действительно важные, к ним можно вернуться снова.
Шаг 2. Щелкнуть вверху справа по меню «Настройка и управление…» (3 полоски), выбрать «История» и выбрать список «История» или сразу щелкнуть по нужной вкладке.
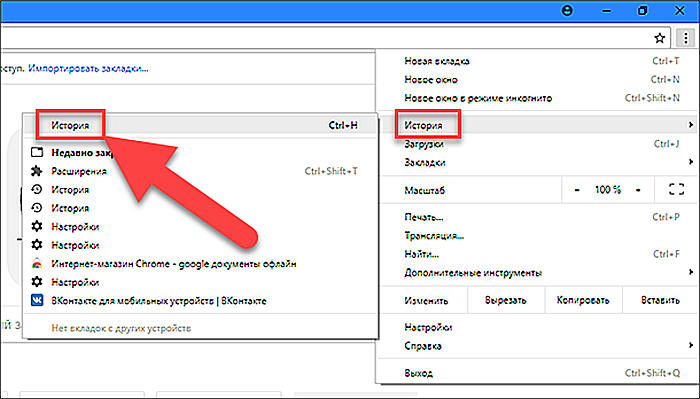 В списке «История» можем вернуть закрытые вкладки
В списке «История» можем вернуть закрытые вкладки
Проверить ОС на вирусы
При высокой загрузке ЦП необходимо проверить операционную систему «Защитником Windows» или любым сторонним антивирусным ПО.
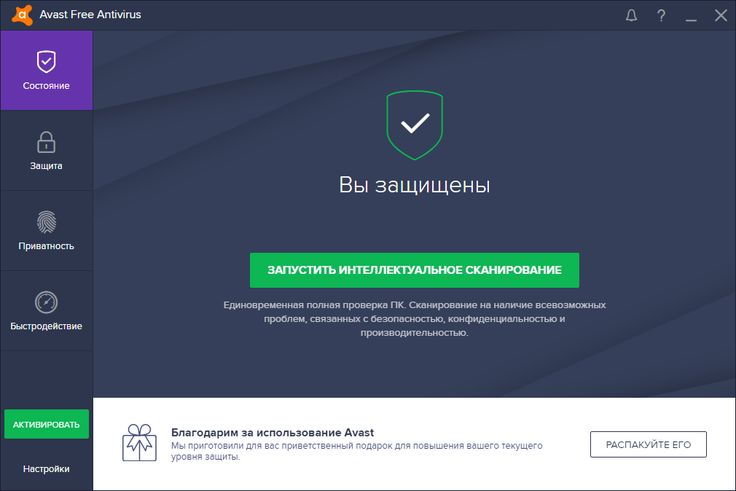 Проверяем на вирусы операционную систему «Защитником»
Проверяем на вирусы операционную систему «Защитником»
Необходимо просканировать ОС на наличие вирусных угроз в целом и вредоносных программ с акцентом на рекламу Adware.
Настроить профиль электропитания
Шаг 1. Нажать сочетание клавиш «Win+R».
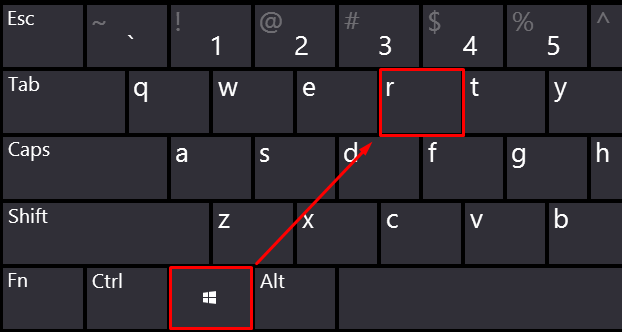 Нажимаем сочетание клавиш «Win+R»
Нажимаем сочетание клавиш «Win+R»
Шаг 2. Напечатать в окне «powercfg.cpl» и нажать «OK».
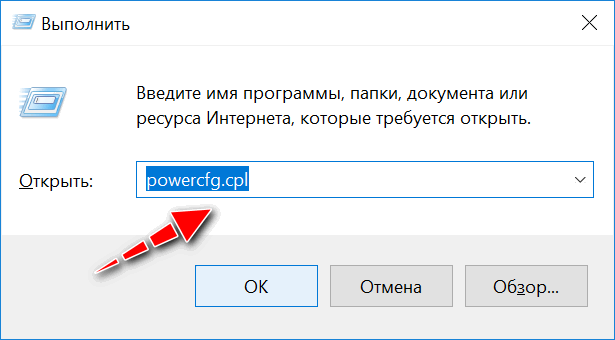 Печатаем в окне «powercfg.cpl» и нажимаем «OK»
Печатаем в окне «powercfg.cpl» и нажимаем «OK»
Шаг 3. Выставить в плане электропитания «Высокая производительность».
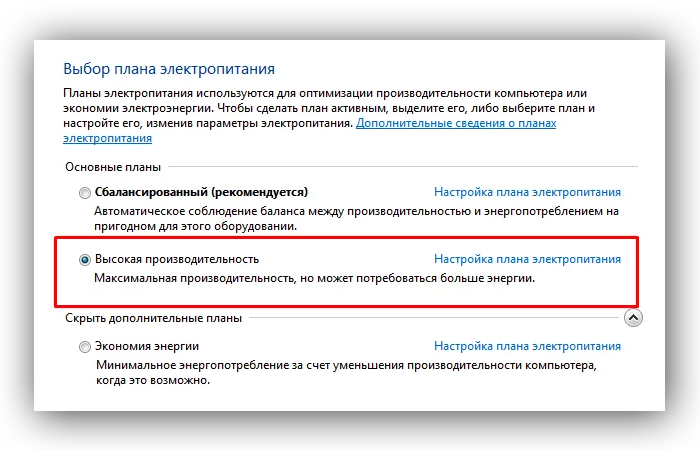 Выставляем в плане электропитания «Высокая производительность»
Выставляем в плане электропитания «Высокая производительность»
Вирусы
Если центральный процессор перегружен выше нормы, первое, что приходит на ум пользователя — вредоносное ПО. Чаще всего оно так и есть — вирус, маскируясь под нормальные системные процессы, тихонько себе активничает, и не всегда юзер может это заметить.Совсем другое дело — майнеры, которых развелось в последнее время слишком много. Это вполне объяснимо: каждый хакер хочет урвать побольше биткойнов, желательно за счет других.
И если у среднестатистического пользователя нет конфиденциальных данных, которые можно с выгодой использовать (кроме банковских реквизитов), то уж вычислительную мощность ПК можно использовать на полную катушку.
Не лишним будет просканировать все файлы до загрузки ОС. Такое умеет делать, например, Avast Free.
В случае, если и после этих манипуляций комп сильно перегружен, скачайте бесплатную утилиту Dr.Web CureIT! Эта лечащая программа умеет находить вирусы, которые умело прячутся от остального антивирусного ПО.
Прочие возможные решения
Помимо всего вышеперечисленного рассмотрим все возможные причины загруженности диска, пусть и самые малые. Отключение дополнительных параметров слежения за пользователем так же может подкинуть свежих сил системному диску. Сделать это действие можно, набрав сочетание клавиш «Windows+I», далее в разделе «Конфиденциальность» поискать, что в данный момент включено.
Отключение уведомлений
Так же, после нажатия «Win+R» в «Параметрах Windows» не лишним будет заглянуть в настройки различных уведомлений. Находятся они в разделе «Система» на вкладке «Уведомления и действия».
Отключение OneDrive
Если верить отзывам пользователей, сервис OneDrive тоже может быть причастен к загруженности диска. Явление это довольно редкое, поэтому и описано оно здесь, в самом конце статьи. Разорвать связь с этим сервисом довольно просто: обычно его иконка находится в нижнем правом углу экрана, правый щелчок мыши откроет его контекстное меню, в котором следует выбрать «Параметры». На вкладке «Учетная запись» есть та самая ссылка «Удалить связь OneDrive», и далее появится кнопка «Отвязать учетную запись». Так же в «Программах и компонентах» на «Панели управления» можно полностью удалить Microsoft OneDrive.
Изменение настроек Google Chrome и Skype
Для некоторых пользователей определенная комбинация настроек установленного браузера Google Chrome и Skype приводило к использованию жесткого диска на 100 процентов.
Для устранения причин нужно зайти в настройки Chrome, далее «Дополнительные» и «Конфиденциальность и безопасность», и выключить предзагрузку страниц.
Далее нужно, закрыть Skype, если он работает. Найти расположение исполняемого файла skype.exe, например:
C:\Program Files (x86)\Skype\Phone\Skype.exe
И зайти на вкладку «Безопасность» в «Свойствах» контекстного меню.
Далее нажать «Изменить» и для ВСЕ ПАКЕТЫ ПРИЛОЖЕНИЙ установить разрешение на запись. Применить изменения.
Проверить, как изменилась нагрузка на диск в Диспетчере задач.
BIOS UEFI
Три способа записи Windows на флешку
Чем грозит?
Если у вас Intel – вы вскорости, вероятнее всего, почувствуете перегрев. Выведя из игры intelppm.sys, процессор вхолостую будет выдавать максимум возможностей. И, если у вас не профессионально “настроенное” охлаждение ЦП – жди беды. Для ноутбуков это точно критично. И это на фоне того, что вы результатов-то никаких и не увидите. А вот для процессоров AMD ситуация обратная – драйвер может ошибочно подгружаться в систему, что вызывает BSOD с ошибкой 0×000007. Такая беда подстерегает некоторых пользователей после не совсем удачной переустановки Windows. Так что intelppm.sys из сборок на AMD нужно отключить.
Проверьте симптомы отключенной службы ниже:
Так выглядят Диспетчеры задач с отключённым intelppm.sys:
Как отключить дросселирование процессора (для AMD):
Выводим параметр Start в ключе реестра:
HKEY_LOCAL_MACHINE\SYSTEM\CurrentControlSet\Services\Intelppm
в значение 4 (Выключено):
HKEY_LOCAL_MACHINE\SYSTEM\CurrentControlSet\services\Processor
в значение 4.
В консоли cmd от имени администратора вводим команду на выключение службы
sc config intelppm start= disabled
Если консоль отвечает любым другим сообщением, кроме “успех”, повторите ту же операцию, но в ремонтной консоли. Напомню, в неё можно попасть, перезагрузив Windows, удерживая Shift, пока не появится окно Восстановления системы. Вполне вероятно, что вам потребуется установочный диск с вашей версией Windows, чтобы сделать это наверняка:
Как включить дросселирование процессора (для Intel):
Если вы ищите решение для исправления ситуации, делаем так:
Выводим параметр Start в ключе реестра
HKEY_LOCAL_MACHINE\SYSTEM\CurrentControlSet\Services\Intelppm
в значение 3 (Включено)
HKEY_LOCAL_MACHINE\SYSTEM\CurrentControlSet\services\Processor
в значение 3.
И запускаем контроль за состоянием процессора:
sc config intelppm start= demand
Если ситуация непоправима, и драйвер оказался повреждён, советую вытащить его из установочного образа Windows. Напомню, вашей целью является папка Sources, файл install.wim, открытый с помощью 7-zip.








