Компьютер не видит сканер
Содержание:
- Способ 8: Переустановка драйвера
- Сбои прошивки сканера
- Рассмотрев технические проблемы, перейдем к физическим
- Что делать если компьютер не распознает принтер
- Как подключить сканер к компьютеру: пошагово
- Устранение сбоев в операционной системе
- Сканер
- Установка или переустановка драйвера
- Что делать?
- Драйвер установлен, а сканер все равно не работает
- Подробная инструкция: скан с принтера на компьютер
- Способ 3: Использование альтернативного метода сканирования
- Неисправности USB-интерфейса
- Основные ошибки
- Лучшие советы по развитию умственных способностей
Способ 8: Переустановка драйвера
Редко ошибка со сканированием с принтера случается, когда он при этом нормально печатает документы. Однако бывает быть связано с проблемным или устаревшим драйвером, поэтому в качестве проверки его рекомендуется переустановить. Старый драйвер деинсталлируется крайне просто, о чем мы уже рассказывали в другой инструкции.
Подробнее: Удаление старого драйвера принтера
Что касается метода инсталляции нового драйвера, то он зависит от модели принтера. Вы можете воспользоваться универсальным руководством, кликнув по следующему заголовку, или перейти к поиску по нашему сайту, введя в строке точное название используемого устройства. Так вы найдете индивидуальное руководство по инсталляции ПО к конкретному оборудованию.
Подробнее: Установка драйверов для принтера
Если ничего из перечисленного выше не помогло, скорее всего, неполадка аппаратная, а решить ее можно только путем полной диагностики модуля сканирования устройства, обратившись в специализированный сервисный центр.
Опишите, что у вас не получилось.
Наши специалисты постараются ответить максимально быстро.
Сбои прошивки сканера
Любая цифровая техника имеет свое собственное программное обеспечение (прошивку, микропрограмму). Это же относится и ко всем современным моделям сканеров HP. Программные неполадки в работе прошивки могут приводить к различным неисправностям устройства — вплоть до его полной неработоспособности. Многие модели сканеров HP поддерживают функцию переустановки и обновления управляющей микропрограммы.
- Для возможности обновления прошивки сканер следует подключить к проводной или беспроводной (Wi-Fi) сети.
- Найдите на сайте HP страницу, посвященную имеющемуся сканеру (просто впишите в поисковую строку на сайте название устройства).
- На странице сканера перейдите в раздел «ПО и драйверы», затем выберите подраздел «Обновления». Нажмите на кнопку «Загрузить» напротив названия прошивки (в данном случае она называется — «HP ScanJet Pro 4500 fn1 update firmware through embeded web server»).
- После этого перейдите в настройки веб-сервера (EWS) сканера при помощи любого браузера. Для этого потребуется узнать сетевой адрес (IP) устройства. Его можно посмотреть при помощи панели управления сканера. Нажмите на значок «Сеть», затем перейдите в раздел «Беспроводная» или «Проводная». На экране отобразится сетевой адрес сканера, который следует вписать в браузер.
- Откройте в браузере вкладку «General», выберите элемент «Firmware Upgrade», затем нажмите на кнопку «Choose File» и выберите скачанную прошивку, после чего кликните «Install» для старта установки.
- По завершению прошивки сканер перезагрузится.
Рассмотрев технические проблемы, перейдем к физическим
Очень часто задаются таким вопросом, почему при исправном устройстве железо отказывается сканировать? Некоторые варианты решения этой проблемы.
- Проверка блока питания и провода питания (при неисправности оба элемента, не дадут функционировать сканеру).
- Просмотреть на видимые повреждения провод, соединяющий системный блок и непосредственно сканер.
- Проверить напряжение в сети (бывает такое, что много электрических приборов одновременно работают, и сканирующему устройству просто не хватает мощности).
- Некоторые специалисты утверждают, что сканеры могут не работать из-за создания какими либо предметами микроволн (на всякий случай отключите микроволновую печь, может, поможет). Проверьте заземление электропроводки.
- И наконец, проверьте настройки, вдруг он просто неправильно настроен и сброс к настройкам по умолчанию восстановит всю работу.
Если же аппарат использует ЮСБ-интерфейс, то возможно причина в порте подключения и установка на иной порт решит все проблемы.
Все равно не работает, хотя уже все проверено?

Немаловажную роль играет операционная система, установленная на компьютере или ноутбуке. Большинство производителей в последнее время выпускают принтеры, и сканеры рассчитаны на использование на операционной системе Windows 7.
Что делать если компьютер не распознает принтер
Диапазон возможных причин широк, поэтому разумнее начинать решать проблему с простых методов. Пользователь шаг за шагом определит источник неполадки и устранит ее. Для этого нужно:
Удостовериться в том, что принтер хотя бы включен. Одно нажатие кнопки питания и на корпусе устройства должен засветиться соответствующий индикатор.
Проверить качество подключения к компьютеру. Воткнуть шнур в USB-разъем до упора – это только половина заботы
Важно еще и проконтролировать его целостность.
Установить/переустановить драйвер устройства.
Определить принтер как используемый по умолчанию.
Активировать службу автоматической печати.
Проверить компьютер на наличие вирусов.
Временно отключить антивирус. Защитные программы могут по ошибке конфликтовать с драйверами устройства, из-за чего компьютер не видит пользовательский принтер.
Посмотреть статус USB-портов в настройках BIOS (включены или нет)
Желательно проверить их физическое состояние, засоренность пылью.
Проверить целостность системных файлов. Запустив командную строку от имени администратора, необходимо ввести в ней “sfc /scannow” (без кавычек), после чего нажать клавишу «Enter».
Выполнить откат системы до предыдущей точки восстановления, когда принтер распознавался компьютером и печатал без сбоев.
Попробовать подключить устройство печати через сеть Wi-Fi.

Проверка исправности подключения USB-кабеля и разъемов на устройствах
Основная причина, из-за которой ПК или ноутбук не видит принтер. Кабель, соединяющий устройства, необходимо вынуть с обеих сторон и повторно вставить в USB-разъемы до упора. Последние должны быть в рабочем состоянии. При необходимости подключить принтер поочередно к каждому из портов на компьютере. Иногда необходимо отсоединить мышку с клавиатурой, чтобы проверить и эти разъемы. Такая техника разрабатывается под стандарт USB 2.0, но при этом она без проблем работает с версией 3.0 и новее.
Как подключить сканер к компьютеру: пошагово
- После изучения инструкции можно приступать к подключению устройства. Сначала надо отключить компьютер от сети.
- Соединить кабелем сканирующее устройство с соответствующим портом на компьютере или ноутбуке.
- Включить компьютер или ноутбук, подождать, когда оборудование полностью загрузится.
- Поле загрузки на экране появится системное сообщение о том, что обнаружено новое устройство.
- Вставить диск в дисковод, и загрузить драйверы. Можно не пользоваться диском, а выполнить загрузку со специального сайта из интернет-ресурса.
- С помощью мастера установки выполнить установку программного обеспечения.
- Отсканировать любой документ или изображение для проверки работы устройства.
- Если требуется подключить к одному сканеру несколько компьютеров, то придется воспользоваться сетевым коммутатором.

Если требуется подключить к одному сканеру несколько компьютеров, то придется воспользоваться сетевым коммутатором. Таким образом можно подключить любую офисную технику: принтер, факс или телефон. Драйвера должны быть установлены на все виды аппаратуры. Только в этом случае возможна бесперебойная работа оборудования. В противном случае сканирование или принятие факсом документации будет проходить некорректно, или вовсе не будет функционировать.
В зависимости от Windows
После установки устройства к компьютеру с операционной системой Windows 8 или 8.1 может возникнуть проблема, которая вполне решаема. На мониторе компьютера может появиться рамка с сообщением “ Не удается подключить сканер”. Эта система не устанавливает драйвера по умолчанию без цифровой подписи. У системы существует только один загрузочный режим. Для решения этой проблемы следует произвести следующие последовательные действия:
- Зайти в боковое меню, найти пункт “Параметры”.
- Следующий пункт “Изменение параметров компьютера”.
- Войти в пункт “Обновление и восстановление”, а затем в “Восстановление”.
- Чтобы попасть в меню выбора параметров загрузки, необходимо перезагрузить компьютер, удерживая клавишу “ Shift”.
- В появившемся меню выбрать пункт “Диагностика”, затем “Параметры загрузки”.
- Появится список пунктов, из которых выбрать” Подключить обязательную проверку подписей драйверов”, перезагрузить компьютер.
- После перезагрузки появится меню “Параметров загрузки”, выбрать пункт под номером 7. Это делается с помощью клавиши с аналогичной цифрой.
- Теперь следует восстановить ранее удаленное ПО.
- Выполнить проверку работы устройства, распечатав любой документ.

После всех проведенных действий сканер начнет работать. Для того, чтобы техника бесперебойно работала длительное время, надо с ней аккуратно обращаться. Сканер нельзя ронять, ударять, устанавливать в помещении с повышенной влажностью или сильной запыленностью. При соблюдении базовых правил устройство прослужит долго и качественно.
Устранение сбоев в операционной системе
Если компьютер не видит принтер после всех инструкций выше, то пора диагностировать саму Windows. Система может быть устаревшей, просто сбоить или ее работе мешают сторонние программы. Возможных причин много, поэтому идеальный вариант – подключить проблемную технику к другому компьютеру. Установив необходимые драйверы, нужно попробовать что-нибудь распечатать. Если все в порядке, значит, источник проблемы кроется в вашем ПК или ноутбуке.
Проверка на вирусы
Сканирование проводят несколькими инструментами поочередно. Это повышает надежность проверки, поскольку каждый антивирус работает по разным алгоритмам. Значит, и результаты по найденным угрозам будут отличаться. Рекомендуется использовать проверенные решения:
- Dr. Web CureIt;
- Malware Anti-Malware;
- Kaspersky Virus Removal Tool;
- HitmanPro 3.
Отключение антивирусных программ
Неполадка может возникнуть с совершенно другой стороны. Антивирусы не идеальны, поэтому могут по ошибке конфликтовать с безопасными файлами и программами. Драйвера принтеров от этого тоже не застрахованы. Даже будучи загруженными с сайта производителя, они все равно могут попасть под удар, поэтому если компьютер не видит принтер, то перед проверкой устройства отключают антивирус. Это делается простым способом:
- Зайти в раздел «Администрирование» в Панели управления.
- Выбрать пункт «Конфигурация системы».
- Поочередно кликнуть на опции «Службы» и «Автозагрузка».
- Снять галочки со всех пунктов, где написано название антивируса.
- Перезагрузить компьютер. После этого программа перестанет запускаться вместе с системой.
Активация USB-порта
BIOS или UEFI – это базовое программное обеспечение каждого компьютера. Оттуда регулируются и USB-разъемы, к которым подключается принтер. Через базовый микрокод необходимо проверить статус портов и при необходимости включить их. Частая традиция производителей BIOS/UEFI – называть эту опцию по-разному, привнося небольшую путаницу. Ориентироваться нужно по следующим примерам:
- USB Function;
- Legacy USB Support;
- USB Controller Mode.
Процедуру нужно проводить точно и аккуратно. Неправильная установка параметров чревата сбоем устройств, работающих по USB. Включив этот контроллер, или же убедившись, что он активирован, необходимо применить выбранные настройки. За это в BIOS/UEFI отвечает пункт «Выйти, сохранив изменения» (Exit and Save Changes). Далее компьютер перезагрузится и USB-порты заработают в штатном режиме.
Откат системы до точки восстановления
Если принтер не определяется по USB спустя какое-то время исправной работы, то необходимо использовать комплексное решение. Windows автоматически создает точку восстановления – резервные копии системных файлов, при которых компьютер и подключенные к нему устройства работали без перебоев. Ее можно организовать и вручную, не дожидаясь получения обновлений ОС или драйверов. Восстановление не затрагивает личные файлы пользователя. Эта процедура резервирует только те компоненты, которые нужны для исправной работы самой Windows.
Откат возможен только при активированной функции восстановления. Точка сохранения системы настраивается так:
- Открыть раздел «Восстановление» в Панели управления.
- Выбрать опцию «Настройка восстановления системы».
- Открыть пункт «Настроить» и убедиться, что выбран параметр «Включить защиту системы».
Есть резервные копии системных файлов – будет и процедура восстановления. Она запускается через Панель управления, в которой нужно:
- Открыть раздел «Восстановление».
- Выбрать опцию «Запуск восстановления системы», после чего кликнуть «Далее».
- Выбрать конкретную точку восстановления, при которой печатное устройство работало нормально. Как правило, проблема возникает из-за сторонних программ, неисправных драйверов или системных обновлений.
- Кликнуть «Далее» и дождаться завершения процедуры.
Сканер
Как сканировать на компьютер через «Мастера работы Windows» с принтером – МФУ.
- Поднимите крышку
- При наличии инородных тел протрите стекло сканера
- Положите лист с текстом или фото лицевой стороной вниз
- Закройте крышку сканера
- Откройте вкладку в системе «Пуск» и последовательно открывайте: «Панель управления» — «Оборудование и звук» — »
- Правой кнопкой мыши кликните по ярлыку с именованием вашего МФУ
- «Начать сканирование»
- Параметры: «Предварительный просмотр» — «Сканировать»
- Во всплывающем окне появится отсканированный документ
- «Сохранить», либо, при необходимости, отправьте файл в печать.
- После установки данных устройства откройте список программ
- Откройте иконку с изображением принтера
- «Сканировать»
- Выберите формат: черно-белый/цветной
- Выберите разрешение
- Укажите папку для сохранения файла
- «Предпросмотр» — «Сканировать» — «Сохранить»
Вот как можно отсканировать документ на компьютер с принтера.
Как сделать копию паспорта
- Инструкция как сделать копию паспорта
- ОБЯЗАТЕЛЬНО! Извлечь все инородные предметы (скобы, стикеры, обложки и тд.)
- «Настройки» — «Параметры» — «Оттенки серого» — «Разрешение»
- Положите документ лицевой стороной вниз
- Положите документ (паспорт) ближе к краю, отступив от края на 3-5 см
- Плотно закройте крышку
- «Распечатать»
- С помощью рамки, выделить нужную область, пустые поля оставить за пределами ограничения, можно отсканировать документы
- Выбрать нужный формат сохранения документа на компьютер.
для официальных данных формат –tif/bmp)
Как сделать скан документа, фото и изображений
- Проверить наличие пятен на фото, а также инородных тел
- Положить фото лицевой стороной вниз
- Используйте программу для сканирования (например scanitto pro)
- Укажите вид сканирования в данном софте (черно-белый/цветной)
- Задать формат «Фотография»
- Поставить максимальное разрешение
- НЕ СТОИТ вносить изменения в настройках во время процесса, также поднимать крышку!
- Отсканировать документы и изображения принтером «Сохранить»
- Выбрать папку для сохранения фото
- Очень простая схема: как сделать скан документа, фото и изображений
Сохранить отсканированные документы.
- Если приложение для МФУ не сохраняет нужную отсканированную информацию, то нажмите сочетание клавиш «Ctrl + S»
- Выберите папку для размещения в ней отсканированного документа
- Рекомендуется устанавливать программы, которые с легкостью помогут сохранять сканы и автоматически (например Adobe Reader, DJVU Reaser»)
- Если после сканирования файл оказался с черными полями – обрежьте их в редакторе.
- Стандартное разрешение фото – 150 т/дюйм
- Разрешение для специальных справок – 300
- jpg имеет меньшее разрешение, чем tif/bmp
оптимизируйте параметры изображения, измените разрешение (чем оно больше, тем больше размер конечного файла)
Простой совет поможет разобраться как пользоваться сканером.
Установка или переустановка драйвера
Бывает, что долгое время в ПК не установлен ни один принтер. Подключая новое МФУ или печатающее устройство, драйверы обновляют. Обычно это оригинальный софт, полученный с сайта производителя или такого носителя, как оптический диск, прилагающийся к агрегату. Чаще всего подобного действия достаточно для соответствующего норме функционирования. Но в ситуации, когда программа не хочет обновляться, рекомендуется очистить операцинную систему от вирусов и наладить ее работу. То же делают в результате сигнала ошибки при распаковке файлов, их установке. Иногда не видит принтер windows. Поэтому желательно переустановить ОС.
К примеру, компьютер не видит . Перед тем, как принимать основательные меры, можно попробовать использовать драйвер от предыдущей или последующей модели устройства. Его может содержать как оптический диск, так и ресурс производителя в интернете. Хотя на данный метод надежды мало. Чтобы разобраться, почему ноутбук не видит принтер, нужно действовать по следующим этапам.
Зайти в панель управления и отыскать раздел «Устройства и принтеры». Печатающий агрегат должен отобразиться именно здесь. Если ПК видит принтер, как неизвестное устройство, проблему может решить переустановка драйверов и перезагрузка компьютера. Когда печать не опознается единожды, сбой считают незначительным, но систематически возникающая ошибка требует проверки всех настроек.
Рекомендуется попробовать подключиться к ПК посредством беспроводной сети, если имеется такая возможность. При наличии связи нужно искать проблему в кабеле, который вышел из строя.
Устанавливая или переустанавливая драйверы, нужно, чтобы они соответствовали операционной системе. К примеру, это windows 7. Потерянный диск вполне заменяется программным обеспечением, скачанным на официальном ресурсе производителя. Требуется найти данную модель принтера и установить софт. К примеру, если компьютер не видит принтер Canon Pixma G1411, следует искать именно его программное обеспечение.
Что делать?
В случае обнаружения неисправности сканера можно попытаться решить проблему самостоятельно, следуя приведенным ниже советам.
- Заменить кабель. Большинство современной техники, в том числе и МФУ, работает с длинными USB-шнурами. Это очень удобно, однако не все устройства на периферии могут работать корректно. Решением является смена длинного кабеля на короткий (не более 1,5 м в длину). Очень часто после этих действий устройство начинает работать без сбоев.
- Использовать дополнительные программы. Например, можно скачать из официального магазина Microsoft программу под названием «Сканер». Этот софт бесплатен, а управление интуитивно. А также популярностью пользуется программа VueScan. Она идеально совместима с МФУ большинства производителей (HP, Canon, Epson).
- Обновление драйверов. Для принтера/сканера любого производителя на официальном сайте можно скачать актуальные драйвера. Дело в том, что изначально установленные драйвера могут устареть и, соответственно, устройство не будет работать правильно. Обычно этот софт устанавливается автоматически.
- Правильные настройка и подключение. Очень часто используемое МФУ не назначено устройством по умолчанию. Исправить эту ошибку можно через панель управления.
- Неправильно прошит картридж. В современных устройствах множество датчиков, которые защищают устройство, поэтому при некорректной смене чернил МФУ может начать серьезно «подвисать». Если сканер не работает после смены картриджа, то его необходимо заменить.
- Почистить очередь на печать. В комбинированных устройствах (МФУ) одновременное выполнение разных операций невозможно. То есть нельзя одновременно отправлять на печать серию документов и при этом сканировать. Но иногда и печать не идет, и сканер не хочет работать. В таком случае необходимо зайти в «Очередь печати» и удалить документы, находящиеся в листе ожидания.
Драйвер установлен, а сканер все равно не работает
Итак, программное обеспечение есть, а устройство не определяется. Первый шаг для начала диагностики проблемы, это нажатием на панель Пуск, Найти и зайти в Панель управления. Затем найти пункт Администрирование, кликнем на нем. Открывается окошко, с перечнем разных функций. Нужно найти и запустить диспетчер устройств (облегченный вариант, это зайти в ярлык Мой компьютер, нажать правой кнопкой на пустом месте, и зайти во вкладку оборудование).
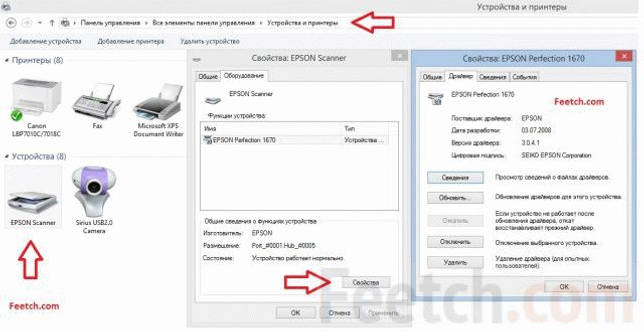
Пункт найден и на мониторе выскакивает еще одно окошко, с кучей плюсиков и названий. Нужно найти именно сканер и определить, установлен ли он. Поиск «Устройства обработки изображений» не должен занять много времени. Итак, кликаем на плюсик и вот оно, название модели и около него восклицательный знак на желтом фоне. Что это значит? Это значит, что драйвера либо не подходят, либо устарели. Но выход из положения один и тот же. Заходим в сеть интернет и находим нужный нам драйвер.
Также можно скачать программу, которая автоматически обновит все драйвера на «железе». Драйвера найдены и установлены, перезапускаем машину, все готово.
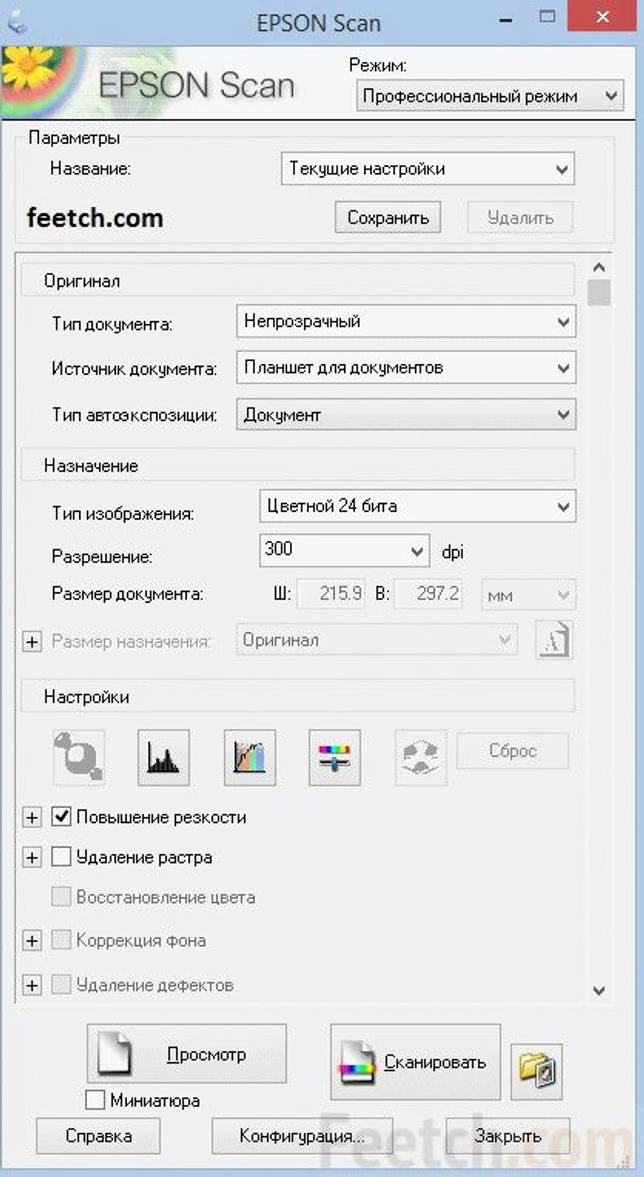
Подробная инструкция: скан с принтера на компьютер
Перед тем, как вы решите отсканировать документ, необходимо решить, в каком виде будет скан. У вас 2 выбора: либо это версия в изображении, либо обычный текст. Так как подключенный к компьютеру сканер создает по умолчанию отдельную фотографию проделанной работы, то придется выбрать, как именно будет сохранен документы.
Так же, чтобы все сохранилось исключительно только текстом, то обязательно воспользуйтесь распознавателем – специальным программным обеспечением, которое нужно установить для видения текста сканером. Так, обычная картинка превратится в файл, который можно будет свободно редактировать.
Итак, вы подключили сканер к компьютеру, установили все необходимые на рабочий стол драйвера, чтобы устройство правильно работало. Что нужно делать дальше? Каков алгоритм пользования сканером? Как с принтера сканировать документ на ПК?
Алгоритм выглядит так:
Аккуратно положите желаемый документ для скана в необходимое поле для сканирования в принтере.
На панели будет несколько кнопок. Вам нужна та, где написано «сканировать». Внимательно прочитайте все кнопки, чтобы не спутать функцию. Возможно, на других принтерах заглавие будет немного отличаться, но суть – одна и та же
Кстати, кнопки могут выделяться специальными сигнализирующими значками, на них тоже обращайте внимание.
Как только принтер будет запущен, начнется основная работа устройства. Вы сами вручную настраиваете желаемые параметры, перенося изображение на рабочий стол компьютера
Вы увидите рамочки, читайте абсолютно все, что написано, выбирая цвет, форму скана, наличие текста и так далее. А затем нажимайте «далее», сохраняя свои настройки.
Как только принтер сделает свою работу, документ появится на рабочем столе ровно в той программе, которую вы задали пару минут назад. Такой документ можно теперь напечатать на бумаге, скинуть на флешку для распространения или отправить по факсу.
Второй вариант: скан через Paint
Помните такое «древнее» приложение, которое существует еще с времен четвертых пентиумов? Оно до сих пор есть на каждом компьютере. Правда, в немного обновленном виде, но функция программы осталась той же самой.
Самое главное то, что данный редактор может не только научить рисовать и обработать изображения, но и помочь отсканировать документ на компьютер. По какой схеме действовать?
- Посмотрите на меню Paint, здесь есть кнопка получения картинки «со сканера или камеры». Нажимайте ее, ждите, пока не откроется специальное окошко.
- Затем, вы сами можете выбрать параметры, удобные для вас. Так, например, отсканировать документ можно как в цветном формате, так и черно-белом. Качество вы так же настраиваете самостоятельно.
- Здесь так же можно отредактировать изображение на свой вкус, а затем – сохранить его в любом удобном формате на рабочем столе или в другой папке.
ТОП лучших программ для сканирования
Пускай все эти программы обязательно помогут в сканах. Все зависит от индивидуального предпочтения, так что выбирать только вам.
- ABYY FineReader. Специальная утилита, активно распознающая тексты любой сложности и насыщенности знаков. Программа читает цифровые изображения в очень высоком качестве. Несмотря на то, что ее придется покупать, каждому предлагается несколько дней на тестирование приложения. Лучше попробуйте, чтобы сделать вывод – подходит ли вам такая программа или нет.
- ScanLite. Допустим, вам нужно отсканировать не 2-3 документа, а большое количество. Данная программа как раз создана для таких целей.
- RIDoc. Программа уникальна тем, что сохраняет все сканы в том формате, который для вас наиболее удобен в работе.
Windows умеет сканировать
Допустим, вам срочно нужно сделать скан, но не получается работать с программой Paint. Как же быть тогда? Есть еще один простой вариант – возможность вашей операционной системы.
- Нажмите «Пуск», найдя раздел «Устройства и принтеры».
- Ищите сканер, который подключен к компьютеру, открыв вкладку и выбрав необходимое. после этого нажмите «Начать сканирование».
- Как только откроется окно, внимательно просмотрите свои возможности: вы можете изменить формат или ориентацию изображения. Если снизить яркость или повысить ее – это существенно повлияет на качество сканируемого изображения. Так что с «Яркостью» и «Контрастностью» будьте аккуратнее.
- Нажав «Сканировать» ожидайте результат, который появится в отдельной папке на компьютере. Желаемое место можно изменить или оставить по умолчанию, чтобы всегда был запрос, куда сохранять документ.
Способ 3: Использование альтернативного метода сканирования
Еще один вариант решения появившейся неполадки — использование другого средства запуска сканирования. Лучше всего для этого подойдет фирменное приложение производителя принтера, которое устанавливается на компьютер вместе с драйвером.
- Для его запуска в том же меню «Параметры» выберите раздел «Устройства».
Перейдите к категории «Принтеры и сканеры».
Найдите свое печатающее оборудование и нажмите по нему.
Если в блоке действий присутствует строка «Открыть приложение принтера», переходите к его запуску для дальнейшего управления устройством.
Найдите в программе инструмент, отвечающий за функцию сканирования, нажмите по соответствующей кнопке и проверьте, что произойдет потом.
Если сканирование запустилось, вполне возможно, что на самом принтере вы жали не на ту кнопку или встроенное в Виндовс средство по работе с копированием документов дало сбой. В любом случае проверьте Способ 6, если речь идет о встроенном в ОС средстве сканирования, а также убедитесь в том, что ранее вы нажимали на верную кнопку на принтере.
Неисправности USB-интерфейса
Некоторые модели планшетных сканеров Epson могут исправно работать только при условии, что они были правильно подключены к компьютеру. Если используется USB-кабель стороннего производителя либо он имеет физические повреждения, устройство может даже не включиться. То же самое наблюдается и при неисправностях USB-портов на самом сканере и компьютере, в который он подключается.
В подобных ситуациях можно попробовать следующее:
- Заменить USB-шнур (желательно оригинальным кабелем Epson).
- Подключить кабель в другой USB-порт компьютера.
- Подключить сканер к другому компьютеру (возможно, проблемы имеются на имеющемся ПК).
Если ничего из этого не помогает, скорее всего, сканер имеет серьезные аппаратные или программные неисправности, устранение которых следует доверить специалистам.
Основные ошибки
Итак, ниже представлены наиболее распространённые манипуляции, которые совершают пользователи:
Большинство людей доверяются автоматическим настройкам агрегата, однако, это делать не желательно. Ярко выраженные последствия могут быть при кадрировании изображения. Некоторые модели могут дать сбой из-за непонимания параметров картинки.
Кроме этого, для документов могут быть не отрегулированы направляющие. Следовательно, агрегат не находит объект
В названную категорию ошибок также может относиться место положения в поперёк, либо же показатели выставлены совсем иные.
Не стоит забывать, что разрешение имеет смысл устанавливать соответствующим образом.
Часто можно заметить, что обладатель загружает в один процесс слишком много материала
Скорее всего, это приведёт в итоге к отмене в подаче.
Важно обращать внимание на оттенок подаваемого документа. Если он будет действительно светлым, то сканер может не распознать бумагу.
Лучшие советы по развитию умственных способностей
На данный момент существует огромное количество различных тренингов и методик по развитию интеллекта. Какие-то из них более полезны, а какие-то менее. Эти правила включают в себя:
Отказ от телевизора. Дело в том, что сегодня люди книгам и газетам предпочитают телевидение. Однако оно не развивает наши умственные способности, а наоборот способствует их деградации, делает из людей овощи, которые просто лишены своего мнения. Телевизор крайне негативно воздействует на подсознание. Маркетологи знают, если человеку постоянно что-либо повторять, то со временем он поверит в это утверждение и будет так же говорить окружающим. А телевидение по этому принципу и работает. Задумайтесь, разве вы чувствуете себя отдохнувшим спустя 2 часа после просмотра телевизора. У вас не остается сил и энергии даже на то, чтобы просто прочесть книгу. Поэтому научитесь отдыхать по-другому. Больше читайте, рисуйте или просто слушайте музыку
Если к вам приходят гости оставьте свой телевизор хотя бы на пару часов и просто пообщайтесь, уделите внимание друг-другу. Таким образом, вы сможете задействовать воображение, умственные способности и способность общения
Да и просто по-настоящему отдохнете!
Занимайтесь спортом. Большинство из нас думает, что время, которое тратиться на занятия спортом можно потратить на выполнение какой-либо интеллектуальной работы. Например, на прочтение книги и таким образом улучшить мышление. Но это в корне не верно. Ученые доказали, что спорт способствует более глубокому изучению информации. Физические упражнения смогут освободить мозг от посторонних мыслей и дадут ему отдохнуть, а тело наполнят энергией. После спортивных занятий вам гораздо легче будет сконцентрироваться.
Выбирайте стимулирующую литературу. Как стать умнее с ее помощью? Очень просто! Большинство из нас в библиотеке выберут скорее остросюжетные книги, различные любовные романы и триллеры. Конечно, они интересны, от них просто дух захватывают, но, к сожалению, они не правдоподобны. Они не способствуют развитию мышления. Поэтому если ваша основная цель – это повышение умственных способностей, выбирайте книги, для прочтения которых требуется сосредоточенность. Для этого идеально подойдет классическая литература. После ее прочтения вы можете поменять свой взгляд на ту или иную ситуацию, разовьете мышление, улучшите разговорную речь. Большинство людей после прочтения пары-тройки стимулирующих книг даже в сторону остросюжетных романов больше не хотят смотреть. Ведь, согласитесь, читать необычные идеи гораздо интереснее, нежели заезженные сюжеты, в которых все можно угадать наперед. Начинайте с бестселлеров современных известных писателей и заканчивайте мировой классикой.
Создайте правильный режим сна и бодрствования. Наверное, все замечали, как после недосыпа ухудшается концентрация и память. В идеале человек должен рано ложиться спать (раньше 12 часов ночи), спать 8 часов и рано вставать. Можно конечно не ложиться спать допоздна, а затем просыпаться также поздно и таким образом спать также не менее 8 часов, но в том случае человек не ощутит бодрость, что негативно отразится на его умственных способностях. Если у вас появится такая возможность, то выделите себе в течение дня минут 10-20 чтобы поспать. Дольше спать не стоит, так как существует риск войти в стадию глубокого сна и потом чувствовать себя разбитым и уставшим. А вот короткий дневной сон только освежит вас и снимет усталость.
Больше размышляйте. Мы постоянно суетимся и куда-то спешим. В итоге у нас просто не остается времени, чтобы просто сесть, отвлечься от всей этой суеты и подумать. Возьмите за привычку, время от времени оставаться наедине, размышлять, выделять приоритеты и таким образом наводить порядок в голове. Для этого не обязательно садиться посреди комнаты в позу лотоса. Так, многим нравится ходьба в одиночестве. Ученые доказали что ходьба может увеличить креативность человека на 60%. Подумайте, возможно и вам подойдет ходьба, а возможно вы предпочтете другой метод.
Как стать умным человеком? Принимайте решения самостоятельно! Это может показаться странным, но самостоятельные решения играют огромную роль в развитии интеллекта. Ведь в этом случае человек не перекладывает всю ответственность на другого, а долго размышляет и делает определенные выводы.
Больше общайтесь с умными людьми. В идеале нужно попасть в общество людей, которые умнее вас. Конечно, вы можете предпочесть компанию людей с более низким интеллектом. Таким образом, вы поднимите свою самооценку, но вот уровень IQ при этом вряд ли изменится в лучшую сторону. В лучшем случае он не измениться, а в худшем уменьшиться, ведь вам нечему будет научиться, да и стимула такого просто не будет. В компании умных людей ваша самооценка понизиться, зато это будет отличным стимулом для развития умственных способностей. Умные люди всегда вдохновляют. Они могут дать мудрые советы, расскажут как стать умнее.
Придумывайте нестандартное решение проблемы. Действуя шаблонно, вы перестаете развиваться. В то же время изобретение своих нестандартных решений значительно улучшит умственные способности. Больше импровизируйте, привнесите в свою жизнь новые краски. Удивляйте окружающих своим непредсказуемым поведением.
Путешествуйте и развивайте кругозор. Конечно, узнавать о мире можно и сидя дома с книжкой или просматривая умные фильмы. Однако информация в них редко соответствует действительности. Вопреки распространенному мнению мудрый человек не должен быть неопрятным отшельником. Если у вас есть такая возможность, начните путешествовать по миру или хотя бы по стране. Таким образом, вы значительно расширите свой кругозор.
И напоследок, не увлекайтесь спиртными напитками, они убивают нейроны мозга и человек неизбежно, попросту говоря, тупеет (проверено!). Конечно, пить можно, но редко и по немного. Регулярное употребление алкоголя разрушает часть мозга ответственную за память и умение держать равновесие в пространстве. Относитесь внимательно к своему здоровью, и вы увидите, на что действительно способны.








