Почему компьютер или ноутбук не видит ссд диск: 7 советов, если ssd не отображается в «мой компьютер» windows
Содержание:
- Другая проблема
- Проблемы с подключением твердотельных накопителей и их решения
- Что делать если ssd m2 не совместим с компьютером?
- Как «включить» второй жесткий диск или SSD в Windows
- Выравнивание текста в таблице
- Почему материнская плата не видит установленный ssd m2 накопитель
- Python SciPy
- Как узнать SSD или HDD в Windows 7
- Первое подключение винчестера
- Почему Windows 10 не видит SSD
- Совет #3: Сбросьте настройки BIOS
- Возможно, у вас не вирус, а бесплатная версия приложения
- Форматируем жесткий диск: создаем два логических диска
- Совет #4: Обновите BIOS материнской платы
- Прочие проблемы с HDD
- Совет #5: Создайте новый том на SSD диске или восстановите старый раздел
- Заключение
Другая проблема
Иногда у пользователей SSD не обнаруживается даже в Bios. Самой первой причиной может быть отключенный контроллер SATA. Найдите этот параметр в Биосе и проверьте, если там стоит Disabled, то нужно изменить на Enabled.
Если это не помогает, то сбросьте настройки Bios. Полезно также, если правда у вас есть соответствующие знания, обновить Биос до самой новой версии. Рекомендуется проверить подключения проводов, вполне возможно, что проблема вызвана неправильным подсоединением кабелей. Если после всех действий изменений нет, то обратитесь в магазин, где вы покупали деталь, вполне возможно, вам попался бракованный экземпляр.
Итоги
SSD-диски это прекрасные устройства для хранения данных с большим потенциалом. Все чаще люди покупают такие устройства в свои ПК, но многие сталкиваются с тем, что компьютер не видит новенький “твердотельник”. Благодаря советам, приведенным выше, теперь вы знаете почему это происходит и как решить данную проблему. Надеемся, эта статья вам поможет и вы будете наслаждаться быстрой работой своего ПК, благодаря установленному в него SSD.
Проблемы с подключением твердотельных накопителей и их решения
Несмотря на принципиально иной принцип хранения информации в большинстве случаев твердотельные накопители используют те же самые форм-факторы и интерфейсы, что и традиционные жесткие диски. В качестве интерфейса для подключения твердотельных накопителей к компьютеру на сегодняшний день, как правило, используется интерфейс SATA. Это означает, что твердотельные накопители могут быть подвержены тем же самым проблемам при подключении, которые характерны для жестких дисков SATA. Кроме того, в последнее время получили широкое распространение SSD, рассчитанные на подключение к специальным разъемам Micro SATA (mSATA), M.2 или к слоту расширения высокоскоростной шины PCI-Express.
Предположим, что вы приобрели твердотельный диск, подключили его к разъему SATA, установили в корпус компьютера, но при подключении оказывается, что диск не определяется в БИОС. В чем может заключаться причина подобной неисправности?
Во-первых, в самой БИОС. Прежде всего, имеет смысл проверить настройки БИОС, поскольку может оказаться, что в вашем компьютере отключен контроллер SATA. Если это так, то в соответствующей опции необходимо выставить значение Enabled. Если же подобная операция не помогает, и диск по прежнему не определяется, то можно попробовать сбросить БИОС к установкам по умолчанию. Также стоит проверить, установлена ли на вашем компьютере самая новая версия БИОС? Если нет, то есть смысл ее обновить.
Кроме того, во многих случаях проблема заключается в неправильном или неаккуратном подключении SSD к соответствующим разъемам внутри компьютера. Как правило, для подключения SSD используются те же кабели, что и для подключения жестких дисков интерфейса SATA, поэтому потенциальные проблемы при подключении SSD аналогичны проблемам при подключении жестких дисков(рассматривали в статье о причинах по которым BIOS не видит жесткий диск).
Ну и, в конце концов, проблема может заключаться и в физической неисправности самого твердотельного накопителя. Несмотря на то, что он не имеет движущихся механических частей, это отнюдь не означает, что он не может выйти из строя. Например, может оказаться неисправным контроллер накопителя. Однако существенным недостатком твердотельных накопителей является то, что модули памяти, ответственные за хранение информации, обычно расположены на той же самой микросхеме, что и контроллер, поэтому ремонт накопителя в данном случае может столкнуться с серьезными трудностями или вообще оказаться невозможным.
Стоит упомянуть и еще одну специфическую особенность, характерную лишь для твердотельных накопителей. Иногда встречается ситуация, когда SSD компьютера не является дополнительно подключаемым к разъему SATA устройством, а уже присутствует на материнской плате в качестве встроенного накопителя. В таком случае твердотельный диск может быть и не виден в БИОС, несмотря на то, что он может быть обнаружен средствами операционной системы. Поскольку подобные диски изначально предназначены для использования в качестве служебных накопителей для нужд операционной системы, то данная ситуация – когда подобный твердотельный диск не определяется BIOS, является нормальной, поскольку такой диск, по сути, является частью материнской платы.
Что делать если ssd m2 не совместим с компьютером?
Наверное у каждого возникнет такой вопрос, ведь не каждый захочет выкинуть деньги на ветре. Как быть в такой ситуации?
- Если вы купили данный накопитель у себя в городе, то пойдите и отнесите обратно в магазин, вам вернут деньги или поменяют.
- Ну если вы купили m2 накопитель с зарубежья, например с сайта Алиэкспресс, то выход здесь один купить переходник под ваш ssd m2 накопитель и все будет работать.
Адаптер ssd m2 накопителя
У адаптера также есть совместимость с дисками и делится на два типа:
- Sata III (NGFF) если у вас на руках данный тип ssd m2, то вам нужно купить адаптер с данным типом интерфейса.
- Если у вас ssd m2 NVME, то вам нужно купить адаптер поддерживающий интерфейс.
Адаптер sata III подключается к блоку питанию через интерфейс Sata к материнской плате. Адаптер NVME, подключается к порту материнской плате с разъемом PCIE.
Адаптер ssd m2 (Sata)
На скриншоте, вы можете посмотреть адаптер для подключения ssd m2 с типом Sata III (NGFF).
Цена данного переходника начинается от 150 рублей, данный переходник можно приобрести на сайте Алиэкспресс.

Адаптер ssd m2 (NVME)
Адаптер NVME, в данный адаптер устанавливается ssd m2 накопитель с интерфейсом NVME. Сам адаптер подключается к материнской плате в один из слот PCI Express:
- PCIE x4
- PCIE x8
- PCIE x16
Цена данного переходника от 500 рублей, данный переходник можно купить на сайте Алиэкспресс.

Но вот и все… Теперь вы знаете почему SSD M2 не определяется в биосе материнской платы. На этом у меня все, буду заканчивать инструкцию всем пока удачи! До новых встреч на сайте computerhom.ru.
Как «включить» второй жесткий диск или SSD в Windows
Все, что нам потребуется для исправления проблемы с диском, который не виден — встроенная утилита «Управление дисками», которая присутствует в Windows 7, 8.1 и Windows 10.
Для ее запуска нажмите клавиши Windows + R на клавиатуре (где Windows — клавиша с соответствующей эмблемой), а в появившемся окне «Выполнить» наберите diskmgmt.msc после чего нажмите Enter.
После короткой инициализации откроется окно управления дисками
В нем вам следует обратить внимание на следующие вещи в нижней части окна: есть ли там диски, в информации о которых присутствуют следующие сведения
- «Нет данных. Не проинициализирован» (в случае, если у вас не виден физический HDD или SSD).
- Имеются ли на жестком диске области, в которых написано «Не распределена» (в случае если у вас не виден раздел на одном физическом диске).
- Если нет ни того ни другого, а вместо этого вы видите раздел RAW (на физическом диске или логический раздел), а также раздел NTFS или FAT32, который при этом не отображается в проводнике и не имеет буквы диска — просто кликните по нему правой кнопкой мыши по такому разделу и выберите либо «Форматировать» (для RAW), либо «Назначить букву диску» (для уже отформатированного раздела). Если на диске были данные, то см. Как восстановить диск RAW.
В первом случае, кликните правой кнопкой мыши по названию диска и выберите пункт меню «Инициализировать диск». В окне, которое появится вслед за этим необходимо выбрать структуру разделов — GPT (GUID) или MBR (в Windows 7 такой выбор может не появиться).
Я рекомендую использовать MBR для Windows 7 и GPT для Windows 8.1 и Windows 10 (при условии, что они установлены на современном компьютере). Если не уверены, выбирайте MBR.
По завершении инициализации диска, вы получите область «Не распределена» на нем — т.е. второй из двух описанных выше случаев.
Следующий шаг для первого случая и единственный для второго — кликнуть правой кнопкой мыши по нераспределенной области, выбрать пункт меню «Создать простой том».
После этого останется лишь следовать указаниям мастера создания томов: назначить букву, выбрать файловую систему (если сомневаетесь, то NTFS) и размер.
Что касается размера — по умолчанию новый диск или раздел будут занимать все свободное место. Если вам требуется создать несколько разделов на одном диске, укажите размер вручную (меньше имеющегося свободного пространства), после чего проделайте те же действия с оставшимся не распределенным местом.
По завершении всех этих действий, второй диск появится в проводнике Windows и будет пригоден для использования.
Выравнивание текста в таблице
В таблице текст выравнивается точно так же, как и в обычном поле. Делается это элементарно. Для того чтобы изменить положение слов сразу во всех ячейках, всю таблицу следует выделить мышкой. Далее следует нажать на нужную кнопку в группе «Абзац» главного меню. Для изменения положения текста в отдельной ячейке нужно выделить только ее и выполнить тот же порядок действий, как и в случае оформления всей таблицы сразу.
Можно воспользоваться и другим способом. Для этого курсор помещают в нужную ячейку и щелкают правой кнопкой мышки. В открывшемся меню следует пройти в пункт «Выравнивание ячеек» и выбрать необходимое положение текста.
Почему материнская плата не видит установленный ssd m2 накопитель
Если ваш компьютер не видит установленный ssd m2 накопитель, то 100% данная модель не совместима с вашей материнской платой. Чтобы удостовериться, что действительно материнская плата не поддерживает купленный вами ssd накопитель — почитайте информацию — какие ssd m2 поддерживает ваша материнская плата. Обычно виновниками бывают ключи на ssd m2 накопители
Совместимость mm2 накопителя пункт №1
SSD m2 накопители делятся на два типа:
- Интерфейс Sata III, который имеет пропускную способность 6 GB в секунду. Данные накопители имеют скорость чтения от 400 MB, а скорость записи от 350 MB.
- Второй тип интерфейса NVME пришло на смену Sata III. Интерфейс NVME поддерживает диски со скоростью чтения от 1700 MB, а запись от 2100 MB.
Так вот если ваша материнская плата с разъемом M2 не поддерживает один из типов интерфейса то увы ваш компьютер ни за что не увидит данный накопитель. Так что проверьте какой тип интерфейса поддерживает ваша материнская плата.
Купленная мной материнская плата не поддерживала интерфейс Sata III, а вот новый стандарт NVME как раз таки она и поддерживала. Жалко, что я сразу это все не учел, а я ведь купил ssd m2 накопитель с интерфейсом Sata III.
Совместимость mm2 накопителя пункт №2
Последний пункт совместимости, который нужно также проверить — это ключи.
Ключи на ssd m2 накопителях делятся на два типа:
- Ключ B + M (данный тип имеет интерфейс Sata III).
- Ключ B (интерфейс Sata III).
- Ключ M (новый тип интерфейса — высокоскоростной тип NVME).
На скриншоте вы можете посмотреть — как определить ключи на m2 накопителе.
- Если ваша материнская плата не поддерживает ключ M, то компьютер не увидит установленный накопитель в разъеме m2.
- Если материнская плата не поддерживает ключ в + м, то биос также не увидит установленный вами накопитель.
Я покупал ssd накопитель с ключом в + м, а моя материнская плата не поддерживала данный тип ключа. Но вот новый стандарт ключа (М) она как раз таки поддерживала.
Если вы проверили эти два параметра и они полностью совместимы с вашей материнской платой, то значит установленный вами ssd не рабочий.
Python SciPy
Как узнать SSD или HDD в Windows 7
Если вы пользуетесь операционной системой Windows 7 или описанный выше способ вам по каким-то причинам не подошел, то вы можете определить какой диск на компьютере с помощью сторонних программ. Например, можно использовать программу HWiNFO. Запустите данную программу на своем компьютере, перейдите в раздел «Drives» и выберите диск, тип которого вам нужно определить как SSD или HDD.
Если данный накопитель является жестким диском, то есть HDD, то в правой части окна, в строке «Media Rotation Rate» будет указана скорость его вращения (например, 7200 RPM).
Если же накопитель является твердотельным диском, то есть SSD, то в строке «Media Rotation Rate» будет написано «SSD Drive (Non-ratation)».
Также вы можете какой диск установлен на компьютере при помощи программы Piriform Speccy
Запустите данную программу на своем компьютере и обратите внимание на данные в блоке «Storage». Здесь будет информация о всех дисках, которые подключены к ПК
При этом рядом с твердотельными дисками (SSD) будет соответствующая пометка.
Если нет возможности установить указанные программы, то можно просто узнать название модели диска и поискать информацию о нем в интернете. Для того чтобы воспользоваться данным вариантом нужно открыть «Диспетчер устройств». Это можно сделать разными способами, самый простой и универсальный – нажать комбинацию клавиш Windows-R и выполнить команду «mmc devmgmt.msc».
В окне «Диспетчер устройств» нужно открыть раздел «Дисковые устройства». Здесь вы увидите список всех дисков на вашем компьютере.
Введите название нужного диска в любую поисковую систему и изучите информацию о нем. Таким образом вы сможете без проблем определить тип накопителя SSD или HDD.
Добрый день, друзья. В десятых годах этого века появились ssd диски, которые со временем приобретают всё большую популярность, так как у них много преимуществ по сравнению с обычными HDD дисками. Например:
- Быстрота работы;
- Надёжность;
- Повышенная производительность;
- Малое потребление энергии;
- Бесшумность;
- Низкая теплопроводность и прочие.
Но, довольно часто, при подключении этого накопителя, компьютер не видит ssd диск Windows 7 — 10. При этом, в большинстве случаев, проблемы эти легко решаемы с помощью системного софта Windows. Например, так было и с моим новым ssd диском. В проводнике он просто не отображался. Обычно, твердотельный диск не отображается системой, когда она его просто не инициализировала. В худших случаях, диск не определяется из-за несовместимости BIOS или материнской платы.
Разумеется, если система его не инициализировала, то ему не присвоена очередная буква диска, вроде C или D. Разумеется, в этом случае он и не будет распознаваться в проводнике. Также, он может иметь другую файловую систему, которую не видит проводник. Могут быть неправильные настойки в БИОСе, или вы банально неправильно подсоединили сам диск к системной плате (возможно, ваша материнка слишком стара, и для неё подобные диски просто не подходят). Что делать?
Первое подключение винчестера
Если вы впервые производите подключение винта, то, скорее всего, система его попросту не увидела. Да, физически он находится в рабочем состоянии, но среди локальных дисков он не отображается.
Для того чтобы исправить эту проблемы вам необходимо нажать на клавиатуре Win и R, написать compmgmt.msc и указать «Ок».
Отыщите и выберите «Управление дисками».
В появившемся окошке посередине будут выявлены все ваши подключенные диски, в том числе и ваш проблемный жесткий диск. Как правило, таковым он является из-за неправильной назначенной буквы.
Отыщите требуемый диск и нажмите на него правой кнопкой мыши, а затем выберите «Изменить букву диска или путь к диску….».
Откроется окно, в котором вы должны будете нажать на кнопку «Изменить».
Теперь выберите желаемую букву и укажите «ОК».
Почему Windows 10 не видит SSD
Причины, почему система не видит SSD Windows 10, могут быть разными.
Накопитель не имеет буквы
Часто SSD не виден в проводнике, потому что у него отсутствует метка тома, чтобы присвоить ему букву. Чтобы все исправить, нужно:
- Открыть в меню «Управление дисками» (вызывается правым кликом по иконке «Пуск»).
- Выбрать пункт «Изменить букву диска или путь к диску» правым кликом по названию нужного накопителя.
- В открывшемся окне нажать на «Изменить» и назначить диску букву из предложенных вариантов.
- Подтвердить действие нажатием на «Ок».
Назначение диску новой буквы
На диске есть скрытые разделы
Если накопитель уже использовался, и владелец ПК скрыл его при помощи стороннего софта, чтобы защитить доступ к информации, то диспетчер устройств может не увидеть диск. В таком случае необходимо восстановить его через любую программу для работы с дисками.
Файловая система накопителя не поддерживается
Причиной отсутствия диска в проводнике может стать его файловая система, отличающаяся от той, в которой работает ОС (она будет отображаться в «Управлении дисками» как RAW-область). Для решения проблемы следует удалить раздел в том же меню «Управление дисками» и создать новый согласно инструкции установщика.
К сведению! Первые SSD были созданы еще в конце 90-х гг. исключительно для нужд космонавтики и вооруженных сил.
Клонирование системы
После клонирования системы Виндовс может перестать видеть ССД-накопитель из-за того, что в процессе SSD и HDD была присвоена одинаковая метка тома, а ОС не может распознать диски из-за этого.
Обратите внимание! Если накопитель использовался ранее на другом компьютере, а после установки на новый отображается в разделе «Управление дисками» со статусом «Не инициализирован», то, скорее всего, у него повреждена таблица MBR или системный файл. Это может произойти из-за системного сбоя или заражения диска вирусами
Совет #3: Сбросьте настройки BIOS
Случается, что все описанные ранее манипуляции не приносят желаемого эффекта. Дело здесь не в ваших ошибках, допущенных при настройке портов, а в системном сбое. Он может произойти по совершенно произвольным причинам — в этом случае, как и в предыдущем, достаточно будет скачка напряжения. Очень часто ошибка возникает при попытке подсоединить накопитель «наживую», без предварительного выключения ПК. Поступать так ни в коем случае не следует — а если неприятность уже случилась, немедленно примите меры к её исправлению.
Чтобы сбросить неверно заданные параметры, вам потребуется:
- Снова, как было описано выше, перейти в меню BIOS. Ничего нового придумывать не придётся: просто используйте подходящую клавишу и дождитесь, пока на экране появится список опций.
- Если BIOS не видит SSD, поищите в последнем по счёту разделе пункт Load Default/Load Optimized Defaults. Он может быть расположен и в других разделах — советуем искать по названию, а не по предполагаемой локации.
- Если такая запись есть, нажмите Enter, после чего подтвердите своё намерение. Через несколько мгновений ПК будет в очередной раз перезапущен, а вы получите исправно функционирующий носитель.
Если соответствующей записи вы не обнаружили, поищите в инструкции, прилагаемой производителем, или на сайте последнего комбинации клавиш, при помощи которых можно в момент загрузки выполнить сброс. Для каждой модели будет задано одно сочетание — его и следует использовать.
А если не можете найти и этих сведений, воспользуйтесь «механическим» вариантом: вам потребуется просто вытащить аккумулятор из материнской платы, а после установить его на место. Такая батарейка присутствует в каждом устройстве. Чаще всего она съёмная: вы можете в любой момент извлечь её и заменить на аналогичную. Гнездо может быть расположено как в центре платы, так и в любом из её краёв.
В некоторых случаях аккумулятор спрятан настолько хорошо, что достать его, не прибегая к полной разборке ПК, не выйдет. Тогда попробуйте замкнуть контакты, используя шлиц обычной отвёртки или любой другой тонкий проводящий предмет.
Чтобы извлечь батарею и наконец устранить неполадку, из-за которой биос не видит ссд, следуйте инструкции:
- Выключите персональный компьютер, после чего полностью обесточьте его. Для этого можете применить тумблер, помещённый на задней панели. Можно поступить проще: выньте вилку из розетки, после чего дайте машине немного постоять.
- Снимите боковую стенку, используя отвёртку или отщёлкивая по очереди фиксаторы. Вам понадобится убрать ту крышку, которая расположена напротив материнской платы. Вторую можете оставить в исходной позиции. Если речь идёт о ноутбуке, для начала манипуляций вам потребуется снять панель, удерживающую питающий аккумулятор, и извлечь саму батарею.
- Прежде чем приступить к последующим манипуляциям, аккуратно удалите с поверхностей плат пылинки и загрязнения. Рекомендуем использовать мягкую широкую кисточку для рисования. Крайне не советуем пользоваться ластиком или разъедающими жидкостями: таким путём вы скорее повредите деталям, чем решите свою проблему. Убедитесь, что в зоне, прилегающей к гнезду батарейки, не осталось пыли.
- Осмотрите разъём, в который помещён мини-аккумулятор. Батарея круглая, плоская, обычно блестящая. Посмотрите, предусмотрены ли в конструкции разъёмы для безопасного извлечения.
- Не прилагая излишних усилий, высвободите батарейку. Лучше используйте для этого длинный, не слишком острый предмет: например, ту же отвёртку. Действуйте бережно, чтобы не сломать хрупкий пластмассовый ободок.
- Подождите, пока пройдёт 10–25 минут. Этого времени более чем достаточно, чтобы плата была полностью обесточена, а постоянная память — сброшена. По прошествии указанного срока вставьте аккумулятор в точно такую же позицию, в которой он изначально находился, соберите корпус — и, запустив ПК, убедитесь, что проблема решена.
Если на материнской плате присутствует специальный рычажок для отключения, вместо извлечения батареи можете воспользоваться им — или, как мы писали раньше, на несколько секунд замкнуть контакты аккумулятора. Далее нужно просто всё собрать обратно и запустить компьютер с ССД, параметры БИОСа будут установлены стандартные.
Возможно, у вас не вирус, а бесплатная версия приложения
Форматируем жесткий диск: создаем два логических диска
1. Переходим в панель управления.
Если у Вас Windows 7, то нажимаем «Пуск / Панель управления».
В Windows 8 в окне мой компьютер на закладке «Компьютер» нажимаем кнопку » Открыть панель управления».
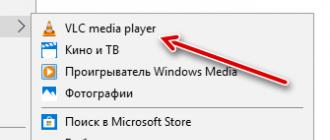
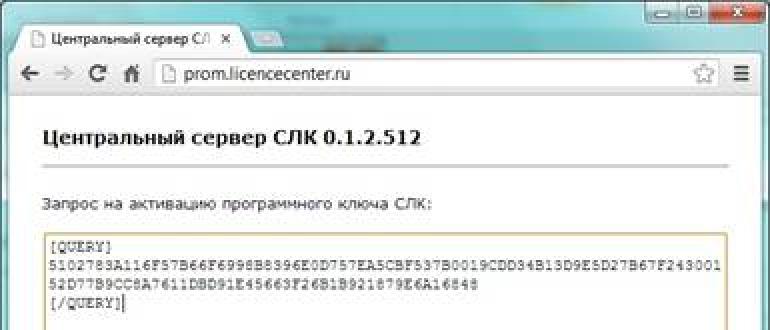
3. В следующем окне нажимаем «Создание и форматирование разделов жесткого диска».
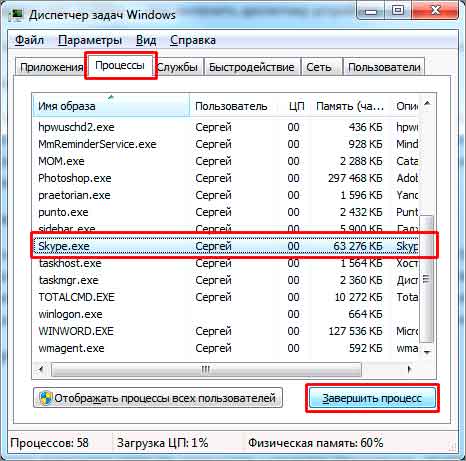
4. Появляется окно «Управление дисками» и сообщение с предложением выбрать, как мы будем использовать жесткий диск.
Нажимаем «ОК», выбирая «Основная загрузочная запись», чтобы можно было устанавливать на этот жесткий диск Windows.

жмем — ок
5. Подводим курсор к нижнему правому углу окна «Управление дисками» и когда курсор изменится и станет разнонаправленными стрелочками, нажимаем левую кнопку мыши и тащим вниз.
Таким образом мы увеличиваем размер окна.
Когда все содержимое окна доступно, теперь можно увидеть, что в верхней части окна только один диск на 118,90ГБ
В нижней части окна мы видим жесткий диск 931,51ГБ (1 терабайт), который на данный момент системой не видим, так как его емкость не распределена.
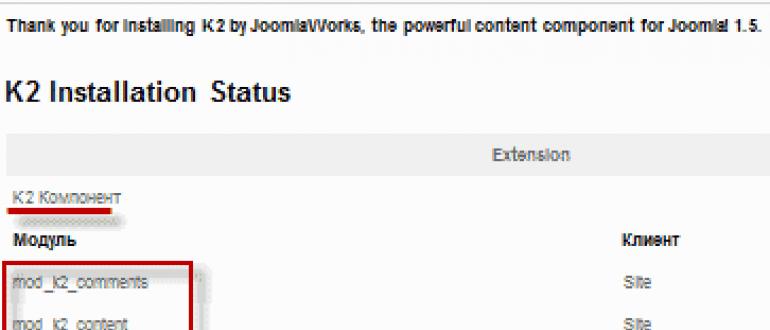
6. Подводим курсор к полоске обозначающей диск и кликаем правой кнопкой мыши. В контекстном меню выбираем «Создать простой том».
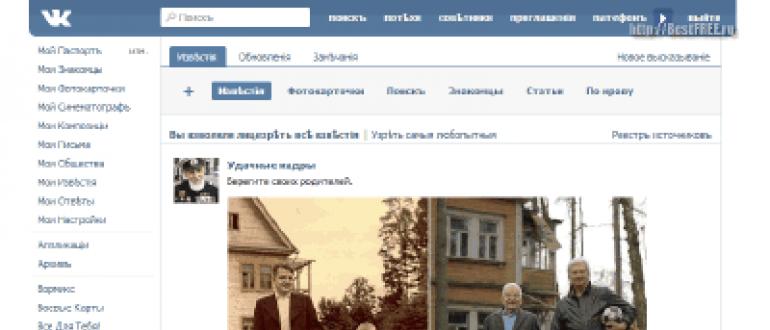
7. После нажатия появляется окно «Мастер создания простого тома». Здесь мы жмем кнопку «Далее».
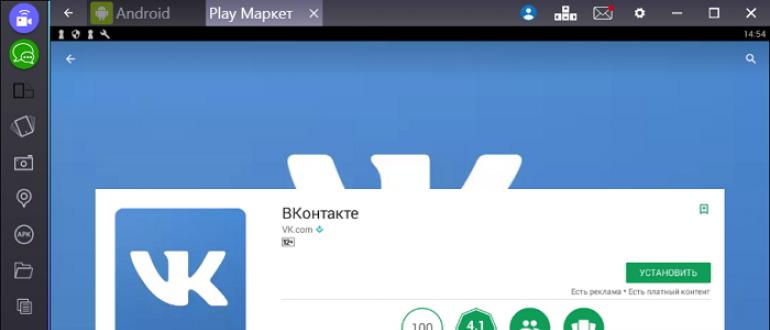
8. В следующем окне впечатываем размер будущего логического диска и нажимаем «Далее».
На рисунке ниже мы видим объем жесткого диска 953857 МБ. Если хотим разделить жесткий диск пополам, то 953857/2 и получается, что нужно внести в форму число 476928Мб. Если хотим, чтобы жестки диск С был объемом в 300ГБ, то нужно впечатать число в мегабайтах 300*1024 = 307200 МБ.
В оставшемся свободном пространстве мы позже создадим еще один логический диск.
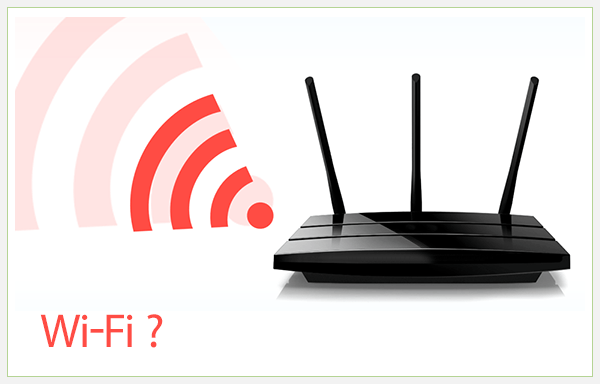
9. Предоставляем системе право выбрать букву для диска и нажимаем «Далее».
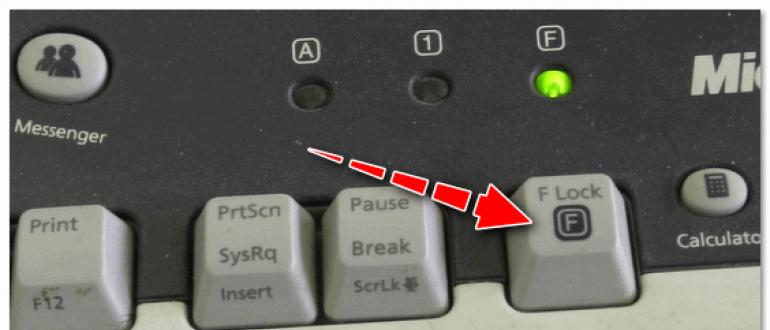
10. В следующем окне так же оставляем все как выбрала система и нажимаем «Далее».
Не стоит менять файловую систему, так как Ваша операционная система работает с файловой системой NTFS.
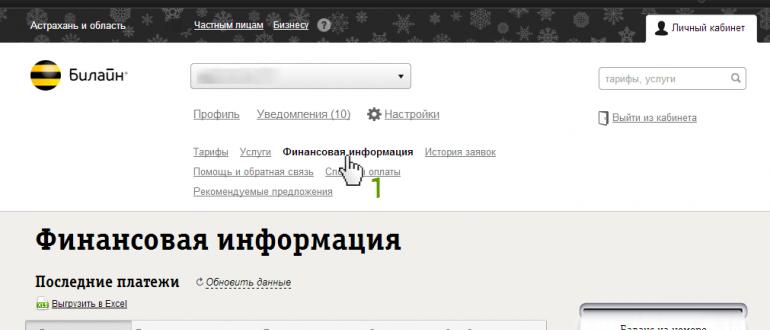
11. Чтобы закрыть окно с информацией о завершении создания первого логического диска нажимаем кнопку «Готово».
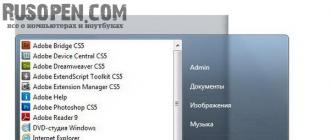
кнопка — готово
12. Снова возвращаемся в окно «Управление дисками», которое мы открыли на шаге 3 и не закрывали.
Здесь мы снова подводим курсор и свободному месту на полоске обозначающей новый жесткий диск и кликая правой кнопкой мыши вызываем контекстное меню.
Выбираем «Создать простой том».

13. Появляется окно мастера создания простых томов, с которым мы уже знакомы.
Повторяем шаги 6 — 7 в окне уже будет введено нужно число обозначающее весь оставшийся объем — 10.
В общем легко видеть, что нужно просто нажимать «Далее» и «Готово».
14. После создания второго логического диска просто закрываем окно «Управление дисками».
Если в Windows 7 потребуется перезагрузка, то перезагружаем компьютер.
15. Проверяем видимость жесткого диска.
Открываем «Мой компьютер» и видим еще два логических диска, которые мы создали.

Если есть вопросы, сомнения или что-то осталось непонятным — пишите в комментарии.
Твердотельные накопители появились не так давно и являются чувствительными устройствами к настройкам и версиям БИОС, прошивкам и подключению. Нередко систематическую проблему появления BSOD можно исправить своими силами.
Совет #4: Обновите BIOS материнской платы
Ещё один способ, позволяющий избавиться от неполадки, вследствие которой БИОС не видит SSD, — выполнение обновления прошивки. Как вы уже знаете, модели от разных производителей отличаются по функционалу — вам придётся искать инструкцию для своей программно-аппаратной связки. Посоветуем лишь несколько направлений для обновления:
При помощи специальной утилиты. Программы должна быть выпущена самим разработчиком, иметь цифровую подпись. Скачивайте приложение только с официального сайта, без каких-либо «надстроек» и «улучшений». Это самый простой вариант: всё, что вам понадобится сделать, это скачать и запустить продукт, после чего начать процесс обновления. На время работы непременно закройте все сторонние приложения, а также постарайтесь не выполнять на ПК никаких действий. В заключение компьютер должен самостоятельно перезапуститься.
- При помощи окружения DOS. Вам придётся скачать образ для записи на любой удобный носитель: флеш-память или оптический диск. В программе будут содержаться новая прошивка и DOS-среда, посредством которой и происходит взаимодействие с BIOS. Последняя может быть представлена в виде файла с расширением BAT/MSI/EXE.
- Непосредственно в меню программно-аппаратной связки БИОС. Самый надёжный вариант, если только вы твёрдо знаете, что скачали и записали на флеш-носитель подходящий релиз. Вам потребуется в очередной раз зайти в меню, выбрать в списке доступных опций утилиту для прошивки (она может называться Q-Flash, EZ-Flash или подобным образом). Теперь укажите, где расположены подготовленные файлы — и дождитесь, пока завершится обновление!
В большинстве случаев пользователю доступно сразу несколько вариантов. Примените на своём ПК любой, который считаете наиболее подходящим, — а по окончании удостоверьтесь, что после обновления диск опознан и готов к работе.
Прочие проблемы с HDD
Иногда видимость устройства операционкой носит периодический характер: оно то доступно, то нет. Причиной такого явления может быть слабый по мощности блок питания компьютера – замените блок, и все придет в норму.
В качестве альтернативы можно отключить от питания какое-нибудь прожорливое устройство – это приведет к тому же самому эффекту. Если на одной и той же машине установлено два диска одной и той же марки – это также может приводить к конфликтам. Такие диски нужно подключать и настраивать по очереди.
до этого мы рассмотрели вариант, когда , то есть никак не реагирует на любые наши действия, в этой же статье компьютер включается, но загрузка операционной системы заканчивается ошибкой, а именно не удаётся обнаружить установленный жёсткий диск.
В принципе, эта неисправность так или иначе связана с аппаратной частью нашего компьютера, то есть с неполадками и ошибками самой операционной системы или с неправильными настройками .
Итак наш компьютер благополучно включился, прошёл процедуру пост но на экране вместо приветствия надпись «»Non-System disk» или «Operating system not found»говорит она о том что операционная система не может найти системные файлы необходимые для её загрузки. Давайте рассмотрим все возможные причины этой ошибки.
- Самая распространенная это неправильно выставленный в BIOS приоритет загрузочных устройств, то есть в меню Setup BIOS в параметрах отвечающих за загрузку операционной системы, первым устройством выставлен например CD-ROM, вторым жёсткий диск, а в дисководе в данный момент находится не загрузочный диск или первым загрузочным устройством выставлен флоппи–дисковод а в нём не загрузочная дискетка, их нужно извлечь и попробовать загрузиться вновь.
- Бывает диска в дисководе нет и флоппи–дисковод пустой, в таком случае операционка по всем правилам должна загрузиться, ведь вторым устройством выставлен жёсткий диск и операционная система находится именно на нём, но загрузки не происходит и . В этом случае вам нужно зайти в BIOS параметры First Boot Device и установить в качестве первого загрузочного устройства жёсткий диск. На этой фотографии мы видим, что первым загрузочным устройством выставлен жёсткий диск.
Допустим не помогло и всё равно, давайте думать дальше. Если жёсткий диск вообще не определяется в BIOS, смотрим правильно и хорошо ли он у нас присоединён. Пробуем подсоединить его к другому контроллеру на материнской плате, меняем кабель он бывает выходит из строя, пытаемся загрузить настройки BIOS в оптимальных настройках. Как это сделать наша статья . Если у вас жёсткий диск интерфейса «IDE» смотрим не отключен ли в BIOS данный контроллер, например он может называться так «Marvell IDE controller», если отключен, включаем его сохраняем настройки и перезагружаемся.
Marvell IDE controller состояние включено.
Жёсткий диск может не определяться в BIOS при неправильной конфигурации перемычек, переключающих жесткий диск в режим работы Master, Single, Slave, Cable Select. Для правильного подключения нужно придерживаться схемы расположенной на наклейке жесткого диска, можете почитать нашу статью
Перемычка жёсткого диска «IDE»
У меня был такой случай, я изменил настройки БИОС, перезагрузился, но настройки остались прежними то есть не изменились. Проблема оказалась в севшей батарейке CMOS, после её замены все мои изменения вступили в силу.
Другой случай был ещё интереснее, при подсоединении второго жёсткого диска к системному блоку он никак не хотел видеться в БИОСе и соответственно Windows его не видела в упор, хотя до этого я подключал данный винчестер поочерёдно ещё к двум системным блокам и там всё было нормально. Дело оказалось в неисправном блоке питания на 350W, он просто не тянул два жёстких диска одновременно. После замены блока питания два жёстких диска прекрасно сработались в этой системе. Так что имейте ввиду, неисправный блок питания может оказаться проблемой для работы даже одного жёсткого диска.
Совет #5: Создайте новый том на SSD диске или восстановите старый раздел
Для того, чтобы получить доступ к разделам носителя:
- Вызовите, при помощи уже известного запроса compmgmt.msc, окошко системного инструмента.

- В качестве альтернативы можете, если в вашем распоряжении последняя версия ОС Виндовс, щёлкнуть правой кнопкой мыши по иконке «Пуск» и, когда откроется меню, выбрать строчку «Управление дисками».
- Для устранения неполадки, по причине которой ssd не отображается в «Моем компьютере», найдите в представленном списке свой проблемный носитель.

- Видите неразмеченное поле, выделенное чёрным цветом? Отлично, с ним вы и будете работать.

- Прежде всего вам требуется выполнить инициализацию накопителя, выбрав одноимённую опцию в контекстном меню.

- В новом окошке можете выбрать универсальную разметку MBR — или, если собираетесь пользоваться накопителями ёмкостью свыше 2 терабайтов, GPT.

- Теперь для инициализированного ССД выберите опцию создания простого тома.

- Когда увидите на мониторе следующее окошко, щёлкните «Далее».

- Поскольку вы создаёте только одну рабочую область, смело указывайте в поле «Размер» максимальное значение, приведённое в верхней строке.

- Выберите для вновь создаваемого тома любую незанятую литеру.

- Параметры, приведённые на следующей странице, можете не менять. Просто запустите быстрое форматирование, установив галочку в одноимённом чекбоксе. При желании можете сразу задать имя подготавливаемого к работе SSD.

- Чтобы завершить настройку и запустить основной процесс, кликните «Готово». Остаётся немного подождать — а по завершении проверить, решена ли наконец проблема, из-за которой комп или ноутбук не видит SSD диск.

Как восстановить старый том на ССД диске
Возможно, с разметкой диска, который пока не виден компу, всё нормально, однако в результате предыдущего использования произошёл небольшой сбой, препятствующий опознаванию накопителя. Восстановить работоспособность ССД поможет бесплатное приложение MiniTool Partition Wizard — вместо него можете использовать любой подходящий аналог.
Когда программа будет установлена и запущена, действуйте так:
- Выделите проблемный носитель в основной панели.
- В боковой выберите параметр Partition Recovery. Кроме того, его можно вызвать посредством контекстного меню, вызванного для вашего ССД.

- Чтобы сканирование было произведено в максимально полном объёме, на следующем шаге выберите вариант Full Disk.

- Далее выберите один из вариантов сканирования: быстрое, Quick Scan, или полное посекторное, или Full Scan.

- Процесс проверки займёт довольно много времени. По завершении вы сможете ознакомиться с результатами. Нажмите Finish.

- Почти всё готово. Остаётся кликнуть Apply — и подождать, пока найденные разделы, подлежащие восстановлению, появятся на используемом ССД, который наконец стал виден для компьютера.

Заключение
Твердотельные накопители или SSD – это перспективная разновидность устройств для хранения данных, и подобные накопители в настоящее используются в значительной части современных компьютеров. Поэтому проблемы при подключении SSD к компьютеру в данное время нельзя отнести к разряду экзотических неисправностей, с которыми у большинства пользователей практически нет шансов столкнуться.
Неспособность BIOS опознать SSD-диск может быть следствием различных проблем, как с настройками BIOS, так и с самим накопителем. Если же все попытки пользователя восстановить работоспособность накопителя собственными силами окончились неудачей, и можно с уверенностью утверждать, что неисправен сам накопитель, то единственным выходом в данном случае является его ремонт или замена.








