Почему смартфон или планшет не подключается к сети wi-fi
Содержание:
- Android не видит никакие сети Wi-Fi
- Почему мобильные устройства не видят WiFi?
- Поврежден профиль
- Особенности решения проблем Wi-Fi на Android
- WiFi на ноутбуке не работает с самого начала
- Планшет плохо ловит Wi-Fi
- Почему не работает подключённая сеть
- Особенности решения проблем Wi-Fi на iOS
- Проверка корректности работы роутера, его настройка
- Комментарии (26)
- Что делать, если нет подключения к Wi-Fi на телефоне
- Почему телефон не подключается к wifi: устанавливаем правильный «диагноз»
- Работает ли роутер?
- Другие возможные причины
- Сетевое имя вашего роутера дублировано другим устройством
- Возможные причины сбоя
- Torch Browser 52.0.0 на русском.
- Что делать, если ничего не помогло
- WiFi перестал работать на ноутбуке после переустановки Windows
- Перезагрузите ваш роутер и телефон, если не стабильно работает Вай Фай
- Не подключается к Wi-Fi на телефоне (iPhone и Android)
- Сохранено, защита WPAWPA2
- Способы проверки функционирования Wi-Fi соединения
- Вам также может понравиться
- В чем причина, если на ноутбуке не работает интернет по WiFi?
- Как подключить к Wi-Fi?
Android не видит никакие сети Wi-Fi
Если устройство не обнаруживает беспроводные точки, хотя раньше видел их без проблем, убедитесь в отсутствии ошибок в системе и исправности модуля.
- Откройте настройки.
- В поле «Беспроводные сети» передвиньте переключатель Wi-FI в положение «Вкл».
- Запустите поиск сети.
- Откройте дополнительные функции и отметьте пункт «Всегда искать сети».
В настройках последних версий Android есть опция сброса параметров сети. С помощью нее можно исправить системные сбои, не сбрасывая другие настройки устройства и не удаляя информацию из памяти.
- Настройки
- Пользователь и архивация
- Архивация и сброс
- Сброс параметров сети
Увеличить
Если проблемы с подключением к Wi-Fi возникли после обновления или перепрошивки устройства, то необходимо откатиться на последнюю стабильно работающую версию Android. Используйте для прошивки официальные или проверенные кастомные сборки, тогда вопрос, что делать с очередной системной ошибкой, будет возникать значительно реже.
Худшее, что может случиться с телефоном или планшетом – аппаратные неисправности. Если вы подозреваете, что модуль беспроводной связи вышел из строя, обратитесь в сервисный центр для диагностики и замены компонента.
Почему мобильные устройства не видят WiFi?
Сеть WiFi в нынешнее время считается очень удобной, доступной и мобильной практически во всех уголках земного шара. У нее множество и других достоинств. Например, видна довольно приличная экономия на установке, развёртывании и расширении интернета. Кроме этого, WiFi-связь полностью гарантирует совместимость ряда оснащения различной направленности и многих пользователей мобильной связи в одно и то же время в одной зоне покрытия. Но, к сожалению, не все пользователи мобильных аппаратов имеют шансы воспользоваться данным видом связи. И, конечно же, у них напрашивается вопрос: «Почему телефон не видит WiFi?»
Поврежден профиль
Особенности решения проблем Wi-Fi на Android
Если другим устройствам удается обнаружить беспроводную сеть, следует попытаться перезапустить свой телефон и поменять некоторые настройки. Как это сделать на смартфонах с ОС Android, рассмотрим далее.
Перезапуск (Рестарт)
В новых смартфонах при обнаружении неполадок с быстродействием ОС перезапускается самостоятельно. Если же устройство зависло и перестало управляться, но не выключается, стоит попробовать перезапустить его с кнопки включения, выбрав команду «Перезагрузка» или «Рестарт»:
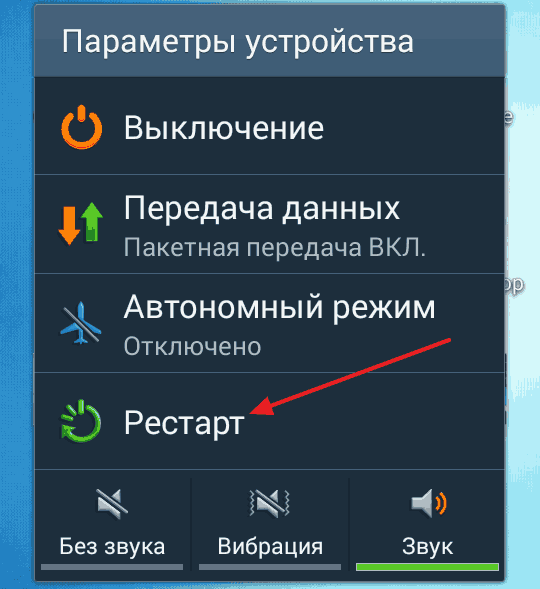
Если телефон не выключается, можно дождаться, пока он разрядится. Чтобы ускорить данный процесс, на него можно постоянно звонить. Хоть и экран останется с зависшей подсветкой или в выключенном состоянии, 3G-терминал в смартфоне будет принимать вызовы и сообщения. Когда же телефон выключится, остается его включить или отнести в сервис-центр, чтобы мастер его перепрошил.
Перенастройка
Эта процедура предполагает сброс пользовательских данных и параметров ОС. Чтобы сберечь ценные файлы с SD-карты, стоит её извлечь. В зависимости от конкретной модели её гнездо может находиться вблизи SIM-карты или скрытой кнопки «Reset». После извлечения карты остается выполнить следующие действия:
- Открыть меню и выбрать «Настройки» – «Общие»:
- Выбрать опцию «Архивация», «Сброс» или «Конфиденциальность», что зависит от конкретной версии Андроид:
- В разделе «Сброс данных» нажать на кнопку «Сбросить», чтобы выполнить Hard Reset.
WiFi на ноутбуке не работает с самого начала
Начать необходимо с того, что убедиться, что на вашем ноутбуке вообще физически имеется WiFi модуль. Как это узнать? Во-первых, из наклеек с характерным логотипом WiFi на коробке или на корпусе. В принципе, мне сложно представить, чтобы современный лэптоп не был оснащен сетевой картой wifi — речь может идти только о совсем уж допотопных моделях. В таком случае нужно просто приобрести внешний беспроводной USB адаптер.
Если все же ноутбук оснащен поддержкой беспроводной связи, но он не распознает wifi адаптер в системе Windows, проверьте, включен ли он. Это делается, как правило, кнопкой или ползунком на корпусе, либо сочетанием горячих клавиш (Fn + значок обозначения WiFi)
Также это можно сделать, зайдя в «Панель управления > Сеть и интернет > Центр управления сетями и общим доступом > Изменения параметров адаптера» (на Windows 7) и кликнуть дважды по иконке «Беспроводное подключение», чтобы она стала активной.
После этого при нажатии на иконку в виде «Wi-Fi» или «Глобуса» появится список сетей, к которым ноутбук имеет возможность подключиться
Планшет плохо ловит Wi-Fi
В большинстве случаев причиной того, что устройство на операционной системе Android не может видеть беспроводную сеть, является неполадка в маршрутизаторе или роутере. Это проверено и доказано на опыте большинства пользователей. В таком случае наибольшая сложность заключается в том, что если это не домашняя точка доступа, то лично пользователь не сможет исправить ситуацию, поскольку нужен доступ к маршрутизатору.
Не помешает также определить следующие факторы:
- планшет не может создать подключение и не видит ни одной доступной сети. Если есть возможность увидеть и подключиться к одной из сетей с другого гаджета, то можно однозначно сказать, что проблема в планшете. Можно попробовать перезагрузку и отключение, потом повторное включение сети, сброс настроек;
- ситуация, когда планшет не может подключиться к конкретной точке доступа, в большинстве случаев говорит о неполадке в ее маршрутизаторе.
Почему не работает подключённая сеть
Есть несколько вариантов того, почему подключённая Wi-Fi сеть не работает на телефоне или планшете. Но перед тем как пытаться чинить Android, необходимо убедиться, что нет проблем с самим интернетом. Во-первых, проверьте, оплачен ли он, во-вторых, попробуйте подключиться к той же сети при помощи любого другого устройства. Если проблема возникнет и там, то дело в роутере или имеются ошибки на стороне провайдера.
Если же есть не работает только на одном устройстве, то поочерёдно проделайте все нижеописанные шаги. Причина может крыться в сбившихся настройках, неправильном типе шифрования, некорректной дате или сломанном Wi-Fi модуле.
Особенности решения проблем Wi-Fi на iOS
В случае с iPhone, прежде чем перезапускать устройство и сбрасывать настройки, стоит осуществить перезапуск самой сети.
Перезапуск Wi-Fi адаптера
Чтобы осуществить его, достаточно придерживаться такого порядка:
- Перейти в «Настройки» – «Wi-Fi».
- Выбрать нужное подключение, которое больше не работает, и активировать опцию «Забыть эту сеть».
- Вернуться на предыдущий уровень меню, выбрать нужную сеть, ввести пароль и подключиться.
Сброс настроек
При острой необходимости сброс настроек iPhone можно выполнить таким образом:
- Перейти во вкладку «Настройки» – «Основные» – «Сброс».
- Выбрать категорию сброса настроек сети:
- Подтвердить удаление сетевых данных:
Перезапуск iPhone
Чтобы выполнить «брейк» или очистку оперативной памяти телефона, нужно придерживаться такой инструкции:
- Нажать и удерживать кнопку выключения смартфона («Power»).
- Когда появится программный ползунок выключения, также зажать кнопку «Home» на 9-10 секунд.
После «брейка» экран выключения снова сменится рабочим столом, а буфер обмена при этом очистится. Если остались запущенные приложения, система подгрузит данные, на которых работа была приостановлена. Как только всё загрузится, можно повторить попытку подключения к сети.
Проверка корректности работы роутера, его настройка
Если телефон не видит вай фай только тот, что раздает конкретный роутер, это может быть связано с работой самого маршрутизатора. Типичные причины такой неполадки указаны далее.
Маршрутизатор не включен в сеть питания
Чтобы устранить связанную с этим неполадку, достаточно подойти к маршрутизатору и включить его адаптер в розетку. Как только он загрузится, в списке видимых сетей появится его сеть вайфай.
Отключена раздача Wi-Fi на роутере
На каждом маршрутизаторе есть индикаторы, каждый из которых означает работу какой-то функции устройства. Если роутер подключен к электропитанию, стоит уточнить, горит ли на нем индикатор со значком беспроводной сети или надписью «Wi-Fi». В случае если он не горит, стоит поискать на корпусе кнопку отключения беспроводной раздачи (обычно обозначена надписью «Wi-Fi on/off») и нажать на нее.
После этого проверить, загорелся ли нужный светодиод. Включить беспроводную раздачу можно и через веб-интерфейс маршрутизатора. Для этого потребуется открыть браузер, набрать в его адресной строке IP-адрес роутера (указан на заводской наклейке внизу корпуса), перейти, ввести логин и пароль (смотреть там же, на наклейке). Затем перейти в раздел «Wireless» (или «Беспроводные соединения»), найти чек-бокс с подписью «Enable wireless router radio» (или «Включить беспроводное вещание» у TP-Link). Текст надписей может отличаться для разных моделей устройств. В чек-боксе надо будет поставить галочку, затем нажать кнопку «Сохранить» ниже.
Произошел сброс настроек роутера
В таком случае список сетей пополнит новая с высоким уровнем сигнала. Тут возможны два варианта действий:
- подключиться к Сети с заводскими настройками маршрутизатора
- настроить сеть Wi-Fi заново
Первый вариант проще и быстрее, но может быть недостаточно безопасным, так как установленный на заводе пароль, скорее всего, очень простой (как правило, короткий и состоит только из цифр) и не способен защитить вайфай от взлома перебором. Для подключения достаточно определить нужную сеть в перечне доступных (название указано на заводской наклейке с подписью «SSID»), нажать на нее, ввести ключ безопасности (он также указан внизу корпуса; как правило, обозначен надписью «Пароль беспроводной сети»), сохранить.
Второй вариант требует ручной настройки. Для этого потребуется зайти в его веб-интерфейс, в списке опций выбрать «Быструю настройку». Далее по пунктам программа сама предложит задать все необходимые параметры (тип шифрования, название Сети и пароль, выбор канала), укажет рекомендуемые значения параметров. В конце обязательно нажать кнопку «Сохранить».
Роутер неисправен
Если на устройстве не горит ни один индикатор либо не включается индикатор раздачи Wi-Fi, причиной тому может быть аппаратная неисправность маршрутизатора. Для проверки предположения стоит его перепрошить. Если перепрошивка не поможет, обратиться в авторизованный сервисный центр.
В доме отключено электричество
Такое нечасто, но бывает. Днем не всегда удастся быстро понять, отчего перестал ловиться вайфай в квартире. Характерным признаком отключения электричества будет исчезновение всех доступных сетей Wi-Fi. К сожалению, без питания работать роутер не сможет, в такой ситуации стоит дождаться подключения электроэнергии.
Комментарии (26)
Что делать, если нет подключения к Wi-Fi на телефоне
Задавая себе вопрос, что делать, если телефон не подключается к wifi, нужно знать, что, прежде всего, нужно провести первоначальную проверку телефона и сетевого оборудования.

Сначала нужно определить, с какой проблемой пришлось столкнуться пользователю:
- Смартфон на ОС Android вообще не подключается к удаленной точке доступа. На экране отображается «Сохранено и прочее.
- Девайс сопряжен с маршрутизатором, но интернет не работает. На экране смартфона может отображаться ошибка «Интернет может быть недоступен» или же просто оповещение об ошибке доступа к интернету через браузер. Наиболее распространенные ошибки «Проверьте подключение к сети» или «Отсутствует интернет-соединение».
Независимо от того, о какой проблеме идет речь, и к какой сети пользователь подключается (домашняя или общественная), необходимо выполнить следующий алгоритм действий:
- Отключить, и по истечении небольшого количества времени снова включить вай-фай. Предпочтительнее даже просто перезагрузить устройство.
- Если есть доступ к маршрутизатору, обязательно его перезагрузить. Достаточно отключить питание на несколько секунд.
- Убедиться подключаются ли к роутеру другие устройства, и можно ли с них выйти в интернет.
Обратите внимание! Если не удается выйти в интернет через общественную сеть, то, скорее всего, проблема кроется в самой точке доступа
Почему телефон не подключается к wifi: устанавливаем правильный «диагноз»

Итак, если телефон не ловит вай фай от роутера, стоит проверить:
1. Не «завис» ли маршрутизатор.
Действительно, некоторые причины того, что телефон не видит вай фай можно смело называть мистическими. Ведь именно так называются все необъяснимые явления? На самом деле, все без исключения роутеры периодически отказываются выполнять возложенные на них задачи, а почему так происходит — не ответят даже производители данного оборудования.
Итак, если телефон перестал ловить wifi после плодотворной работы с беспроводным подключением, в первую очередь нужно перезагрузить маршрутизатор. Для этого достаточно отключить устройство с помощью кнопки ON/OFF на корпусе устройства (или выдернуть штекер питания из гнезда POWER), подождать 30 секунд и вновь подключить роутер к электросети.

Таким образом, если телефон не видит wifi роутер по причине его «зависания» — проблема будет устранена.
2. Корректность аутентификации телефона в беспроводной сети
Если произошла ошибка аутентификации, и телефон не подключается к WiFi, вначале нужно перезагрузить свой мобильный девайс.
Если перезагрузка не помогла — придется удалять соединение и заново создавать подключение к домашней сети «вай фай»
3. Не превышено ли количество устройств в домашней сети
Чтобы узнать, почему телефон не видит wifi дома, зайдите в настройки роутера и посмотрите, какому количеству устройств позволено использовать ваш Wi-Fi.
Возможно, вы включили ноутбук, планшет, телефоны и т.д., а ваш маршрутизатор поддерживает только 16 беспроводных подключений к домашней сети.
Или же, вы поставили слишком простой ключ доступа, а школьник из соседнего подъезда решил показать друзьям, что он крутой хакер. Юный взломщик подобрал пароль и раздал его друзьям.
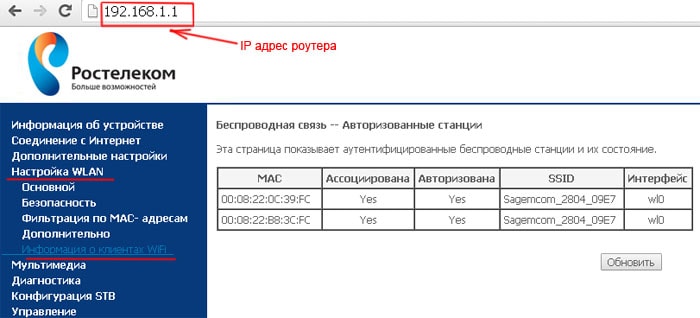
Несанкционированные подключения можно «забанить» через веб-интерфейс маршрутизатора, после чего обязательно измените пароль для доступа к WiFi на сложный и уникальный.
Не забудьте после смены ключа удалить все подключения на ваших мобильных коммуникаторах, и подключиться к сети с новым паролем.
4. Не повторяется ли SSID?
Такое редко, но происходит. Некоторые люди либо задают стандартный идентификатор сети, либо упрощают уникальное имя до простого, например «dlink», «tplink» и пр. Если кто-то поблизости также не стал напрягать фантазию, то при очередном подключении к домашней wifi сети возникнет ошибка аутентификации.
Выключите свой маршрутизатор и посмотрите, нет ли его названия в списке доступных WiFi сетей вашего телефона? Если сеть с таким именем уже существует, то измените SSID на уникальный, сохраните настройки и перезагрузите маршрутизатор.
5. Не сломался ли роутер или мобильный телефон.
В отношении роутера можно попробовать сбросить настройки до заводских с помощью кнопки RESET
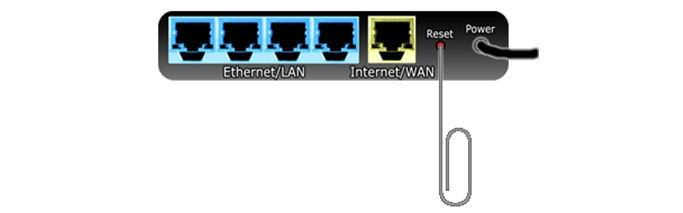
и заново настроить прибор через веб-интерфейс в соответствии со стандартными инструкциями.
После такой «операции» все пароли изменятся на заводские, в том числе и аутентификационные данные
Если после полной перенастройки роутера телефон по-прежнему не подключается к интернету через wifi, стоит обратиться в сервисный центр или гарантийную мастерскую.
Работает ли роутер?
Время от времени любой роутер по неизвестным причинам «впадает в кому», т.е. зависает, переставая раздавать Wi-Fi. Разумеется, в это время подключение к интернету пропадает, и телефон перестаёт видеть Вай-Фай сеть, хотя до этого всё исправно работало. Этот сбой устраняется очень легко: нужно просто перезагрузить роутер, т.е. нажать на кнопку выключения, подождать несколько секунд и затем опять включить.
В некоторых моделях кнопка включения не предусмотрена – не страшно, просто вытащите из разъёма шнур питания, а затем вставьте обратно. Чаще всего после этой несложной манипуляции доступ к Wi-Fi восстанавливается.
Другие возможные причины
Выйти в Интернет по вайфай можно не только с помощью роутера. Раздавать интернет можно со многих устройств, у которых есть Wi-Fi-адаптер (смартфон, телевизионная приставка, ноутбук). Если «Андроид» или айфон не видит WiFi, настроенный на ноутбуке под управлением Windows, надо выполнить следующие действия:
- Нажать правой клавишей мыши на знак Сети в правом нижнем углу экрана, выбрать «Центр управления…».
- В открывшемся меню слева найти надпись «Изменить дополнительные параметры…», откроется окно «Изменить параметры общего доступа…».
- В пунктах «Сетевое обнаружение», «Общий доступ к папкам и принтерам» выбрать верхний вариант — «Включить».
- В разделе «Доступ к общим папкам» поставить точку напротив предложения «Включить общий доступ, чтобы сетевые пользователи могли читать и записывать файлы…».
- Нажать «Сохранить».
Сетевое имя вашего роутера дублировано другим устройством
Многие пользователи, чтобы не усложнять себе жизнь, дают своей домашней сети слишком простое и распространённое имя (SSID): «tplink», «network» и т.д. В этом случае слишком высока вероятность, что кто-то из соседей, не мудрствуя лукаво, присвоит то же имя своему роутеру. При подключении телефона к сети в этом случае, скорее всего, будет постоянно возникать ошибка аутентификации.
Проверить это очень просто: выключите роутер и проверьте список доступных сетей: возможно, в нём найдётся двойник вашей сети. Чтобы исключить повторение этой неприятности, придётся придумать другой SSID, изменив его в настройках роутера, после чего перезагрузить устройство и создать для телефона новое подключение.
Возможные причины сбоя
Если Android не может подключиться к Wi-Fi — например, вместо активного значка вайфая вы видите серую кнопку и значок восклицательный знак — то причиной этого может быть:
- Неправильный пароль от Wi-Fi.
- Установка неподдерживаемого типа защиты или стандарта беспроводной связи в настройках роутера.
- Проблемы с прошивкой Android.
Первым делом необходимо понять, в работе какого устройства возникают проблемы. Если к точке не подключается только ваш телефон, то причину следует искать в его настройках и прошивке. Если беспроводную сеть не находит ни одно устройство, то следует проверить настройки роутера.
Torch Browser 52.0.0 на русском.
Что делать, если ничего не помогло
Если ни один из вышеперечисленных способов не помог вам устранить проблему, то попробуйте поискать причину в самом роутере или обратиться в техническую поддержку оператора, есть вероятность, что ошибка возникает на их стороне. Если же вы уверены, что причина в самом устройстве, остаётся одно — сбросить настройки до заводских. Учтите, сброс приведёт к потере всех данных, хранящихся в памяти устройства, поэтому заранее сохраните их на другом носителе. Чтобы выполнить сброс, перейдите к блоку «Восстановление и сброс» в настройках устройства, а после нажмите на кнопку «Сброс» и пройдите процедуру.
Нажимаем на кнопку «Сброс» и завершаем процесс
Если Android подключается к Wi-Fi, но не загружает что-либо через эту сеть, необходимо перезагрузить роутер, устройство, выполнить повторное подключение, изменить настройки IP и DNS. Самый верный, но при этом радикальный метод — сбросить настройки. Если это не поможет, сломан Wi-Fi модуль.
WiFi перестал работать на ноутбуке после переустановки Windows
Если иконки беспроводного подключения в «Центре управления сетями» нет, это означает, что на ноутбуке вообще не работает присутствующий на нем wifi адаптер. Этому могут быть следующие объяснения:
- Отсутствуют драйверы
- WiFi адаптер сломался
- Неисправен USB порт, к которому присоединен внешний беспроводной модуль
Чаще всего встречается именно первый вариант. В результате многочисленных установок различных программ, антивирусного ПО или переустановок системы Windows драйверы на встроенное железо могут перестать корректно работать, или на жаргоне компьютерщиков, «слететь». Проверить это не сложно — достаточно войти через окно поиска в диспетчер устройств Windows 10 или 7.
Если все подключено и настроено, wifi адаптер определяется системой, но он все равно не может найти доступные для подключения сети, то зайдите в «Диспетчер устройств» Windows и удалите устройство. Затем установите драйвера заново.
После этого при клике на иконку сетевых подключений в правом нижнем углу должен появиться список доступных сетей.
Кстати, попробуйте также на время отключить антивирус — в отдельных случаях именно он может блокировать подозрительные на его взгляд подключения, из-за чего ноутбук не ловит wifi.
Перезагрузите ваш роутер и телефон, если не стабильно работает Вай Фай
В некоторых случаях случайный сбой в работе роутера и самого гаджета могут стать причиной того, что не работает Вай Фай на мобильном устройстве. В таком случае рекомендуем перезагрузить ваш роутер, для чего просто отключите его на минуту, а затем включите обратно.
Перезагрузите ваш роутер
Также перезагрузите ваш смартфон стандартным образом. Это поможет исправить отсутствие Wi-Fi на телефоне.
В случае Айфонов вы можете выполнить принудительную перезагрузку девайса.
Она выполняется следующим образом:
-
Айфон X, 8 и 8 Plus – быстро нажмите и отпустите кнопку «Громкость вверх», затем кнопку «Громкость вниз», затем нажмите и удерживайте боковую кнопку пока вы не увидите логотип Эпл;
Сброс на айфоне X и 8
-
Айфон 7 и 7 Plus – нажмите и одновременно удерживайте кнопку «Power» и «Громкость вниз» не менее 10-20 секунд, пока вы не увидите логотипа Эпл;
Сброс телефона на Айфон 7
-
Айфон 6 и ранее – нажмите одновременно кнопку «Power» или «Home» на 10-20 секунд до появления логотипа Эпл.
Сброс настроек на айфоне 6
Не подключается к Wi-Fi на телефоне (iPhone и Android)
Если попытки подключить телефон к доступному Wi-Fi не увенчались успехом, проблему необходимо искать в самом гаджете или в роутере. Мобильное устройство в таких случаях может не видеть сеть, но если и находит ее, то после ввода пароля подключения не происходит.
Самые типичные проблемы при подключения к Wi-Fi на телефоне:
- ошибка аутентификации;
- не происходит получение IP-адреса;
- нужная сеть не определяется.
Проблемы с аутентификацией
Если на экране появляется фраза «Ошибка аутентификации» или «Сохранено WPA/WPA2», скорее всего дело в неправильно введенном пароле. В ином случае стоит попробовать перезагрузить роутер, а если не помогло, то удалить сеть из памяти телефона, а затем подключиться к ней заново.
Смартфон не может получить IP-адрес
Эта проблема типична только для ОС Андроид. Причины могут быть две: отключен DHCP-сервер или произошел сбой в работе Андроид. Определить какая из них актуальна в данном случае просто, достаточно попробовать выполнить подключение с другого мобильного устройства.
Если проблема повторилась, необходимо дать разрешение на включение DHCP сервера в настройках роутера. Эту опцию можно найти в разделах LAN или ЛВС. Новые настройки необходимо сохранить. Если другие телефоны запросто подключаются к данному Wi-Fi, стоит попытаться перезагрузить свое мобильное устройство, причина в нем.
https://youtube.com/watch?v=YDvVwzDwU-U
Телефон по-прежнему не видит сеть
Причина скорее всего, в настройках Wi-Fi роутера. Если отключение и перезагрузка не изменят ситуацию, стоит попробовать изменить параметры маршрутизатора. Чаще всего помогает смена канала сети и региона.
В настройках роутера необходимо выставить статический канал и другой регион. Можно попробовать поставить регион США, а если статический канал был настроен ранее, стоит поставить «Авто». Этот сбой может не касаться других ранее подключенных домашних устройств, которые работают нормально, а новый телефон присоединиться не может.
Если все вышеперечисленные проблемы устранены, и другие телефоны легко подключаются к нужному Wi-Fi, причиной сложностей может быть сбой операционной системы гаджета. В большинстве случаев дело ограничивается перезагрузкой.
Сохранено, защита WPAWPA2
Если подключение осуществляется без пароля, то ошибки аутентификации быть не может. Тем не менее, бывает другая ситуация — сеть сохранена, но доступа в интернет нет. Обычно помогает перезагрузка роутера, но иногда приходится залазить в настройки достаточно глубоко.
- Проверьте правильность ввода пароля от Wi-Fi.
- Зайдите в интерфейс роутера. Установите правильный регион (тот, в котором вы находитесь).
- Выберите канал от 1 до 10 вместо Авто.
- Попробуйте другой режим работы роутера. Если стоит «N» или «В», установите «Auto» или «B/G/N mixed».
- Измените тип шифрования и пароль.
- Поэкспериментируйте с шириной канала. Сначала попробуйте установить «Auto», потом «20 MHz» и так далее.
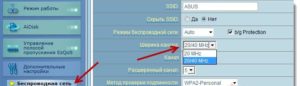
Увеличить
Кроме того, посмотрите количество разрешенных устройств. Если стоит «0», значит, ограничений нет.
Способы проверки функционирования Wi-Fi соединения
Если Андроид не подключается к вайфаю, нужно убедиться в работоспособности соединения с беспроводной точкой доступа.
Ранее в статье уже говорилось, что для проверки функционирования wifi сети необходимо подключиться к маршрутизатору с нескольких других устройств. Если они подключились к сети, и с них удалось выйти в интернет, то проблема кроется не в маршрутизаторе, а смартфоне.
Если подключение отсутствует, то нужно выяснить — не работает маршрутизатор или же интернет отсутствует вовсе из-за проблем у провайдера. Для этого сетевой кабель нужно подключить напрямую к ПК и проверить подключение.
Вам также может понравиться
В чем причина, если на ноутбуке не работает интернет по WiFi?
Прежде всего нужно определиться с причиной возникновения трудностей с работой интернета через wifi на ноутбуке с операционной системой Windows. Я уточняю, что проблема свойственна именно ноутбуку, так как обычный стационарный ПК чаще всего подключается к маршрутизатору по кабелю, либо вообще получает доступ в интернет по прямому подключению к провайдеру. Но все нижеизложенные инструкции подходят и для решения вопросов с большим ПК, если на нем установлен беспроводной модуль и также присутствует рассматриваемая сегодня проблема.
Итак, все причины можно разделить на 2 группы:
- Ошибки на самом ПК, когда ноутбук не видит wifi изначально или просто в один «прекрасный» день он перестал работать
- Причины, связанные с конфигурацией беспроводной сети — неправильные настройки, не работает wifi роутер или просто не раздает wifi
Как подключить к Wi-Fi?
Чтобы телевизор мог работать с имеющимся роутером, в его настройках сети должны быть выставлены верные параметры. Если говорить о проводном соединении с роутером, то надо проверить точность введенных (либо автоматически установившихся) IP-адреса, основного шлюза, DNS-сервера и маски подсети. При беспроводном подключении, кроме вышеозначенных параметров, надо удостовериться, что есть соединение с сетью Wi-Fi, для чего нужен пароль.
Все модификации Smart-TV Samsung настраиваются приблизительно аналогично. Отличается только порядок входа в необходимые настройки через меню. Рассмотрим ряд примеров.
Автонастройка соединения на Smart-TV
В виде образца возьмем телеприемник Samsung К-серии. Чтобы настроить на нем беспроводное соединение в авторежиме, не нужно вводить IP-адрес и другие параметры сети, нужно лишь сделать несколько действий.
- Войти в меню настроек посредством пульта либо кнопочек на корпусе телевизора.
- Открыть вкладку «Сеть» в левой области меню настроек.
- Выбрать «Настройка сети» в открывшемся окошке.
- Если установлено, что телевизор подсоединяется к сети через сетевой кабель, в выпавшем меню «Выберите тип сети» надо выбрать «Кабель», после этого настройка закончится. Когда используется беспроводное подключение, указывается «Беспроводная».
- Телеприемнику понадобится определенное время, чтобы найти доступные беспроводные сети. По окончании сканирования на телеэкране появятся доступные для подсоединения сети Wi-Fi. Выбираем свою сеть.
- Если телеприемник ранее не подключался к Wi-Fi-сети, то будет нужно ввести его на следующей странице настроек соединения.
- Ставим галочку возле «Показать пароль», чтобы не напутать при вводе пароля от сети Wi-Fi.
- Если пароль правильный, и телевизор и/либо роутер функционируют нормально, на телеэкране появится сообщение о благополучном подсоединении к Wi-Fi-сети.
- На то, что соединение с сетью есть, будет указывать значок в верхней области экрана. Если между иконкой с рисунком планеты и иконкой роутера есть соединительная линия (точки оранжевого цвета), значит, телевизор имеет выход в сеть. Настройка закончена.
Если сервер DHCP не включен, его можно активировать, для чего потребуется перенастраивать роутер. Исправить ситуацию можно и посредством настройки параметров сети ТВ-приемника в ручном режиме.
Ручная
Рассмотрим пример настройки подключения Wi-Fi на Samsung Smart-TV UE-серии.
- Открываем меню настроек телеприемника, переходим во вкладку «Сеть», потом выбираем раздел «Настройка сети».
- Выбираем в следующем окне «Далее».
- Если телевизор подключается к интернету посредством кабеля, из перечня «Выбор типа сетевого соединения» выбираем пункт «Кабель». Если подключение происходит посредством Wi-Fi, выбираем «Беспроводн. (общие)», потом кликаем по кнопочке «Далее».
- На телеэкране появится перечень доступных сетей. Выбираем свою.
- В следующем окошке вводим пароль от сети Wi-Fi, кликаем «Далее» для подсоединения.
- Если ТВ-приемник сумеет получить параметры сети от роутера, появится окошко с информацией.
- Если в полях «IP-адрес», «Маска подсети», «Шлюз» и «Сервер DNS» прописаны значения, попросту кликните кнопочку «Далее», чтобы завершить настройки подсоединения. При другом развитии событий кликните кнопочку «Настройки IP» для внесения надлежащих параметров сети вручную.
- В следующем окошке в меню «Режим IP» укажите параметр «Ручной». На телеэкране появятся поля с параметрами сети.
- Все поля надо будет заполнить согласно настройкам маршрутизатора. Их можно увидеть, к примеру, в свойствах подключения сети на ПК либо смартфоне, подсоединенном к тому же роутеру. Внесите такие же настройки в телевизионный приемник, исключая IP-адрес (в нем надо поменять последнее число).








