Почему не работает youtube на телевизоре и как восстановить приложение
Содержание:
Смотрим YouTube на Smart TV телевизоре
Чтобы смотреть видео на YouTube непосредственно на самом телевизоре, через приложение, нужен телевизор с функцией Smart TV и возможностью подключения к интернету. Это может быть телевизор LG с webOS, или более старой версией Smart TV. Телевизор Samsung со смарт функциями (Smart Hub). Или же Sony, Philips, Hisense, Kivi и другие. Большинство из этих телевизоров сейчас работают на Android TV.
Нужно выяснить, есть ли в вашем телевизоре Smart TV. Посмотрите характеристики на официальном сайте, информацию на коробке, или наличие кнопки вызова меню Smart TV на пульте дистанционного управления.
Если у вас телевизор со Smart TV, то все что необходимо сделать, это подключить его к интернету. Можно по Wi-Fi сети, или с помощью кабеля. В зависимости от того, какой у вас телевизор и какое подключение доступно в вашем доме. Разобраться в этом вам поможет моя статья: как подключить телевизор к интернету. Там же вы найдете ссылки на подробные инструкции по подключению телевизоров LG, Samsung и Philips.
Подключили телевизор к интернету, дальше открываем меню Smart TV, находим и запускам приложение YouTube. В приложении уже можно выбирать видео для просмотра, использовать поиск. А если зайти под своей учетной записью Google, то на телевизоре появляться все каналы, на которые вы подписаны.
- Вот так выглядит Ютуб на телевизорах с Android TV (Philips, Sony, возможно другие производители):Выбираем любое видео и смотрим.Управление очень удобное. Можно ставить лайки, но вот комментарии смотреть нельзя. И почему-то до этой поры нет поддержки 4k в приложении YouTube на Android TV. Вот не знаю, как с этим обстоят дела на телевизорах Samsung и LG.
- На телевизорах LG (с webOS) YouTube запускается вот так:
- На телевизоре Samsung все примерно так же. В меню Smart Hub находим красную иконку приложения YouTube и выбираем ее.
Телевизоры у всех разные и версии Smart TV тоже разные, поэтому, само меню может отличатся. Но найти нужное приложение не сложно. Интерфейс там достаточно простой и понятный. Насколько мне известно, приложение YouTube на Smart TV всегда установлено по умолчанию. На всех телевизорах.
Выше мы рассматривали способ, с помощью которого можно смотреть видео используя только один телевизор. Без дополнительных устройств. Я считаю, что это лучшее решение. Все быстро включается и стабильно работает. Но есть и другие варианты.
Что значит стагнация?
Как оплатить подписку?
Для того чтобы оплатить подписку на Zengram на главной странице, личного кабинета в основном меню найдите пункт «Цены» и нажмите на него.
Далее вы попадаете на страницу выбора тарифов. Выбираете нужный вам тариф, нажав на него, после чего выбираете платежную систему, через которую вы хотите совершить оплату и нажимаете на нее.
После этих действий вы попадете на страницу оплаты. В моем случае я выбрал оплату через карту банка. Соответственно мне нужно ввести данные моей карты и нажать на кнопку «Оплатить».
Далее необходимо подтвердить перевод SMS кодом который придет на ваш телефон, после чего нажать на кнопку «Продолжить».
Затем вы попадете на страницу, в которой вам скажут, что платеж успешно совершен. В этой вкладке вам просто нужно нажать на кнопку «Вернуться в магазин».
Все после тих действий вы вернетесь на страницу Zengram, где вам сообщат, что вы успешно пополнили баланс и обновится таймер остатка времени.
Как установить и активировать?
Смарт-телевизоры рассматриваемого бренда выпускаются в Корее. Такая техника оснащается операционной системой Tizen. В связи с этим видеохостинг не требует отдельной установки. Он уже встроен в телевизор. Стоит отметить, что не вся телевизионная техника марки Samsung поддерживает функцию Smart. Этот момент можно уточнить, посмотрев инструкцию с технической характеристикой изделия.
Если телевизор имеет указанную функцию, можно подключить его к интернету. Способ выбирается в зависимости от ситуации. Это может быть проводное подключение или же Wi-Fi. Затем следует войти в меню «Смарт ТВ». Там нужно найти значок YouTube. Нажав на него, можно выбирать любое видео. Если войти в систему через Google, вы сможете увидеть свои подборки фильмов и музыки, сохраненные в аккаунте.

Эти возможности доступны только при входе через смартфон или компьютер.
Если по каким-то причинам описанный выше метод не сработал, можно настроить видеохостинг по-другому.
- Сначала нужно скачать на компьютер, ноутбук или планшет виджет рассматриваемого приложения.
- Возьмите флешку. Создайте на ней папку, назовите ее Youtube. Загрузите в нее архив приложения, которое вы скачали.
- Затем вставьте флешку в USB-порт телевизионной техники. Запустите Smart Hub.
- В появившемся списке найдите приложение видеохостинга.
Случаются ситуации, когда установленное приложение пропадает из меню. В таком случае следует провести повторную установку. Найти приложение для скачивания можно в официальном магазине Samsung Apps. Нужно лишь ввести название в строке поиска.

После установки приложения его лучше подсоединить к телефону или компьютеру. Это повысит удобство использования. Открывать видео вы будете на мобильном устройстве или ноутбуке. Воспроизводиться же оно будет на большом экране.
Чтобы это сделать, нужно:
- Открыть программу на вашем дополнительном устройстве (ПК или телефоне). Там следует нажать «Просмотр на ТВ».
- На телевизионной технике нужно найти в меню пункт «Привязать устройство».
- Появившийся код необходимо ввести в соответствующее поле. После этого нужно нажать «Добавить». О привязке гаджетов будет свидетельствовать особый значок.
- Для начала трансляции нужно будет лишь нажать на него.

Как войти в аккаунт Ютуб на телевизоре
Ни для кого не секрет, что для доступа к полному списку возможностей YouTube, необходимо прохождение авторизации. Вход в персональный аккаунт позволяет человеку управлять своими подписками и просматривать собственную подборку видеороликов, зачастую избегая функцию поиска.
Но из-за технических особенностей ТВ-приемников процесс входа в аккаунт для многих оказывается затруднительным
Поэтому важно рассмотреть этот вопрос отдельно, чтобы ни у кого не возникло сложностей во время авторизации
Итак, первым делом потребуется открыть приложение YouTube на телевизоре. В левом нижнем углу можно будет обнаружить иконку, отвечающую за личный профиль пользователя. Именно туда и нужно передвинуть курсор, чтобы ввести данные своего аккаунта.
После нажатия кнопки «Войти» система предложит несколько способов авторизации. Самый простой – воспользоваться смартфоном, на котором уже была пройдена авторизация в Ютубе. Но в то же время можно вручную ввести параметры учетной записи, включая адрес электронной почты и пароль.
Как бы то ни было, вход через смартфон/планшет осуществляется намного быстрее. Ведь все мы помним о сложностях ввода символов на телевизоре. Тут не поможет даже голосовой ассистент. Так что по возможности всегда используйте мобильный гаджет и действуйте в строгом соответствии с инструкциями, которые появляются на экране.
Телевизор начнет поиск устройства, находящегося поблизости (смартфон). Чтобы поиск был выполнен корректно и максимально быстро, нужно подключить оба девайса к одной сети Wi-Fi. При успешном завершении операции на смартфоне высветится уведомление о том, что осталось нажать лишь подтверждающую кнопку на телевизоре. То есть войти в аккаунт.
При успешном сопряжении на экране телевизора высветится модель используемого смартфона. Это является свидетельством того, что ТВ-приемнику удалось корректно определить девайс, на котором ранее использовался Ютьюб. Останется лишь выдать разрешения через смартфон, то есть доступ к персональным данным. Далее начнется процесс входа, об успешном завершении которого пользователь получит уведомление как на смартфоне, так и на телевизоре.
Сразу же после входа станут доступны персональные рекомендации пользователя, а также фид «Подписки». Теперь вы можете без проблем смотреть ролики на своем телевизоре, используя аккаунт YouTube. При необходимости учетную запись всегда можно поменять при помощи раздела Ютуб, расположенного в левом нижнем углу интерфейса.
В случае, если в процессе настройки оборудования возникли какие-либо проблемы, рекомендуется обратиться к помощи следующего видеоролика. В нем подробно описан весь процесс входа в аккаунт от начала и до конца.
Частые проблемы при подключении
Ломаное изображение
Если изображение пикселизируется или прерывается, то это не ошибка вашего приёмника, а слишком слабый сигнал, который к нему поступает. Часто это сопровождается временной потерей звука или полным отсутствием приёма и появлением сообщения «No Signal».
Поищите более удачное направление антенны, попробуйте использовать отражённый сигнал. Другой причиной слабого сигнала бывает отсутствие или прерывание контакта в кабеле или разъёме. Проверьте кабель, соединяющий антенну с декодером. Убедитесь, что он не повреждён и не сломан, а разъёмы на его концах установлены правильно и надёжно.
Если пиксельное изображение появляется только на некоторых каналах, возможно, у вас есть проблема с конкретным мультиплексором.
Изображение черно-белое
Вероятная причина – вы подсоединили кабель не к тому разъёму. Также следует проверить настройку изображения в тюнере и выбрать там режим PAL или AVTO. Неисправным может оказаться и сам ресивер.
Отсутствуют некоторые каналы
Если вы получаете только некоторые из наземных каналов, то либо ваша антенна установлена неправильно, либо какие-то каналы изменили параметры передачи и нуждаются в повторном поиске. Для решения – запустите автоматическое обновление списка каналов.
Отсутствуют вообще все каналы
Крайний случай, когда вы не получаете буквально никаких каналов DVB-T2, имеет множество причин. Но проверьте наиболее вероятные:
- если до сих пор вы получали каналы без каких-либо проблем, то возможно это профилактические работы на ретрансляторе. Это кратковременная потеря сигнала;
- если вы только выполнили подключение приставки цифрового ТВ к телевизору, то проверьте правильность подключения оборудования и выбора источника сигнала в телевизоре. Все выполнили верно? Запустите автоматическое сканирование каналов.
Ещё одна возможная неприятность
Некоторые спутниковые, кабельные и цифровые приставки могут формировать сигнал для HDMI, но, тем не менее, в меню такого тюнера приходится ставить сниженное разрешение, иначе приём сигнала значительно ухудшается.
Причины, по которым не работает YouTube
YouTube – крупнейший в мире видеохостинг по состоянию на сегодняшний день. Почему эта площадка столь популярна? Динамичный рост числа активных пользователей этого сервиса объясняется несколькими аргументами:
- Доступ к видеоконтенту предоставляется исключительно на бесплатной основе;
- Каждый пользователь имеет возможность беспрепятственно загружать собственные видео;
- Блогеры, видеоролики которых набирают множество просмотров, смогут монетизировать свой канал;
- Приобретение платной подписки позволит отключить рекламу и открыть доступ к дополнительным материалам;
- Видеохостинг адаптирован для просмотра видео на мобильных устройствах – планшетах, смартфонах. Можно бесплатно скачать специальное приложение;
- Этот сервис можно рассматривать в качестве полноценной замены телевизионному вещанию;
- На просторах видеохостинга можно найти видеоролики различной тематики;
- Сервис постоянно прогрессирует и развивается, появляются новые функции;
- Качество загружаемого пользователями контента также постепенно улучшается.
Куда зайти, чтобы открыть на Смарт ТВ Ютуб? На телевизорах есть предустановленный «клиент». Интерфейс мало чем отличается от обычного мобильного приложения. С его помощью вы сможете смотреть видео и следить за активностью блогеров. Пользоваться браузером для просмотра контента совершенно необязательно.
Почему приложение перестало работать на телевизоре? Если возникли определённые трудности, то сначала нужно разобраться с причиной их появления. Самые распространённые варианты:
- Внесение изменений в стандарты работы видеохостинга;
- Прекращение поддержки устаревших моделей телевизоров;
- Программный сбой приложения;
- Программа удалена с официального магазина;
- Временные технические сбои в работе сервиса.
Если говорить о телевизорах Samsung, то преимущественно причиной некорректной работы приложения зачастую становится отказ от поддержки старых моделей. Ещё в прошлом году транснациональная корпорация Google заявила, что все устройства, которые старше 2012 года, больше не смогут использоваться для просмотра видеороликов через официальное приложение.
Как пользоваться youtube.com/activate
1) Введите цифры, показанные на устройстве, и нажмите «Далее».
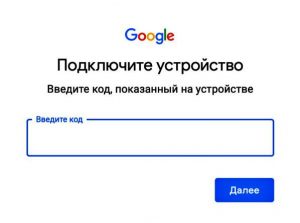
2) Разрешите доступ к своему аккаунту Google.
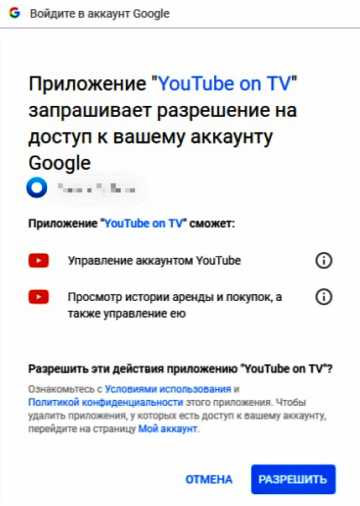
Как сделать синхронизацию
Многим пользователям со встроенным браузером помогает ссылка https://youtube.com/tv. Сервис позволяет делать синхронизацию, как в мобильной версии. Перейдите на страницу аккаунта, выберите перечень подключенных ТВ, добавьте новый компонент. Если соединение не идет, подключите ПК к телевизору, используя HDMI проводок. Разъемы есть на обоих устройствах.
Возможные проблемы с активацией
Когда код активации так, как должен, не генерируется, возникает ошибка с подтверждением синхронизации, рекомендовано обновить клиентскую программу приложения либо откатить ее до старой версии. Другой эффективный быстрый способ решения проблемы – применения браузера на вашем умном телевизоре. Большинство моделей техники позволяют работать с любыми браузерами.
Чтобы выполнить корректную синхронизацию, используйте Google Chrome. Авторизоваться с телефона и телевизора на YouTube нужно одновременно. Потом выполните действия по синхронизации автоматически или вручную, как указано выше.
Альтернативный выход из ситуации
Что делать, если приложение YouTube на Самсунг Смарт ТВ перестало работать или сильно тормозит? Ваши действия напрямую зависят от того, что именно стало причиной некорректной работы программного обеспечения. Если дело в устаревшем ТВ, тогда восстановить работу официального приложения Ютуб не получится. Поэтому необходимо искать альтернативные варианты.

Альтернативные способы не так удобны, но они действенные. Поэтому вы сможете воспроизводить видео с самого популярного хостинга, даже если на телевизоре нет Ютуба. Пошаговая инструкция по настройке просмотра видео с YouTube на устаревших моделях телевизоров Samsung:
- Установите программу для трансляции видеоконтента с другого устройства.
- Для телевизоров Samsung подходит приложение под названием Video TV Cast.
- Скачайте из официального магазина приложение Video@TV Cast Samsung TV-HD Movie Streaming.
- Подключите смартфон или планшет, а также телевизор к домашней беспроводной сети.
- В приложении на мобильном устройстве нужно активировать трансляцию сигнала.
- На экране смартфона появится IP, его необходимо ввести в ПО на ТВ.
- Когда соединение будет установлено, откройте YouTube и запустите видео.
Если на вашем телевизоре есть браузер, тогда задача заметно упрощается.
Преимущественно проблемы с работой приложения YouTube возникают, если используется телевизор Samsung старше 2012 года. Во всех остальных случаях ситуация решается путём перезагрузки приложения. Альтернативные варианты, представленные выше, помогут решить проблему с просмотром видео на YouTube.
Заключение
Делаем вывод: для того чтобы смотреть ролики с Youtube не обязательно иметь устройство с опцией Смарт-ТВ. Достаточно приобрести цифровой кабель и использовать телевизор как проектор изображения со стационарного компьютера.
Если вопрос цены вас не сильно волнует, то можно купить специальную приставку. При выборе учитывайте, что лучше приобретать модели нового поколения. Из-за постоянно меняющихся условий и усовершенствования технологий старые девайсы могут не поддерживать отдельные функции.
А о том, как отключить Ютуб на Телевизоре, читайте в соответствующей статье.
Читайте далее:
Инструкция, как подключить Ютуб к телевизору через телефон
Инструкция, как обновить Ютуб на телевизоре
Исправляем ситуацию, когда на смарт-ТВ не работает Ютуб
Советы, как отключить Ютуб на телевизоре
Youtube Vanced: почему не удается войти в аккаунт?








