Открываем формат pptx
Содержание:
- Как открыть файл pptx на виндовс 7
- Софт для конвертации
- Типы файлов PPT
- Powerpoint онлайн – официальный сервис от Microsoft
- Характеристика формата файла .ppt
- Как открыть файл pptx linux
- Как лучше подавать информацию
- Что такое формат pptx
- Открытие презентаций с помощью онлайн-сервисов
- Резюме файла PPT
- Программа PPT Reader
- iSpring Cloud
- Как конвертировать файл PPT
- История
- Особенности расширения
- Восстановление документа
- Ability Office Presentation
- Открыть файл pptx mac
- Лучшие расширения для браузеров и их преимущества
- Как открыть файл pptx на виндовс 10
- Открыть файл pptx онлайн
- Возможности: интерактивное слайд шоу с аудио и спецэффектами
- Чем открыть файл ppt?
- Что такое файл PPT?
- A-PDF PPTToPDF
Как открыть файл pptx на виндовс 7
Объект создан в Microsoft PowerPoint 2007-2016, поэтому он может содержать в себе не только набор слайдов с текстом, но и графику и форматирование, различные эффекты.
Если у вас установлен офис 2000 или 2003, или Windows ХР, то задача с открытием pptx усложняется необходимостью установки дополнительного пакета совместимости FileFormatConverters. Он позволит старым версиям читать документы, созданные в новом офисе 2007 года и позднее. Использование WPS Office Presentation и PowerPoint Viewer — ещё один из вариантов, чем открыть ваши файлы на виндовс7 (Рисунок 3).
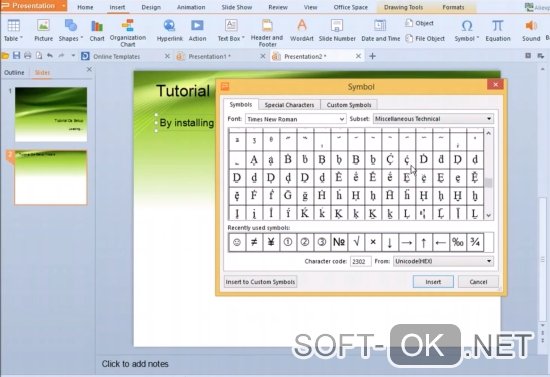
Рисунок 3. Пример открытого файла .pptx в приложении WPS Office Presentation
Пошаговая инструкция
Просмотр документа будет доступен двойным щелчком мыши по нему или из встроенного проводника, при наличии одной из указанных выше программ.
Чтобы презентация была доступна для редактирования и просмотра кликните по ней правой кнопкой мышки и вызовите контекстное меню.
Выберите в нём один из пунктов — «открыть»\«открыть с помощью», затем укажите нужную вам программу.
Чтобы воспользоваться PowerPoint, запустите приложение и выберите в его главном меню опцию «файл», затем во всплывающем окне нажмите «открыть» и укажите необходимый объект.
Софт для конвертации
Чтобы сохранить презентацию на флешку в другом формате, не обязательно загружать сторонние приложения, все можно сделать и через PowerPoint. Для правильной работы старого разрешения PPT понадобится включить в программе режим совместимости. Он позволит на новом продукте MicrosoftPowerPoint запускать старые форматы.
Чтобы запустить pptx на PP 2007, 2010 или 2013 никаких манипуляций не надо, ведь он предназначается для современных продуктов конструктора Майкрософт Офис.
Запуск совместимости форматов
Когда создается презентация, и предусмотрено ее применение в старых продуктах Повер Поинт, то запустить этот режим работы можно при помощи сохранения данных в разрешении PPT
Для этого:
- Открываем документ в программе;
- Нажимаем на слово «Файл» после чего выбираем пункт «Сохранить как»;
- Выбираем место хранения документа;
- В строке «Тип» ставим значение PP1997—2003;
- В строке «Имя» пишем название для документа;
Клацаем на иконку «Сохранить»
Запуск PPT в продуктах MSOffice 2013 и 2016 года производится в автоматическом режиме по принципу совместимости.
Запуск работы по совместимости для всех документов
Чтобы в документе были доступны все функции утилиты PP 2003 года, в программе надо настроить сохранение всех документов в старом разрешении.
Для этого:
- Выбираем меню первую строчку в верхнем меню, и нажимаем на команду «Параметры»;
- В открывшемся окне нажимаем на «Сохранение»;
На следующем этапе среди предоставленных вариантов в поле «Сохранять в этом формате» выбираем строку «PP 97-2003»
Отключение этого режима
Чтобы открыть PPTX без лишних проблем через приложения просмотра презентаций,надо документ сохранять именно в этом разрешении.
Для этой цели:
- Запускаем документ, созданный в старой версии программы;
- Переходим в меню «Файл» и выбираем пункт «Сохранить как»;
В строчке «Тип» выбираем файл pptx
Даем имя документу.
После этого легко получится открыть формат pptx. В программе 2013 и 2016 годов можно еще перевести pptx в pdf.
Типы файлов PPT
Ассоциация основного файла PPT
.PPT
| Формат файла: | .ppt |
| Тип файла: | PowerPoint Presentation |
Файл PPT является в первую очередь для редактирования слайдов презентации порождена Microsoft PowerPoint или любого приложения, презентации. Файл может включать в себя данные, такие как музыка, форматированный текст, фильмы, пуля точек, звуковые эффекты и изображения. Она либо может быть построена с нуля или один из шаблонов в этих программах презентаций.
| Создатель: | Microsoft Corporation |
| Категория файла: | Файлы данных |
| Ключ реестра: | HKEY_CLASSES_ROOT\.ppt |
Программные обеспечения, открывающие PowerPoint Presentation:
Apache OpenOffice, разработчик — Apache Software Foundation
Совместимый с:
| Windows |
| Mac |
| Android |
| Linux |
Ability Office, разработчик — Ability Plus Software
Совместимый с:
| Windows |
Google Drive, разработчик —
Совместимый с:
| iOS |
| Android |
| Web |
Infraware Polaris Office, разработчик — Infraware
Совместимый с:
| Windows |
| iOS |
| Android |
| bada |
Softmaker Office, разработчик — SoftMaker Software
Совместимый с:
| Windows |
| Android |
| Linux |
| Qtopia |
Microsoft PowerPoint, разработчик — Microsoft Corporation
Совместимый с:
| Windows |
| Mac | |
| iOS |
| Android |
Apple Keynote, разработчик — Apple
Совместимый с:
| Mac | |
| iOS |
Kingsoft Presentation, разработчик — Kingsoft
Совместимый с:
| Windows |
Corel Presentations X8, разработчик — Corel
Совместимый с:
| Windows |
Nuance OmniPage Pro X, разработчик — Nuance
Совместимый с:
| Mac |
IBM Lotus SmartSuit, разработчик — IBM
Совместимый с:
| Windows |
Ассоциации других файлов PPT
.PPT
| Формат файла: | .ppt |
| Тип файла: | Sony Playstation Portable Texture File |
Расширение файла PPT связано с Sony PlayStation Portable, портативной игровой консоли выпущен еще в 2004 году он хранит текстуры используется видео игры или приложения воспроизводимого на консоли.
| Создатель: | Sony |
| Категория файла: | Файлы игр |
Программы, открывающие файлы Sony Playstation Portable Texture File :
Unknown Software, разработчик — Unknown Developer
Совместимый с:
| Windows |
Powerpoint онлайн – официальный сервис от Microsoft
Этот сайт разработан компанией Microsoft. Цель запуска работы ресурса – создание универсальной программы для создания и редактирования презентаций в любой точке мира.
Данное онлайн-приложение наиболее точно отображает все функции и возможности классической программы для ПК.
Если у вас на компьютере нет пакета MS Office – PowerPoint Online спасет вас в нужный момент.
Рис. 1 – вход в аккаунт пользователя «Майкрософт»
Теперь можно зайти на сам сервис. Отображаемые данные автоматически синхронизируются с хранилищем OneDrive, подключенным к учетке Microsoft .
Рис.2 – стартовая страница PowerPoint Online
Для загрузки файла PPT, сначала переместите его в хранилище OneDrive, а затем откройте в онлайн-сервисе.
Рис. 3 – выбор файла из облака
Также пользователям доступен режим создания новых файлов. Кликните на панели «Новая презентация» справа в главном окне.
Подождите несколько секунд, пока не будут настроены все необходимые функции редактора.
Рис. 4 – иконка для создания новой презентации
Окно онлайн-редактора идентично классическому приложению.
Все вкладки на панели инструментов располагаются там же, где и в приложении. Единственное, в онлайн-версии представлено меньше шаблонов оформления текста и слайдов.
Также нет возможности работать со встроенными объектами Эксель.
Рис. 5 – создание презентации
Документ автоматически сохраняется в вашем облаке. Таким образом вы сможете работать с ним на любом ПК.
Также можно сделать доступ к презентации общим, чтобы позволить другим пользователям «Майкрософт» редактировать документ (пользователей выбирает владелец документа).
Характеристика формата файла .ppt
Файл формата ppt содержит слайд-шоу (иначе говоря, презентацию), созданную при помощи приложения PowerPoint из офисного пакета Microsoft Office. Плюсом таких презентаций является то, что в каждом слайде можно для улучшения восприятия материала использовать различные типы информации – как стандартный текст, графики, диаграммы, так и медиа-контент (аудио и видео, анимированные изображения, визуальные эффекты и форматирование). Естественно, что данный формат представления информации пользуется большой популярностью не только среди учащихся различных заведений, поэтому как открыть файл ррт знает и большинство работников организаций, работающих на компьютерах.
Как открыть файл pptx linux
На дистрибутиве Ubuntu есть отличная альтернатива коммерческому пакету МС Офис — LibreOffice и соответствующая утилита для работы с презентациями — Impress (Рисунок 5).
Рисунок 5. Пример открытого файла .pptx в приложении LibreOffice на Ubuntu
Этот инструмент поддерживает мультимедиа. Он не только импортирует, но и сохраняет ваши работы в pptx.
Его возможности можно расширить дополнениями анимации, стилей, клипарта 2D и 3D. В наличии есть заготовленные шаблоны для создания проектов, которые также можно сохранять в формате Flash — swf.
Способы
В числе других вариантов для открытия исходного типа, актуальными будут:
-
Whyteboard. Она предназначена для работы с pdf, сохраняет данные в собственном WTBD, но работает и с расширениями другого типа.
-
ffDiaporama. Разработана специально для создания слайд-шоу, работает с графикой и видео, добавляет текстовые комментарии, поддерживает различные эффекты.
-
Google Docs. Онлайн сервис, описание которого можно найти выше.
-
Stage из офисного пакета Calligra Suite. Для дистрибутивов на базе KDE. Экспортирует данные в формат OpenDocument.
-
Apache OpenOffice Impress. Аналогичен описанному выше инструменту.
Инструкция
Зайдите в приложение Impress и просмотрите свой файл одним из удобных для вас способов. Выберите одну из опций меню (Рисунок 6).
Рисунок 6. Меню выбора настроек в приложении Impress
Для редактирования — Normal.
Outline — организация и изложение общих положений текста.
Notes — просмотр и изменение общих примечаний к слайдам.
Handout — представление только бумажных данных.
Slide Sorter — для быстрого упорядочивания и показа слайдов в виде эскиза.
Как лучше подавать информацию
Основные принципы заполнения при создании презентации в PowerPoint:
- меньше текста;
- больше наглядных материалов (рисунки, графики, таблицы).
Текст
Текст должен быть хорошо читаем. Используйте контрастный фон (темный текст и светлый фон). На большом экране может пострадать четкость картинки, поэтому не используйте шрифты с закруглениями и засечками, на большом расстоянии их будет трудно воспринимать.
Пример:
Не используйте мелкий шрифт, для проверки читаемости уменьшите масштаб слайда до 50-60%, в случае необходимости внесите изменения. В идеале используйте размер шрифта от 28 и выше.
Вот несколько шрифтов, которые отлично подойдут для оформления презентации: Calibri, Arial, Tahoma, Verdana.
Выделение текста курсивом, подчеркивание и использование полужирного начертания допускается только для выделения ключевых моментов (1-2 штуки на слайд).
Наглядная информация
Изображения, графики и таблицы всегда воспринимаются лучше, чем длинные постулаты.
В большинстве макетов вставка различных медиа, таблиц и графиков уже предусмотрена, достаточно нажать на нужную иконку.
Или вы можете вставить определенный элемент через вкладку «вставка» в меню.
Даже при использовании наглядной информации необходимо следить за читаемостью, не надо впихивать таблицы с сотнями позиций в один слайд, лучше разбейте её на 2-3 слайда или оставьте только несколько позиций для примера.
Хочу обратить внимание на функцию SmartArt, с её помощью вы сможете систематизировать и без лишних усилий оформить любую информацию
Как видно по скриншоту ниже, тут можно оформить списки, процессы, циклы и так далее. Помню, как в первых версиях PowerPoint приходилось мучиться при создании иерархии вырисовывая все простыми фигурами, а сколько времени все это занимало…
Сейчас же находим подходящий список и просто заносим в шаблон информацию. Стилистическое оформление блоков вы можете подогнать под оформление всей вашей презентации в любой момент.
Если с картинками, графиками, таблицами и схемами все более-менее понятно, то с использованием аудио и видео очень легко попасть в просак. Если при создании презентации в PowerPoint вы используете аудио или видео файлы, то при переносе файла презентации на другой накопитель обязательно переносите и медиа файлы, иначе они будут недоступны для воспроизведения.
Анимация в PowerPoint
Мы уже рассмотрели анимацию смены слайдов, но анимацию можно настроить абсолютно для всех элементов презентации. Для этого переходим на вкладку «анимация», выделяем, например, заголовок и выбираем любую анимацию.
При настройке анимации, каждое действие будет происходить в определенном порядке, порядковые номера указываются слева сверху от объекта.
Порядок вы можете изменить в процессе создания презентации также на вкладке «анимация».
Самой необычной презентацией, которую я видел, была презентация, состоящая из 2ух слайдов: титульный и слайд с информацией, где элементы сменяли друг друга с помощью грамотной настройки анимации.
После полного оформления презентации PowerPoint переходим к показу.
Что такое формат pptx
Расширение .pptx – это файл презентации Microsoft PowerPoint, содержащий в себе набор слайдов, которые, в свою очередь, содержат картинки, текст, анимации, рисунки, ролики и другие объекты мультимедиа.
Обратите внимание
В отличии от расширения .ppt, файл .pptx создается с помощью формата xml, который хранит в себе данные в отдельном сжатом архиве формата .zip. Информация в этом типе более доступна – каждый слайд хранится в отдельном файле, который можно открыть в любое время.
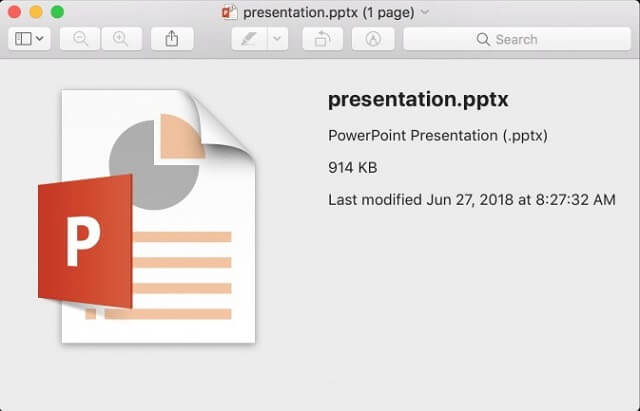
Используют такие презентации в разных сферах деятельности: учебе, маркетинге, деловых встречах и так далее. Логично предположить, что такое расширение открывается при помощи программы Microsoft PowerPoint, но на самом деле, кроме этой программы существует еще ряд не менее функциональных и достойных приложений или онлайн-сервисов. Например:
- Open Office Impress;
- Kingsoft Presentation;
- PPTX Viewer 2.0;
- Ability Office Presentation.
Открытие презентаций с помощью онлайн-сервисов
Для единичного случая открытия презентационного ролика в формате ppt можно воспользоваться онлайн-сервисами, предназначенными для решения этой задачи, дабы избавить себя от скачивания и установки предназначенного для этого программного обеспечения. Одним из самых используемых сайтов для просмотра презентаций онлайн является ppt-online.org. Работу с сервисом освоит любой новичок.
Сервис открытия презентаций ppt-online.org
- Заходим на сайт.
- Кликаем кнопку «Выбрать файл», размещенную возле формы с адресной строкой.
- Выбираем файл презентации и кликаем «Ок».
- Кликаем курсором по кнопке «Залить» и ожидаем, пока произойдет загрузка презентации на сервер.
В зависимости от размера файла и ширины исходящего канала процесс может занять от нескольких секунд до пары минут.
Ожидаем немного, пока выполнится конвертация документа и отобразится содержимое первого слайда.
В статье представлены основные методы открытия файлов формата ppt. Также презентации можно просматривать и редактировать с помощью иных приложений, входящих в состав бесплатных офисных пакетов. Все действия будут аналогичными, разве будет небольшая разница в интерфейсе диалогов.
Резюме файла PPT
Эти файлы PPT можно просматривать с помощью двенадцать существующего (-их) прикладных (-ого) программных (-ого) средств (-а), как правило, Apache OpenOffice, разработанного Apache Software Foundation. Оно связано с два основным (-и) типом (-ами) файла (-ов), но часто встречается в формате PowerPoint Presentation.
Хотя, как правило, файлы PPT относятся к Data Files, они также иногда могут относиться кGame Files.
Файлы PPT были обнаружены на платформах Windows, Mac и Android. Они подходят для настольных ПК (и мобильных устройств).
Рейтинг популярности расширения файла PPT составляет «Низкий», что означает, что эти файлы, как правило, не встречаются в большинстве файловых хранилищ пользователя.
Программа PPT Reader
Бесплатный продукт от компании FoxPDF Viewer. Утилита является ближайшим оппонентом аналогичного продукта от Microsoft. Она уступает последнему по популярности, но обладает более широким набором режимов отображения слайдов.
Как открыть презентацию в PPT Reader?
- Запускаем утилиту и жмем знакомую комбинацию клавиш «Ctrl + O» или кнопку открывающейся папки, размещенную первой в панели инструментов.
- Указываем размещение файла презентации и кликаем «ОК».
iSpring Cloud
iSpring Cloud – единственный сервис, который сохраняет все эффекты PowerPoint при публикации презентаций. Сложные анимации, переходы, триггеры, аудио и видео можно будет посмотреть на любом устройстве. Презентации, загруженные в iSpring Cloud, выглядят точно так же, как в PowerPoint.
Попробовать iSpring Cloud бесплатно →
В iSpring Cloud можно не только делиться файлами, но и смотреть по ним статистику. Сервис позволяет узнать, как пользователи взаимодействуют с презентацией: кто открывал ее, сколько слайдов было просмотрено, среднее время просмотра и другие параметры. Презентации, загруженные в iSpring Cloud, доступны только для чтения. Это удобно для защиты авторских прав.
Смотрите пример презентации, загруженной в iSpring Cloud.
Как конвертировать файл PPT
Использование одного из средств просмотра / редактирования PPT, указанных сверху – лучший способ конвертировать файл PPT в новый формат. Например, в PowerPoint меню «Файл» → «Сохранить как» позволяет преобразовывать PPT в PDF, MP4, JPG, PPTX, WMV и многие другие форматы.
Меню «Файл» → «Экспорт» PowerPoint предоставляет некоторые дополнительные параметры, которые полезны при преобразовании PPT в видео.
В меню Файл → Экспорт → Создать раздаточные материалы можно переводить слайды PowerPoint в страницы в Microsoft Word. Вы можете использовать эту опцию, если хотите, чтобы аудитория могла следовать за вами во время презентации.
Другой вариант – использовать бесплатный конвертер файлов для конвертации файла PPT. FileZigZag и Zamzar – это два бесплатных PPT-конвертера, которые могут сохранять PPT в формате DOCX для MS Word, а также в PDF, HTML, EPS, POT, SWF, SXI, RTF, KEY, ODP и другие аналогичные форматы.
Если вы загрузите файл PPT на Google Диск, вы можете преобразовать его в формат Google Slides, щелкнув правой кнопкой мыши файл и выбрав Открыть с помощью → Google Slides.
Если вы используете Google Slides для открытия и редактирования файла PPT, его также можно использовать для преобразования файла снова из меню «Файл» → «Загрузить как». PPTX, PDF, TXT, JPG, PNG и SVG являются поддерживаемыми форматами преобразования.
История
PowerPoint был впервые разработан Деннисом Остином и Томасом Рудкиным в корпорации Forethought Inc. Предполагалось, что продукт будет носить имя Presenter, но это товарный знак не удалось зарегистрировать. В 1987 году программа была переименована в PowerPoint (идея нового имени принадлежит Роберту Гаскинсу). В августе того же года Microsoft купила компанию Forethought за 14 миллионов долларов и превратила ее в свою бизнес-единицу, где продолжалась разработка ПО. Первая итерация Microsoft PowerPoint была запущена вместе с Windows 3.0 в 1990 году. Она позволяла листать слайды в одном направлении (только вперед), и количество настроек было довольно ограничено.
Что такое PowerPoint в современном понимании? Программа претерпела значительные изменения в Microsoft Office PowerPoint 97 — были добавлены полноценные эффекты перехода и автоматическое движение слайдов. Это позволило ведущему следовать плану и продолжать выступление без пауз.
Особенности расширения
Формат «.ppt» присваивается файлам, которые были созданы в Microsoft PowerPoint и содержат в себя элементы слайд-шоу. Возможности подобных файлов позволяют содержать в себе следующие элементы:
- изображения;
- форматированный текст;
- музыкальные дорожки;
- видео-материалы;
- звуковые эффекты;
- анимации и прочее.
Пользователи прибегают к помощи PowerPoint тогда, когда необходимо создать презентацию. Современные версии офисного обеспечения используют формат «pptx», однако некоторые интерпретаторы могут запускать рассматриваемый формат даже в версии 2007 года.
Учитывая, что файлы с расширением «pptx» создаются в современной версии программы, они обладают расширенным функционалом и возможностями, в отличие от старой версии.
Восстановление документа
К счастью, существует специализированное ПО для возвращения презентации к жизни. Рассмотреть стоит наиболее популярное из всего возможного списка.
Название этой программе – PowerPoint Repair Toolbox. Это ПО предназначено для расшифровки кода содержимого поврежденной презентации. Применить можно также и ко вполне работоспособной презентации.
Главный минус заключается в том, что эта программа не является волшебной палочкой, которая просто вернет презентацию к жизни. PowerPoint Repair Toolbox просто расшифрует данные о содержимом документа и предоставит пользователю для дальнейшего редактирования и распределения.
Что система способна вернуть пользователю:
- Восстановленное основное тело презентации с исходным количеством слайдов;
- Элементы дизайна, использовавшиеся для оформления;
- Текстовая информация;
- Созданные объекты (фигуры);
- Вставленные медиафайлы (не всегда и не все, так как обычно при поломке они страдают в первую очередь).
В итоге пользователь сможет просто заново скомпоновать полученные данные и дополнить их при необходимости. В случаях работы с крупной и сложной презентацией это поможет сэкономить уйму времени. Если же демонстрация содержала 3-5 слайдов, то проще сделать все заново самому.
Ability Office Presentation
Это офисное расширение имеет ряд современных возможностей, таких как сложная анимация и поддержка современных мониторов с разрешением 4К. Несмотря на это приложение, в сравнении с предыдущими вариантами, имеет устаревший интерфейс. Хотя в некоторой степени это добавляет удобства при использовании, так как все основные элементы хорошо сгруппированы и пользователю не потребуется часто переключаться между подпунктами меню.
Кроме отдельных приложений стоит отметить и отличные онлайн-сервисы, которые помогут открыть файлы презентации. Из всей массы на общем фоне выделяются два наиболее популярных:
Открыть файл pptx mac
Презентация — универсальное средство наглядной передачи информации, которое используется на разных операционных системах.
Способы
Вот несколько простых способов:
использовать родную программу для расширения, которая также доступна и для Мас — Microsoft PowerPoint 2003-2016;
открыть файл пптх при помощи платной утилиты, разработанной компанией Apple — Apple Keynote;
установить альтернативный офисный пакет Planamesa NeoOffice (Рисунок 4).
Рисунок 4. Интерфейс приложения NeoOffice для MacOS устройств
Инструкция
Принцип работы с оригинальным софтом остается неизменным. Отличаются только некоторые команды.
Запустите РР.
Для создания презентации используйте Command+N.
Для открытия — Command+O.
Для закрытия — Command+W.
Поиск и форматирование текста — Command+F.
Сохранение изменений — Command+S.
Печать документа — Command+P.
Выход из программы — Command+Q
Лучшие расширения для браузеров и их преимущества
Для удобного просмотра, создания и редактирования презентаций пользователи могут устанавливать в свои браузеры специальные бесплатные расширения.
Рассмотрим несколько таких утилит.
Chrome
PowerPoint Online For Chrome.
Чтобы установить программу кликните на клавишу «Добавить в Хром». После инсталляции иконка приложения появится на панели программ браузера.
Теперь вы сможете открывать файлы PPT в браузере, а также создавать новые презентации и редактировать уже имеющиеся.
По сути расширение является обычной иконкой, которая обеспечивает быстрый доступ к сайту сервиса.
Рис. 15 – Утилита PowerPoint for Chrome
Opera
Docs Online Viewer – бесплатная утилита для просмотра офисных документов с помощью браузера.
Для установки расширения кликните на кнопку «Добавить в Опера».
Рис. 16 – экстеншн Docs Online Viewer
Когда во время работы в браузере вам будут попадаться документы в формате ppt, doc, xls, напротив них появится значок расширения, нажав на который вы сможете открыть файл в браузере.
Рис. 17 – открытие документов в Опера
Расширения PowerPoint Online и Docs Online Viewer доступны в браузерах Safari, Mozilla Firefox, Orbitum, IE, MS Edge.
Как открыть файл pptx на виндовс 10
Запустить расширение на одной из платформ виндовс8 или 10 можно при помощи следующего ПО.
-
Продукты Microsoft – версии PowerPoint 2003-2016.
-
Британский софт от AbilityOffice. Состоит из текстового, растрового и табличного редакторов.
-
Профессиональные утилиты — ACD Systems Canvas 12, Kingsoft Presentation.
-
Универсальный просмотрщик — Microsoft PowerPoint Viewer.
Пошаговая инструкция
Рассмотрим подробно, как открыть файл pptx на виндовс8\10 в одном из них.
Запустите Kingsoft Presentation 2013.
Выберите на её панели «file». Нажмите «open».
Укажите путь к объекту — кликните по нём левой клавишей мыши.
Открыть файл pptx онлайн
Начнём с ответа на самый распространённый вопрос — как посмотреть презентацию, если на ПК нет подходящего приложения. Для этого нужно открыть файл pptx онлайн.
Воспользуйтесь одним из нижеприведенных сервисов:
- Google Презентации. Позволяет смотреть, редактировать и создавать статичные документы. Слайды с аудио, видео и анимацией недоступны.
- Ispring Cloud. Поддерживает все эффекты, созданные в оригинальном приложении. Документы будут доступны только для чтения, но вы можете поделиться на них ссылкой или переслать их по электронной почте.
- SlideShare. Отображает только простую информацию без мультимедиа, сохраняет её в низком качестве. Подходит для создания PPT и просмотра нового формата без внесения в него изменений. Ведёт статистику использования загруженных данных — лайки, ссылки, комментарии к ним, и так далее.
Рисунок 2. Интерфейс онлайн сервиса Ispring Cloud. для работы с файлами .pptx
Возможности: интерактивное слайд шоу с аудио и спецэффектами
Безграничные возможности для презентаций могут быть загнаны в рамки только отсутствием фантазии у пользователя. Любой, приложив чуточку усилий и настойчивости способен изготовить стильную презентацию в виде слайда для своих близких или друзей. Новый функционал продукта дает большое количество вариантов для применения интересных спецэффектов. Используйте аудиофайлы, для придания «жизни» изображениям, анимируйте их – пусть они движутся. Окунитесь в мир PowerPoint, делайте свои «презы» привлекательными и яркими с помощью новых дополнений.
Программы которые входят в Microsoft Office
У Office есть различные редакции, отличные по составу и цене: для дома, для малого и среднего бизнеса, профессиональная, корпоративная, для учебных заведений. Установка на windows проходит в пару кликов.
- Access — реляционная система управления базами данных (РСУБД) для построения таблиц, экранных форм, SQL-запросов.
- Excel — табличный процессор для работы с электронными таблицами. Является самым известным в своём роде.
- OneNote — продукт для создания быстрых заметок (блокнот).
- Outlook — почтовый клиент и персональный коммуникатор. Чаще всего используется для бизнеса. Известный в своём роде, но имеет серьёзного конкурента в виде Mozilla Thunderbird.
- PowerPoint — самая известная утилита для подготовки, редактирования и показа презентаций.
- Publisher — издательская система, упрощённый аналог Word с упором на работу с разметкой.
- Word — текстовый редактор для подготовки документов. Самая известная программа в линейке.
- InfoPath — приложение для сбора и управления данными.
- Skype для бизнеса Serve — вряд ли нуждается в представлении. От обычного отличается тем, что является клиентом объединённых коммуникаций.
- Exchange Server — служит для обмена сообщениями и совместой работы)
Skype для бизнеса Server — см.выше, только в данном случае как локальный сервис. - SharePoint Products and Technologies — коллекция приложений для веб-порталов, информационных систем и т.д.
- SharePoint Designer — WYSIWYG HTML-редактор (распространяется бесплатно на сайте)
- Project — программа, для управления проектами;
- Visio — векторный графический редактор.
Чем открыть файл ppt?
Power Point – самое популярное приложение для оформления презентаций и демонстрации презентационных роликов. Оно обладает широчайшим набором функций и возможнойстей среди аналогов.
Если по какой-то причине в настройках вашей операционной системы файлы формата ppt не ассоциированы, но PowerPoint установлен, то придется выполнить следующие действия.
Инструкция по установке PowerPoint
- Вызываем диалог свойств нашего файла формата ppt, кликнув по нему правой клавишей мыши.
- В окне свойств находим строку «Приложение» и жмем находящуюся возле нее кнопку «Изменить» для указания программы, каторая будет по умолчанию открывать файлы данного типа.
- В списке программ находим PowerPoint или указываем путь к нему. Обычно, это каталог «ProgramFiles\Office» на системном диске.
- Кликаем «Открыть». После закрытия окна выбора приложения жмем «ОК».
Отныне ppt-документы обозначаются иконкой программы PowerPoint и открываются в ней по умолчанию.
Также бывает, что Windows по какой-то причине не позволяет выбрать приложение для открытия определенного типа файлов. В таком случае придется запустить программу для работы с презентациями и открыть ppt-документ в ней. Выполняется это очень просто.
Как запустить программу для открытия презентаций?
- Запускаем PowerPoint.
- Жмем на иконку офиса, расположенную в левой верхней части окна. Во всплывшем диалоге кликаем по «Открыть».
В Office версии 2003 и более ранних это действие выполняется вызовом пункта «Файл» главного меню. После чего выбираем «Открыть».
Универсальным для любой редакции Office будет нажатие на сочетание клавиш «Ctrl + O»
- Указываем путь к файлу ppt, который пытаемся открыть и кликаем “Ок».
Наша презентация откроется в считанные мгновения, после чего можно просматривать слайды, удалять их и редактировать.
Что такое файл PPT?
PPT-файл — это редактируемое слайд-шоу, созданное Microsoft PowerPoint или другой программой презентаций, такой как OpenOffice Impress или Apple Keynote. Он может содержать отформатированный текст, маркеры, изображения, фильмы, звуковые эффекты и музыку. Файлы PPT обычно создаются из одного из множества шаблонов, включенных в программное обеспечение PowerPoint, но также могут создаваться с нуля. Дополнительная информация
.PPT расширение файла image / ppt_81.jpg «>
PPT файл открывается в Microsoft PowerPoint 2016
Файлы PPT используются для создания презентаций в домашней и деловой среде. Файл PPT был представлен в 1987 году с выпуском PowerPoint. Он был сохранен в двоичном формате и был основным типом файла, который использовался для сохранения презентаций PowerPoint, до тех пор, пока он не был заменен в PowerPoint 2007 расширением файла .PPTX, которое сохраняется в формате OpenXML. Хотя файл PPT был заменен файлом PPTX, он все еще поддерживается PowerPoint.
Скорее всего, вы увидите файл PPTX чаще, чем файл PPT. Однако некоторые пользователи со старыми версиями PowerPoint могут сохранять свои презентации в виде файлов PPT. Вы можете получить их по электронной почте, через USB-устройство или загрузить из облачного хранилища. Вы можете использовать PowerPoint для открытия файла или выбрать из множества других программ, в том числе OpenOffice и Core Presentations.
Presentation1.ppt — Имя файла по умолчанию, которое Microsoft PowerPoint дает новым презентациям до PowerPoint 2007, которая теперь использует Presentation1.pptx.
| Windows |
|
| макинтош |
|
| Linux |
|
| Web |
|
| IOS |
|
| Android |
|
A-PDF PPTToPDF
Эта программа позволит ppt конвертировать в pdf
У нее есть такие преимущества:
- Точность данных сохраняется при конвертировании;
- Скорость работы;
- Готовый файл занимает немного места;
- Позволяет отредактировать файл pdf;
- Работа через командную строку;
- Понятный интерфейс.
Правда, постоянное применение будет стоить денег, за продукт надо заплатить 39 долларов. Для начала можно воспользоваться пробной версией, она бесплатна.
Какую программу лучше использовать решать уже каждый будет самостоятельно. Онлайн конвертеры и утилиты для этой цели всегда доступны.
ПОСМОТРЕТЬ ВИДЕО








