Почему не печатает принтер: разбор основных причин
Содержание:
- Некачественная заправка
- Зависла очередь печати
- Не идет на печать в определенной программе или проблема в портах
- Установка или переустановка драйвера
- Устранение ошибки «Администратор заблокировал выполнение этого приложения» в Windows 10
- Настройка
- Отключение контроля за уровнем чернил и обнуление чипа
- Промывка печатающей головки
- Проблемы с драйверами
- Выбран не тот принтер для печати
- Проблемы с драйверами
- Как отменить печать или приостановить очередь, чтоб принтер не печатал
- Решения проблем аппаратной части
- Проверка принтера
- Не печатает PDF из-за программы
- Смотрите также
- Не печатает принтер, подключенный по сети
- Рекомендации
- About PyPI
- Закончился тонер, чернила
- Причины, по которым не печатает сетевой принтер
- Проблемы с картриджами, красителем, СНПЧ
- Сбой, вызвавший зависание очереди печати
- Комментарии
Некачественная заправка
Купить новый картридж — самый простой способ не печатает черным цветом и это связано именно с проблемами в краске. Заправка очень распространена, так как существенно удешевляет расходы на поддержание рабочего состояния устройства.
Но что делать, если выбрана качественная краска, а лист при печати остается белым?
Устранение неисправности может быть следующим:
- Нужно вытащить картридж и повторно его вставить до характерного щелчка;
- Рекомендуется проверить герметичность резервуара с красителем. Для этого на скотч заклеивают отверстие от шприца;
- Снова проверяют работоспособность.
Несмотря на общий принцип действия, поведение струйных принтеров отличается. HP 3525 не печатает, когда картридж вставлен не полностью. При этом выходит ошибка, что расходник не определен (а не «не установлен»).
Зависла очередь печати
Когда принтер не печатает, причиной неполадки может стать сбой в ОС, в результате чего очередь печати документов оказалась в подвисшем состоянии. Чаще всего устройство начинает переставать распечатывать по этой причине в ситуациях, когда к нему по локальной сети подключено несколько компьютеров, пользователи которых одновременно нагрузили его большим количеством задач. Возникает вопрос, как сделать, чтобы принтер снова печатал как раньше? Для восстановления его работы перейдите из панели управления в меню «Устройство и принтеры» и выберите нужное устройство. Затем откройте пункт «Просмотр очереди печати» и отмените в списке документов на печать все файлы, которые вы там найдёте. После такой простой процедуры девайс обычно начинает работать абсолютно нормально.
Не идет на печать в определенной программе или проблема в портах
Например, вы хотите распечатать документ MS Word и все зависает (такая есть проблема), тогда надо открыть другую программу и попробовать с неё распечатать любой документ. Для этого откройте Блокнот, наберите несколько букв в этой программе и пустите на печать.
Если принтер распечатает, тогда дело в программе. Надо будет её удалить и заново установить. Если же печати не было, тогда скорее всего проблема в принтере.
Еще одни подводные камни, о которых следует вам рассказать – неправильное использование порта. Чтобы проверить это, давайте снова зайдем в «Устройства и принтеры». Правой кнопкой мыши кликаем по интересующему нас устройству, выбираем «Свойства». На вкладке «Порты» внимательно смотрим установленное значение. Оно должно быть вида USB, если используется неправильный порт, выберите подходящий по образцу из списка. Сохраните изменения и закройте все окна. Теперь отключите на пару секунд принтер от компьютера и подключите снова. Все должно заработать.
Для неопытных пользователей напоминаю: при печати документа, в какой — либо программе обратите внимание, на какой принтер вы отправляете этот документ. Иногда, пользователи выбирают не тот принтер, который им нужен
Вот и все, что мне хотелось рассказать вам. Я искренне надеюсь на то, что один из описанных мною методов помог вам справиться с проблемой печати принтера.
Если на вашем устройстве появляется ошибка приложения Spoolsv.exe:
Установка или переустановка драйвера
Бывает, что долгое время в ПК не установлен ни один принтер. Подключая новое МФУ или печатающее устройство, драйверы обновляют. Обычно это оригинальный софт, полученный с сайта производителя или такого носителя, как оптический диск, прилагающийся к агрегату. Чаще всего подобного действия достаточно для соответствующего норме функционирования. Но в ситуации, когда программа не хочет обновляться, рекомендуется очистить операцинную систему от вирусов и наладить ее работу. То же делают в результате сигнала ошибки при распаковке файлов, их установке. Иногда не видит принтер windows. Поэтому желательно переустановить ОС.
К примеру, компьютер не видит . Перед тем, как принимать основательные меры, можно попробовать использовать драйвер от предыдущей или последующей модели устройства. Его может содержать как оптический диск, так и ресурс производителя в интернете. Хотя на данный метод надежды мало. Чтобы разобраться, почему ноутбук не видит принтер, нужно действовать по следующим этапам.
Зайти в панель управления и отыскать раздел «Устройства и принтеры». Печатающий агрегат должен отобразиться именно здесь. Если ПК видит принтер, как неизвестное устройство, проблему может решить переустановка драйверов и перезагрузка компьютера. Когда печать не опознается единожды, сбой считают незначительным, но систематически возникающая ошибка требует проверки всех настроек.
Рекомендуется попробовать подключиться к ПК посредством беспроводной сети, если имеется такая возможность. При наличии связи нужно искать проблему в кабеле, который вышел из строя.
Устанавливая или переустанавливая драйверы, нужно, чтобы они соответствовали операционной системе. К примеру, это windows 7. Потерянный диск вполне заменяется программным обеспечением, скачанным на официальном ресурсе производителя. Требуется найти данную модель принтера и установить софт. К примеру, если компьютер не видит принтер Canon Pixma G1411, следует искать именно его программное обеспечение.
Устранение ошибки «Администратор заблокировал выполнение этого приложения» в Windows 10
Традиционным в таких делах будет напоминание о проверке файла на безопасность. Если вы не уверены в том, что хотите установить программу, свободную от вирусов и вредоносного ПО, обязательно проверьте его установленным на компьютер антивирусом. Ведь именно опасные приложения, не имеющие актуальной подписи, могут вызывать появление этого окна.
Способ 1: Запуск установщика через «Командную строку»
Использование командной строки, запущенной с правами администратора, может решить сложившуюся ситуацию.
- Жмем правой кнопкой мыши по файлу, который не удается установить, и переходим в его «Свойства».
Переключаемся на вкладку «Безопасность» и копируем полный путь до файла. Выделяем адрес и жмем Ctrl + C либо ПКМ >«Копировать».
Вставляем скопированный текст и жмем Enter.
Установка программы должна будет запуститься в обычном режиме.
Способ 2: Вход под учетной записью Администратора
При единичном случае появления рассматриваемой проблемы вы можете на время включить учетную запись Администратора и совершить нужную манипуляцию. По умолчанию она скрыта, но активировать ее не составит труда.
Способ 3: Отключение UAC
После установки программы, если пользовались «Способом 2», верните прежние значения тех параметров реестра, которые отредактировали согласно инструкции. Предварительно лучше их куда-нибудь записать или запомнить.
Способ 4: Удаление цифровой подписи
Когда невозможность установки заключается в недействительной цифровой подписи и предыдущие варианты не помогают, можно удалить эту подпись вообще. Сделать это средствами Виндовс не получится, поэтому понадобится воспользоваться сторонним программным обеспечением, например, FileUnsigner.
- Скачайте программу, нажав на ее название. Сохраненный архив распакуйте. В установке она не нуждается, так как это портативная версия — запускаете EXE-файл и работаете.
Перед запуском программы лучше всего на время выключить антивирус, поскольку некоторое защитное ПО может воспринять действия как потенциально опасные и заблокировать работу утилиты.
Откроется сессия «Командной строки», в которой будет написан статус выполненного действия. Если вы видите сообщение «Successfully unsigned», значит операция прошла успешно. Закройте окно, нажав любую клавишу или крестик.
Теперь попробуйте запустить установщик — он должен открыться без проблем.
Перечисленные методы должны помочь в запуске инсталлятора, но при использовании Способа 2 или 3 следует вернуть все настройки на место.
Настройка
Отключение контроля за уровнем чернил и обнуление чипа
Для пользователей, не готовых каждый раз покупать новые расходники, актуальная проблема с чипами контроля. Например, принтер epson не печатает черный цвет из-за неправильного перепрограммирования. В этом случае ПО дает сигнал об отсутствии чернил, даже если картридж не пуст. К примеру, не печатает принтер hp deskjet 2130, если он заправлен.
Новый картриж оборудуется специальным чипом, который контролирует уровень красителя. Делается это для того, чтобы исключить заправку и стимулировать покупку расходника целиком. Функция контроля уровня — это программа, которую можно взломать. Делают это мастера либо программы, которые можно скачать. Также, если принтер hp не печатает черным можно приобрести новый чип отдельно.
Еще один способ решения вопроса с чипом, если не печатает принтер hp deskjet 2130, например, — это блокировка части контактов.
Для этого:
- Достают картридж;
- Находят на нем блок контактов;
- Прерывают верхний контакт с левой стороны, заклеивая скотчем);
- Вставляют картридж в принтер;
- Проводят очередное тестирование печати.
Аналогичные манипуляции проводят с правым нижним контактом, после этого последовательно удаляют скотч и протирают все контакты спиртом. Нужный результат — устройство показывает 100% заряд краской.
Промывка печатающей головки
Понадобится отдельная емкость, в которую наливается жидкость для промывки, купленная в специализированном магазине, или обычная бытовая химия, например, жидкость для мытья окон, содержащая нашатырь.
Читайте: какую жидкость выбрать для прочистки головки.
Подготовьте шприц на 10 кубов, марлю или бинт и резиновые трубки от капельниц. Если засорение слишком сильное, может понадобиться резинка.
Марлю пропитайте подготовленным раствором и поставьте на нее печатающую головку, а другим куском марли протрите головку снаружи. Дополнительно водой промываются снятые с чернильниц резинки и решетки заборников.

Головка должна отмокать на марле не менее часа, затем деталь насухо вытирается и ставится обратно в принтер.
При сильных загрязнениях, на патрубки, по которым поступают чернила в головку, надеваются трубки от капельниц и по ним постепенно заливается очищающая жидкость. На такую очистку может уйти порядка 12 ч.

Если засорилась головка, встроенная в картридж, сначала переверните ее вверх дюзами, капните несколько капель чистящей жидкости на сопла. Через 10 мин. протрите поверхность чистой салфеткой.
При более сильном засорении чернильницу можно несколько часов отмачивать в емкости с очистителем. После, остатки краски убираются бумажным полотенцем, особенно тщательно протираются контакты. Запускается глубокая прочистка и тест проверки сопел.

При слабом результате попробуйте продуть сопла через воздухозаборные отверстия в расходнике.
Рекомендуем ознакомиться с отдельной статьей о прочистке головки картриджа.
Проблемы с драйверами
Драйвер – это управляющая утилита. Она организует взаимодействия Виндовс и устройства. Требуется она для всего оборудования как внутреннего, так и внешнего. Иногда из проблем с драйверами возникают ошибки при работе.
Рассмотрим, после чего происходят проблемы с драйверами:
- Обновления или переустановка Виндовс.
- Установка нового оборудования, вызвавшего конфликты в ОС.
- Программные сбои.
При этом устройство может вести себя по-разному. Например, проблема встречается часто, если принтер печатает пустые листы или происходит самопроизвольная отмена печати.
Для начала необходимо проверить отсутствие конфликтов в ОС. Для этого:
- Заходим в панель управления компьютером.
- Переключаем режим отображения в мелкие значки.
Вызываем диспетчер оборудования
Здесь требуется проверить отсутствие восклицательных знаков. Они указывают на проблемы с управлением устройствами, что вызывает различные сбои. Если есть неполадки их требуется устранить, инсталлировав подходящие драйвера для оборудования.
Часто диспетчер оборудования о неполадках не сообщает, но и печать нормально не идет. В этом случае надо переустановить драйвера полностью, для чего:
Удаляем старые драйвера, используя средства ОС или утилиту Driver Sweeper
Выбран не тот принтер для печати
В Windows пользователю доступно несколько принтеров. При этом к физическим устройствам они имеют отношение не всегда. Пользователи в спешке отправляют документ в виртуальное устройство и удивляются, почему печать на принтере не начинается.
Установите физический принтер устройством печати по умолчанию для исключения ошибки. Для этого:
- Открываем управление принтерами из панели настроек.
- Вызываем контекстное меню на значке устройства.
Устанавливаем галочку «Использовать по умолчанию»
Если используется несколько устройств печати, то выбирать принтер для вывода на печать приходится каждый раз
Проблемы с драйверами
Переустановка драйверов устройства также может разрешить проблему с печатью.
Процедуру для операционной системы Windows XP и более поздних версий можно попробовать решить самостоятельно:
- Принтер удаляется из списка устройств;
- Удаляются все файлы по управлению устройством из папки Program Files;
- На официальном сайте производителя скачивается дистрибутив последней версии драйвера для нужной модели.
Если по-прежнему плохо печатает принтер, и имеются нарекания к качеству печати, лучше обратиться в сервисный центр или магазин по гарантии.
Важно! Чтобы не сталкиваться с ситуацией, когда принтер плохо печатает черным цветом, 1-2 раза в месяц стоит его использовать для предотвращения засыхания материалов
Как отменить печать или приостановить очередь, чтоб принтер не печатал
Komp.Guru > Инструкции > Как отменить печать или приостановить очередь, чтоб принтер не печатал
Часто случаются ситуации, когда необходимо остановить работу принтера. Это может быть замятие бумаги, неверно пущенная информация, ошибка расположения листа, поменялся приоритет в очереди печати и т. д. Чтобы сэкономить краску, бумагу и время, распечатывание лучше приостановить или отменить.
Через меню «Пуск»
Один из способов очистки, это использовать меню «Пуск». Нажимаем кнопку «Пуск», выбираем «Панель управления».
В панели управления настраиваем просмотр, выставляя «Мелкие значки», и заходим в пункт «Устройства и принтеры». Для Windows 7 и выше название будет «Принтеры и факсы».
Разыскиваем в разделе наше устройство, нажимаем правую кнопку мыши и выбираем «Просмотр очереди печати».
В появившемся окне можно будет увидеть документы, которые сейчас распечатываются или будут напечатанные, когда подойдёт их очередь. Для завершения операции останется отметить нужную строчку и нажать «Очистить очередь печати». Другой вариант — воспользоваться клавишей Delete.
Проще и быстрее снять распечатывание, использовав пиктограмму с изображением , которая появляется возле часов в области уведомлений. Если на неё нажать два раза левой кнопкой мыши, откроется тот же самый диспетчер.
Использование автоматического сценария
Удалить документ на принтере можно, используя исполняемый сценарий. Для этого необходимо создать файл, который остановит службу и очистит процесс печати. Первоначально, в любом месте, необходимо создать новый текстовый файл.
В его содержимом необходимо прописать следующее:
«net stop spooler del %systemroot%system32spoolprinters*.shd del»
«%systemroot%system32spool printеrs *.spl net start spooler».
Вслед за тем как строчки написаны, требуется сохранить файл с расширением cmd. При запуске созданного файла, исполнится прописанный в нем сценарий. По завершении программы окно само пропадёт с экрана.
Проблемы при удалении задания
Часто пользователь сталкивается с тем, что остановка и удаление очереди заданий не происходят мгновенно. Это связано с тем, что у печатающего устройства есть своя встроенная память, которая называется буфером. Первоначально информация попадает в буфер, а только потом выводится на компьютер. Поэтому некоторое время распечатывание будет продолжаться.
Может случиться так, что в диспетчере задач строчка с удалением не будет пропадать совсем. В этом случае его нужно перезапустить. Для этого можно использовать комбинацию клавиш Win+R. Появится окно диалога в котором прописывается команда services.
msc, как только она сработает, запускается программа «Службы». В утилите необходимо найти пункт «Диспетчер печати» и правой кнопкой мышки перезапустить его. В случае неудачи придётся выключить принтер, и перезагрузить компьютер.
Эта ситуация может быть вызвана сбоями в работе самой операционной системы.
Как отменить печать на принтере Самсунг
Если у используемого принтера нет функции быстрой отмены, то необходимо выполнить следующие действия:
- остановить физически работу принтера путём поднятия крышки для смены картриджа или удалив бумагу;
- выключить устройство;
- остановить службу печати;
- удалить документы;
- перезапустить операционную систему (по необходимости).
Как убрать очередь на печать в принтере Canon
Для этого необходимо использовать стандартные средства:
- на панели задач Windows, правой кнопкой мыши нажать значок принтера;
- выбрать «Открыть все активные принтеры»;
- в активных принтерах найти своё устройство и перейти в диалоговое окно;
- выделить задание печати, которое хотите отменить, нажать клавишу delete.
Как отключить принтер от печати в системе Linux
Всё вышесказанное можно применить и для систем Linux. В старых изданиях, приходилось запускать веб-интерфейс CUPS, команда localhost:631/jobs/.
Начиная с версий 2013 года, во время печати в системной области начал появляться значок, как и в Windows. При нажатии на него попадаешь в контекстное меню.
Через которое и можно отменить или приостановить распечатку, что очень удобно.
Подведя итоги, отметим что существует несколько способов отменить очередь на печать. Независимо от операционной системы проще всего будет нажать значок печати и, задействовав контекстное меню, выбрать «Очистить очередь». В тяжёлых случаях придётся перегрузить диспетчер или даже всё устройство.
Решения проблем аппаратной части
Возможно, система даже не видит подключенный принтер. Убедитесь в том, что принтер и компьютер правильно соединены, а также используется совместимый кабель (про то, какой шнур необходимо использовать было описано в начале статьи).
Возможно, принтер потерпел поломку или вышел из строя. Это можно определить по возникнувшим с недавнего момента дефектам: аппарат стал часто зажёвывать, либо мять бумагу, перестал распечатывать страницы с текстом (вместо них выходят чистые листы без следов от краски), тонер не крепится и тому подобные неисправности. Если это так, стоит обратиться с соответствующим описанием обнаруженных проблем в ремонт, либо вовсе приобрести новый принтер.
Также проверьте, что картриджи принтера струйного типа установлены по своим цветам в каретке. Не должен допускаться даже незначительный люфт, а располагаться как можно плотнее с контактами. Можно помочь этого достичь при помощи картонных вставок, которые помогут провести качественную установку.
Надеемся, статья оказалась полезной, и прежнее функционирование принтера было восстановлено. Оставьте свой комментарий или пожелание проекту, используя форму ниже.
Проверка принтера
- Сначала делается проверка, будет ли принтер печатать документы в других форматах. Берется любой текстовый файл или запускается печать теcтовой страницы через опции аппарата. Можно распечатать документ Word или текст через встроенный в Windows блокнот.
- Если документ не распечатывается, необходимо проверить соединение кабеля с принтером. Сам кабель не может иметь царапин и сильных заломов, он должен плотно прилегать ко всей поверхности разъёма. Также принтер должен быть правильно подключён к системному блоку.
- Иногда принтер распознаётся операционной системой, но документы не идут на печать. Причина может крыться в отсутствии необходимого драйвера. Достаточно скачать его и установить на компьютер.
Не печатает PDF из-за программы
Если не можете распечатать pdf по вине программы, её надо обновить или заменить доступным аналогом.
Обновление софта и переустановка
Редакторы Acrobat и Adobe Reader обновляются одинаково:
- запускаете программу;
- в главном меню выбираете раздел «Справка»;
- из предложенного списка выбираете «Проверка обновлений»;
- система анализирует наличие новых версий;
- устанавливается обновление;
- после завершения компьютер перегружается.
 1
1
 2
2
Выбор другой программы
Кроме Acrobat и Adobe Reader, распечатать документы в .pdf формате могут бесплатные программы:
- Soda;
- XCange Viewer;
- Free Reader;
- Foxit;
- STDU;
- Movavi Editor;
- Hamster.
Смотрите также
Не печатает принтер, подключенный по сети
Проверяются все перечисленные выше варианты, также нужно проверить, не блокируются ли порты принтера антивирусником или файерволом и открыт ли общий доступ.
Блокировка порта
Если антивирусник заблокировал сетевой принтер, то он не распечатывает текст или отображается как недоступный. Чтобы проверить эту версию, заходите в настройки антивирусной программы в раздел с сетевыми настройками и делаете исключение для вашей модели принтера. Если настроить антивирусник не удается, временно отключите его, заодно приостановите работу встроенного брандмауэра Windows через панель управления, а затем попытайтесь распечатать документ заново.
Неправильный адрес при подключении
При установке сетевого принтера ему присваивается отдельное имя. Это делает система автоматически или пользователь вручную. Если со временем имя меняется, то клиентские компьютеры не смогут выводить документы на печать, если не подключатся к принтеру заново или не изменят его имя. При этом не нужно повторно устанавливать драйвера. При подключении к принтеру по IP смена адреса может повлечь аналогичные проблемы.
Устранить ошибку поможет повторная настройка. Если имя не было изменено, ничего не поменяется. Если же смена сделалась, в системе появится еще одно устройство с правильными данными.
Нет общего доступа или разрешения на печать
- Зайдите в «Пуск».
- Нажмите «Панель управления»-«Оборудование и звук»-«Устройства и принтеры».
- Кликните по названию своего принтера правым кликом и выберите «Свойства принтера».
- В открывшемся окне зайдите в «Доступ».
- Поставьте галочку возле «Общий доступ к данному принтеру», в пустой строке введите сетевое имя, кликните «Ок».
- Переходите в закладку «Безопасность». Проверяете, чтобы для группы «Все» была разрешена печать. При необходимости выбираете группу и ставите галочку возле «Печать» в столбце «Разрешить».
Рекомендации
Если исправно работающий принтер после заправки или обновления Windows отказывается печатать документы с ПК, ноутбука или планшета, печатание приостановлено, а техника сканирует документ без печати или зависает, для начала определяют, где именно кроется проблема. Если нужно остановить очередь печати, не стоит забывать о перезапуске системы.
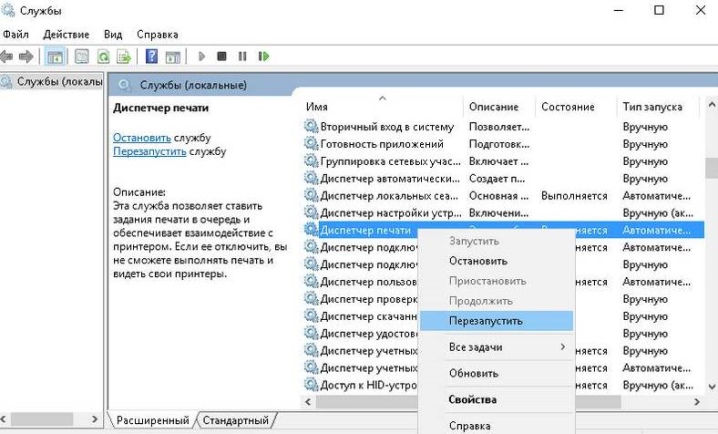
Если не работает струйный принтер, нужно проверить правильность заправки, исключить вероятность высыхания чернил в печатающей головке либо образования воздушных пробок в шлейфе СНПЧ. Кроме того, нужно удостовериться в том, чтобы не был заблокирован неоригинальный картридж.
Чтобы не допускать закупоривания головки высохшими красками, нельзя допускать долгого простоя печатающего устройства. Лучше покупать для принтера оригинальные чернила, они высыхают медленней неоригинальных красок. Если закупорка уже есть, необходимо провести очистку входных отверстий дюз.


Избавиться от небольшой пробки можно посредством специальной утилиты самого принтера. У каждого бренда она может называться по-разному («Прочистка печатающей головки», «Очистка», «Глубокая очистка»). В ходе очищения происходит промывка шлейфа чернилами под давлением. Это позволяет избавиться от воздушной пробки либо сгустков краски.

Однако даже если установочный диск имеет поддержку помпы, она есть не у любого принтера. Приходится избавляться от закупорки вручную путем отмачивания и промывания специальной жидкостью. Что касается типа головки, то в современных струйных моделях она встроена не в картридж, а в сам принтер. Если она выходит из строя, проще купить новое устройство, поскольку ее замена обойдется очень дорого.

Если причина зависания печати заключается в «испорченном» файле, для восстановления работы принтера нужно отменять печать и очищать ее очередь. Отключить ее нужно и тогда, когда принтер перегружен задачами. Если устройство самостоятельно переходит в автономный режим, нужно проверить связь и питание.

Подробный обзор поиска причин, по которым не печатает принтер, представлен в следующем видео.
About PyPI
Закончился тонер, чернила
В большинстве принтеров разработчиками предусмотрены датчики расхода чернил или тонера. Если датчик указывает на недостаточное количество красителя, принтер ставит документ в очередь и блокирует вывод на печать до заправки картриджа.
Количество краски можно увидеть в программном обеспечении, устанавливаемого после подключения принтера. Ниже предоставлен пример для HP.
Количество красителя можно проверить визуально. При недостаточном уровне исправит ситуацию только дозаправка.
Если тонера достаточно, а датчик блокирует печать, попробуйте сделать обнуление. Процедура обнуления у разных моделей разная.
Причины, по которым не печатает сетевой принтер
- На удаленном компьютере заблокирован порт принтера;
- Сетевой путь к принтеру указан неверно;
- Неправильно установлены параметры общего доступа.
Чтобы отделить неполадки самого принтера от проблем, возникших на компьютере, попытайтесь распечатать документ с другого ПК или мобильного устройства. Если он (принтер) подключен по USB, по возможности подключите его по беспроводной связи и наоборот. Нужно выяснить, работает ли функция печати хоть где-то.
Убедившись, что источник сбоя находится не в печатающем девайсе, а связан с компьютером, загляните в диспетчер устройств (принтер должен быть подсоединен к компьютеру и включен в электросеть). Отсутствие в списке устройств группы «Принтеры» и наличие неизвестного оборудования, отмеченного восклицательным или вопросительным знаком, говорит о том, что в системе нет необходимого драйвера. Чтобы решить проблему, достаточно скачать его с сайта производителя аппарата (например, HP, Epson, Samsung, Canon, Brother) и установить.
Пошаговая инструкция настройки сетевого принтера
Если ПК видит принтер, но он все равно не печатает, загляните в приложение «Службы» (удобнее всего открывать через одноименную вкладку диспетчера задач).
Проблемы с картриджами, красителем, СНПЧ
Любой краситель — тонер или чернила, рано или поздно заканчивается. Но это происходит не внезапно. На мысли о том, что краски осталось мало, наталкивает снижение качества оттиска — бледные цвета, белесые полосы, частичная непропечатка. Бывает, что принтер перестает печатать и при нормальном уровне красителя. Это происходит из-за:
- Засыхания капли краски в печатающей головке или закупорки ее воздушной пробкой.
- Неправильной установки картриджа (например, когда не сняты защитные пленки, не полностью закрыта крышка).
- Загрязнения воздуховодов картриджей.
- Пережатия или закупорки чернильного шлейфа СНПЧ.
- Блокировки неоригинального картриджа.
- Достижения лимита количества распечаток.
- Неисправности картриджа.
Закупорка головки засохшими чернилами — обычное дело при долгом неиспользовании струйного принтера. Если пробка относительно небольшая, решить проблему помогает прочистка дюз (выходных отверстий). Это тоже делается с помощью фирменной утилиты принтера, причем у каждого производителя эта функция называется по-своему:
У HP — очистка картриджей.
- У Epson — прочистка печатающей головки.
- У Canon — очистка и глубокая очистка (вторая — усиленный вариант, когда не помогает первая) и т. д.
Во время прочистки специальная помпа, установленная внутри принтера, прогоняет через дюзы немного чернил под большим давлением. От этого сгусток краски или воздушная пробка выходит наружу.
Самые бюджетные модели принтеров не оборудованы помпой, и функция прочистки дюз на них не работает (несмотря на поддержу ее драйвером). В случае закупорки печатные головки таких устройств приходится отмачивать и промывать в чистящей жидкости.
Если вы вынимали картриджи из принтера, убедитесь, что они правильно установлены и их воздуховоды ничем не закрыты.
При использовании СНПЧ в первую очередь также следует проверить, проходим ли чернильный шлейф и свободны ли воздушные отверстия резервуаров.
Пятна и полосы (иногда почти черные листы) при печати на лазерном или светодиодном принтере — следствие негерметичности картриджа (тонер высыпается), переполнения бункера-отходника, попадания внутрь устройства посторонних мелких предметов, повреждения, неправильной установки или износа деталей картриджа.
Проблемы после заправки, когда:
- принтер печатает только одним оттенком, например, красным;
- оттиск выглядит слишком бледно при полном картридже;
- вместо изображения — разноцветные пятна и т. п.,
возникают, как правило, из-за загрязнения, неправильной установки картриджа на место или нарушения технологии заправки.
Полное отсутствие изображения (белые листы) либо дефекты печати после замены оригинального картриджа или красителя на условно подходящие — как раз результат несовместимости последних с вашей моделью принтера. В одних случаях решается перепрошивкой картриджей или аппарата, в других — только покупкой оригинальных комплектующих и расходников.
Сбой, вызвавший зависание очереди печати
Пользователи Windows иногда испытывают затруднение с печатью документов из-за повисших документов в очереди. Встречается она у локальных пользователей редко, а вот те, кто использует сетевые устройства работать с принтером из-за этой причины не могут частенько. Решение у проблемы одно — очистка очереди печати. При этом придется отменить печать всех документов.
Рассмотрим, как очистить очередь печати принудительно:
рис.1. Заходим в панель управление и переключившись к виду мелких значков открываем категорию управления принтерами
рис.2. Вызываем контекстное меню для устройства, где зависли документы и открываем диспетчер очереди печати
рис.3. Удаляем все документы по очереди или очищаем всю очередь из меню «Принтер»
После выполнения этих действий устройство начинает работать нормально. Но иногда удалить очередь печати на принтере недостаточно. Приходится перезагружать устройство физически для восстановления связи.
Иногда служба, отвечающая за очередь печати, зависает. В этом случае придется очистить очередь печати принтера другим способом:
- Открываем управление службами из раздела администрирование.
- В диалоговом окне найти службу, отвечающую за запуск диспетчера печати и дважды нажать на нее.
Щелкнуть по кнопке «Остановить»
- Удалить все файлы из подкаталога system32\spool\printers\ в папке Windows.
- Запустить службу соответствующей кнопкой.








