Разгон видеокарты с помощью nvidia inspector
Содержание:
- SetFSB
- Краткое знакомство с интерфейсом MSI Afterburner
- Microsoft word 2016 скачать торрент (torrent) бесплатно для windows 10
- Разгон карты в BIOS
- Окаянные дни
- Автоматическая настройка: Nvidia GeForce Experience
- Шаг 6. Проблемы при разгоне
- GPU Caps Viewer
- Что нужно для ускорения работы карты
- Как сменить аккаунт
- Особенности
- Как разогнать видеокарту на ПК вручную
- Скачивание и установка ПО для работы
- Порядок разгона
- MSI Afterburner
- Зачем разгонять видеокарту
- Что это такое?
- Автоматический разгон видеокарты
- Как установить шрифт на конструкторе сайтов?
- Display Driver Uninstaller
- Как сбросить разгон видеокарты
- Негативные последствия
- RivaTuner
- Опасность во время разгона
- Результаты разгона
- Шаг 3. Тестирование в играх
- Подготовка к разгону видеокарты через MSI Afterburner
SetFSB
Универсальная утилита для разгона процессора AMD или Intel. Пользоваться ею можно на бесплатной основе. Управление крайне простое, однако интерфейс не переведен на русский язык. После установки программы, пользователю потребуется:
Обратить внимание, чтобы в строке «Clock Generator» стояло автоматически распознанное значение. Если его там нет, потребуется произвести программную идентификацию чипа (обычно требуется на ноутбуках)
Также значение можно посмотреть на материнской плате, предварительно разобрав компьютер.
Поставить галочку в строке «Ultra».
Кликнуть «Get FSB».
Начать постепенно передвигать ползунки.
Для сохранения выставленных параметров нажать «Set FSB».
Напоминаем, что частоту необходимо поднимать небольшими шагами, после каждого отслеживать температуру ядер процессора и проводить тест стабильности системы.
Обратите внимание
Установленные параметры сбрасываются после перезагрузки ПК. Это позволяет избежать ошибок и повреждения оборудования при неправильном разгоне. Чтобы вручную не запускать программу, ее ярлык необходимо разместить в папке автозагрузки.
Краткое знакомство с интерфейсом MSI Afterburner
Разгон видеокарты выполняется с помощью ползунков на главном экране программы MSI Afterburner. Здесь доступны следующие опции:
Core Voltage (mV) – напряжение графического чипа (GPU). Повышение напряжения может повысить стабильность работы видеокарты после разгона. Но, повышение напряжения также повышает нагрев и увеличивает риск повреждения GPU. Поэтому данный параметр лучше оставить как есть, более того на многих видеокартах он вообще не доступен.
Power Limit (%) – ограничение потребления энергии видеокартой. Повышение данного параметра улучшает стабильность работы видеокарты после разгона. Изменение данного параметра относительно безопасно, поэтому при разгоне его всего выставляют на максимум.
Core Clock (MHz) – тактовая частота графического чипа (GPU). Основный параметр для разгона. Повышается небольшими шагами с регулярным тестированием на стабильность.
Temp.Limit (C) – максимальная температура графического чипа видеокарты. Потенциально опасный параметр, поэтому его лучше оставить как есть.
Memory Clock (MHz) – тактовая частота видеопамяти
Второй по важности параметр для разгона видеокарты. Также повышается небольшими шагами с регулярным тестированием на стабильность.
Fan Speed (%) – скорость вращения кулеров видеокарты
О настройке данного параметра на сайте есть отдельная статья.
Чтобы изменить какой-либо параметр достаточно переместить ползунок и нажать на кнопку «Apply».
В правой части окна программы MSI Afterburner можно видеть огромный список графиков, которые в реальном времени отображают состояние видеокарты. Здесь можно наблюдать за температурой графического чипа, уровнем нагрузки, энергопотреблением, скоростью кулеров и т. д.
Microsoft word 2016 скачать торрент (torrent) бесплатно для windows 10
Разгон карты в BIOS

Чтобы узнать, как разогнать видеокарту NVidia в BIOS, следует придерживаться следующей инструкции:
- зайдите в BIOS;
- настройте загрузку в режиме флеш-накопителя;
- перезагрузите технику;
- после загрузки флешки сохраните прошивку BIOS. В случае возникновения проблем, восстановить стабильную работу компьютера будет можно при помощи записанной информации;
- установить программу для разгона видеокарты NVidia под названием X-BIOS Editor. После запуска утилиты в ее меню требуется найти пункт «Инициализация» и необходимо поменять показатель частоты;
- файл, содержащий информацию о перепрошивке карты, следует сохранить на загрузочной флешке. После проведения разгона следует загрузить ОС с флешки, а затем выбрать пункт Update VGABIOS. Пока идет процедура перепрошивки оборудования, компьютер нельзя выключать. После окончания данной процедура следует обязательно перезагрузить систему, а затем проверить полученный результат.
Окаянные дни
Автоматическая настройка: Nvidia GeForce Experience
Nvidia активно сотрудничает с разработчиками игр, поэтому на официальном сайте компании приготовлен специальный продукт GeForce Experience для автоматической оптимизации всех процессов под игры.
Nvidia GeForce Experience – программа, автоматизирующая настройка видеоконтроллера под определенную игру. Утилита является сопутствующим программным обеспечением для видеокарт серии GeForce GTX. Главными преимуществами GeForce Experience служат следующие фишки:
- автоматическая загрузка драйверов при выходе новой видеоигры;
- распознавание SLI режима и оптимизация в этих условиях;
- запись игрового процесса в режиме реального времени;
- оптимизация настроек под текущую конфигурацию ПК;
- потоковая передача геймплей в Twitch;
- участие в акциях от Nvidia.
На данный момент сервис поддерживает порядка 350 игр. Каждый год количество актуальных видеоигр постоянно увеличивается. Основной акцент GeForce Experience сделан на оптимизации современных игр, особенно игровых новинок.
Шаг 6. Проблемы при разгоне
У некоторых видеокарт может быть ограничена или вовсе заблокирована опция разгона. Исправить это можно следующим образом: в папке с программой (C:\Program File\MSI Afterburner) ищем файл MSIAfterburner.cfg. Откройте его с помощью блокнота.
Ищем строчку UnofficialOverclockingEULA и пишем после знака «равно» предложение, указанное на картинке. То есть, мы соглашаемся со всеми рисками, которые последуют после снятия ограничения, а также с тем, что компания MSI не несет никакой ответственности за наши действия.
В UnofficialOverclockingMode ставим значение 1.
Учтите, что далеко не у всех карточек можно снять блокировку лимита разгона или включить управление напряжением и энергопотреблением без перепрошивки. Также бывает, что разгон удается только на старой версии драйверов.
У некоторых видеокарт может спокойно разгоняться частота ядра, но увеличение частоты памяти вызывает серьезные проблемы. И наоборот. А на очень старых картах рост производительности может быть очень низким, и разгон вовсе не имеет смысла.
GPU Caps Viewer
GPU Caps Viewer — информационная утилита, позволяющая получить информацию о графической карте, провести несколько OpenGL и OpenCL тестов и вести мониторинг различных параметров GPU карт в реальном времени.
Программа отображает OpenGL, OpenCL и CUDA информацию для всех графических карт имеющихся в системе, а также предлагает GPU мониторинг карт NVIDIA GeForce и AMD Radeon с помощью имеющейся в её составе утилиты GPU Shark (тактовая частота, температура, использование GPU, скорость вращения вентилятора, рейтинг процессов потребителей и т.п.).
Также информацию о GPU можно просмотреть онлайн, браузером по ссылкам из программы, или перейти к загрузке драйвера для карты. Работа с ПО не требует большого знания компьютера.
Что нужно для ускорения работы карты
В интернете довольно часто встречается вопрос — как правильно разогнать видеокарту NVidia Geforce. Специальных приспособлений для ускорения видеокарты не существует. Тем не менее, во время увеличения параметров работы ПК, значительно увеличивается тепловыделение, поэтому если у вас слабое охлаждение, то лучше отказаться от данной модернизации.
В том случае, если с работой системы охлаждения нет никаких проблем, можно воспользоваться рядом компьютерных утилит. Во время настройки программного обеспечения не стоит забывать, что выжимать максимум из оборудования не стоит, так как можно повредить компьютер.
Перед тем, как разогнать видеокарту NVidia, необходимо изучить возможности графического ускорителя. Иногда заводские настройки установлены на максимальное значение, поэтому модернизировать устройство без риска его повреждения не получится. Если владелец ПК готов пойти на риск, то возможно использовать неофициальные программы, однако гарантировать результат безупречной работы видеокарты никто не сможет.
Риск использования пиратского программного обеспечения заключается еще в том, что после ускорения видеокарте необходимо подобрать правильный параметр частоты чипа, а также установить дополнительные кулеры для более эффективного отвода тепла от микросхем. Инструктаж по ускорению видеоаппаратуры на ПК.
Как сменить аккаунт
Если у вас на телефоне подключено несколько аккаунтов, то вы можете переключаться между ними, выбирать где хранить резервные копии, менять другие параметры. Как сменить аккаунт на андроиде:
Шаг 1. Через меню приложений запустите «Настройки».
Шаг 2. В разделе «Личные данные» найдите и выберите пункт «Восстановление и сброс».
Шаг 3. Нажмите на строчку «Аккаунт для резервирования».
Шаг 4. Появится список учетных записей Google, подключенных на устройстве. Выберите нужную, чтобы сменить аккаунт на телефоне.
Шаг 5. Вернитесь в раздел «Личные данные» и здесь нажмите на строчку «Аккаунты».
Шаг 6. Выберите «Google», чтобы открыть и просмотреть список подключенных учетных записей.
Шаг 7. В правом верхнем углу нажмите на кнопку «Показать больше» (в виде трех точек) и выберите «Отменить синхронизацию», чтобы настроить резервное копирование вручную. После этого кликните на нужную, если вы хотите изменить учетную запись.
Шаг 8. Откроется страница с подробной информацией. Настройте все необходимые параметры для синхронизации данных. Если вы используете несколько аккаунтов, то для разных учетных записей вы можете разрешить или запретить резервное копирование определенных типов данных (например, контактов или календаря).
Шаг 9. Если вы хотите полностью удалить ранее подключенный аккаунт с устройства, то нажмите на значок «Показать больше» (в верхнем правом углу), а затем выберите «Удалить аккаунт».
Шаг 10. На экране появится предупреждение. Еще раз нажмите «Удалить аккаунт», после чего с устройства будут удалены контакты и другие данные.
Теперь вы знаете, как сменить аккаунт гугл на андроид. В любое время вы можете удалить или добавить еще одну учетную запись. После этого не забудьте настроить синхронизацию и параметры конфиденциальности, если вы планируете получить доступ к данным на другом устройстве (например, планшете или ПК).
Особенности
Оборудование для добычи криптовалюты можно выбирать вечно. Одним из неплохих вариантов является графический процессор Sapphire NITRO + Radeon RX 580 Limited Edition. Это отличная модель видеокарты, которая была разработана компанией Sapphire.
У нее повышенная частота благодаря заводскому разгону, а также улучшены вспомогательные компоненты
Чтобы понимать особенности оверклокинга этой модели, важно кратко рассмотреть ее технические характеристики

Работает видеокарта на 2304 потоковых процессорах, изготовлена по 14-нм техпроцессу. Тактовая частота достигает 1,4 ГГц. Есть встроенные чипы видеопамяти, объемом 8 Гб типа GDDR5. Модель потребляет 225 Вт.
Эти показатели могут немного отличаться у этой же модели, но от другого производителя.
Как разогнать видеокарту на ПК вручную
В случае видеокарт AMD Radeon устанавливаем конкретное тактирование ядра/памяти, в то время как в случае c Nvidia GeForce — выбираем значения, на которые нужно повысить это тактирование.
Начнём с увеличения тактовой частоты графического чипа (Core Clock) на 30–50 МГц. Если значение стабильное, его можно увеличить ещё на 10–20 МГц (таким образом, получить наивысшее стабильное значение).
Синхронизация графического процессора может быть ограничена пределом мощности — увеличение улучшит производительность карты, но приведёт к более высокому энергопотреблению и повышению температур, следовательно, к шумной работе системы охлаждения. Стоит поэкспериментировать, например, увеличить предел мощности на 5 в начале — 10% и проверить, как это влияет на производительность и температуру.
Более продвинутые пользователи также могут испытывать желание повысить напряжение (функция должна быть разблокирована в опциях — Разблокировки контроля напряжения). Как и при увеличении предела мощности, более высокое напряжение улучшит стабильность, но повлияет на более высокое энергопотребление, рост температуры и шумную работу охлаждения. Поэтому я не рекомендую сильно повышать напряжение (предпочтительно на 50 мВ/10%).
В некоторых случаях приложение для разгона видеокарты использует тактирование в реальном времени, которое в 4 раза (память DDR3/GDDR5) или в 8 раз (память GDDR5X/GDDR6) ниже эффективного значения.
Можно позаботиться и об ускорении видеопамяти (Memory Clock). Для начала я рекомендую увеличить тактовую частоту на 50–100 МГц и проверить, стабильно ли работает карта при этом значении (позже вы можете повысить его с шагом на 50 МГц).
Скачивание и установка ПО для работы
Чтобы выяснить, на сколько можно разогнать видеокарту NVidia Geforce, следует для начала скачать из интернета, а затем установить на компьютер все необходимое программное обеспечение. Для примера возьмем популярную и бесплатную программу Riva Tuner, которая поможет разогнать оборудование. Также понадобиться утилита под названием Everest. Благодаря ней можно проводить мониторинг температуры внутри корпуса системного блока. Для тестирования системы после наладки подойдет программа 3D mark.
Программа Riva Tuner устанавливается просто, после установки проходит ее генерация, которая займет несколько минут. Если при первом запуске программы появится ошибка «Неподдерживаемый драйвер», то ее можно проигнорировать. Такая ситуация возникает из-за того, что программе необходимо обновиться до свежей версии. Со скачиванием и установкой других программ проблем возникнуть не должно.
Порядок разгона
- Начать можно с повышения частоты GPU. Если у видеокарты нет заводского разгона, можно смело поднимать частоту на 100-200 МГц. После нажатия галочки / кнопки Apply, следует убедиться, что повышение частоты не вызвало проблем в работе видеокарты или системы — компьютер на выключился, нет визуальных багов, экран не мигает и не гаснет, не изменились цвета и т. п. После этого можно попробовать поднять частоту еще на 50 МГц. Если видеокарта работает стабильно, можно переходить к следующему этапу — стресс-тестированию с помощью утилиты Fur Mark.
-
Fur Mark — один из самых простых и быстрых бенчмарков для стресс-тестирования видеоадаптеров.
Фото: ytimg.com
После запуска программы нужно смотреть за тем, как разогнанная видеокарта отрабатывает тест. Температуру платы лучше довести до 80 градусов, на это может понадобиться 10-15 минут. Если при такой температуре появляются артефакты или, что нередко бывает, отказывает драйвер видеокарты, нужно снижать частоту GPU.
Если же после 15 минут тестирования видеокарта показывает стабильную работу, Core Clock можно еще повысить. По сути, разгон GPU и памяти сводится к поиску верхнего предела частоты, при котором видеокарта работает без сбоев.
- Стресс-тесты Fur Mark лучше проводить сначала отдельно повышая частоты Core Clock и Memory Clock, а после — когда повышены уже оба параметра одновременно. Далее можно переходить к финальному этапу тестирования на требовательной игре — допустим GTA V или Battlefield 1. Если в течение часа игра не «вылетает», можно сохранить параметры разгона в Afterburner, и при необходимости активировать их «горячей клавишей».
MSI Afterburner
В настоящее время можно отыскать разнообразные программы для разгона видеокарты. Каждая имеет свои достоинства и недостатки.
Лучшая программа для разгона видеокарты называется MSI Afterburner. Скачать MSI Afterburner можно абсолютно бесплатно.
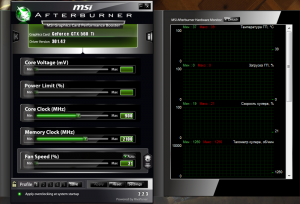
Расширенная функциональность включает в себя поддержку решений AMD Radeon, изменение напряжения питания GPU и видеопамяти, автоматическое отслеживание переключений режимов 2D/3D с применением профилей и простую настройку регулировки системы охлаждения видеокарты в зависимости от температуры.
Также поддерживается создание профилей разгона с применением по нажатию «горячей клавиши», мониторинг частоты кадров в 3D приложениях и вывод показателей в наложенные экранные меню и системный трей. Программа может работать с видеокартами любых производителей, хотя некоторые функции сделаны в первую очередь для фирменных видеокарт MSI.
Системное обеспечение:
- Операционная система Windows XP/XP-64/Vista/7/8/10;
- Видеокарта на базе NVIDIA GeForce 8X00 либо AMD Radeon 3X00 и более новые;
- Установленный драйвер NVIDIA или AMD.
Зачем разгонять видеокарту
Приобретенный компьютер всегда работает в соответствии со стандартными характеристиками. Однако, каждое устройство также обладает определенным запасом частот, а от его размера зависит то, насколько пользователь сможет разогнать персональный компьютер.
Также, многие пользователи желают провести данную по следующим причинам:
- Основной причиной является то, что благодаря этой процедуре персональный компьютер начинает работать значительно быстрее. Это происходит за счет увеличения частоты, с которой функционирует устройство. Благодаря этому владелец прибора сможет использовать различные программы и видеоигры, которые для правильной работы нуждаются в мощном железе. Также, благодаря этому владельцу прибора становятся доступны новые компьютерные интерфейсы;
- Разгоняя приобретенный компьютер, пользователь может значительно сэкономить на приобретении более дорогостоящего компьютерного оборудования, поскольку таким образом также можно получить мощный прибор;
- В случае, если видеокарта, установленная в системном блоке персонального компьютера, начала работать хуже, начинает страдать вся система устройства. Таким образом снижается производительность компьютера. Решение проблемы может занять очень много времени и денежных средств, поэтому стоит делать разгон видеокарты.
Что это такое?
Пожалуй, все опытные пользователи ПК сталкивались с понятием «оверклокинг». Этот термин пришел с английского и адаптировался под наш язык. Поэтому разгон и оверклокинг являются синонимами.

Оба понятия описывают процесс увеличения частоты у одного из компонентов системы. В нашем случае идет речь о видеокарте AMD. Разгон может повысить показатели частоты, а соответственно, и напряжения, что повлечет за собой улучшение скорости работы устройства.
Оверклокинг может быть эффективным и неэффективным. В первом случае у пользователя получится достигнуть максимального значения частоты при стабильной работе. Во втором — могут возникнуть ошибки системы и неполадки адаптера.
Важно понимать, что разгон видеокарты AMD Radeon HD повлияет на показатели тепловыделения, энергопотребления и шума
Автоматический разгон видеокарты
Процесс разгона видеокарты немного сложнее, чем в случае с процессором — увеличивается не только частота графической системы (GPU), но и видеопамять (VRAM)
Следует обратить внимание на оба параметра, так как в разных моделях они по-разному влияют на производительность. Поэтому вам нужно проверить производительность своей графики и найти оптимальные настройки
Какая используется программа для разгона видеокарты? Лучше всего использовать приложение MSI Afterburner (оно также работает с картами сторонних производителей), которое отличается понятным интерфейсом и простым управлением. Включение опции «Запуск» позволит загрузить изменённые настройки при запуске системы.
Владельцы видеокарт GeForce поколения Pascal (GeForce GTX 1000) и Turing (GeForce GTX 1600 и RTX 2000) имеют преимущество, поскольку могут воспользоваться функцией сканера OC (оверклокинг), которая использует специальный алгоритм для автоматического определения потенциала разгона. Просто нажмите на лупу в верхнем левом углу. Изменения будут внесены в временную кривую и напряжение питания (можно просмотреть с помощью сочетания клавиш ctrl + f).
Затем нажмите кнопку «Сканировать», чтобы проверить потенциал разгона — через несколько минут приложение установит безопасное значение ускорения ядра
Важно отметить, что алгоритм не ускоряет видеопамять, поэтому мы должны сделать это сами
Как установить шрифт на конструкторе сайтов?
Изменить шрифт на конструкторе очень просто – достаточно сделать несколько кликов мышкой и выбрать необходимый размер текста, начертание или межстрочный интервал. Покажем примеры как легко работать со шрифтами на основе самых востребованных онлайн конструкторов – uKit и Wix.
Работа с веб-шрифтами на uKit
uKit – самый популярный конструктор с визуальным редактором, позволяющий за несколько минут создать профессиональный сайт: для бизнеса, оказания услуг, продажи товаров и других целей. Для изменения шрифта на uKit-сайте достаточно зайти в режим редактирования, перейти на вкладку «Дизайн» и открыть вкладку «Шрифты», где выбрать уже готовую шрифтовую пару (для заголовков и текста) или создать собственную пару из каталога шрифтов.
Работа с веб-шрифтами на Wix
Лучше всего использовать 2–3 разных шрифта, не больше – так сайт будет смотреться аккуратно и более профессионально.
Display Driver Uninstaller
Данная утилита (сокращенно DDU) поможет полностью удалить из операционной системы драйверы видеокарт от AMD, NVIDIA и Intel, а так же некоторые драйверы звуковых карт. При этом она не оставит кучу ненужных файлов (включая ключи реестра, папки и файлы).
DDU предназначена для использования в случаях, когда стандартными способами драйвера не удаляются, или когда нужно тщательно удалить драйверы видеокарты. После использования этого инструмента будет так, будто драйверов не было, как при чистой установке системы.
Более подробно по работе с DDU, читайте в статье про корректное удаление драйверов видеокарт.
Как сбросить разгон видеокарты
Если вы использовали MSI Afterburner, то просто жмите Reset – утилита определит начальные значения и сбросит увеличенные показатели до штатных.
Для видеокарт ATI имеется универсальный способ – утилитой Catalyst Control Center, которая устанавливается на ПК вместе с драйверами. Выбираем вкладку «Производительность», затем – опцию AMD Overdrive и кликаем на кнопку «По умолчанию». Ничего сложного.
Чтобы убрать разгон видеокарты от nVidia, используйте утилиту RivaTuner. После её запуска нажимаем на стрелочке и наводим курсор мышкой на появившиеся пиктограммы, нас интересует значок «Низкоуровневые системные настройки». Кликаем по нему, а затем на кнопке «Исходные», подтверждаем операцию и перезагружаем компьютер.
Негативные последствия
Читай также: Наш TOП-20: Лучшие видеокарты для игр | Актуальный рейтинг 2018 года

Повышение напряжения привело к перегреву чипа
Риск при произведении подобных манипуляций всегда присутствует.
Если за работу берется профессионал – опасность испортить железо, конечно невелика, но все же, этот вариант нельзя полностью исключить.
Каким образом можно нанести повреждение:
- При экстремальном разгоне – он заключается в том, чтобы перепаять составляющие для повышения напряжения.
- Перегревание при интенсивной работе – это приводит к полной непригодности видеокарты. При увеличении производительности карты всегда берет больше энергии, следовательно, быстрее нагревается и может испортиться. Такой вариант есть самым неприятным из всего, что может случиться.
- Карта проработает меньше, так как будет функционировать в пределах допустимой температуры, превышение которой не желательно.
Экстремальный разгон тоже может испортить деталь.
Он заключается в перепайке определенных контактов. Следует неправильно проделать такие действия и карта будет навсегда испорчена.
Повышенное напряжение при работе тоже принесет плохие последствия.
То есть, работоспособность таким образом увеличить можно, но существует огромная безопасность испортить составляющее навсегда.

Неразумная перепайка испортит устройство
RivaTuner

Официальная страница RivaTuner
Великолепная программа для разгона видеокарт NVidia или AMD. Несмотря на то, что поддержка программы завершилась в 2009 году, в ней содержатся все инструменты для качественного и производительного оверклокинга видеоадаптера. В приложении доступны средства для отслеживания частоты и температуры графической памяти и ядра. Помимо трекинга, RivaTuner позволяет управлять всеми настройками 3D-акселератора. Доступна кастомизация шейдерного блока (актуально лишь для видеоадаптеров последних поколений), памяти, частоты ядра. Более того, есть возможность дискретного задания частот для 2D- и 3D-графики, что обеспечит снижение нагрузки для работы с нетребовательными к ресурсам процессами. В отдельную категорию вынесены параметры OpenGL. Что касается параметров вращения кулера, присутствует возможность определения в процентном соотношении числа оборотов, соотносящегося со степенью нагрузки на устройство обработки графики. Также можно задать фиксированное число оборотов кулера/мин, что имеет непосредственное влияние на скорость. Самые требовательные и пытливые пользователи найдут для себя программные механизмы для тонкой настройки монитора: гаммы, контраста, яркости для индивидуального канала цвета.
Опасность во время разгона
Многие компьютерные пользователи ищут ответ на вопрос – как безопасно разогнать видеокарту NVidia Geforce. Ускорение всегда связано с определенными рисками, которые необходимо учитывать перед проведением данной операции. Вот ряд основных проблем, с которыми может столкнуться пользователь ПК:
- нестабильная работа системы. Если провести процесс разгона карты неправильно, то может появиться «синий экран смерти»;
- на экране монитора могут возникнуть графические артефакты, которые потребуют от компьютера дополнительной мощности процессора;
- повышение мощности компьютера может привести к его перегреву, что впоследствии приведет к поломке оборудования;
- во время запуска игры на ПК может заметно упасть производительность;
- вследствие значительного повышения температуры во время работы карты может испариться термопаста, которая находится между радиатором и видеочипом;
- возможно увеличиться шум от быстрой работы кулера, который вынужден поглощать тепловую энергию;
- в результате изменения режима работы системы увеличится количество потребляемой электроэнергии.

Как становится ясно из списка, после того, как удалось разогнать видеокарту NVidia на ноутбуке, могут возникнуть многочисленные проблемы. Однако стоит помнить, что такие ситуации случаются только в тех случаях, если процесс ускорения компьютера произведен неправильно. К тому же, если в компьютере стоит слабое оборудование (материнская плата, процессор, недостаточный объем оперативной памяти, ограниченная мощность питающего компьютер блока), то выполнять разгон не стоит, поскольку добиться существенной производительности не получится. Чтобы непредвиденных ситуаций не произошло, необходимо подготовиться.
Результаты разгона
Вообще разгон дело индивидуальное. Одинаковые модели видеокарт, даже от одного и того же производителя, могут покорить разные значения частоты. В нашем случае стандартные 1633 МГц по ядру — превратились в 1783 Мгц. А 5000 МГц по памяти увеличились до 5603 МГц согласно MSI Afterburner. В разных программах для мониторинга, цифры, касающиеся видеопамяти, могут отличаться, потому что некоторые утилиты показывают значение фактической частоты видеопамяти, а некоторые показывают значение эффективной частоты.
Различные типы памяти позволяют передавать в два или в четыре раза большее количество данных на той же тактовой частоте за единицу времени, и поэтому цифру рабочей частоты зачастую указывают удвоенной или учетверённой, умножая на 2 или 4. Так, если для DDR-памяти указана частота 1400 МГц, то эта память работает на физической частоте в 700 МГц, но указывают так называемую эффективную частоту.
Что же касается результатов, то в стоке наша видеокарта показывала в «бублике» 115 FPS по средним показателям. После разгона частота кадров увеличилась до 134. И это при одинаковых пресетах теста — 1920х1080, 8X Anti-aliasing, Fullscreen Mode. Получается, что прирост производительности составил около 15%. На наш взгляд, такие значения полностью оправдывают потраченное время и силы. Тем более, что процесс разгона довольно простой и не требует каких-то специальных навыков.
Выжимаем соки из ПК: разгон процессора
Шаг 3. Тестирование в играх
Не закрывая MSI Afterburner, запускаем мощную игру в оконном режиме. Понятие «мощная» здесь относительное. Конечно, лучше всего подойдет Crysis 2 или 3, так как там нагрузка идет в большей степени на видеокарту, чем на процессор. Играем 2-2,5 часа, параллельно наблюдая за графиком температуры. Если Вы не замечаете никаких искажений (разноцветные мельтешения) или аномалий (красные полосы по бокам экрана), то можно дальше двигать ползунки на 10-20 МГц.
То есть, следующая стадия увеличения в нашем случае будет 941 и 2092 МГц. После этого мы снова запускаем игру на 2 часа и внимательно отслеживаем артефакты. Повторяем процедуру снова.
Когда Вы дошли до предела возможностей своей видеокарты – появились искажения экрана, то тут же закрываем игру и понижаем частоты на 10 МГц. Снова проверяем. Если игра идет стабильно, то оставляем данные параметры в покое. Если же нет, то снижаем до оптимального состояния.
Для мониторинга FPS (число кадров/сек.) в игре у нас имеется программа RivaTuner Statistics Server, которая устанавливается вместе с MSI Afterburner. Запускаем ее (RTSS.exe) и ставим значение On напротив опции Show own statistics. Тогда в любой игре в левом верхнем уголке будут отображаться FPS фиолетовым цветом. Более подробно о том, как выводить все важные параметры видеокарты прямо в игре Вы можете почитать в руководстве «Как пользоваться MSI Afterburner».
Сложно сказать, на какой стадии видеокарта получит реальный прирост производительности. Но если уже при 2-ом или при 3-м повышении температура резко возросла, то лучше остановить процесс. Видеокарта переживет разгон, но в течение длительного использования под высокой температурой она может сгореть
Поэтому очень важно заранее обеспечить качественное охлаждение. Ни в коем случае не допускайте рост температуры выше 90 градусов!
Подготовка к разгону видеокарты через MSI Afterburner
Установка MSI Afterburner не должна вызвать никаких трудностей. Просто соглашаемся с лицензионным соглашением и устанавливаем.
На этапе выбора компонентов ничего не меняем и продолжаем установку.
После завершения установки MSI Afterburner будет предложено установить RivaTuner Statistics Server. Соглашаемся и устанавливаем.
После установки и запуска программы MSI Afterburner перед вами должен появиться примерно такой интерфейс, как на скриншоте внизу.
Если в вашем случае интерфейс MSI Afterburner отличается от скриншотов, то вы можете изменить его в настройках. Для этого нажмите на кнопку настроек, перейдите на вкладку «Интерфейс» и активируйте вариант «Default MSI Afterburner v3 skin».
Также в настройках нужно включить все свойства совместимости. Для этого перейдите на вкладку «Основные» и установите галочки так как показано на скриншоте внизу. После этого настройки программы MSI Afterburner можно закрывать и переходить непосредственно к разгону видеокарты.
После запуска FurMark вы увидите примерно вот такое окно.
В FurMark доступны настройки графики и кнопка «GPU Stress test», которая запускает тестирование.








