Пропали все ярлыки с рабочего стола
Содержание:
- Пропал значок громкости звука или сети
- Настройка реестра
- Восстановление ярлыков рабочего стола
- Если ничего не помогло
- Исправление реестра для восстановления рабочего стола
- Появление проблемы после перезагрузки
- Активация функции отображения значков на Windows 7
- Восстановление панели задач
- Если исчез значок громкости или другие элементы области уведомлений
- PHP Advanced
- Исчезновение ярлыков по вине вирусов
- Правим реестр для восстановления рабочего стола
- Восстановление нарушения файловой ассоциации
- Исчезли значки с рабочего стола
- Отсутствие на ПК
- Второй метод
- Откат к прежнему состоянию
Пропал значок громкости звука или сети
Первое, что следует сделать при исчезновении значка звука из трея Windows (если то, что было описано в пункте про исчезновение из области уведомлений не помогло) — проверить, работает ли вообще звук или зайти в диспетчер устройств Windows (быстрый способ сделать это — нажать Win+R на клавиатуре и ввести devmgmt.msc
) и посмотреть, есть ли и нормально ли работают звуковые устройства, не отключены ли они. Если нет, то проблема в драйвере звуковой карты — переустановите его с официального сайта производителя материнской или звуковой платы (в зависимости от того, интегрированная или дискретная звуковая у вас на компьютере).
Возможно вас заинтересует: Лучшие программы для очистки компьютера
Аналогично следует поступить и при исчезновении значка сети, а заодно зайти в список сетевых подключений и посмотреть, включены ли сетевые адаптеры компьютера и при необходимости включить их.
Настройка реестра
Есть вероятность, что произошло изменение или повреждение параметров реестра. Для проверки или восстановления их, следует выполнить действия:
Нажимаем Win+R, откроется окно, где прописываем команду regedit.
Переходим по HKEY_LOCAL_MACHINE\SOFTWARE\Microsoft\Windows NT\CurrentVersion\Winlogon, проверяем параметры: значение explorer.exe должно быть для Shell, а C:\Windows\system32\userinit.exe – для Userinit.
- Переходим: HKEY_LOCAL_MACHINE\SOFTWARE\Microsoft\Windows NT\CurrentVersion\Image File Execution Options. При обнаружении там подраздела iexplorer.exe или explorer.exe, удаляем его.
- Перезапускаем компьютер.
Восстановление ярлыков рабочего стола
Случается так, что на рабочем столе Windows 10 не отображаются значки, хотя сам рабочий стол функционирует нормально. К этому могут привести различные обстоятельства:
- включена функция «Планшет»;
- отключение отображения значков на рабочем столе;
- работа системы безопасности компьютера;
- на HDD (жестком диске) обнаружилось вирусное программное обеспечение, которое мешает правильной организации рабочей области.
Если рабочий стол загрузился нормально, а иконок нет, то первым делом необходимо проверить использование планшетного режима на устройстве. Чтобы это сделать, следует зайти в «Центр уведомлений». В разделе «Все параметры» выберите пункт «Система». Среди предлагаемых опций будет «Режим планшета». Там находятся ползунки, с помощью которых можно переключать режим скрытности значков и панели задач. Оба их отключаем.
Если во время стандартного режима пропали значки с рабочего стола Windows 10, то, возможно, система их просто не показывает. Проверить это просто. При клике на рабочую область открываются некоторые параметры. Нужно нажать на пункт «Вид». Среди настроек есть параметр «Отображать значки». Активируем его и переходим на рабочий стол, чтобы убедиться, что теперь все программы, ярлыки и файлы на своем месте.
Если вы попробовали первые два способа решения проблемы, а вопрос о том, как восстановить ярлыки, все еще актуален, то нужно узнать третью причину возникновения неисправности.
Если рабочий стол работает нормально, но он абсолютно пустой (т. е. значки непросто исчезли из вида, а их действительно нет), можно сделать вывод, что в этом виновата утилита системы, обслуживающая устройство. Одна из ее функций — это чистка поврежденных ярлыков рабочего стола.
Для исправления ситуации необходимо выключить обслуживание системы. Чтобы до него добраться, нужно открывать рабочие окна в такой последовательности: «Панель управления» — «Система и безопасность» — «Средство поиска и исправления проблем». В последнем окне выбираем пункт «Настройки». Появится вкладка, где можно отключить средство обслуживания Windows.
Если рабочий стол загружается, но в целом работает некорректно (может зависнуть изображение, не выводится меню, пропадают ярлыки и т. д.), то есть смысл проверить систему на наличие вредоносного программного обеспечения. Для этого запустите антивирус, установленный на вашем ПК, или воспользуйтесь сторонней утилитой. При запуске такой программы появится окно со списком найденных проблем и предложением их исправить. Подтверждаем согласие на проведение этой операции и ждем. Программа должна будет сделать все автоматически.
Подробно изучив представленную информацию, вы будете знать, почему не работает рабочий стол и пропали ярлыки и как вернуть все на место.
Новую операционную систему Windows 10, собственно как и другие версии ОС, не обошла стороной одна и та же проблема – с того ни с сего пропадают значки рабочего стола.
Т.е. недавно все было нормально, но после очередного запуска компьютера, графический интерфейс оказался пустым. Исчезли все папки, ярлыки, иконки приложений, остался только меню “Пуск” и панель задач.
Ниже рассмотрены самые простые действия, которые должны быть проведены в первую очередь в данной ситуации.
Первым делом необходимо проверить, включено ли отображение элементов рабочего стола. Нажимаем в пустом, свободном месте графического интерфейса правой кнопкой мыши, переходим по пункту “Вид” и смотрим, стоит ли галочка напротив “Отображать значки рабочего стола”.
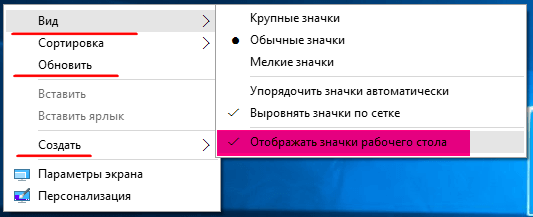
Также, можно попробовать нажать на кнопку “Обновить” или создать новую папку, файл и посмотреть, будут они отображаться или нет.
Другой способ – внести изменения в настройки. Переходим по следующему пути Пуск – Параметры – Система. В разделе “Режим планшета” пробуем переключить оба переключателя в положение “Вкл”, а потом снова “Откл”.
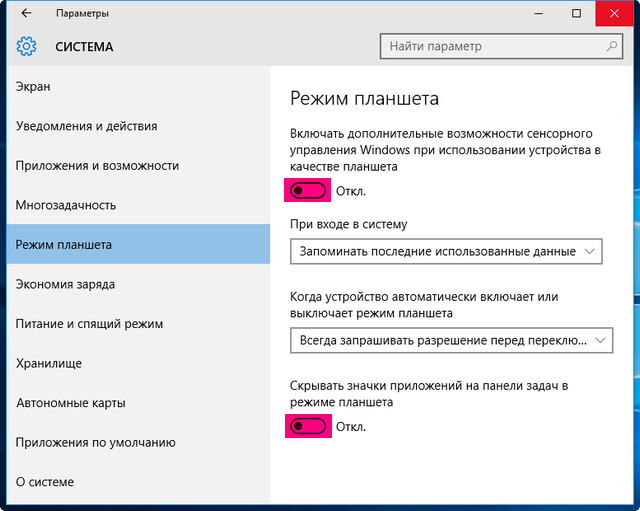
В большинстве случаев данные способы помогают восстановить значки рабочего стола.
Любая операционная система может дать сбой по неизвестным для обычного пользователя причинам. Сложный программный код и взаимодействие десятка утилит друг с другом способны привести к возникновению различных проблем, в том числе, и на Windows 10. Одной из ошибок, с которой могут столкнуться пользователи при загрузке компьютера, является пустой основной экран. Если с рабочего стола пропали все ярлыки, восстановить их чаще всего удается простыми способами, речь о которых пойдет ниже.
Если ничего не помогло
В принципе, мы сделали всё, чтобы показать скрытые на рабочем столе объекты. Если же проблема не пропадает или со временем появляется снова, воспользуемся утилитой AVZ.
- Переходим поссылке, чтобы загрузить её.
- Открываем полученный архив в «Проводнике» и выполняем avz.exe.

- В диалоге кликаем «Извлечь всё».

- Запускаем утилиту и через главное меню «Файл» вызываем функцию «Восстановление системы».
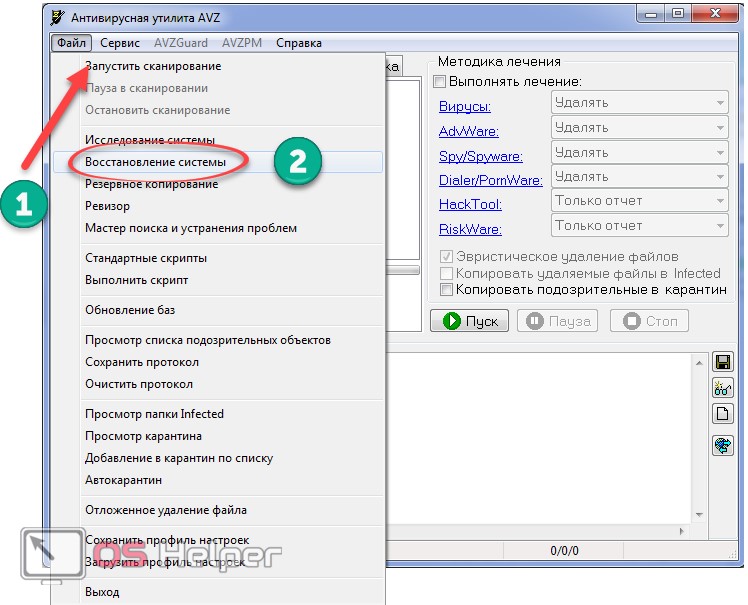
- Для решения проблемы с ярлыками отмечаем 5-й, 8-й и 16-й пункты, щелкаем «Выполнить отмеченные операции» и подтверждаем осуществление действия.
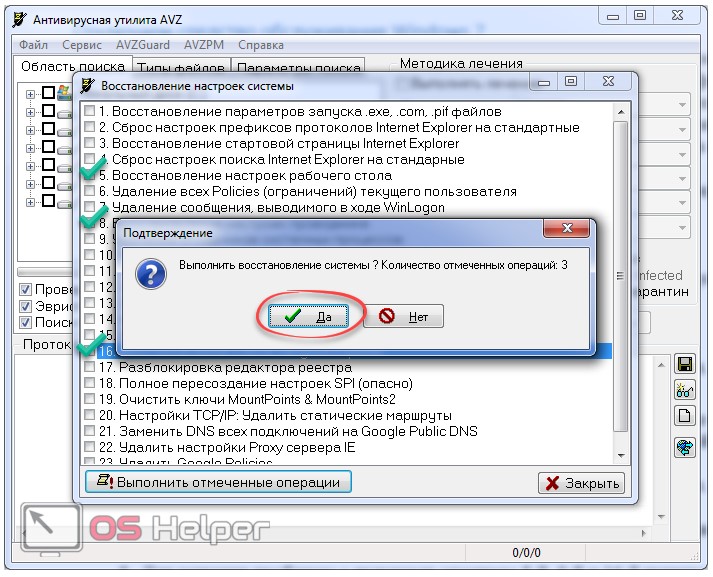
Осталось перезагрузить компьютер и проверить, пропадает ли что-либо с рабочего стола.
Исправление реестра для восстановления рабочего стола
Реестр — это вся база настроек, которые необходимы для работы системы. Поэтому его повреждение могло стать причиной того, что в Windows 10 пропал рабочий стол. Чтобы исключить такую вероятность, следует сделать проверку некоторых показателей. Находим в реестре ключ HKEY_LOCAL_MACHINE/SOFTWARE/Microsoft/WindowsNT/CurrentVersion/Winlogon и смотрим его параметры. В строке параметра «Shell» должно быть указано значение файла explorer.exe, а в параметре «Userinit» — C:\Windows\system32\userinit.exe. Если эти параметры имеют другие показатели, то их следует заменить верными значениями. Не стоит пугаться, если черный экран в Windows 10 зависает или мигает при смене показателей. Это пройдет через несколько секунд.
Необходимость в проведении таких манипуляций может возникать довольно часто. Поэтому самый надежный способ защиты от совершения ошибки — это периодическое сохранение копии реестра на стороннем носителе. Тогда, если в реестре возникнет серьезная ошибка, нужно будет просто импортировать ранее сохраненную копию вместо поврежденного реестра и систему Windows 10 не придется настраивать вручную.
Если после реализации всех описанных способов у вас по-прежнему не загружается рабочий стол, то стоит обратиться к специалисту.
Появление проблемы после перезагрузки
Если рабочий стол становится пустым после перезагрузки компьютера, придётся покопаться в ключах системного реестра.
- Зажимаем Win + R.
- Вводим «regedit» и кликаем «ОК» для выполнения команды.
- Разворачиваем куст «HKLM», а в нём переходим в папку «Software».
- Открываем отображенный на скриншоте раздел.
- Если в нём есть подраздел «explorer.exe», удаляем его через контекстное меню.
- Идём в соседний раздел по пути, который показан на скриншоте.
- Смотрим значение параметра «Shell». Если так указано «explorer.exe», то всё в порядке. В ином случае указываем корректное значение.
Изменения вступят в силу после перезагрузки компьютера.
Активация функции отображения значков на Windows 7
Опытным пользователям известно, что за отображение рабочего стола и всех ярлыков на нем отвечает программа-служба explorer.exe. Она является ничем иным, как проводником — стандартным файловым менеджером виндовс 7. Рабочий стол является всего лишь частью пространства проводника, так как на нем располагаются те же самые файлы и папки, которые можно открыть в одноименной программе.
Если произойдет сбой работы или изменение файла explorer.exe, то он будет считываться неправильно. Это приводит к исчезновению не только значков, но и панели задач и панели уведомлений.
Обратите внимание! Если процесс будет отключен, то вместо рабочего стола пользователь будет наблюдать черный экран, на котором останется только курсор от мыши. Решить проблему со значками можно с помощью активации функции их отображения
Если все иконки и файлы пропали, но панель задач работает нормально, то, скорее всего, пользователь случайно отключил функцию отображения ярлыков. Если это так, то в папке «Рабочий стол» или «Desktop» все файлы будут отображаться, а на самом столе их не будет. Чтобы активировать работу опции, необходимо:
Решить проблему со значками можно с помощью активации функции их отображения. Если все иконки и файлы пропали, но панель задач работает нормально, то, скорее всего, пользователь случайно отключил функцию отображения ярлыков. Если это так, то в папке «Рабочий стол» или «Desktop» все файлы будут отображаться, а на самом столе их не будет. Чтобы активировать работу опции, необходимо:
- Свернуть все окна и перейти на пустой рабочий стол.
- Кликнуть правой клавишей мыши, установив курсор в любое место.
- Выбрать из появившегося контекстного меню вкладку «Вид» и пункт «Отображать значки рабочего стола».
Обратите внимание! Если галочка там уже стояла, а в папке «Desktop» файлов не было, то они были перенесены или удалены. Скорее всего, виновато вредоносное программное обеспечение или неправильные настройки, произведенные пользователем
Использование редактора реестра для установки значения параметра проводника
Восстановление панели задач
После установки Windows 10 на компьютер в правой части «Панели задач» появляются значки, которые показывают состояние различных встроенных элементов. Как правило, это значки звукового устройства, доступа к сети Wi-Fi, уровня зарядки аккумуляторной батареи, подключения к сети, антивируса, Bluetooth и, возможно, других автоматически запускаемых программ. Бывает, что эти значки на «Панели задач» пропадают. Для их восстановления нужно выполнить следующие действия:
- Проверить настройки «Панели задач»:
- щёлкнуть по «Панели задач» правой клавишей мыши;
-
во всплывающем меню щёлкнуть по пиктограмме «Параметры панели задач»;
-
проверить настройки панели, щёлкнув в области уведомлений по строке «Выберите значки, отображаемые в панели задач»;
- выбрать значки в открывшейся панели;
- включить отображение всех необходимых значков, перейдя на панель «Включение и выключение системных значков».
- Добавить значки на «Панель задач» в ручном режиме:
- найти необходимый запускаемый файл с расширением *.exe в «Проводнике»;
- щёлкнуть по нему правой клавишей мыши;
-
в выпадающем меню щёлкнуть по строке «Закрепить на панели задач»;
- значок появится на панели задач.
Если исчез значок громкости или другие элементы области уведомлений
Зона рабочего стола, в которой отображаются кнопки языка, громкости, часы и прочее также называется системным треем. Она настраивается по желанию пользователя, чтобы попасть в настройки трея нужно щелкнуть в этой зоне правой кнопкой и выбрать «Свойства» в контекстном меню. Открыть это же окно можно и через Панель управления, выбрав режим просмотра «Мелкие значки» и пункт «Значки области уведомлений».
Если на вкладке настроек системных элементов нажать ссылку «Значки области уведомлений», откроется окно настроек всех возможных элементов трея в том числе приложений установленных пользователем.
Значки программ меняются местами при перетаскивании мышью и добавляются и выносятся из скрытой области аналогичным образом.
Включение скрытой Языковой панели
Отображение языковой панели настраивается через панель управления. Путь к странице этой настройки достаточно длинный: Панель управления/Языки и региональные стандарты/Язык и клавиатура/Изменить клавиатуру…/Языковая панель.
В этом же настроечном окне на вкладке «Общие» есть опции добавления новых и удаления неиспользуемых языков, а в разделе «Переключение клавиатуры» указываются сочетания клавиш для смены языков ввода.
Языковая панель может быть свернута в трей или отображаться поверх остальных окон в произвольном месте десктопа, переключение между этими режимами возможно через контекстное меню.
Удаление программ из области уведомлений через меню автозагрузки
Большинство значков программ появляются в области уведомлений сами собой после включения и относятся к приложениям, которые запускаются автоматически. Часто бывает так, что какая-то из этих программ не используется не часто и её запуск только зря увеличивает время загрузки ОС. Чтобы убрать приложения из автозагрузки нужно нажать Пуск/Выполнить… и в строке поиска прописать слово «msconfig». Откроется окно «Конфигурация компьютера», на его вкладке «Автозагрузка» есть перечень программ, которые запускаются автоматически.
В примере на скриншоте, есть программа PicPick, позволяющая делать скриншоты с прокруткой страницы. Однако она используется нечасто, поэтому её можно исключить из автозагрузки, сама программа при этом останется на компьютере и её можно будет запустить вручную.
PHP Advanced
Исчезновение ярлыков по вине вирусов
Существует огромное множество зловредных программ, которые так или иначе удаляют или переиначивают файлы. Одни из них при попытке открытия ярлыка перенаправляют пользователя на свой сайт, другие делают файлы скрытыми, третьи при попытке открытия создают огромное количество копий, тем самым забивая жесткий диск ненужной информацией. И если на компьютере есть вирусы, в любом случае их следует сначала удалить, и уже после этого заниматься восстановлением файлов.
Как найти спрятанные вирусом ярлыки?
Многие трояны не удаляют информацию пользователя, а просто делают её «невидимой», присвоив файлам атрибут «Скрытые» и «Системные». Чтобы увидеть их опять нужно зайти в Панель управления/Параметры Папок, затем перейти на вкладку «Вид», поставить отметку напротив «Показать скрытые файлы и папки» и снять отметку напротив «Скрывать системные файлы».
Правим реестр для восстановления рабочего стола
Реестр это база данных настроек Windows. Возможно, что повреждены некоторые значения его параметров. Итак, пробуем самостоятельно проверить нужные значения реестра. Смотрим ключ:
HKEY_LOCAL_MACHINE/SOFTWARE/Microsoft/WindowsNT/CurrentVersion/Winlogon
Значением параметра «Shell» должен быть explorer.exe, а в параметре «Userinit» должно быть так:
C:\Windows\system32\userinit.exe,
Если у вас не так то замените на эти правильные.
Самый лучший вариант, если перед пропажей рабочего стола вы сохранили копию реестра на носителе. При возникновении любых проблем с реестром, рабочим столом, нужно будет лишь импортировать предварительно сохраненную копию с правильными значениями параметров реестра в неисправный реестр операционной системы.
Восстановление нарушения файловой ассоциации
В этой статье как вы догадались, мы поговорим о том, как исправить запуск блокнота вместо ярлыков, обратите внимание, у кого-то может быть запуск и через word, paint или даже может стоять стандартное изображение неассоциированного файла (неизвестного). В любом случае, способ устранения будет одним
Оговорюсь наперед, что данная проблема кроется в сбое реестра Windows.
Почему Вы спросите: я называл это сбоем? Все очень просто – ОС Виндовс должна сама при следующей перезагрузке вернуть все на свои места. Если это не происходит, значить мы имеем очередной сбой. Ну что же, будем исправлять имеющий баг системы.
Как вы поняли, в реестре каким-то образом (а причин может быть много, начиная от вирусов, заканчивая ошибкой самого пользователя) случился вышеописанный сбой.
Для устранения данной проблемы вам нужно будет импортировать дефолтные ветки реестра, отвечающие за эти параметры.
- восстановление ярлыковой ассоциации
- восстановление файловой ассоциации (файлы с расширением .exe)
Просто скачайте эти файлы и щелкните дважды по каждому из них, после чего перезагрузите компьютер. После проделанной операции должно все работать. Как видите, все очень просто.
Исчезли значки с рабочего стола
Как я уже успел сказать, существует несколько вариантов проблемы, как следствие несколько способов решения. Теперь об этом подробнее…
Вариант 1
Обычно большинство компьютеров используются несколькими пользователями, поэтому не исключено что значки пропали по вине другого человека. Поверьте и это самый распространённый вариант, при котором ярлыки были удалены вручную.
Чтобы проверить этот вариант, нажмите правой кнопкой мышки на пространстве рабочего стола и из контекстного меню выберите «Создать». После чего создайте любой формат документа или папку.
- Если созданный файл или каталог отобразился на рабочем столе, значит, этот вариант подтвердился, и ваши значки были просто на просто удалены!
- Если же новый документ или папка были созданы, но при этом не отобразились, то возможно, следующий вариант будет Вам полезен!?
Вариант 2
Операционные системы семейства Windows, начиная от XP и заканчивая нынешними версиями, имеют дополнительные настройки отображения рабочего стола. Данные настройки относятся скорее к функциональным, не же ли к визуальным эффектам. Если у Вас пропали значки рабочего стола, то стоит рассматривать и Этот вариант.
Нажмите правой кнопкой мышки на рабочем столе . Выберите из контекстного меню пункт «Вид» (в случае с операционной системой Windows 7). И найдите «Отображать значки рабочего стола», который должен быть отмечен галочкой.
- Если пункт не отмечен кликните по нему, после чего контекстное меню должно исчезнуть, а ярлыки рабочего стола появиться.
- Если же галочка была установлена, а значков нет, значит, имеет место быть вирусная модификация реестра, либо третий вариант.
Вариант 3
Этот вариант отличается от двух предыдущих, хотя бы тем что чаще всего возникает по вине компьютерных вирусов.
Итак, возможен случай при котором исчезают не только все значки, но также панель задач и кнопка «Пуск». Это обусловлено исчезновением из загрузки системного файла «explorer.exe», который в свою очередь и отвечает за запуск всех элементов рабочего стола! Для того чтобы исправить или проверить эту версию, придётся выполнить ряд действий:
- Для начала обнаружив проблему вышеописанного содержания, запустите «Диспетчер задач» (в Windows Xp сочетанием клавиш Ctrl +Alt + Delete; в Windows 7 сочетанием Ctrl + Shift + Esc).
- Теперь в окне «Диспетчере задач» нажмите вверху пункт «Файл».
- Выберите «Новая задача», чтобы попытаться запустить «explorer.exe».
- В появившемся окошке введите:explorer.exeи нажмите клавишу «Enter».
- После чего у Вас должен возобновиться показ рабочего стола. Запуск может не не получиться в том случае, если вышеуказанный системный файл отсутствует по причине удаления или переименования вирусным заражением!
- Если же запуск рабочего стола и панели задач удался, обязательно проведите антивирусную диагностику и по возможности исправьте последствие заражения!
- Если системный файл – explorer отсутствуетпо каким – либо причинам, стоит его скопировать с другой рабочей системы (в директорию с операционной системой) , а после попытаться запустить, как было показано в пункте 4.
Проверка значений реестра
Если вышеприведённый ряд действий не дал результатов, либо после антивирусной проверки остаются неполадки с автоматическим стартом – explorer.exe, то попробуйте изменить значения в системном реестре.Примечание! Пожалуйста, не вносите изменений в системный реестр, если не имеете хотя бы начального представления о этом разделе операционной системы и о его редактировании!
- Откройте «Диспетчер задач» (см. выше пункт1).
- Нажмите «Файл» и выберите «Новая задача».
- В строке введите:regedit и нажмите клавишу «Enter»
- Перед Вами откроется «Редактор реестра» в котором следует найти и проверить нижеприведенные пункты : HKEY_LOCAL_MACHINE\SOFTWARE\Microsoft\Windows NT\CurrentVersion\WinlogonПроверьте следующие параметры:
- Shell — должно быть значение «explorer.exe».
- Userinit — должно быть значение «C:\Windows\system32\userinit.exe,».
- Если у вас значения отличаются от вышеуказанных, исправьте их.
- Перейдите по адресу: HKEY_LOCAL_MACHINE\SOFTWARE\Microsoft\Windows NT\CurrentVersion\Image File Execution Options
- Если здесь вы обнаружите подраздел «explorer.exe» или «iexplorer.exe», удалите их.Примечание! Подраздел это тот, что находится в левой колонке, в данном случае во вложении Image File Execution Options.
- После проделанных манипуляций , требуется произвести перезагрузку компьютера для того чтобы изменения вступили в силу.
Отсутствие на ПК
Дело все в том, что вирусы иногда могут повреждать или полностью удалять файлы на компьютере. Это довольно распространенное явление.
Если предложенные выше указания по восстановлению рабочего стола не помогли, скорее всего, на ПК отсутствует документ explorer.exe.
Что делать? В этом случае рекомендуется:
- Найти пользователя с аналогичной системой или отыскать в Сети проверенный источник данных.
- Скачать себе на компьютер документ explorer.exe.
- Загрузить документ в системную папку «Виндовс».
- Запустить его, следуя инструкции выше.
Если все сделано правильно, работоспособность компьютера будет восстановлена. Быстро, просто и очень удобно.
Важно: рекомендуется не скачивать explorer.exe в Сети. Так можно заразить ПК серьезными вирусами
Второй метод
В случае, когда значки не удалось вернуть на свое место, то, нажав CTRL+ALT+DEL, переходим в , где переходим в Приложения- Новая задача. После чего в диалоговом окне нажимаем на «explorer.exe» и ОК. Проделанные действия должны вернуть значки на свое место и сделать так, чтобы они не пропадали. Если же они пропали, и иконки не вернулись, следует перейти в Пуск-Панель Управления-Восстановление-Запуск восстановления системы, и это гарантированно вернет все значки на рабочий стол. Кстати, при восстановлении следует за ориентир брать дату, когда еще все было нормально, и это вернет значки, которые пропадают, на свои места.
Откат к прежнему состоянию
В Виндовс по умолчанию предусмотрена возможность возвращения (отката) к прежнему состоянию. В процессе работы незаметно для пользователя текущее состояние периодически запоминается. Такие «снимки» системы называются точками её восстановления. При необходимости весь ПК может быть возвращён к запомненному состоянию. Если пропали ярлыки с рабочего стола, то проще всего их вернуть, откатившись к той дате, когда они нормально отображались. Для этого потребуется выполнить несколько шагов.
- Пройти «Пуск» —> «Панель управления» —> «Восстановление» (поскольку значок «Мой компьютер» отсутствует, то альтернативный вызов через него невозможен).
- В появившемся окне нажать «Запуск восстановления системы», затем «Далее».
- В новом окне отображается дата создания последней точки восстановления. При необходимости поставить галочку для отображения точек, созданных ранее. Следует выбрать точку, соответствующую дате, когда значки десктопа отображались.
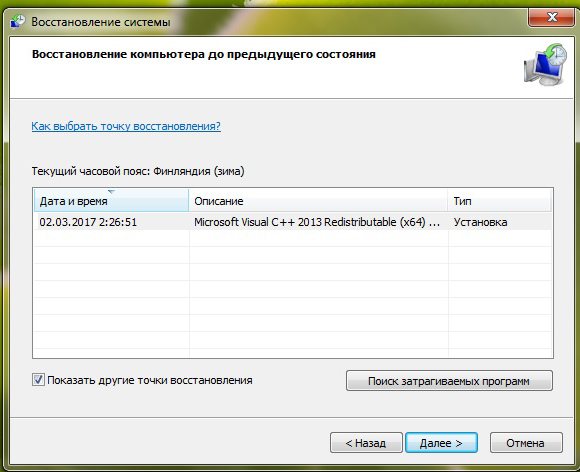
После нажатия «Далее» и выражения согласия на откат системы, ПК перезагрузится, и через несколько минут пропавший значок «Мой компьютер» и другие будут на прежнем месте.
ВАЖНО. После этого нужно постараться не повторять действия, иначе значки могут снова исчезнуть или периодически пропадать
В частности, не следует игнорировать предупреждения браузера о потенциальной опасности посещения некоторых сайтов. Возможно, потребуется установить более совершенную антивирусную защиту.
К сожалению, на некоторых компьютерах очень удобная функция отката отключается с целью экономии дискового пространства. Иногда эту медвежья услуга клиентам оказывается даже во время предпродажной подготовки ПК.








