Как проверить микрофон в windows 10?
Содержание:
- Проверка микрофона онлайн
- Причины неработающего микрофона
- Следование своим целям — не эгоизм
- Решение проблем с камерой и микрофоном
- Запись голоса
- Как проверить микрофон на телефоне мультиметром
- Проверка микрофона в Windows
- Проверка микрофона в браузере
- Проверка работоспособности микрофона в Windows
- Проверка микрофона онлайн — Все способы
- Vocal Remover
- Настройка микрофона
Проверка микрофона онлайн
Одним из важных устройств, позволяющим общаться через интернет посредством голосовых и видеозвонков, является микрофон. Но прежде чем приступать к долгим разговорам по сети,например, в программе Skype, необходимо проверить работоспособность микрофона, чему, собственно, и будет посвящена эта статья.
Прежде чем приступать к проверке микрофона, необходимо позаботиться о его правильном подключении к компьютеру.
Подключение к компьютеру.
Чтобы микрофон смог заработать, на компьютере в обязательном порядке должна быть уставлена звуковая карта, а микрофон должен быть правильно подключен к компьютеру.
Если в первом случае от вас никаких действий не понадобится, т.к. звуковая карта имеется на всех современных компьютерах, то в случае с подключением микрофона вам нужно выполнить несложные манипуляции:
1.
Если вы обладатель отдельного микрофона, то к нему комплектуется провод с розовым колокольчиком на конце. Этот колокольчик необходимо подключить в определенное гнездо с обратной стороны компьютера, которое, как правило, помечено или розовым цветом, или иконкой с изображением микрофона.
2. Если у вас гибридное устройство, включающее и микрофон, и наушники, оно должно сопровождаться двумя колокольчиками – зеленым и розовым. Розовый колокольчик отвечает за работу микрофона, а зеленый – за наушники. Эти колокольчики необходимо подключить с обратной стороны корпуса компьютера, соблюдая соответствие цветов.

Проверка микрофона.
Когда подключение было выполнено, микрофон необходимо проверить. Сделать это можно как штатными средствами Windows, так и с помощью онлайн-сервисов.
Проверка микрофона стандартными средствами Windows.
1. Откройте меню «Панель управления» и перейдите к разделу «Оборудование и звук»
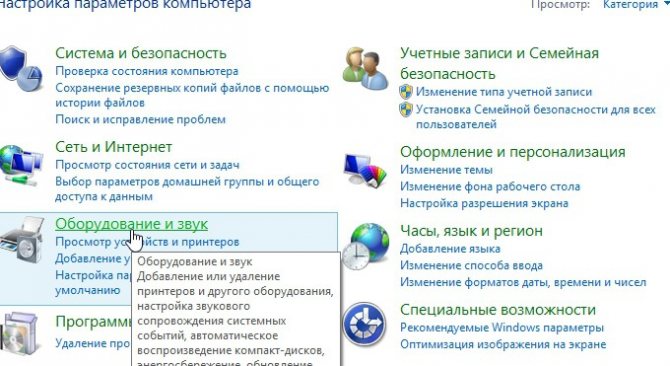
2. В следующем окне перейдите к меню «Звук».
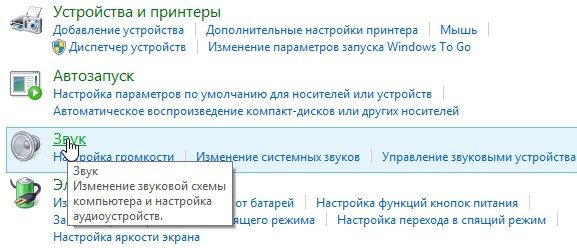
3. В новом окне перейдите во вкладку «Запись», где отображаются подключенные микрофоны. Скажите что-нибудь в микрофон, и если рядом с иконкой начнет двигаться полоса, значит, микрофон работает.
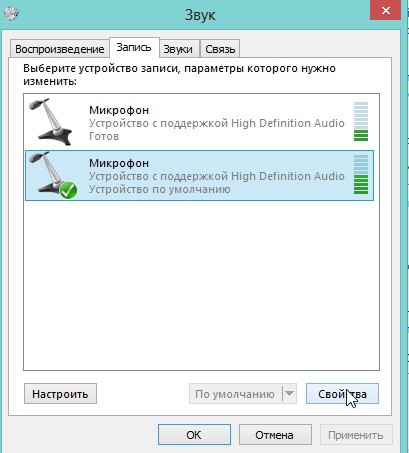
4. Теперь проверим, насколько хорошо вас будут слышать собеседники. Для этого выберите пункт «Свойства» и перейдите во вкладку «Прослушать». Отметьте галочкой пункт «Прослушать с данного устройства», а затем произнесите что-нибудь в микрофон. Все, что вы произнесете, будет звучать в колонках или наушниках.

Онлайн-сервисы для проверки микрофона.
Не менее эффективный, но зачастую гораздо более удобный способ проверить микрофон на работоспособность – воспользоваться специальным онлайн-сервисом.
Рассмотрим процесс работы одного из таких сервисов на примере Webcam&Mictest.
Перейдя на страницу сервиса, нажмите кнопку «Проверить микрофон».
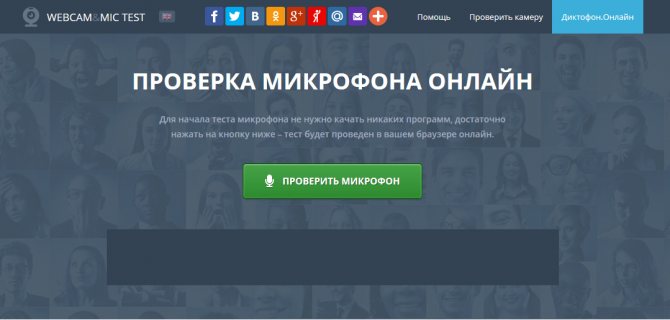
Плагин Flash Player потребует разрешить доступ приложению к микрофону.
Произнесите что-либо в микрофон. Зафиксированный звук будет отображаться в виде диаграммы.
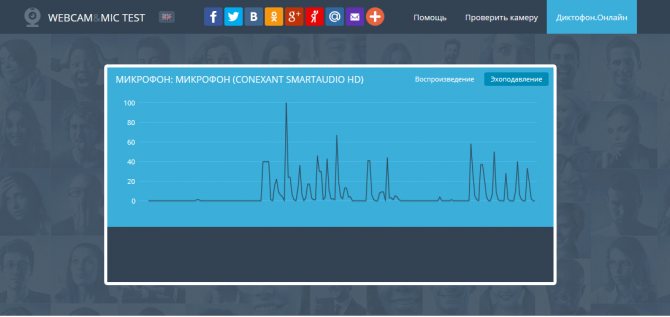
На случай, если вы столкнулись с тем, что линия диаграммы не сдвинулась ни на миллиметр, ниже представлены возможные причины отсутствия звука.

Другие онлайн-сервисы:
1. Online-Microphone;
2. MicTest;
3. Onlive Voice Recorder.
Причины неработающего микрофона
Причин, по которым может не работать микрофон может быть много, начиная от самых тривиальных. Например, если перед тем, как включить микрофон на наушниках, вы не передвинули соответствующих ползунок на самом устройстве. Дело в том, что сейчас многие модели гарнитур начали делать не только с регулятором громкости, но и с кнопкой, отвечающей за работу микрофона.
Также вполне возможно, что:
Отсутствуют драйверы
Если вы произвели настройку наушников , но после этого вы слышите только тишину, то вероятнее всего проблема заключается в некорректно установленных или отсутствующих драйверах звуковой карты.
Чтобы проверить эту «теорию» необходимо зайти в «Пуск» — «Панель управления» — «Диспетчер устройств». В открывшемся окошке найдите строчку «Звуковые, игровые и видео устройства» и кликните дважды по этой надписи левой клавишей мышки, чтобы получить развернутый список. Если в этом перечне вы не обнаружили свою видеокарту или она отображается как неизвестное устройство, то необходимо скачать драйверы с сайта производителя материнской платы, установленной на вашем компьютере или ноутбуке.
Микрофон неправильно подсоединен к ПК
Если после того, как проверить наушники, вы заметили, что в них есть звук, но не работает микрофон, то возможно вы просто подсоединили его в не тот разъем. Если речь идет о гарнитуре с одним штекером или об устройствах USB, то ошибиться сложно. Но, в случае с «ушами» которые оснащены двумя штекерами можно и запутаться.
Микрофон, как и наушники всегда подключаются к звуковой карте в соответствующие гнезда. «Уши» необходимо воткнуть в разъем зеленого цвета, а микрофон — в розовый «штепсель». Как правило, такое цветовое сочетание работает на всех портативных компьютерах.
Полезно! Если вы подключаете гарнитуру к ноутбуку, то таких подсказок не будет, однако рядом с каждый разъемом вы найдете небольшую иконку, изображающую микрофон или наушники.
Сбились настройки
Довольно часто микрофон приходится самостоятельно подключать в настройках самой «винды». Если вы не знаете, как проверить микрофон на наушниках Windows 7 или XP, то нажмите правой клавишей на изображение маленького динамика, в правом нижнем углу экрана и выберите в выпадающем списке пункт «Записывающие устройства».
В открывшемся окне вы должны увидеть, подключенный микрофон и «дергающийся» зеленый эквалайзер, который показывает уровень звука. Если устройства нет или эквалайзер не активен, то сначала нажмите в любом месте этого окна на правую клавишу мышки и выберите «Показать отключенные устройства». После этого вы увидите все отключенные аксессуары. Если среди них есть ваш микрофон, то нажмите на его название правой кнопкой и выберите «Включить».
После этого необходимо перейти в «Свойства» микрофона и убедиться, что:
- Во вкладке «Прослушать» не включено автоматическое отключение микрофона, если ноутбук, работает от аккумулятора.
- В меню «Уровни» верхний ползунок не установлен на минимальном значении.
Микрофон подключен к передней панели ПК
На многих стационарных компьютерах на фронтальной панели «системника» располагаются дублированные разъемы для подключения наушников и регуляторы громкости. Однако эти элементы не всегда работают корректно, а в некоторых ситуациях производители и вовсе устанавливают их в качестве «украшения».
Чтобы разобраться в этой проблеме, необходимо открыть настройки, установленной видеокарты и найти в них переключатель, отвечающий за разные режимы работы (например: АС97 и HD Audio). Попробуйте поменять эти режимы и еще раз проверить микрофон, а потом попробовать переключить его на заднюю панель и повторить опыт.
Произвести такую настройку можно и через BIOS. Для этого перезагрузите компьютер и в это время несколько раз нажмите на кнопку Delete (или другую в зависимости от модели ноутбука). Попав в BIOS, перейдите в меню «Front panel» и измените значения АС97 и HD Audio.
Следование своим целям — не эгоизм
Идеи Маслоу не раз подвергались критике, поскольку считалось, что стремление к самоактуализации приводит к эгоцентричной сосредоточенности на собственных целях и потребностях. Однако Маслоу всегда утверждал, что лишь через осознание своего истинного «я» можно преодолеть эго и выработать сострадательное отношение ко всему человечеству.
Решение проблем с камерой и микрофоном
Большинство проблем связано с отсутствием доступа у онлайн-сервиса, или всего браузера, доступа к записывающим устройствам. Если вы с перепугу не разрешили использовать камеру, то вместо реального видео получите сообщение об ошибке: «Камера не авторизована. Пожалуйста, проверьте настройки медиа-разрешений». В браузере Google Chrome, хромиум-обозревателях (Яндекс, Opera) и Mozilla Firefox нажмите на замочек слева от названия сайта в адресной строке:
В блоке «Камера» выберите из выпадающего списка «Разрешить». Если в онлайн-тесте всё заработало, а на другом вашем сайте камера не работает, то подобную процедуру нужно выполнить, находясь на том сайте.
С микрофоном аналогично, если доступ запрещён, то будет ошибка «Микрофон не обнаружен. Пожалуйста, проверьте, правильно ли подключен ваш микрофон или правильно установлены и обновлены драйверы». Просто проделайте те же самые действия для микрофона.
Настройки доступа в Windows 10
В прежних версиях Windows не было никаких ограничений на использование медиа-устройств в любых программах. В Windows 10 вы могли случайно запретить браузеру использовать камеру или микрофон. Нажмите правой кнопкой по кнопке «Пуск» и выберите «Параметры», далее зайдите в «Конфиденциальность -> Камера»:
В этом окне настроек должно быть включено:
- «Разрешить доступ к камере на этом устройстве» — включить глобально для всего компьютера
- «Разрешить приложениям доступ к камере» — Вкл.
- «Выбрать приложения Microsoft Store» — актуально для программ из магазина Windows. Браузер Microsoft Edge должен быть в состоянии «Вкл», если вы им пользуетесь
- «Разрешить классическим приложениям доступ к камере» — обязательно включить для работы камеры в браузерах Хром, Опера, Фаерфокс, Макстон и др.
Также, здесь видно какая программа в последний раз использовала вебкамеру.
Для настройки микрофона используются точно такие же параметры.
Блокировка антивирусами
Некоторые антивирусы и антишпионский софт дополнительно ограничивают использование записывающих устройств для защиты от программ-шпионов. Настройки будут отличаться, в зависимости от используемого антивируса. Например, популярное ПО Bitdefender Total Security имеет раздельные настройки для микрофона и вебкамеры:
Названия бывают разные, например «Access Camera and Mic», «AntiSpy» и др. Может быть, вы случайно заблокировали камеру при первом запросе разрешения от антивируса. Найдите соответствующие настройки и исправьте ситуацию.
Видео и звук тормозят
Если на тестовом сайте всё хорошо, но при реальном использовании камеры на стриминговых сервисах собеседники пишут, что видео показывается рывками, то вам не хватает пропускной способности интернет соединения. Чтобы далеко не ходить, на этом же сервисе есть тест скорости. Нажмите на картинку планеты:
Сервис протестирует интернет-подключение и покажет конечные показатели на этой же странице. IObit проверяет скорость между вашим компьютером и ближайшим сервером. Отлично подходит для тестирования соединения от России до Европы, т.к. ближайший сервер расположен в Варшаве.
Есть две скорости: скачивание и загрузка. На качество видео с камеры влияет именно скорость загрузки, т.е. передача информации из ноутбука в интернет. Можно примерно определить качество интернета:
- Меньше 100 Kbs: сайты открываются медленно, видео подвисает
- 500 Kbs: возможно использование камеры со звуком не на максимальных настройках
- 1 Mbs: камера работает с разрешением 640×480 30 fps без пропуска кадров и со звуком
- 10 Mbs: можно снимать FullHD видео с качеством 1920×1080 точек
Скорость интернета, в основном, зависит от вашего провайдера. Беспроводной Wi-Fi интернет будет быстрее, если подойти ближе к источнику сигнала: роутеру или точке доступа Wi-Fi.
Если ничего не помогло
Если ничего из вышеперечисленного не помогло, то вот вам несколько советов:
- Убедитесь, что веб-камера включена, если имеется соответствующий выключатель
- Переустановите драйвер на камеру. Для микрофона отдельные драйвера не требуются
- Методом исключений, запустите другой браузер или встроенную в Microsoft Store программу «Камера»
- Подключите устройство к другому USB-порту
- На ноутбуке убедитесь, что камера отображается в «Диспетчере устройств», либо может требуется активация пункта «Web Camera» в BIOS
- Увеличьте уровень записи и усиление микрофона в «Панель управления -> Оборудование и звук -> Управление звуковыми устройствами»
- Временно выключите антивирус
- Не исключена поломка вебки или перелом кабеля.
Если световой индикатор возле камеры всегда горит, то обязательно проверьте систему на вирусы, в Windows может быть вирус-шпион, который монопольно работает с медиа-устройствами.
Запись голоса
Хороший способ протестировать реальные возможности микрофона – записать свой голос и услышать со стороны, насколько качественно это делает устройство.
Ищем в поиске приложение «Запись голоса» и заходим в него.
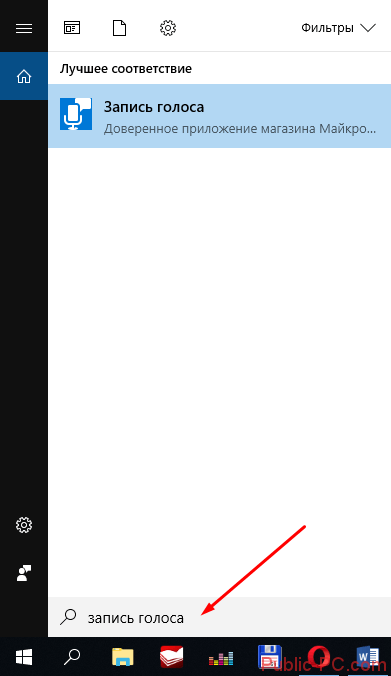
Разрешаем приложению доступ к микрофону.
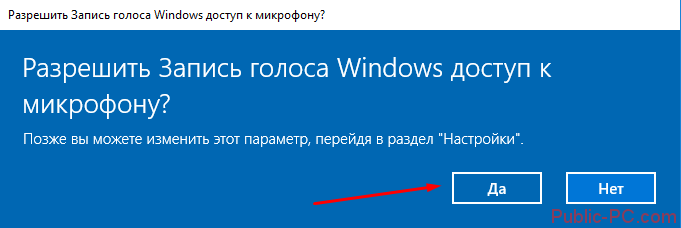
Кликаем на синюю иконку для старта записи (или клавишами Ctrl+R). Проговариваем какой-нибудь отчетливый текст, чтобы можно было узнать реальные возможности микрофона.

Чтобы полностью остановить запись, кликаем на синий кружочек с белым квадратиком посредине. Для приостановки записи – на иконку паузы чуть ниже. Иконка флажка рядом с паузой позволяет добавлять метку на запись, отмечая важные моменты.
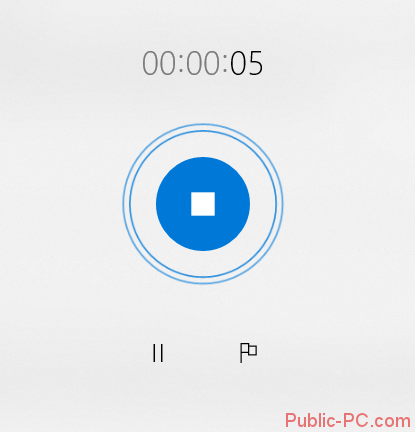
Запись сохранится, и ее можно будет послушать, кликнув на иконку воспроизведения.

Приложение очень помогает в адекватной оценке состояния микрофона.
Как проверить микрофон на телефоне мультиметром
Бывают случаи, когда собеседник по мобильной связи ничего не слышит. Передатчик в этой ситуации не причём, так как сигнал вызова дошёл до абонента. Причина в неисправности микрофона или нарушении контакта. Корпус мобильного устройства нужно аккуратно вскрыть, вынуть аккумулятор, карту и вынуть плату с радиоэлементами. В некоторых моделях микрофон впаян в плату, но иногда он подключается к схеме через пружинящие контакты. Причём сам модуль вставлен в пластмассовую коробочку с ещё одной парой контактов. Получается двойное соединение через контакты.
Если при проверке мультиметром показания отсутствуют, то нужно открыть коробочку, вынуть капсюль и прозвонить непосредственно его. В 99% микрофон оказывается исправным, а дефект связан с плохим контактом или с загрязнением пластин. После их чистки и небольшого подгиба трансляция речи восстанавливается. При проверке исправного микрофона телефона мультиметром он звонится как диод. Бывают ситуации, когда абонент слышит голос, но он сильно искажён. Причиной этому обычно является попадание влаги внутрь модуля. Если после просушки аппарата слышимость не улучшилась, микрофон нужно заменить.
Микрофон – важный компонент современного компьютера. Без микрофона у вас не получится полноценно общаться в Интернете и играть в многопользовательские компьютерные игры.
Столкнувшись с необходимость использования микрофона, многие пользователи задаются вопросом, как проверить, работает ли микрофон на компьютере или нет. Если вас также интересует этот вопрос, то наша статья должна вам помочь.
Способ № 1. Настройки микрофона.
Самый простой способ проверить, работает ли микрофон это настройки микрофона. Для того чтобы получить доступ к настройкам кликните правой кнопкой мышки по иконки динамика в правом нижнем углу экрана и в появившемся окне выберите пункт «Записывающие устройства».
Также вы можете открыть настройки микрофона через «Панель Управления». Для этого откройте «Панель управления», перейдите в раздел «Оборудование и звук – Звук», а потом откройте вкладку «Запись».
В результате описанных выше действий перед вами должно появиться окно «Звук» открытое на вкладке «Запись». В этом окне можно легко проверить, работает ли микрофон или нет. Для этого просто скажите что-то в микрофон. Если микрофон работает, то справа от иконки микрофона появится зеленные полоски, сигнализирующие о поступающем от микрофона сигнале. Если же микрофон не работает, полоски останутся серыми.
Если зеленые полоски не появляются, то это еще не означает, что ваш микрофон не исправен. Возможно, сигнал от микрофона есть, но он очень слабый. Для того чтобы усилить микрофон, выделите его в списке устройств и нажмите на кнопку «Свойства» (как на скриншоте внизу).
После этого должно открыться окно со свойствами микрофона. Здесь нужно перейти на вкладку «Уровни» и увеличить там громкость микрофона и усиление микрофона. Для начала попробуйте установить громкость микрофона на максимум, а усиление на 20 дБ. В большинстве случаев, этого достаточно для нормально работы микрофона.
После внесения настроек в окне «Уровни» нажмите на кнопку «Ok» и еще раз проверьте, работает ли ваш микрофон.
Способ № 2. Программа для записи звука.
Также вы можете проверить, работает ли микрофон с помощью любой программы для записи звука. В операционных системах Windows XP и Windows 7 для этого можно использовать стандартную программу «Звукозапись». Для того чтобы открыть эту программу нужно открыть меню «Пуск», потом «Все программы», а потом «Стандартные». В данном разделе и будет находиться программа «Звукозапись».
Использовать данную программу очень просто. Все что нужно сделать, это нажать на кнопку «Начать запись», а после окончания записи звука нажать на кнопку «Остановить запись» и выбрать папку, в которую нужно сохранить файл. В результате вы получите файл, со звуком, записанным с микрофона. Прослушав этот файл, вы сможете оценить, как работает микрофон.
Если же у вас Windows 8 или Windows 10, то вы не сможете воспользоваться программой «Звукозапись». Поскольку она удалена из этих операционных систем. Вместо этого вы можете скачать с интернета любую бесплатную программу для записи звука.
Способ № 3. Skype.
Если вы пользуетесь программой Skype, то вы можете проверить работу микрофона прямо в этой программе. Для этого запустите Skype и перейдите в его настройки. Здесь на вкладке «Настройка звука» вы можете сказать что-то в микрофон, и посмотреть получает ли программа Skype, какой либо сигнал от микрофона.
Если сигнал есть, то полоска «Громкость» закрасится в зеленый цвет.
Проверка микрофона в Windows
Перед проверкой не могу не напомнить о том, что на многих компьютерных наушниках с микрофоном есть специальный небольшой переключатель — он позволяет включать/отключать микрофон (очень удобно во время разговора, когда не хотите, чтобы ваш собеседник услышал что-то лишнее).
На этом переключателе также присутствует дополнительная регулировка звука.
Рис. 9. Включить/выключить микрофон; прибавить/убавить громкость. Дополнительный переключатель на наушниках
Приступаем к тонкой настройке
Сначала открываем панель управления Windows, заходим в раздел «Оборудование и звуки». Далее открываем ссылку «Звук» (см. рис. 10, красная стрелка).
Рис. 10. Открываем настройку звука
В открывшемся окне будет 4 вкладки:
- Воспроизведение: здесь будут показаны колонки, наушники и пр. устройства, воспроизводящие звук;
- Запись: в этой можно найти подключенные микрофоны (что нам и нужно);
- Звуки: настройка звуков в Windows (например, можно сделать систему немой);
- Связь: настройка звука при разговоре по сети.
Открыв вкладку «Запись» вы должны увидеть свой микрофон: попробуйте что-нибудь сказать в него: зеленый ползунок должен начать прыгать вверх/вниз (см. рис. 11).
Если микрофона вы здесь не видите: решайте вопрос с правильным подключением его к ПК и настройкой драйверов (см. выше).
Рис. 11. Проверка работы микрофона // Вкладка «Запись»
Далее откройте свойства микрофона, чтобы настроить детально его работу. Для этого выберите его и в нижней части окна щелкните по кнопке «Свойства».
Затем откройте вкладку «Прослушать» и включите (поставьте галочку) напротив пункта «Прослушать с данного устройства» (см. рис. 12).
Благодаря этому, вы сможете слушать то, что будет передавать микрофон (осторожнее с громкостью: может быть сильный звук скрипа, скрежета, свиста и пр.).
Рис. 12. Вкладка прослушать с микрофона
Также рекомендую открыть вкладку «Уровни» и задать уровень чувствительности микрофона, и, при необходимости, задать нужное усиление работы микрофона (см. рис. 13).
Рис. 13. Уровни — усиление микрофона
Кроме этого, откройте вкладку «Дополнительно» и задайте формат (разрядность и частоту дискредитации работы устройства), включите монопольный режим, а также дополнительные средства звука (см. рис. 14).
Рис. 14. Дополнительные настройки микрофона
Таким образом, с помощью этих нескольких вкладок, можно очень точно отрегулировать работу своего микрофона, настроить его чуткость, убрать лишний свист и помехи.
Дополнение!
В настройках в разделе «Звук» также рекомендую зайти во вкладку «Связь»: в ней нужно установить ползунок в режим «Уменьшать громкость других звуков на 80%». Это нужно для того, чтобы, когда вы говорите по сети — громкость остальных звуков приглушалась и вы хорошо слышали собеседника (а он вас).
Рис. 15. Работа микрофона при связи по сети
Проверка микрофона в браузере
Т.к. не все камеры поставляются со встроенным звуком, тест микрофона находится на другой странице. Нажмите на изображение микрофона и разрешите использование записывающего устройства:

Когда вы увидите надпись «Ожидание микрофона» и горизонтальную линию, значит тест уже начался. Говорите в микрофон и следите за тем, что происходит в окошке. Если микрофон работает, то вы увидите волны, изображающие звук:
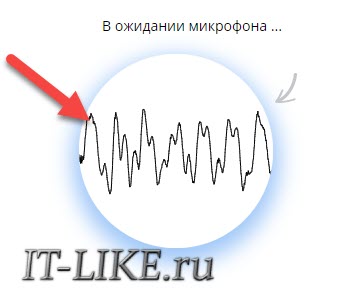
При неработающем микрофоне будет просто прямая линия. Если запись получается слишком тихой, то вы увидите незначительные колебания. Волны как на скриншоте – признак хорошего уровня громкости.
Проверка работоспособности микрофона в Windows
Существует 3 способа. Наиболее простой – с помощью средств Виндовс.
- Открываете: Пуск – Панель управления – Оборудования и звуки.
- Выбираете пункт «Звук».
- В новом окне переходите на вторую вкладку – «Запись». Именно здесь отображается микрофон. Если с ним все нормально, то можно увидеть, как «прыгает» зеленая шкала. Чтобы проверить работает ли микрофон, выберите его и кликните на «Свойства».
- В новом окне перейдите на вкладку «Прослушать» и включите «Прослушивать с этого устройства». Теперь Вы будете слышать в наушниках или колонках все, что говорите.
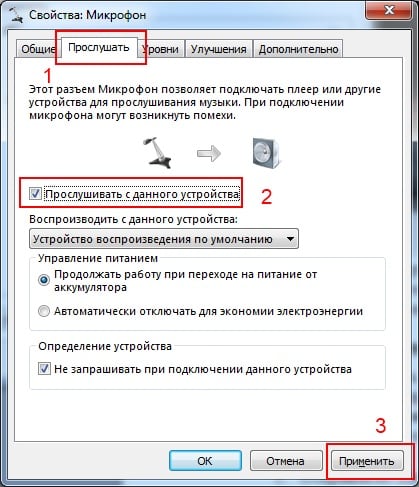
Обязательно нажмите кнопку «Применить», чтобы сохранить настройки. Плюс рекомендуется убавить звук (иногда бывают посторонние шумы).
Таким способом Вы сможете проверить работу своего микрофона, а также отрегулировать его – настроить громкость, правильно расположить и т.д.
Полезный совет: в предыдущем окне (см. п.3) перейдите на вкладку «Связь» и поставьте галочку в пункте «уменьшать громкость других звуков» (на 50% или 80% – как хотите). Зачем это нужно? Например, Вы слушаете музыку, и тут Вам позвонили в Skype. Когда Вы начнете разговаривать, Виндовс сразу же прикрутит все звуки на 50 или 80% соответственно.

Проверка микрофона онлайн — Все способы
Webсam&MicTest
Тест микрофона на Webсam&MicTest онлайн не займет много времени. Для проверки повторите шаги:
В случае успеха на экране вы увидите график изменения громкости звука, иначе – сообщение об ошибке.
MicTest
Простая проверка микрофона онлайн реализована на сайте MicTest. Сервис работает на Flash, он анализирует поступающий голос и оценивает работоспособность устройства. Как проверить микрофон на ноутбуке или ПК через MicTest: разрешите браузеру получить доступ к звуку и начните петь или говорить. Сервис выведет оценку громкости и силы звука.
Если ресурс сообщает «Звука нет», проверьте поле внизу под индикатором – там должно быть выбрано правильное устройство. Для ноута со встроенным звуком передвиньте ползунок громкости на максимум, чтобы даже тихий микрофон уловил хоть что-то.
Online Voice Recorder
Не забывайте выбирать в параметрах правильное звуковое устройство по кнопке «Изменить» перед записью. Если вы не уверены, что сделали это верно, нажмите на «Записать снова» и поменяйте настройки по умолчанию.
Speech Pad
Интересный ресурс Speech Pad является сервисом по распознаванию речи. На нем вы можете не только проверить свой микрофон онлайн, но и перевести голос в текст. Для корректного использования ресурса понадобится браузер Google Chrome. Включите запись и произнесите пару фраз, при наличии звука на компьютере в результирующем поле появится сказанный текст.
Online Microphone
Быстро проверить работу микрофона поможет Online Microphone. Регистрация не нужна, откройте ресурс, активируйте доступ к звуку и запишите свой голос. Если во время записи на индикаторе отображаются зеленые волны, на картинке мерцают лампочки – ваше устройство работает нормально.
Правый бегунок предназначен для регулирования чувствительности громкости. Используйте его, если звучание есть, но оно слабое. Тихий звук с потрескиваниями и шорохами – признак работы микрофона не очень качественного или старого.
Skype
Программа Skype тоже имеет встроенный онлайн сервис по тестированию микрофона. Вам надо позвонить контакту Sound Test – сервис бесплатный и автоматический, разговаривать с оператором не придется. Начните говорить, затем прослушайте запись. Тест поможет оценить не только работу устройства, но и настройки Skype – вы поймете, как вас слышит собеседник.
На компьютере
Для проверки микрофона не обязательно нужен доступ в интернет, оценить устройство можно штатными средствами Windows. Используйте встроенную программу «Звукозапись» из меню «Пуск», на Windows 10 она стала называться «Запись голоса». Произнесите в ней несколько слов и прослушайте получившуюся аудиозапись.
Работает ли микрофон, можно узнать и из его системных настроек. На панели управления перейдите в категорию «Оборудование и звук», откройте параметры. Во вкладке «Запись» отображаются доступные устройства. Зеленая шкала с делениями сигнализирует об их нормальном состоянии. Откройте правым кликом дополнительные свойства, на второй вкладке включите опцию «Прослушивать с данного устройства». Теперь звук будет напрямую выводится на колонки или в наушники, и вы можете проверить звучание без записи.
Заключение
Мы разобрались, как прямо сейчас можно протестировать микрофон. Используйте штатные утилиты Windows или онлайн-сервисы. Последние обладают более широкими возможностями, помогая не только узнать работоспособность оборудования, но и сразу записать аудиофайл.
https://youtube.com/watch?v=rg63enKw6gI
Vocal Remover
Перейти
Утилита Vocal Remover отличается простым интерфейсом при достаточно высокой функциональности.
В отличие от большинства других сайтов для записи, она требует перехода на специальную вкладку «Запись с микрофона онлайн».
Звук записывается прямо в браузере и удаляется после выхода.
Среди плюсов выбора этого сервиса можно назвать наличие специальных аудиоэффектов, изменяющих записанный с микрофона или загруженный с компьютера файл.
Список возможностей сайта включает изолирование вокала с удалением из музыкальной композиции аккомпанемента, изменение тональности для создания из песни «минусовки», тюнер для настройки гитары и редактирование аудио.
Настройка микрофона
В большинстве мини-компьютеров без специальных прошивок установлена операционная система Windows 10, поэтому пошаговая настройка микрофона на ноутбуке будет здесь расписана при условии наличия на компьютере этой системы.

- Подключить работающее внешнее устройство записи звука в ноутбук. Если есть желание воспользоваться встроенным микрофоном (если есть), то для его включения необходимо выполнить следующие действия:
- Проникнуть в «Панель управления». Это можно сделать, если в меню «Пуск» (в левом нижнем углу экрана) открыть раздел «Поиск» и ввести там соответствующее название раздела или программы. Из результатов выбрать искомый, и открыть.
- В Панели управление включить отображение в виде списка иконок, после чего найти категорию «Оборудование и звук», и под ней «Устранение неполадок звукозаписи». Кликнуть по этому разделу.
- В новом окне последовательно нажать «Далее» и «Микрофон с поддержкой…» (первый в списке вариант). Применить исправления.
- Теперь встроенный микрофон включён и им можно пользоваться.
- Дождаться, когда будут установлены драйверы (для подключаемого извне устройства). Если они не установились автоматически, то следует воспользоваться диском с софтом или скачать их на официальном сайте производителя. Все драйверы поставляются бесплатно.
- В поиске «Пуска» ввести «Записывающие устройства» и открыть окошко, соответствующее параметрам микрофона.
- В разделе «Запись» найти используемый микрофон, щёлкнуть по нему правой кнопкой мыши и выбрать «Включить». После этого щёлкнуть по нему дважды.
- В новом окне появляется возможность настроить уровень громкости и фактор усиления микрофона, диапазон которого зависит от возможностей звуковой карты. Усиление звука можно полностью отключить, или, наоборот — поднять до очень высокого уровня. Установка дополнительных утилит расширит возможности использования записи звука.








