Режим инкогнито в google chrome: принцип работы, как открыть или убрать
Содержание:
- Как включить режим
- Зачем и как переустанавливать операционную систему на Макбуке
- Когда вы почувствовали, что ваша идея может стать чем-то большим?
- Как правильно выбрать массажер для шеи
- Режим инкогнито в Мозиле (Firefox), как включить
- Особенности невидимки
- Как включить режим инкогнито в Яндекс
- Когда лучше включать, а когда отключать скрытый режим в Гугл Хром
- Процесс переустановки
- Включение скрытого режима просмотра в Opera
- Наследуется
- Что происходит с историей при активации приватной функции
- Особенности режима Инкогнито
- Как включить режим инкогнито в Яндекс браузере, Гугл Хроме, Опере, Фаерфоксе, Интернет Экслорере, Эйдже
- Шаг 3. Настройте правила
- Консоль администратора
- Как включить режим инкогнито в Google Chrome на ПК?
Как включить режим
Чтобы войти в подобное окошко в Гугл Хром нужно сделать пару несложных действий.
Вот так выглядит страница открытия новой вкладки в Хроме, открытая самым обычным способом.
Чтобы открыть ее анонимно, нажмите на три вертикальные точки в правом верхнем углу браузера и выберите из меню пункт «Новое окно в режиме инкогнито».
После этого откроется еще одно окно браузера Chrome, но уже в режиме инкогнито. Об этом будет свидетельствовать надпись на самой странице, серый фон и шляпа с очками в левом верхнем углу.
Чтобы в данном окошке открыть новую вкладку в Хроме, нужн просто нажать на соответствующую кнопку в строке с вкладками и перейти на интересующий сайт или ввести нужный запрос.
Для этого нажмите на три вертикальные точки в правом верхнем углу и выберите из списка «Дополнительные инструменты» – «Расширения».
В списке с дополнениями для браузера под нужным расширением поставьте галочку в поле «Разрешить использование в режиме инкогнито».
После этого, в окне Хром, открытом анонимно, у Вас также будет доступ к привычным расширениям.
Зачем и как переустанавливать операционную систему на Макбуке
Причины переустановки операционной системы MacOS на компьютере Mac таковы:
- повреждение или износ встроенного накопителя (HDD);
- продажа или дарение MacBook другому человеку;
- «переезд» на другой MacBook (более новая модель, но с сохранением прежней версии системы MacOS);
- перенос данных на гаджеты Apple или на другой компьютер.
Какой бывает переустановка MacOS:
Очищение загрузочного тома при необходимости
Затем проверяйте статьи из этой статьи. Появится запрос о выборе загрузочного тома, выберите том и нажмите «Установить».
. Таким образом, вы можете восстановить свою систему из раздела восстановления, если что-то пойдет не так
Некоторым пользователям может быть полезно обратить внимание на содержимое папки «Приложения» для последующей ссылки. Снимок экрана может быть достаточным, но если нет, следующие шаги описывают простой способ создания списка приложений
Для завершения процесса потребуется несколько минут, поэтому оставьте его в рабочем состоянии. И особенно полезно, чтобы у нового пользователя была хорошая чистая машина, которая вернулась в свое заводское состояние. У большинства людей эта функция не включена.
- «с нуля», включая форматирование встроенного диска;
- переустановка «поверх», с сохранением личных данных и приложений (обновление MacOS).
Например, при помощи MacAppStore можно обновить версию OS X Lion и OS X Mountain Lion на более новую — OS X Mavericks.
Порядок действий при продаже или передаче компьютера Mac другому пользователю следующий. О нём следует упомянуть особо.
Но всегда лучше проверить. Но вам разрешено разрешать до 5 компьютеров. Не беспокойтесь, вы не теряете контент, и ничего не удаляется с вашего компьютера. Когда вы деактивируете компьютер, вы запрещаете ему доступ к защищенному контенту. И при необходимости вы можете авторизовать свой компьютер позже.
Не сохраняйте этот шаг позже. Если вы продаете или отдаете компьютер, у которого еще есть одна из ваших пяти авторизаций, вам необходимо отменить авторизацию всех ваших компьютеров, а затем повторно разрешить все, которые вы все еще используете. Это чертовски много неприятностей и времени для чего-то, что вы можете сделать сейчас, прежде чем отдавать или продавать.
- Резервное копирование личных данных с MacBook на отдельный носитель или «облачный» сервис.
- Отключение специальных служб и функционала, управляющих копированием и переносом данных.
- Стирание всей личной информации с диска.
Внимание! Прежде чем приступать к переустановке MacOS на ПК MacBook — потрудитесь сохранить все свои данные на внешнем носителе!
Об этом вначале и пойдёт речь. Здесь вы видите количество компьютеров, которые вы разрешили в прошлом
К сожалению, он не перечисляет имена этих компьютеров. Поэтому, если этот номер не согласен с вами, попробуйте несколько раз отменить авторизацию своего компьютера, пока он больше не будет разрешен
Здесь вы видите количество компьютеров, которые вы разрешили в прошлом. К сожалению, он не перечисляет имена этих компьютеров. Поэтому, если этот номер не согласен с вами, попробуйте несколько раз отменить авторизацию своего компьютера, пока он больше не будет разрешен.
Деактивировать программы и удалить другие полномочия
Кроме того, выберите «Деавторизовать все компьютеры», чтобы очистить пять разрешений. Затем повторно авторизируйте все свои компьютеры по одному. Многие сторонние приложения включают авторизацию и активацию машины, в частности программы для редактирования изображений, звука и видео. Активация приложения — это процесс подключения определенного приложения к действительной пользовательской лицензии.
Когда вы почувствовали, что ваша идея может стать чем-то большим?
Я довольно хорошо помню ночь, когда запустил Facebook в Гарварде. Обычно мы ходили есть пиццу с другом, с которым делали задания по информатике.
Как правильно выбрать массажер для шеи
Перед покупкой любого устройства, которое может иметь влияние на здоровье человека, необходимо проконсультироваться с лечащим врачом. При положительной рекомендации специалиста, можно приступить к следующим действиям:
Определиться, где именно будет использоваться массажёр. Если предполагается использование прибора исключительно дома, то размеры и габариты массажёра не имеют большого значения. Портативный массажёр, который будет использоваться исключительно в машине, должен быть оснащён адаптером для работы от прикуривателя.
Необходимо надеть устройство на себя. Это поможет определиться, подходит ли устройство покупателю по габаритам.
Можно задать уточняющие вопросы консультанту либо обратиться за помощью на интернет-форум
Перед покупкой желательно уточнить все характеристики, количество насадок и режимы работы прибора.
Следует обращать внимание на эргономичность массажёра. Хорошо, если габариты массажёра позволят без трудностей удерживать его в руках в течении 10-15 минут.
При покупке массажёра для шеи необходимо учитывать несколько нюансов. Для начала определиться, где именно будет использоваться устройство
Если предполагается использование в дороге либо машине, то лучше обратить внимание на модели работающие от прикуривателя. Если необходимо устройство, которое будет применяться исключительно дома, то можно выбрать массажёр любого размера и веса
При заболеваниях шеи и позвоночника лучше отдать предпочтение устройствам с мощностью от 50 Вт. Все эти советы помогут выбрать оптимальную модель, которая сможет улучшить здоровье владельца.
Режим инкогнито в Мозиле (Firefox), как включить
Ранее мы рассмотрели, как можно подключить приватный режим в Гугл Хром. А сейчас это сделаем в браузере Мозила. Давайте, начнём. Запуск режима инкогнито в Мозиле немного похож на предыдущий вариант. Запускаем браузер Мозила Фаерфокс. Далее снова нажимаем на меню, и выбираем из него специальное приватное окно (Рисунок 3).

После того, как нажали, откроется приватный просмотр (Рисунок 4).

Данный браузер, как и Гугл, не будет сохранять следующие варианты Ваших действий в Интернете:
- сайты, которые Вы посетители в Сети;
- поиск информации в Интернете;
- мусорные (системные файлы);
- история, Куки-файлы.
Как видите, пользоваться режимом инкогнито в Интернете действительно выгодно для всех пользователей. Что касается других браузеров, таких как Яндекс, Опера и так далее. Там режим инкогнито включается таким же способом.
Особенности невидимки
Возможно, чтобы понять эту тему лучше или просто узнать чуть больше о привычной программе, я бы посоветовал вам почитать статью «Что такое браузер и как он работает».
Смотрите, существуют программы, которые позволяют стать невидимым для всех, они называются анонимайзеры и о них я тоже уже писал. Их работа заключается в том, чтобы поменять ваш IP-адрес, дать вам новое место жительства. Режим инкогнито в браузере работает совсем не так.
«Невидимка» дарит возможность скрыть информацию о посещении интернет-ресурса от ваших домочадцев и то, если они не стоят за вашей спиной.
Веб-мастера, которые создали проект, увидят кто вы, откуда, с какого браузера зашли и сколько времени провели на их сайте, если заранее установили специальные программы для отслеживания типа Яндекс Метрики. Не буду лукавить, она подключена к 99,9% ресурсов в интернете.
Ваш интернет-провайдер тоже сможет легко обойти созданные ваши препоны на пути к постижению истины что вы просматривали в сети. Ну и системный администратор на работе, если у него есть доступ к вашему компьютеру.
Несмотря на все эти нюансы режим инкогнито очень популярен и вот по какой причине: благодаря ему в истории не остается информации о сайтах, которые вы посещали, файлы cookie и данные сайтов.
В общем, если жена активно отслеживает что вы делаете в сети, а у вас нет особенного желания, чтобы она узнала, что вы посещали страницу бывшей Вконтакте, то функция вам обязательно пригодится. Могу также предложить вам почитать о невидимке в Яндекс Браузере, если иногда вы пользуетесь им.
Как включить режим инкогнито в Яндекс
Чтобы разобраться с этим вопросом нам потребуется главное меню. Наведите курсор мышки на изображение с горизонтальными черточками, как на картинке. Нажав ее, перед Вами откроется небольшая панель с настройками.
Выберите пункт «Новое окно в режиме инкогнито» или строку с символом маски, как выделено на скриншоте. Название может отличаться в зависимости от установленной версии браузера.
Далее начинается деятельность частного доступа. Понять это можно по значку, изображенного в виде шпиона. Находится он в левом верхнем углу web-страницы.
Упросить задачу можно используя горячие клавиши:
- На ПК операционных систем Windows и Linux комбинация клавиш «Ctrl+Shift+N».
- На Mac OS «Command+Shift+N», они же «⌘ + Shift + N».
На заметку: Расширения, работающие в стандартном ключе, автоматически отключаются при использовании этой функции, но есть возможность их активировать.
Открываем систему частного просмотра прямо с сайта
Инструмент может открывать отдельные ссылки, находясь на любом сайте. Функция становится особенно актуальной, если Вы ищите подарок родственнику или другу, который пользуется этим же устройством.
Словом, Вы избегаете последствий подборки от «Яндекс-Директ».
Работа инкогнито в сервисе «Турбо»
Многие клиенты задаются вопросом, будет ли работать «Турбо» при включенной настройке анонимности. Это инструмент, работающий при падении скорости интернета.
Его польза заключается в увеличении работоспособности сети: он начинает быстрее грузить сайты и экономит трафик. Как только соединение в браузере упадет, запускается расширение и появляется логотип ракеты.
Порог включения составляет 128 кбит/с. Частный доступ никак не отражается на функционировании «Турбо»: при снижении или повышении скорости интернета значок появится и исчезнет по умолчанию.
Безопасный просмотр с мобильного устройства
Владельцы смартфонов и планшетов имеют возможность пользоваться анонимным просмотром, в случае, если на девайс установлен Яндекс браузер. При отсутствии его можно скачать из Play Market или Apple Store соответственно.
Чтобы открыть доступ на андроиде, зайдите в браузер и нажмите на символ с тремя точками – раздел настроек. Выберите необходимое действие. Далее появится предупреждение, что все пароли и контакты не будут сохраняться браузером. Признаком активации послужит изображение маски.
Для включения безопасной деятельности на IOS достаточно зайти в приложение и дотронуться до значка с тремя черными точками, выбрав «Новое окно инкогнито».
От чего не защищает невидимый серфинг с мобильного устройства
- При использовании беспроводной сети (Wi-Fi) данные сохраняются.
- Отсутствие возможности синхронизировать несколько страниц.
- Нет защиты от вредоносных программ и вирусов.
- Не защищает от платных подписок.
- Не работают рекомендации Яндекса «Дзен».
Это специальный сервис, который встроен в функционал браузера, с целью облегчить пользователю поиск интересных ему материалов. Словом, это подборка новостей, блогов и публикаций, составленных на основе поисковой истории приложения. На компьютере также есть «Дзен» рекомендации.
- Отключен «Турбо».
Как отключить аноним во всемирной паутине
Для прекращения работы в OS Windows, Linux и Mac на компьютерах достаточно закрыть web-страницу или окно. После выключения следы поисковых запросов удаляются автоматически.
Смартфон на базе андроида предусматривает иной способ выключения частного серфинга. Откройте кнопку «S» и перейдите на меню вкладок. Затем смахните страницу влево или вправо. Также можно использовать крестик, располагающийся в верхнем углу справа.
Если у Вас открыто несколько вкладок конфиденциального просмотра, также нажмите «S» для перехода в меню навигации. Далее активируйте кнопку из трех точек, выбрав на панели пункт «Закрыть вкладки инкогнито».
С планшета или телефона Apple достаточно закрыть приложение с помощью крестика.
Подводим итоги
На сегодняшний день стоит признать, что поиск информации во всемирной паутине, не оставляющий следов – необходимость, а не роскошь. Это неотъемлемое средство безопасности современного человека, позволяющее оберегать информацию, контакты и личные данные.
Когда лучше включать, а когда отключать скрытый режим в Гугл Хром
Есть ситуации, в которых режим инкогнито в Google Chrome может принести пользу, но существуют случаи, когда он лишь вредит. Ниже приведены несколько иллюстраций.
Когда полезно активировать режим приватности:
- При посещении сайтов 18+. Обычно нет желания, чтобы дети или другие члены семьи увидели фильмы с матерными словами, эротическим содержимым и т.п.
- Во время открытия небезопасных веб-ресурсов. Если антивирус или расширение предупреждает о возможном вреде при посещении страницы, но её все равно нужно открыть, снизить риски поможет анонимный режим. Следящие куки, похитители данных и прочее будут удалены после закрытия вкладки и скорее всего не смогут причинить вред. Правда, риск от загруженных файлов всё также актуален.
В случае параллельного использования нескольких профилей на сервисах. Если одновременно нужно авторизоваться в 2, 3 и больше аккаунтах, можем использовать гостевой режим. В каждом новом окне реально установить вход на разные страницы. В обычном режиме будет активным только один профиль.
Есть и другие ситуации, когда целесообразно открыть режим инкогнито в Гугл Хром, но суть должна быть ясна. Теперь стоит рассмотреть случаи неуместного использования анонимизатора:
- Для повышения конфиденциальности. Это практически бессмысленно, ведь сайты и провайдер по-прежнему могут следить за всеми действиями пользователя. Для них включение режима приватности ничего не меняет.
- Для обычного сёрфинга. Постоянное удаление данных вызывает существенный дискомфорт. Случайно закрыли страницу ВК? Теперь нужно заново входить на сайт. То же касается и остальных веб-ресурсов. Постоянно будут сбрасываться идентификаторы пользователя, настройки сёрфинга, нельзя восстановить только что закрытую страницу и т.п.
В качестве основного режима просмотра инкогнито не подойдёт большинству пользователей, но он полезен в моменты, когда нужно выключить сохранение локальных данных.
Процесс переустановки
Включение скрытого режима просмотра в Opera
Как включить режим инкогнито в Опере? Этот вопрос интересует многих пользователей ПК, которые просматривают сайты через обозреватель Opera. Подобный функционал представлен в каждом современном браузере и предназначен для скрытого посещения веб-страниц с автоматическим удалением кеша, кукисов, истории сразу после закрытия вкладки. В статье я расскажу о такой возможности, способах её активации и недостатках.
Как включить режим инкогнито Opera?
Существует несколько простых методов, как запустить «Приватный просмотр». Наиболее распространенный предполагает применение клавиатуры. Пригодится комбинация клавиш Shiht+Ctrl+N, после срабатывания которой открывается одно новое окно, вкладка которого имеет соответствующий значок:
Также будет показана информация о нужном режиме с предложением активировать дополнительно VPN в Опере для еще большей защищенности просмотра.
Согласитесь, ничего сложного в этом нет – одно сочетание кнопок решает все проблемы.
Как открыть вкладку инкогнито в Opera через меню
Но что делать, если клавиатура частично неисправна, нужные клавиши не работают? В таком случает подойдет следующий метод.
- Необходимо в левом верхнем углу кликнуть по логотипу браузера – «Меню»;
- Отобразится перечень операций, где в практически в самом верху увидите нужный вариант:
Результат будет таким же, как и при предыдущем способе. Вообще элементарно, как мне кажется!
Полезный контент:
Активация по умолчанию через VPN
Достаточно в начале адресной строки кликнуть по соответствующему значку, а затем переместить переключатель в положение «Вкл.»:
Недостатки
Если достоинства такого подхода очевидны, то стоит упомянуть о «минусах», которые присущи режиму инкогнито в Опере:
- Как уже было сказано выше, при использовании ВПН вводятся некоторые ограничения на качество соединения. Обработка отправляемых Вами запросов производиться посредством сторонних серверов, расположенным в других странах. Это увеличивает время загрузки страниц. При этом скорость скачивания также лимитирована. К примеру, в обычной ситуации она составляет 1-2 Мб в секунду, а с включенным VPN – 50-100 Кб. Для посещения сайтов этого хватит, а вот на скачивание больших файлов уйдет немало времени. Да и стабильность соединения оставляет желать лучшего;
- В окне «Приватного просмотра» Opera не работают дополнения/расширения/плагины браузера, что является существенным недостатком. Это сделано для того, чтобы закрыть все «дыры», через которые может происходить утечка личных данных.
Как видите, минусов не так и много, хотя они довольно существенные. Поэтому, не стоит ждать от подобного функционала чего-то «космического». Он изначально предназначен исключительно для скрытного посещения веб-ресурсов с последующей очисткой всех следов.
А если хотите снять все ограничения в скорости, не открывать кучу дополнительных окон, тогда следует установить на компьютер полноценный клиент VPN, оплатив тариф (от 300 рублей в месяц и выше). Очевидно, что такой путь многим не подходит. Ну тогда не стоит жаловаться, искать несуществующие методы решения. Так устроен современный интернет – либо бесплатно, но с лимитами; либо «царские условия», но за деньги.
Уверен, что у Вас не осталось вопросов по теме – «Как включить инкогнито режим в Опера», ведь она предельно проста и понятна.
Наследуется
Что происходит с историей при активации приватной функции
После включения «невидимки»,
отправляясь изучать просторы интернета, юзеры уверены, что никто не узнает, чем
именно они занимались во всемирной паутине. На самом деле некоторые данные
можно увидеть и сделать это могут:
- провайдер;
- посещаемые сайты;
- пользователи, умеющие использовать возможности ПК.
Отправляясь серфить интернет в обычном
режиме, в журнале обозревателя сохранятся данные об открываемых сайтах. Даже
после закрытия приложения информация не исчезнет, и будет сохраняться в
библиотеки обозревателя, пока юзер самостоятельно не почистить ее. При помощи
истории можно без особого труда отыскать нужную страницу.

В момент функционирования «невидимки»,
данная информация не будет помещаться в хранилище программы и после закрытия
страницы, все данные о ее посещении автоматически удалятся из браузера.
Исчезают практически все данные о сессии, но информация о визите все же
остается, что позволяет в будущем узнать, что именно делал пользователь в сети.
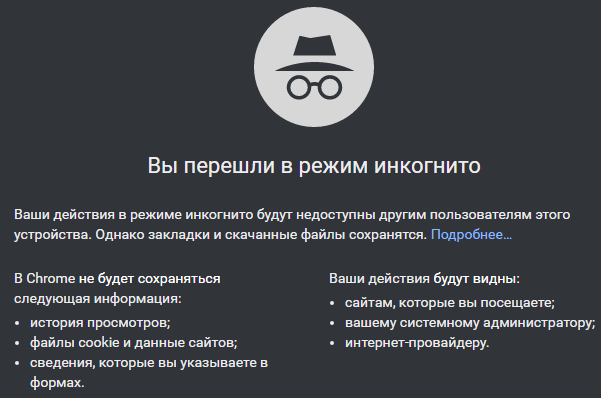
Увидеть, какие интернет-страницы
посещались после включения функции, практически невозможно. Сделать это сможет
пользователь, разбирающийся в работе компьютера и браузера.
Особенности режима Инкогнито
Теперь следует отметить несколько нюансов использования данного режима. Дело в том, что не всегда эта функция обеспечивает полную конфиденциальность ваших перемещений по всемирной паутине. Иначе говоря, режим позволяет скрыть информацию только на компьютере. При этом интернет-провайдер, если понадобится, проследит все страницы, которые вы открывали.
Поэтому если у вас на работе начальство не может отслеживать трафик, то все в порядке. Для этого сеть должна быть подключена непосредственно через провайдера. Если же соединение проходит через сервис, что практикуется в большинстве крупных компаний, то системный администратор сможет проследить, какие ресурсы вы посещаете.
Как включить режим инкогнито в Яндекс браузере, Гугл Хроме, Опере, Фаерфоксе, Интернет Экслорере, Эйдже
Для перехода в режим «невидимки» при работе на ПК или ноутбуке необходимо проделать следующие телодвижения в зависимости от браузера, которым вы пользуетесь:
1. Google Chrome — в открытом окне этого веб-обозревателя следует кликнуть по пиктограмме с тремя точками, расположенными вертикально, после чего нажать в выпадающем меню на «Новое окно в режиме инкогнито» (также можно воспользоваться горячими клавишами Ctrl + Shift + N):
Ежели в какой-то конкретный момент вы используете гугловский веб-браузер в обычном режиме, знакомясь с содержанием определенной странички того или иного веб-ресурса, то при переходе по любой находящейся там гиперссылке существует возможность открыть целевую веб-страницу, на которую она ведет, сразу же в приватном окне. Весьма и весьма удобно.
С этой целью достаточно подвести курсор к ссылке, кликнуть по ней правой кнопкой мышки и выбрать «Открыть ссылку в окне в режиме инкогнито»:
Если же Гугл Хром у вас не открыт, то есть возможность сразу перейти на приватную вкладку. Но для этого ярлык для запуска браузера должен быть закреплен на панели задач, которая в случае операционной системы Windows располагается внизу окна монитора компьютера.
Ежели это так, то при необходимости незамедлительно оказаться в приватном режиме подводите курсор к ярлыку, жмете на правую кнопку мышки (в результате чего вылезет контекстное меню) и далее выбираете оттуда знакомую уже опцию:
2. Yandex browser — щелкаете по элементу с тремя горизонтальными полосками в верхнем правом углу открытого окна обозревателя и из появившегося меню выбираете пункт «Режим инкогнито» (альтернативный вариант — то же сочетание клавиш Ctrl + Shift + N):
Для Яндекс браузера оба остальных варианта открытия приватного окна, подходящие для Хрома (при переходе по гиперссылке и из панели задач), также являются действенными, и производятся полностью аналогичным образом.
3. Opera — после открытия стандартного окна этого браузера кликаете по его логотипу, который находится в левом верхнем углу, а уже затем в меню жмете на «Создать приватное окно» (и в этом случае в качестве альтернативы снова доступно сочетание клавиш Ctrl + Shift + N):
4. Mozilla Firefox — в открытом окне данного веб-обозревателя нужно воспользоваться кнопкой с тремя полосками (похожей на ту, что присутствует в Яндекс браузере), находящейся опять же справа вверху, и далее из меню выбрать пункт «Новое приватное окно» (правда, состав горячих клавиш здесь уже будет немного другой, а именно, Ctrl + Shift + P):
5. Internet Explorer — для этого старейшего веб-браузера от компании Майкрософт действия отличаются тем, что необходимо сделать двойной переход из одного меню в другое. Для начала нажимаете на значок с шестеренкой, а затем выбираете «Безопасность» — «Просмотр InPrivate» (сочетание клавиш — Ctrl + Shift + P, то есть, оно то же самое, что и в Фаерфоксе):
6. Microsoft Edge — в этом новом детище известной корпорации путь для открытия приватного окна так же короток, как и в других популярных браузерах. Щелкаете по пиктограмме с тремя горизонтальными точками и из меню выбираете «Новое окно InPrivate» (горячие клавиши аналогичны тем, что работают в Эксплорере и Мазиле, а именно, Ctrl + Shift + P).
Во всех перечисленных выше браузерах работают дополнительные варианты в виде перехода непосредственно к приватному просмотру по ссылкам и из панели задач, как это было описано для Гугл Хрома, так что в этом отношении их функционал одинаков.
Шаг 3. Настройте правила
Выберите подходящий вариант ниже, чтобы открыть соответствующие инструкции.
Консоль администратора
Приведенная ниже информация относится к случаю, когда пользователи вошли в управляемый аккаунт Google в браузере Chrome или на устройстве с Chrome OS.
-
Войдите в Консоль администратора Google.
Используйте аккаунт администратора (он не заканчивается на @gmail.com).
-
На главной странице консоли администратора выберите УстройстваУправление устройствами Chrome OS.
-
Если вы хотите, чтобы принудительно использовался режим временного профиля:
- Нажмите Настройки пользователей и браузеров.
-
Слева выберите организацию, для которой требуется настроить правила.
Чтобы настройки применялись ко всем пользователям, выберите организацию верхнего уровня. В противном случае выберите дочернюю организацию. - Откройте раздел Безопасность.
- В меню «Принудительно включить режим временного профиля» выберите Удалять все локальные пользовательские данные.
-
Если вы хотите разрешить использование гостевого режима на устройствах под управлением Chrome OS:
- Нажмите Настройки устройств.
-
Слева выберите организацию, для которой требуется настроить правила.
Чтобы настройки применялись ко всем устройствам, выберите организацию верхнего уровня. В противном случае выберите дочернюю организацию. - Перейдите в раздел Настройки входа.
- В меню настроек гостевого режима выберите Разрешить гостевой режим.
-
Если вы хотите разрешить просмотр веб-страниц в режиме инкогнито:
-
Нажмите Настройки пользователей и браузеров.
Слева выберите организацию, для которой требуется настроить правила.
Чтобы настройки применялись ко всем пользователям, выберите организацию верхнего уровня. В противном случае выберите дочернюю организацию. - Откройте раздел Безопасность.
- В меню «Режим инкогнито» выберите Разрешить режим инкогнито.
-
Нажмите Настройки пользователей и браузеров.
- Нажмите «Сохранить».
Как включить режим инкогнито в Google Chrome на ПК?
Активировать режим инкогнито Гугл Хром на ПК очень просто, для этого потребуется выполнить пункты следующей инструкции:
1. Откройте браузер.
2. Зайдите в меню «Настройки».
3. Кликните строчку «Новое окно в режиме инкогнито».
При выборе пункта «Новое окно в режиме инкогнито», перед вами тут же откроется новое окно, в левом углу вы заметите фигурку шпиона, кроме того, браузер уведомит вас, что вы перешли в режим работы инкогнито и сообщит, кому и как будут видны ваши действия при работе в данном режиме, а кому нет.
4. Готово! Можете приступать к работе!
Совет! Для быстрого перехода к режиму инкогнито нажмите «горячую» комбинацию «Ctrl + Shift + N».








