Как отключить (включить) режим планшета (windows 10)
Содержание:
- «Режим планшета» в Windows 10: как его включить (отключить), настроить и использовать?
- Доступные настройки
- Что делать, если Windows 10 застряла в режиме планшета
- Как Удалить Планшетный Режим На Windowsх 10 ~ Повседневные вопросы
- Что значит режим планшета в виндовс 10
- Зачем нужен режим планшета на ноутбуке
- Что такое режим планшета на ноутбуке
- Как вернуть планшет в нормальный режим работы
- Что такое «Режим планшета» на Windows 10 и для чего он нужен
- Включение и отключение опции на Windows 10: несколько простых методов
«Режим планшета» в Windows 10: как его включить (отключить), настроить и использовать?
Читайте детально о «Режиме планшета» в Windows 10 . Зачем нужен планшетный режим, как его вручную включить или отключить, как настроить параметры входа в планшетном режиме, как выполнить настройки автоматического включения режима планшета?
Корпорация «Microsoft» давно решила унифицировать операционную систему «Windows» и применить ее для разного вида устройств. С этой целью в одном из обновлений операционной системы «Windows» была добавлена функция «Continuum» , более известная сейчас под названием «Режим планшета» . Этот режим представляет собой яркий пример универсальности «Windows» , чего так хотели достичь разработчики «Microsoft» . Функция «Continuum» изменяет интерфейс операционной системы «Windows» в зависимости от типа устройства, на котором она установлена. Благодаря ей операционная система «Windows» может использоваться не только на персональных компьютерах и ноутбуках, но и на сенсорных устройствах (планшетах, смартфонах, гибридных 2-в-1 ноутбуках).
«Режим планшета» автоматически оптимизирует пользовательское устройство с сенсорным вводом, упрощает меню и переводит интерфейс системы в полноэкранный режим, отображает окна приложений во весь экран и уменьшает в размерах значки элементов управления. Этот режим достаточно прост и понятен для пользователей, что способствует увеличению популярности его применения на различных устройствах. Неудивительно, что «Режим планшета» доступен и в последней актуальной официальной версии «Windows 10» . Поэтому в этом руководстве мы постараемся рассмотреть, зачем именно вам нужен планшетный режим, и как его использовать, когда придет время.
Зачем вам нужен «Режим планшета» ?
Каждый, кто пользовался операционной системой «Windows 8» хорошо помнит полноразмерный экран рабочего стола, оптимизированный для сенсорных устройств с большими плитками (кнопками) программ и приложений, расположенных в панелях в несколько рядов. Такая система бала очень удобна для планшетов и конверсионных ноутбуков 2-в-1. Но для тех, кто не использовал сенсорный экран, этот интерфейс доставлял при работе значительные неудобства.
Разработчики «Microsoft» в операционной системе «Windows 10» позаботилась об этой проблеме, представив режим «Continuum» , двойную адаптивную функцию, которая распознает, какое оборудование у вас установлено, и автоматически меняет интерфейс между обычным режимом рабочего стола и планшетным режимом, применяя наилучший вариант интерфейса в каждой конкретной ситуации.
Доступные настройки
Чтобы пользователю в дальнейшем было удобно пользоваться функцией Continuum, он может настроить её, используя предложенные системой возможности.
При входе в систему
В том же подразделе «Параметров ОС», где пользователь задавал, какое отображение использовать «При входе в систему…» вместо «Использовать режима планшета» можно выбрать и другие действия.
Можно оставить стандартное отображение «Рабочего стола» при запуске ОС или установить включение наиболее актуального для устройства интерфейса. Если у ноутбука будет отключена клавиатура и активирован сенсорный экран, то ОС автоматически загрузится в планшетном режиме.

Настройки автоматического включения/выключения
Нажатие на кнопку чуть ниже приведёт к раскрытию списка вариантов действия ОС при автоматической смене режимов. Пользователь может скомандовать системе:
- всегда выдавать запрос, когда она собирается переключиться;
- не спрашивать, а менять режимы самостоятельно;
- никогда автоматически не менять и не спрашивать об этом.

Как вывести кнопку выключения на рабочий стол в Windows 10
Как узнать где хранятся стандартные обои рабочего стола в Windows 10
Как открыть или создать новый виртуальный рабочий стол в Windows 10
Убрать значки приложений на «Панели задач»
Следующая настройка — это сокрытие всех значков (закреплённых и активных приложений) на «Панели задач» (строка внизу экрана, где «Пуск и так далее») при включении функции Continuum. Если пользователь будет работать на ПК, как на планшетном устройстве, то значков видно не будет.

Запуск приложений необходимо будет осуществлять через «Все программы Пуска», а переключаться между активными окнами можно двумя способами:
2. Кнопкой навигации на той же панели, которая выглядит, как стрелка влево и помогает вернуться к предыдущим просмотренным окнам.

Чтобы активировать настройку, нужно перевести бегунок возле соответствующего пункта вправо, в положение «Включено».

Автоматическое сокрытие «Панели задач»
Пользователь может скрыть не только значки, но и всю «Панель задач» — её не будет видно на экране совсем. Для этого нужно перевести бегунок в положение «Включено» у следующего пункта «Автоматически скрывать …».
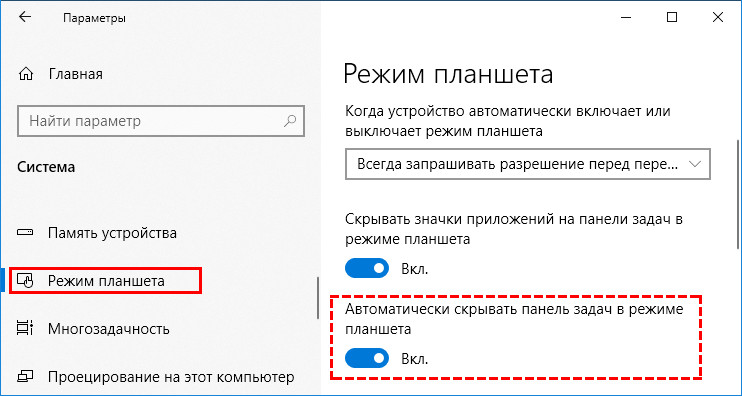
Для отображения скрытой панели, если она вдруг понадобилась, например, для обращения к меню «Пуск», пользователь может:
- Провести пальцем по экрану от нижнего его края к верхнему;
- Опустить и некоторое время подержать в нижней части экрана курсор мыши.
Такая настройка удобнее тем, что значки в данном случае скрывать не обязательно, так как их всё равно не будет видно. Если возникнет необходимость перейти к какому-нибудь приложению или быстро что-то запустить из закреплённых значков, то можно отобразить «Панель задач» и выполнить нужное действие.
Что делать, если Windows 10 застряла в режиме планшета
Режим планшета на устройстве Windows 10 был представлен, чтобы сделать Windows 10 более удобной для пользователей на устройствах 2-в-1, таких как Surface Pro и Surface Book. Однако, если ваша Windows 10 застряла в режиме планшета и не может отключить режим планшета, эти исправления помогут решить проблему сразу же.
Режим планшета полезен, когда вы используете только дисплей. Однако, когда вам нужно использовать клавиатуру, она исчезает автоматически. Даже тогда некоторые пользователи сообщали, что не могут выйти из режима планшета.
Ошибка, при которой потребители не могут выйти из режима планшета, может быть исправлена с помощью приведенных ниже решений.
- Проверить настройку полноэкранного режима
- Выполнить полное отключение
- Выполнить перезагрузку двумя кнопками на устройствах Surface
- Отключить режим планшета через реестр
- Выполнить восстановление системы
- Изменить настройки на вкладке «Система» или в Центре действий
1] Проверить настройку полноэкранного режима.
- Нажмите комбинацию кнопок WINKEY + I, чтобы открыть приложение настроек Windows 10.
- Перейдите по следующему пути: Персонализация → Пуск.
- Прокрутите вниз, чтобы отключить опцию — Использовать Пуск в полноэкранном режиме.
- Перезагрузите компьютер и проверьте, актуальна ли еще проблема.
- Если проблема останется даже после отключения режима планшета в Windows 10 в настройках, перейдем к следующему решению.
- 2] Выполнить полное отключение
- Откройте CMD от имени администратора и выполните следующую команду:
shutdown /s /f /t 0
Это немедленно выключит ваш компьютер. Как только он выключен, подождите минуту, прежде чем снова его включать.
3] Выполнить двухкнопочный перезапуск на Surface устройствах
- Нажмите и удерживайте кнопку питания около 30 секунд.
- Отпустите кнопку через 30 секунд.
- После этого нажмите и удерживайте кнопку увеличения громкости + питания в течение 20 секунд.
- Дисплей будет мигать несколько раз, но вы должны держать эти кнопки нажатыми.
- Это выключит ваше устройство Surface.
Через несколько минут снова включите устройство Surface. Это должно исправить вашу проблему.
4] Отключить режим планшета через реестр
В меню «Пуск» выполните поиск «Редактор реестра». Выберите «Редактор реестра» и откройте, выбрав «Открыть как администратор».
После открытия редактора реестра перейдите к следующему ключу.
ComputerHKEY_CURRENT_USERSoftwareMicrosoftWindowsCurrentVersionImmersiveShell
Щелкните правой кнопкой мыши запись DWORD с именем SignInMode. Дважды щелкните по нему и установите его значение данных равным 1, а значение Base — шестнадцатеричным.
- Нажмите на ОК.
- Это гарантирует, что вы вошли в режим рабочего стола при входе в свою учетную запись.
- Теперь щелкните правой кнопкой мыши запись DWORD с именем TabletMode. Дважды щелкните по нему и установите его значение данных равным 0, а основание — шестнадцатеричным
- Нажмите на ОК.
- Перезагрузите компьютер, чтобы изменения вступили в силу.
- 5] Выполнить восстановление системы
Введите sysdm.cpl в поле Начать поиск и нажмите Enter. Выберите вкладку, помеченную как Защита системы, а затем выберите Восстановление системы. Следуйте инструкциям на экране, чтобы восстановить работоспособность компьютера .
6] Изменить настройки на вкладке «Система» или в Центре действий
- Открыть настройки приложения.
- Перейдите в Система> Режим планшета.
- Прокрутите вниз, чтобы установить режим «Когда я вхожу в систему».
- Перезагрузите компьютер и проверьте наличие проблемы.
Также вы можете попробовать отключить режим планшета для Центра поддержки. Опубликуйте это, проверьте, не застряла ли Windows 10 в режиме планшета или вы вернулись к стандартному рабочему столу.
Я надеюсь, что одно из этих решений помогло вам выйти из режима планшета в Windows 10. Сообщите нам об этом в х.
Как Удалить Планшетный Режим На Windowsх 10 ~ Повседневные вопросы
Как включить или отключить режим планшета в Windows 10
Режим Tablet Mode в Windows 10 обеспечивает более удобный интерфейс, позволяя запускать все приложения во весь экран (а не в windowsх) и давать вам экран «Запуск» вместо «Меню« Пуск ».
Если у вас есть устройство 2-в-1, Windows 10 спросит вас, хотите ли вы вводить режим планшета каждый раз, когда вы конвертируете ваш ноутбук в сланце.
Однако, если вы хотите вручную переключаться между режимами Tablet и Desktop, придерживайтесь режима рабочего стола даже на планшете или избегайте подсказки и переключайте его в режим планшета автоматически, вы можете изменить настройки.
Настройка режима планшета включает в себя три основных действия:
Планшетный режим Windows 10 (Windows 10 Tablet Mode) (XDRV.RU)
- Перейдите на вкладку «Режим планшета» в разделе «Настройки» -> Система.
- Включите или выключите опцию «сделать Windows более комфортной».
- Выберите, будет ли устройство автоматически переключаться на режимы, запрашивает или не переключается.
Пошаговые инструкции со скриншотами
1. Нажмите «Настройки» в меню «Пуск».
3. Выберите режим планшета в левой панели. Появится подменю режима Tablet.
4. Переключить «Сделать Windows более удобной в использовании …». на для включения режима Tablet. Переключите его, чтобы перейти в режим рабочего стола.
5. Выберите «Не спрашивайте меня и всегда переключайтесь» из меню «Когда это устройство автоматически переключается» если вы хотите, чтобы Windows 10 переключила режимы на вашем 2-в-1, не запрашивая вас.
7 способов сделать Windows 7 более удобной для Touch
Мой ноутбук Asus застрял в режиме n планшетов n Я 4gt мой пароль, поэтому я не могу перезагрузить его. Какие-либо предложения.
Попробуйте короткое сокращение клавиатуры, это помогло мне: управлять клавишей со стрелкой вверх
Этот метод не будет работать. Нажмите клавишу Windows и X, затем перейдите в диспетчер устройств. в списке нажмите «Интерфейс человека». затем щелкните правой кнопкой мыши на сенсорном экране Hid Compliant и отключите его.
его все еще не работает, несмотря на то, что я следовал инструкциям слова к слову
Попытка установить новую программу
не позволю мне, потому что или код ошибки 2502 и 2503
Если я получу деинсталлятор, у меня будет конфликт с Norton, некоторые продукты будут поставляться с AVG, это происходит каждый год в налоговое время
Я не могу открыть меню «Пуск» или Cortana или не могу изменить настройку громкости или увидеть мои уведомления. Аккумулятор заряжен на 100%. Я могу пойти в линию.
я делаю все, и он все еще не работает
У меня есть ноутбук с планшетным ПК.
Иногда сенсорный экран работает в режиме ноутбука / планшета и автоматически переключается на режим планшета, когда я переворачиваю экран, но иногда сенсорный экран не работает вообще, независимо от того, работаю ли я в режиме ноутбука или планшета. Если я перезапущу сенсорный экран, то, похоже, снова работает. Может кто-нибудь, пожалуйста, дайте мне решение или ответ. Благодарю.
Переключатель тумблера, который переходит из режима планшета, больше не находится в этом окне настройки системы — он, по-видимому, теперь находится только в центре действий (открывается, нажимая значок в крайнем правом нижнем углу экрана).
Келли. Ты исправил это. Я потратил столько времени на эту глупость, спасибо вам большое
Думаю, у меня может быть лучшее решение! Нажмите в самом нижнем правом углу экрана (это должна быть кнопка уведомления), и вверх выскочит центр действия. Затем просто выключите режим планшета.
система>планшетный режим > не дает мне возможности включить или выключить. я выбираю «Используйте режим рабочего стола и «никогда не спрашивайте меня, никогда не переключайтесь», но он все еще активирован. мой экран взломан, и я не могу его включить.
Сделал это, но не работал.
Большое спасибо. Это было очень полезно.
Я делал это несколько раз, и это не работает, что я могу помочь.
Я делал это несколько раз, но это не работает на моем ноутбуке. пожалуйста, я хочу знать, что случилось.
Что такое DLL? Кажется, я не могу заставить сенсорный экран работать. Пожалуйста, мне нужна помощь.
Большое спасибо, это очень ценно
Спасибо тебе за это
Что значит режим планшета в виндовс 10
Как известно, новая версия операционной системы Microsoft — Windows 10, должна получить обновленные раздельные режимы интерфейса: режим рабочего стола для обычных ПК и ноутбуков и планшетный режим, для устройств с сенсорными экранами небольших размеров.
При этом, при желании, мы сможем включить планшетный режим и на «больших» устройствах с помощью специального переключателя, расположенного в новой панели уведомлений, которая является одним из нововведений в этой версии Windows.
Вот как выглядит этот переключатель (левая верхняя плитка в нижней части панели уведомлений):
К счастью, существует еще один способ включить на устройстве с ОС Windows 10 на борту так называемый «полноэкранный режим меню Пуск».
Для этого вам нужно проделать следующие несложные шаги:
1. Кликните по кнопке «Пуск» в левом нижнем углу экрана
2. В списке задач найдите и запустите «Settings» или – «Параметры»
3. В открывшемся окне найдите и кликните по плитке «Система»
4. В самом низу меню вы увидите пункт «Режим планшета». Войдите в него и установите переключатель в нужный вам режим
Достаточно просто, не правда ли? Теперь на своем Windows 10 ПК вы можете увидеть, как эта операционная система будет выглядеть и работать на планшете.
С выходом новой версии Windows 10 (начиная со сборки 9926), у пользователя появилась возможность использовать более функционально свою операционную систему на устройствах, поддерживающих сенсорный режим работы, то есть «трансформерах».
Стоит отметить, что вы можете пользоваться тачпадом и для привычного вида Windows, но, в таком случае, вы столкнетесь с рядом неудобств, таких как: промахи, по мелким значкам, неудобство использования экранной клавиатуры и т.п., соответственно теряя много времени.
И здесь на помощь нам приходит режим Continuum (планшетный) – это режим, который превращает меню Пуск в Стартовый экран, для которого использование оконных приложений недоступно.
В чем преимущества планшетного режима?
Наибольшую ценность режим представляет из-за своей практичности, привыкать к нему долго не придется в отличии от Windows 8.1, где главным приоритетом являлось свободное пространство (рабочая область).
При этом для комфортного использования такого режима нужно было зубрить жесты, без которых обходиться было крайне сложно, теперь всё необходимое можно сделать через клавишу Представление задач.
Все мы держали в руках планшеты и привыкли к такому оформлению.
Все ярлыки заменяются плиткой, большая часть элементов управления исчезает из поля зрения, спешу успокоить, меню Пуск остается практически без изменений и доступно при касании кнопки в левом верхнем углу, устройства навигации прячутся.
Все основные элементы режима интуитивно понятны и не представляют труда в освоении. Многие элементы управления, которые пропадают, компенсируются жестами. Вайпы с различных сторон вызовут все необходимые для управления Windows меню: активные приложения, адаптация размеров плитки, центр оповещений и другие.
Как отключить или удалить OneDrive в Windows 10?
Как включить режим планшета?
Включить данный функционал очень просто и зачастую, даже не придется ничего использовать, так как большинство адаптивных устройств, с маленьким экраном, при отключении клавиатуры автоматически переходят в него. Если же ваше устройство не производит это действие автоматически, скорее всего у вас большой экран, но вы хотите опробовать новую возможность, инструкция как это сделать в ручную представлена ниже.
2 способ
Следующий способ, используется в случае не возможности, по каким либо причинам применить первый, для этого нужно зайти в меню Пуск->Параметры(Settings)->Система->непосредственно на этой вкладке в самом низу вы найдете Режим планшета->выставите переключатель в необходимое положение.
При необходимости перейти назад в привычный режим управления, вам необходимо проделать те же действия, с единственной лишь разницей, переключать должен стоять в положении Off.
Особенности использования планшетного режима
Меню Пуск и приложения в таком представлении приобретают полноэкранный режим, предоставляя пользователю больше пространства для использования всех преимуществ Windows 10.
Для того что бы расположить несколько приложений рядом друг с другом, необходимо перетащить одно из них к краю монитора.
Вы не пропустите место, куда нужно прикрепить приложение, а также остальные, выбранные вами. Необходимо отметить, что ввиду удобства Windows 10 ввела ограничения, при котором нельзя использовать несколько приложений на одном экране, если его размер меньше 1024×768.
Зачем нужен режим планшета на ноутбуке
В первую очередь, данная возможность будет актуальна для владельцев ноутбуков с сенсорным экраном. В таком случае начинающим пользователям не придётся переводить свой взгляд на клавиатуру, отыскивая нужные клавиши. Такое решение гораздо упросит обучение человека с новой техникой.
Но ещё более эффективен этот режим окажется для обладателей гибридных ноутбуков. Людям с такими моделями клавиатура попросту будет не нужна, так как всё управление будет происходить непосредственно с самого экрана. Актуально это будет при дальних поездках, либо при эксплуатации устройства вне дома. Ведь гаджет уменьшается в объёмах практически в два раза, из-за чего его становится комфортнее переносить и пользоваться им.
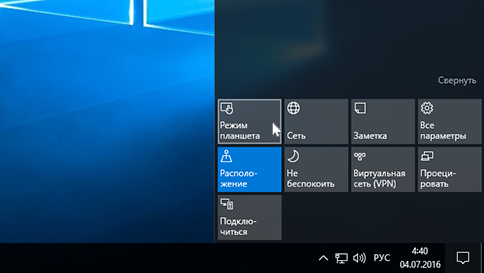
Понадобиться данный режим может и том случае, если имеются механические проблемы с клавиатурой. У человека не всегда есть время, деньги и желание на ремонт своего старого оборудования, либо покупку нового, поэтому этот способ будет как весьма актуален. Особенно выручает он тогда, когда нужно срочно воспользоваться устройством, но клавиатура при этом не работает – на помощь приходит сенсорное управление.
К слову, более 50% пользователей пользуются этим режимом именно при этой проблеме. Часто случаются поломки самой клавиатуры, либо отдельных её элементов, а так же устройства управления. Заменить комплектующие не всегда возможно, но продолжать использования устройства всё же можно, если оно обладает гибридной системой.
Что такое режим планшета на ноутбуке
Данный режим представляет собой управление гаджетом без использования мышки и клавиатуры – все действия выполняются собственными руками, на самом дисплее. Подобный процесс полностью идентичен с пользованием сенсорными планшетами или смартфонами – именно благодаря этому функция и получила такое название.
Введение данной возможности производители мотивируют высоким ростом производства гибридных ноутбуков. Такие модели устройства имеют сенсорный экран, а так же уникальную конструкцию оборудования, при которой клавиатура может свободно отсоединяться. Таким образом, гаджет напоминает собой «трансформер» — он трансформируется из ноутбука в портативное устройство.
Однако наличие сенсорного управления операционной системой – это не единственная особенность. Рабочий стол в этом режиме так же претерпел изменения, и теперь он напоминает собой более упрощённую версию: ярлыки на рабочем столе значительно увеличиваются в размерах, а так же убирается часть отдельных информационных окон.

Первые попытки создать качественное сенсорное управление были начаты ещё на операционной системе Windows 8, однако добиться полноценной работоспособности тогда не удалось. В десятой версии ОС разработчики сделали гораздо больший шаг, и теперь управление стало более качественным, лёгким и отзывчивым.
Как вернуть планшет в нормальный режим работы
Есть понятная стандартная схема, как отключить безопасный режим на планшете. Она крайне проста: в большинстве случаев аппарат достаточно перезагрузить.
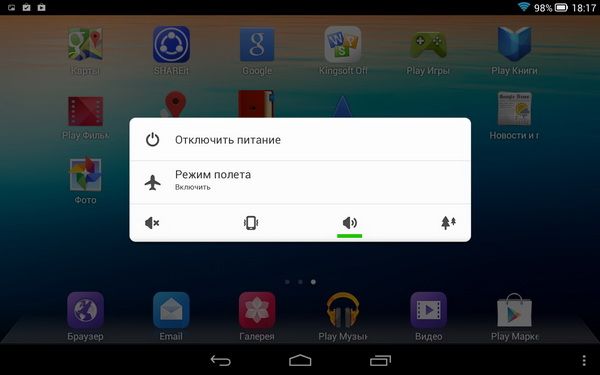
В случае, когда выключить безопасный режим таким образом не получилось, можно действовать так:
- нажать и фиксировать кнопку включения/выключения:
- продолжать это делать при отображении меню управления на дисплее;
- ждать окончательного выключения устройства (от 10 до 30 секунд).
В отличие от штатной схемы выключения, при использовании данного способа убрать с планшета безопасный режим устройство перезагрузится, как только будет отпущена кнопка питания. Если этого не произошло, достаточно воспользоваться обычной процедурой включения аппарата. Существуют и отдельные последовательности действий для планшетов разных производителей.
Леново
Часть планшетов Lenovo оснащено извлекаемой батареей. Чтобы выйти из безопасного режима, аппарат нужно выключить, снять заднюю крышку и вытащить аккумулятор. Выдержав паузу в 30-40 секунд (или больше) для нейтрализации остаточного заряда микросхем временной памяти, его необходимо поставить на место и включить аппарат.
Для планшетов с неизвлекаемой батареей достаточно после перезагрузки из Safe Mode во время включения (при вибрации) нажать аппаратную кнопку навигации Домой. Ее нужно удерживать до завершения загрузки Андроида. Для изделий Lenovo работают и уже упоминавшиеся варианты действий с зажатием комбинаций кнопок.

Самсунг
Планшеты Самсунг, работающие на Андроид 4.0 и старше, поддерживают простую схему выхода из безопасного режима. Устройство достаточно выключить и включить. Если же модель работает на более древней версии Андроид, можно попробовать следующие варианты действий:
- при появлении логотипа на экране загрузки зажать аппаратную кнопку Меню;
- при включении зажать кнопку громкость вверх;
- при появлении логотипа на экране загрузки зажать аппаратную кнопку Домой.
Что такое «Режим планшета» на Windows 10 и для чего он нужен
В связи с ростом производства гибридных ноутбуков и планшетов (с сенсорным экраном и съёмной клавиатуры), компания Microsoft решила реализовать идею планшетного режима в «десятке», чтобы адаптировать версию к таким устройствам. «Режим планшета» представляет собой изменённый интерфейс «Рабочего стола». С ним очень легко работать на платформе Windows 10 на упомянутых «трансформерах».
«Режим планшета» в Windows 10 имеет специальные настройки внешего вида, которые позволяют владельцам трансформеров быстро и комфортно работать в данной ОС
За счёт чего достигается удобство? При включении режима параметры интерфейса изменяются, чтобы пользователь мог с первого раза попадать пальцем по значкам для быстрой работы в системе. Расстояние между ними и их размер увеличивается благодаря:
- запуску меню «Пуск» и всех программ в полноэкранном режиме;
- исчезновению значков закреплённых утилит с «Панели задач»;
- удалению некоторых элементов «Области уведомлений» (на правом конце «Панели задач»).
Как пользоваться планшетным режимом?
После активации режима ваш «Рабочий стол» окажется пустым. Как работать на компьютере, если нет никаких ярлыков? В «Режиме планшета» переход к программам и сервисам немного другой. Заблудиться в нём, однако, сложно. К каким основным моментам необходимо привыкнуть?
- Нажмите на кнопку «Пуск» в правом нижнем углу.Нажмите на кнопку «Пуск», чтобы получить доступ к возможностям Windows
- В левой части экрана внизу появятся знакомые вам иконки: для выключения компьютера и для запуска панели «Параметры Windows». Вверху находятся три значка. Автоматически каждый раз будет открываться второй раздел с экраном для закреплённых плиток, который вы можете настраивать под себя (удалять и добавлять плитки).С открытием меню «Пуск» автоматически запускается панель с плитками
- С помощью третьей кнопки внизу в виде человека на фоне серого круга вы можете изменить параметры своей учётной записи, заблокировать её или выйти из аккаунта. Достаточно нажать пальцем один раз на необходимый пункт.Нажмите на иконку учётной записи, чтобы открыть её контекстное меню
- Первый значок вверху поможет раскрыть само меню «Пуск». Нажмите на него либо проведите пальцем от края экрана вправо. В результате вы увидите названия всех значков, расположенных по левому краю экрана.Нажмите на иконку в виде трёх горизонтальных линий, чтобы развернуть меню «Пуск»
- Чтобы увидеть большой список приложений в полноэкранном режиме, нажмите на раздел «Все приложения» с иконкой в виде перечня. Здесь вы можете найти необходимую вам утилиту и открыть её всего одним нажатием.Нажмите на иконку в виде списка, чтобы открыть раздел с перечнем всех установленных на ПК программ
- Чтобы добавить иконку той или иной программы, найдите её в разделе «Все приложения» и нажмите правой клавишей мыши (либо нажмите и удерживайте на ней палец) для вызова контекстного меню. В списке доступных опций выбираем «Закрепить на начальном экране». Повторите эту процедуру для всех остальных утилит, которые хотите видеть на экране с плитками.Чтобы добавить новую плитку, подержите палец на утилите и в контекстном меню выберите «Закрепить на начальном экране»
- В планшетном режиме справа от «Пуска» находится иконка в виде стрелки (кнопка «Назад»). Она позволяет быстро вернуться в приложение, которое вы использовали до этого.
- Для перехода от одного приложения к другому можно всё так же пользоваться опцией «Представление задач». Её иконка имеет вид окна с открытыми ставнями.Нажмите на иконку «Представление задач», чтобы увидеть миниатюры всех окон, открытых в данный момент
- После нажатия на неё появится экран со всеми открытыми окнами в текущий момент.
- Вы вправе одновременно работать в двух окнах в «Режиме планшета». Для этого просто перетащите одно окно в правую часть экрана. В левой сразу появится одна или несколько миниатюр окон в зависимости от того, сколько утилит у вас открыто на ПК. Выберите нужную миниатюру одним нажатием.Выберите иконку для второй части окна из доступных миниатюр
- После этого вы можете настроить размер одного и другого окна с помощью чёрной линии, которая разделяет окна. Одно окно, например, может занимать большую площадь экрана.Отрегулируйте размер правого или левого окон с помощью чёрной перегородки
- Чтобы закрыть ненужное окно достаточно нажать на его верхнюю панель, где находится заголовок, и не отпуская пальца, перетащить его в нижнюю часть экрана (на «Панель задач»). Окно тут же исчезнет.Перетащите окно в область «Панели задач», чтобы его закрыть
Включение и отключение опции на Windows 10: несколько простых методов
Активировать режим «в самолёте», а потом вернуться в обычный через некоторое время можно несколькими способами: в области Windows с уведомлениями о недавних действиях, в окне «Параметры», в области со списком сетей Wi-Fi и с помощью сочетаний клавиш. Рассмотрим сегодня все четыре метода.
Через область с уведомлениями
Данную область ещё называют «Центром уведомлений». Она появляется на экране компьютера сразу после нажатия определённого сочетания клавиш, поэтому данный способ активации режима «в самолёте» можно считать одним из самых быстрых. Подробно рассмотрим роцедуру:
- На клавиатуре найдите две клавиши: Win (со значком Windows) и A (латинская). Зажмите одновременно эти две кнопки для вызова области с уведомлениями.
- Кроме уведомлений, вы увидите множество плиток внизу. Отыщите среди них плитку с названием «Режим «в самолёте». Она будет неактивной (ненасыщенного оттенка в отличие от активных плиток).
- Если вы не нашли эту плитку, нажмите на «Развернуть», чтобы в области уведомлений появилось больше плиток.
- Кликните по ней левой кнопкой мыши. Она станет активной через пару секунд — вы увидите, чтобы ваша сеть Wi-Fi и Bluetooth не работают.
- Чтобы отключить опцию снова кликните по той же плитке.
В области со списком сетей Wi-Fi
Ту же самую плитку можно найти в области, где расположен список доступных сетей Wi-Fi. Как её открыть? Рассмотрим этот способ подробно:
- На «Панели задач» (полоса внизу экрана, на которой располагаются иконки активных и закреплённых программ, а также кнопка «Пуск») в правом углу находится значок сети Wi-Fi в виде четверти круга. Кликните по нему левой кнопкой для запуска нужной области со списком сетей.
- Здесь располагаются несколько плиток, связанных с работой интернета.
- Находим уже знакомую плитку «Режим «в самолёте» и щёлкаем по ней левой кнопкой мыши.
- В результате плитка станет активной, а область уменьшится в размере.
- Чтобы выключить обратно опцию, повторно кликните по ней.
В окне «Параметры Windows»
В системном окне для настройки компьютера можно изменить множество параметров, а также активировать многие опции, включая режим «в самолёте». Этот способ может быть использован, например, в том случае, когда область уведомлений отказывается появляться на экране после зажатия клавиш. Что необходимо сделать?
- Чтобы открыть окно «Параметры Windows», щёлкните левой кнопкой мыши по значку в виде шестерёнки в меню «Пуск». Он находится прямо над иконкой для выключения компьютера.
- В новом большом окне кликаем один раз по разделу «Сеть и Интернет».
- Теперь переходим на вкладку «Режим в «самолёте». В ней видим переключатель. Чтобы включить режим, щёлкаем по нему левой кнопкой мыши один раз — переключатель станет в позицию «Вкл.»
- Чтобы вернуть всё на место, снова кликните по переключателю. В результате режим отключится.
С помощью сочетания специальных клавиш
На каждом ноутбуке (портативном компьютере) можно включить режим «в самолёте» с помощью определённой комбинации клавиш. У ноутбуков разных производителей они отличаются. Горячее сочетание клавиш по умолчанию встроено в систему: оно работает без установки дополнительных драйверов и других программ от производителя.
Например, у ноутбуков от ASUS комбинация клавиш следующая: Fn + F2. На последней клавише может быть нарисована беспроводная сеть. На новых моделях ноутбуков от этой фирмы на клавише расположен значок в виде самолёта.
 На клавиатуре ноутбука ASUS на кнопка F2 есть значок в виде самолёта
На клавиатуре ноутбука ASUS на кнопка F2 есть значок в виде самолёта
Обычно одной из клавиш в комбинации является Fn. Она может идти в сочетании с F3, F4, F9, F12. Внимательно осмотрите клавиатуру своего ноутбука — возможно, вы найдёте значок беспроводной сети или самолёта на одной из кнопок.








