Что такое родительский контроль, и как установить пароль на телевизоре, iptv, xbox one и других устройствах
Содержание:
- Детальная настройка доступов в Windows 8
- Родительский контроль в Windows
- Лучшие онлайн сервисы для изменения скорости и тональности песен и музыки
- Настройка родительского контроля на ОС Windows 7
- Универсальные программы для контроля
- Родительский контроль в Windows
- Устройство насоса: назначение и принцип работы, схема конструкции
- Как узнать что защитник Windows работает?
- Отключение родительского контроля на Android
- 1 Kaspersky Safe Kids
- mLite — простое бесплатное приложение с родительским контролем
- Специальные программы для родительского контроля
- Kaspersky Online Scanner (VirusDesk)
- Сторонние программы для родительского контроля
- Родительский контроль средствами Windows
- Родительский контроль в windows как настроить и что может
Детальная настройка доступов в Windows 8
Для совместной работы над проектом, часто требуется предоставить общий доступ к файлам и папкам. Аналогично ситуация с пользователями домашнего компьютера. Нет смысла копировать один и тот же фильм каждому пользователю в учетную запись. Достаточно открыть доступ для всех, или для конкретного человека. Как это сделать?
Шаг 1. Кликаем правой кнопкой мыши по папке – и в появившемся контекстном меню выбираем «Свойства».
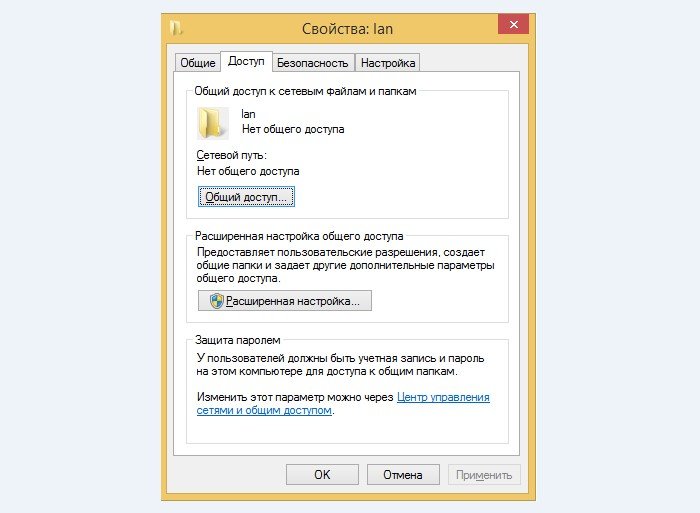
В появившемся контекстном меню выбираем «Свойства»
Шаг 2. Переходим в «Доступ». Выбираем общий доступ.
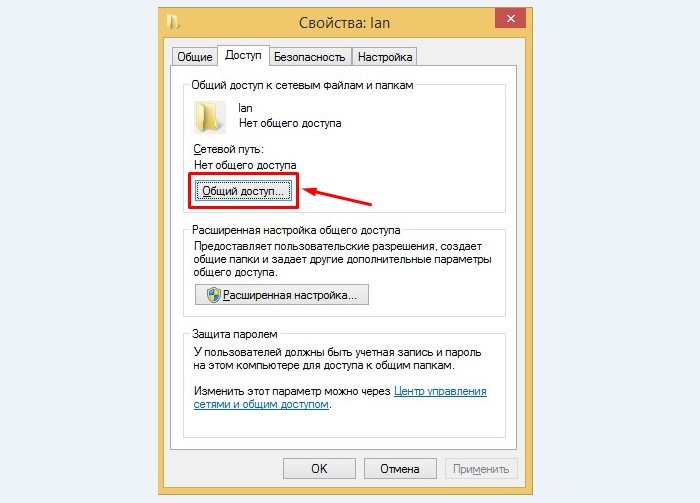
Переходим в «Доступ» и выбираем «Общий доступ»
Шаг 3. Выбираем пользователей, которым разрешено проводить действия с папкой.
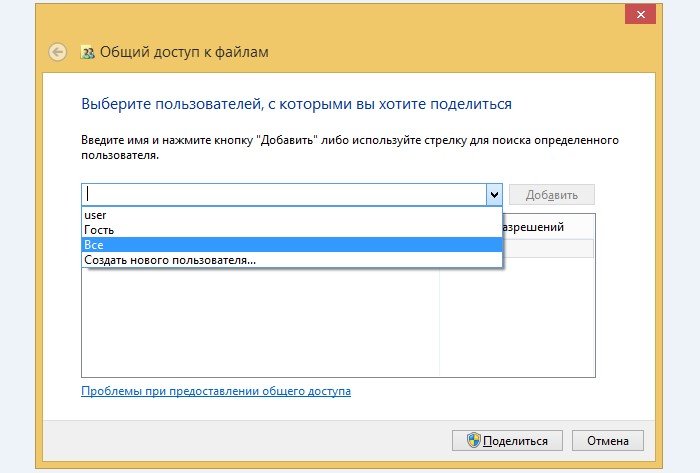
Выбираем пользователей
Шаг 4. Жмем «Поделиться».
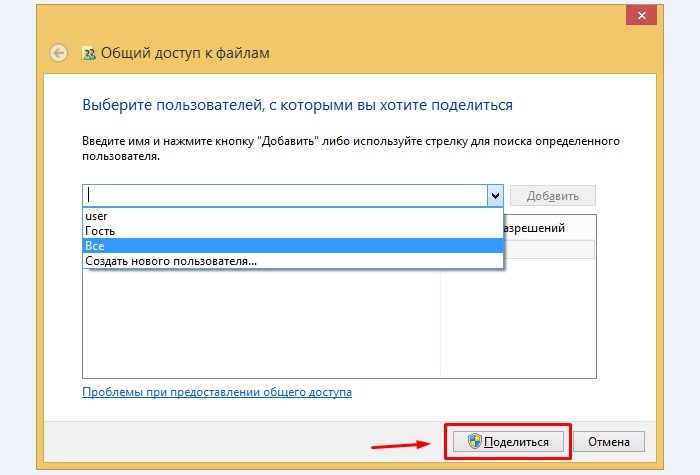
Жмем «Поделиться»
Готово.
Родительский контроль в Windows
Если у вас стоит Windows 7, как у меня, то можно будет поставить запрет на использование некоторых программ, игр и определить время, в которое дети смогут находиться за компьютером.
Если нужно поставить запрет не только на пользование самим компьютером, но и интернетом, то придется скачать дополнительные расширения на официальном сайте Microsoft, позволяющие увеличить возможности управления. Это бесплатно.
Если по какой-то причине вам не понравится этот метод, то можно будет установить другую дополнительную программу. Однако, в любом случае, для начала придется научиться создавать дополнительные аккаунты пользователей. Давайте с этим поскорее разберемся.
Создание новой учетной записи
Заходите в панель управления, чтобы создать новую учетную запись. Она нужна, чтобы контролировать только детей и не иметь проблем при использовании ноутбука самому.
Теперь открываем вкладку «Родительский контроль».
И создаем новую учетную запись.
Для этой учетки не обязательно использовать пароль. Он нужен только вам (администратору), чтобы подростки не могли проникнуть в систему и перенастроить условия на более комфортные.
Ставить галочку или нет – решать вам, ну и, наверное, чаду. После того как введете имя кликните по «Создать».
Готово. Давайте теперь настроим ее.
Ограничение по времени
Для того, чтобы применить дополнительные настройки нужно перейти к учетной записи, созданной для отпрыска. Нажмите на нее.
Вам не дадут перейти к следующему шагу, если пароль на аккаунт администратора не установлен.
Ну вот и все. Вы там где нужно. Включите родительский контроль в верхней части открывшегося окна.
Без дополнительных программ можно ограничить ребенка по времени, в играх и используемых приложениях. Давайте щелкнем по первому параметру.
Будьте внимательны, синим вы помечаете время, в которое он не может находиться за компьютером. После завершения останется только нажать «ОК» и готово.
Запрет на игры
Все игры, которые устанавливаются на операционную систему имеют возрастные ограничения. Вы можете поставить защиту на подобный контент для ребенка. Пройдите по второй ссылке.
Теперь пройдите по «Категории игр».
Обратите внимание, вы помечаете игры, в которые вашему малышу играть можно
Сохраняете изменения и готово.
Приложения и программы
Вы также можете заблокировать ребенку доступ к определенным программам. Переходите к последней вкладке.
Подождите пока не отобразятся все файлы с расширением exe.
Ну и теперь осталось только пометить разрешенные. Все остальные программы просто не откроются.
Ну а если он это все-таки сделает, то рекомендую все-таки поставить запрет на интернет.
Лучшие онлайн сервисы для изменения скорости и тональности песен и музыки
Настройка родительского контроля на ОС Windows 7
Создатели Виндовс 7 предусмотрели полезную функцию для родителей, благодаря которой можно установить родительский контроль на компьютер.
- Ограничить вашего ребенка в пользовании ПК.
- Выставить на своё усмотрение игры, в какие можно детям играть, а в какие нельзя.
- Заблокировать нежелательные ресурсы в сети.
Первым делом, нужно сделать ребенку его собственную учетную запись на компьютере.
Жмем «Пуск», находим «Панель управления» и переходим в «Учетные записи…..».
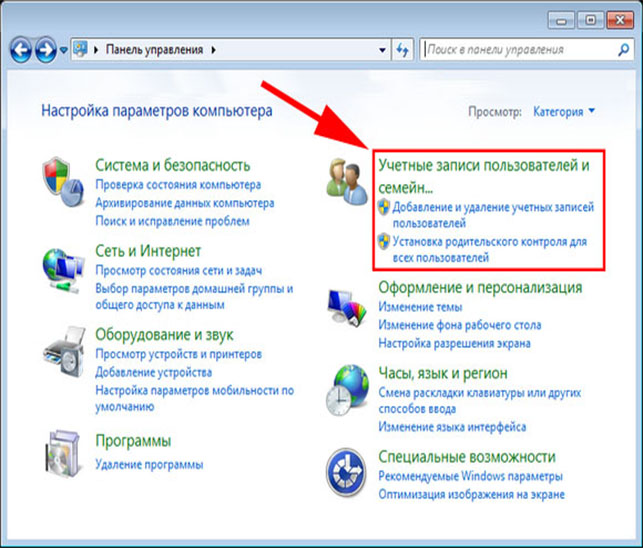
В новом окне кликните «Создать учетную запись». Далее поставьте точку «Обычный доступ», впишите имя будущей учетной записи и нажмите кнопку «Создать учетную запись».

Теперь активируем родительский контроль на ОС Windows 7. Для этого в открывшемся окошке нажмите «Установить родительский контроль». Далее нажмите на только что созданную учетную запись.

Приступаем к настройке параметров. Ставим точку «Включить, используя …..» и начинаем настраивать ограничения, которые вы считаете необходимы.

Возможно вам это будет интересно узнать, как узнать свой ip адрес на компьютере.
Какие пункты родительского контроля можно настроить на Windows 7
- Пункт — ограничения по времени. Здесь вы можете ограничить работу на компьютере по дням недели, а также выставить, сколько часов в сутки можно пользоваться устройством. По истечению заданного времени ПК отключиться и не включиться, пока не наступит разрешенное время.
- Пункт — игры. Здесь можно запретить или наоборот разрешить играть в уже установленные игры, также можно поставить возрастное ограничение.
- Пункт — блокировка программ. Думаем тут все понятно. Появиться список всех установленных программ, которые выборочно можно заблокировать.
Универсальные программы для контроля
Есть программы способные одновременно следить за гаджетом и ПК. Удобство такого контроля заключается в том, что статистика активности посещения детей становится доступным в одном источнике. Признаны несколько лучших приложения. Их можно запустить с любого устройства.
Qustodio Family Protection
Данное приложение имеет один существенный плюс: оно устанавливается на любые операционной системы, даже не совсем популярные. Есть разные версии для любых ОС и даже электронных книг. Большое количество функций стоит немалых денег. За счет своей универсальности цена годового обслуживания лежит в пределах от 60 до 150 долларов. Стоимость не зависит от объёма предлагаемых функций. На цену влияет только количество подключенных гаджетов. Всего можно защищать от 5 до 15 устройств.
При помощи премиальной версии можно ограничивать длительность работы устройства и некоторых приложений, а также окончательно заблокировать неподходящие материалы, вести мониторинг активности в соцсетях, отслеживать статистику использования интернета на устройстве. Наличие GPS навигации позволяет с высокой точностью следить за любыми передвижениями детей. Предложение также может получить информацию звонков и SMS-сообщений. В случае необходимости можно заблокировать сомнительные контакты. Имеется SOS-кнопка. Нажимая её, дочь или сын может оповестить членов семьи о непредвиденной ситуации, сообщить о своём местоположении. Все эти функции доступны для смартфонов на базе Android.

Достоинства:
- устанавливается на любые операционной системы;
- предполагает подключение на несколько устройств;
- универсальная.
Недостатки:
нет.
Net Nanny
Относительно старая программа пользуется популярностью у родителей уже давно. Она обеспечивает надежную защиту от подозрительных контактов и излишней активности. Разработчики не стоят на месте и обновляют программное обеспечение: ежегодно выпускаются новые версии. Интернет-помощник выполняет блокировку опасных сайтов, запрещает доступ к контенту, где размещаются непристойные и даже опасные штучки. Приложение управляет длительностью работы ПК или гаджета, присылает подробные отчеты о том, что происходит на устройстве. Все шаги юных пользователей в виртуальном мире находится под надежным контролем.
Удобство системы дополняется тем, что при соответствующей настройке каждое действие юзера, и тем более «опасное», будет отсылать на телефон отца или матери уведомление.
Другие полезные функции Net Nanny:
- поиск подопечного на карте;
- дистанционное управление устройством ребёнка;
- просмотр действий сына или дочери;
- блокировка доступа в сеть;
- повторное включение.

Достоинства:
многофункциональность.
Недостатки:
нет.
Kidslox
Программа может заблокировать устройство ребенка, защищая от негативного контента. Такой своеобразный замочек пригодится родителям, которые постоянно загружены работой. Благодаря надёжному помощнику можно настраивать расписание доступа в интернет или ограничивать время для игр, вести отслеживание лимитов и одновременно мониторить местоположение детей. Утилита способна закрыть доступ к недозволенным сайтам и даже целым приложениям. Кроме того, родители сами могут предлагать непристойные приложения для блокировки, при этом другие пользователи так же смогут защитить своих детей от попавшего под запрет контента. Так появляются родительские сообщества, обеспечивающие безопасное Web-пространство.
Всего лишь некоторые функции данного приложения бесплатные. Для совершения дополнительных защитных действий потребуются затраты. Стоимость пожизненной премиум-подписки составляет 100 долларов. Она окупается за 2 года. Подписка на год будет стоить 60 долларов, на 1 месяц–6 долларов. Базовая версия имеет меньшую стоимость, но она не обеспечивает даже половину того, что предоставляет полный вариант.

Достоинства:
надежная защита от нежелательного контента.
Недостатки:
мало функций в бесплатной версии.
Kaspersky Safe Kids
Приложение рассчитано для работы на платформах: Windows, iOS, Андроид. Отсутствует лимит на число подключенных устройств, в оплаченнуую сумму входит учетная запись, к ней привязывается неограниченное число гаджетов. Kaspersky Safe Kids успешно прошел тестирование и получил одобрение ведущих экспертов по безопасности околоинтернетного пространства на всех платформах. Не нужно ставить под сомнение надежность защиты. Программа оградит юное поколение от навязчивого контента, даст информацию о месте, где находится ребенок, как долго он будет находиться в сети и оставаться на связи.
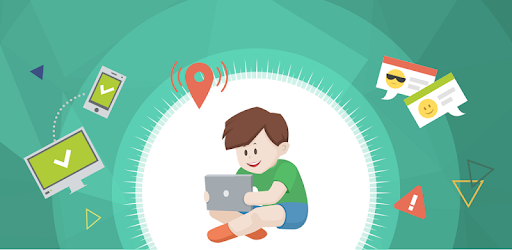
Достоинства:
многофункциональная.
Недостатки:
нет
Родительский контроль в Windows
Если на компьютере установлена операционная система Windows от Microsoft, то можно воспользоваться стандартной защитой. Она может быть включена, когда дети используют семейный компьютер.
Система может обеспечить:
- Настройку лимита времени работы компьютера. Например, после 12 часов дня компьютер выключится, и детская учетная запись перестанет включаться до определенного момента.
- Настройку доступных игр. Согласно параметру «для всех» оценки игр ESRM, на ПК будут запускаться только игры, содержащие минимальное количество сцен насилия.
- Настройку доступных программ. Можно ограничить круг доступных программ, в том числе и браузеры.
Для того чтобы включить детский режим в интернете как на ОС Windows 7, так на более поздних версиях, нужно создать отдельную учётную запись для ребенка.
Важно! Необходимо проверить, установлен ли пароль учётной записи администратора. Если его нет, то нужно установить его и не говорить ребенку
Для создания родительского контроля нужно:
Перейти в Панель управления из меню пуск;
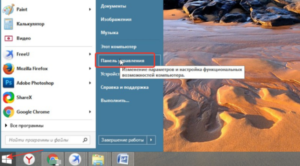
Выбрать пункт «Учетные записи пользователей», а там открыть «Управление другой учетной записью»;
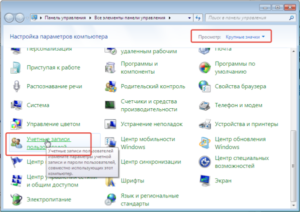
Перейти через ссылку «Создание новой учетной записи» и создать новую учетку, вписав Имя, Пароль и выбрав тип записи «Обычная»;
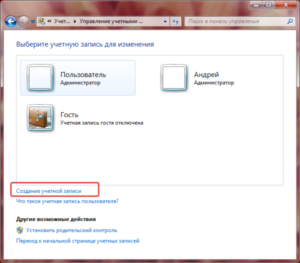
Настроить аккаунт, вернувшись в панель управления и выбрав пункт «Учетные записи пользователей»;
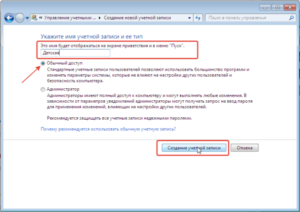
Теперь там отображается новый аккаунт, на который нужно нажать;
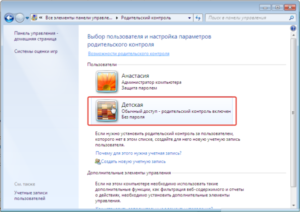
Откроется аккаунт и ссылки, среди которых нужно выбрать «Установить родительский контроль»;
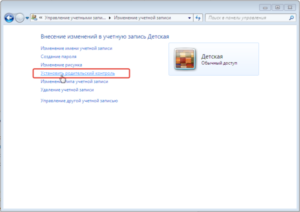
Появится окно с ограничением времени, игр и программ, в котором все можно настроить на свое усмотрение;
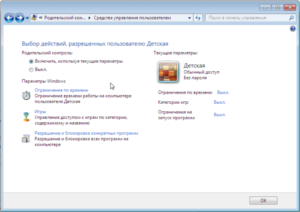
После выбора необходимо сохранить все изменения.
Устройство насоса: назначение и принцип работы, схема конструкции
Как узнать что защитник Windows работает?
Отключение родительского контроля на Android
Алгоритм действий при отключении родительского контроля зависит от того, какими средствами воспользовались для его активации: стандартными возможностями телефона или же другими сервисами. В некоторых случаях выключить (или взломать) опцию в подчинённом устройстве не получится – нужно сбросить соответствующие настройки в контролирующем гаджете.
Google play
Если возникли проблемы с доступом в Google Play с планшета или смартфона, нужно сделать следующее:
- Откройте приложение.
- Загляните в разделы Settings-Personal-Parental controls.
- Если опция включена, у вас потребуют установленный код – введите его.
- Далее вы можете сдвинуть ползунок, чтобы деактивировать контроль в целом, либо снять флажки с отдельных элементов: игр, фильмов, приложений, книг и т. п.
Kaspersky safe kids
Сервис от лаборатории Касперского сложнее и требует задействования двух устройств: телефона ребёнка и родителя. И на тот, и на другой скачивается одноимённое приложение. На сайте нужно завести аккаунт и выставить необходимые настройки. Контроль отключается в несколько этапов, давайте подробно разберём, как его удалить. Возможно два варианта:
- Возьмите детский смартфон и откройте: «Настройки» — «Общие» — «Конфиденциальность» — «Безопасность» — «Администрирование» (путь может слегка отличаться в зависимости от вашего девайса). Вы увидите список контролирующих приложений – снимите отметку с Kaspersky safe kids. Подтвердите свои права, вписав пароль от родительского профиля. Найдите Safe kids в списке установленного софта («Настройки» — «Общие» — «Приложения») и удалите.
- Возьмите свой смартфон и войдите в приложение. У вас попросят код, который вы указали при регистрации. Впишите его, и вы попадёте в личный кабинет. Нажмите на кнопку, подтверждающую, что вы родитель. Если под вашим наблюдением несколько устройств, выберите нужное, кликнув по разделу «Обзор» — «Использование устройств» — «Настройки». Отметьте модель девайса и ползунком деактивируйте контроль.
Family link
В данном случае, используя настройки на телефоне ребёнка, отключить сервис невозможно – вам нужно зайти в свой личный кабинет через приложение. После авторизации поступите следующим образом:
- Вверху слева нажмите три полосочки меню.
- Выберите раздел «Семейная группа», а затем имя ребёнка, на чьём смартфоне вы хотите отменить наблюдение.
- Разверните меню справа вверху, пролистайте опции вниз и остановитесь на «Информации об аккаунте».
- В самом низу вы увидите кнопку «Удалить аккаунт» — нажмите и подтвердите, что вы собираетесь от него избавиться.
- После этого можно убрать приложение и со смартфона ребёнка.
Помните, что отменить контроль можно только при доступе в интернет.
Kids safe browser
Kids safe browser – это специальный браузер, в котором ребёнок может спокойно искать информацию, не попадая на сайты для взрослых или опасные ресурсы. Если нужно снять ограничения, то это можно сделать с телефона ребенка:
- Откройте веб-серфер и разверните меню справа вверху.
- Выберите «Настройки» — «Родительский контроль».
- Если вы заводили аккаунт на сервере, то прежде чем допустить вас к редактированию, браузер попросит пароль. Если нет, то вы сразу увидите активные фильтры – уберите с них отметки, и этого будет достаточно.
При отсутствии защиты от удаления приложение можно убрать обычным способом, утащив его в корзину.
Сброс памяти
Если вы завели профиль в каком-то из перечисленных сервисов, а потом потеряли к нему доступ, можно разблокировать телефон, сбросив настройки до заводских. После этой процедуры контролирующие приложения исчезнут. Сделайте следующее:
- Перейдите в «Настройки» — «Общие» — «Резервная копия и сброс».
- Остановитесь на пункте «Сброс всех настроек» и согласитесь с тем, что готовы потерять часть информации, включая файлы и софт, и выйти из всех аккаунтов.
- Подождите, пока система завершит процесс.
Это самый простой способ обойти родительский контроль, но нужно позаботиться о сохранении важных данных, чтобы не лишиться их навсегда.
1 Kaspersky Safe Kids
Одна из самых популярных и распространенных программ родительского контроля, предназначенная для смартфонов, компьютеров и планшетов. В бесплатной версии программа способна отслеживать активность в интернете, работу ребенка с гаджетами, контролировать время использования гаджета и круг «доверенных» программ. Платная предлагает куда больше возможностей: определение местонахождения, отслеживание заряда батареи, мониторинг социальных сетей. Кроме того, приложение будет присылать уведомление каждый раз, когда ребенок попытается обойти запреты. Обойдется это удовольствие в 900 рублей за год использования.
Приложение работает на всех популярных платформах: iOS, Андроид, Windows, Mac. Нет ограничений на количество устройств, за эти деньги покупается учетная запись, к которой можно привязать сколько угодно гаджетов. Kaspersky Safe Kids протестировано и одобрено ведущими экспертами в интернет-безопасности для всех платформ. Поэтому не стоит сомневаться: оно точно защитит вашего ребенка от нежелательного контента и позволит узнать, где он находится и как долго будет оставаться на связи.
Внимание! Представленная выше информация не является руководством к покупке. За любой консультацией следует обращаться к специалистам!
mLite — простое бесплатное приложение с родительским контролем
Приложение mLite является семейным GPS-трекером. С его помощью можно узнать, где находится каждый член семьи. Стоит только установить его на смартфон каждому. Внутри него есть необычные функции: например, «Тревожная кнопка». Нажав её, можно сообщить близким, что вам нужна экстренна помощь. При её активации включается GPS и устройство рассылает на все «родственные» смартфоны сигнал.
Мобильное приложение mLite
Узнайте список приложений и контактов на телефоне вашего родственника. Создавайте геозоны: когда ребёнок их пересечет, вы будете получать уведомления.
Мобильное приложение mLite
Специальные программы для родительского контроля
Функционал приложений для осуществления родительского контроля существенно отличается. Какие-то приложения позволяют запретить ребенку все и вся, а другие направлены на аккуратное наблюдение за его действиями исключительно в целях информирования родителей. Какой выбирать – каждый определяет для себя самостоятельно. Более того, их можно грамотно комбинировать: наблюдение вести с помощью Mipko, контролировать действия в интернете с помощью KinderGate Parental Control, доступ по времени организовывать через КиберМаму или же делать все и сразу в ChildWebGuardian Pro. Все они предоставляются по Shareware-лицензии, что означает необходимость приобретения продукта по истечении пробного периода. Стоимость варьируется от 15 до 30 долларов и далеко не всегда срабатывает правило “дороже значит лучше”.
КиберМама
Из названия понятно, что эта утилита должна обеспечить маму контролем за своим чадом. Настройки времени пользования тут очень гибкие: возможно ограничение по общему времени пользования за день и времени непрерывной работы. Кроме того, можно с точностью до минут распределять перерывы при работе за компьютером, устанавливать график работы на каждый день недели, разрешать и запрещать доступ в интернет и использование определенных программ, а также получать подробные отчеты о действиях вашего ребенка за компьютером. В отличии от многих похожих программ, компьютер не блокируется моментально при окончании периода работы, а отправляет несколько уведомлений и приближающемся завершении сеанса.
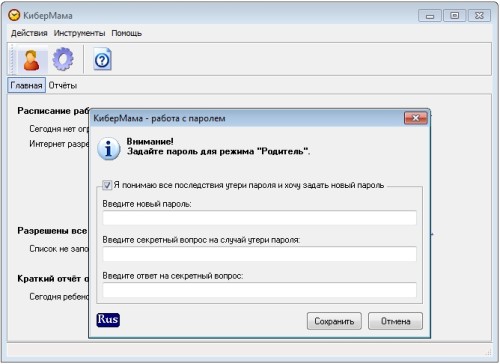
KinderGate Parental Control
Это многофункциональное приложение для ограничения действий пользователя в интернете. Еще при установке оно позволяет выбрать уровень фильтрации, которых всего 5, согласно которому будет осуществляться отбор ресурсов для ребенка. Настройка разрешенных и запрещенных веб-ресурсов достаточно гибкая, а для анализа используется база из 500 млн. сайтов, что гарантированно покрывает самые популярные веб-проекты. При необходимости можно создавать комбинированные правила: там будут учитываться определенные протоколы, расписание и конкретные сайты.
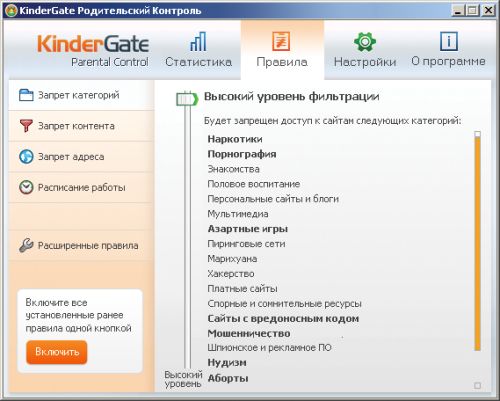
В приложении возможна организация доступа по расписанию, но она не столь функциональна, как в специализированной программе, описанной ниже.
ChildWebGuardian Pro
Это многофункциональная программа для тех, кто хочет всё и сразу. Здесь есть несколько разделов, которые отвечают за определенные функции. “Запрещенные слова” собирают список стоп-слов, при выявлении которых блокируется просмотр веб-страниц, почтовых писем и сообщений в соцсетях. В разделе “Фильтр веб” содержится список нежелательных сайтов, доступна возможность блокировки отдельных соцсетей. Здесь же выполняется настройка расписания для пользования интернетом для всех ресурсов и для каждого индивидуально.
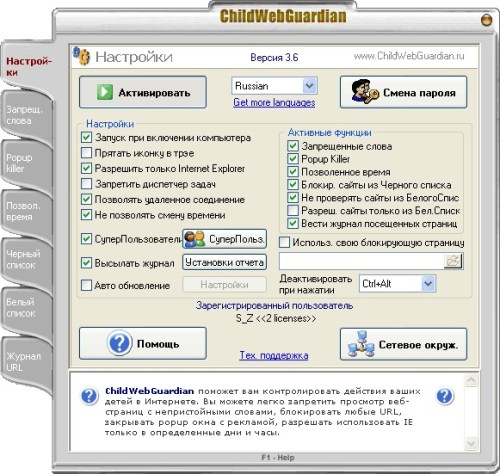
“Фильтр по программам” позволяет ограничить использование определенных приложений и игр.
Как видите, средств для осуществления родительского контроля сейчас создано предостаточно, их назначение и функционал значительно отличаются. Вы можете подобрать утилиту, которая реализует все поставленные цели вне зависимости от того, нужно ли следить за ребенком или препятствовать его действиям.
Mipko Personal Monitor
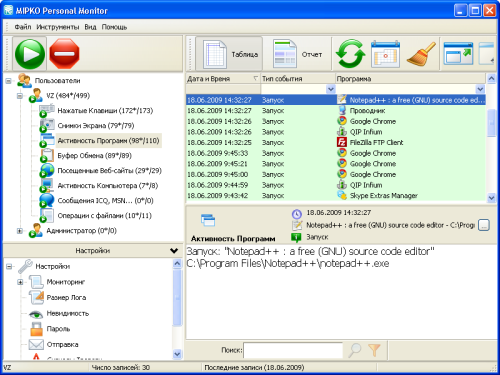
Все полученные данные отправляются на вашу электронную почту, а вот за их обработку вы отвечаете самостоятельно. Можно периодически проводить разъяснительные беседы с ребенком, а можно незаметно воздействовать на него – дело ваше, ведь вы лучше всего знаете, как поступать.
Kaspersky Online Scanner (VirusDesk)
Веб-сканер Kaspersky
Онлайн-сервис от создателей Антивируса Касперского для Андроид. Проверяет файлы и ссылки в Интернете и не требует установки дополнительных модулей. При загрузке файла Kaspersky сканирует его по своим базам на имеющиеся угрозы и выдает результат. При этом сверяется md5, SHA1 и SHA256 хэши. Все базы регулярно обновляются, о чем говорит соответствующая надпись выше поля для загрузки файлов.
Результат проверки может быть и негативным, в таком случае VirusDesk выдает статус: файл заражен или подозрителен.
Важно! В отличие от обычных антивирусов, вы можете только проверить файл на вирусы, а поместить в карантин или автоматически удалить его не получится — сделать это можно только вручную.
Видеоинструкция:
Сторонние программы для родительского контроля
Многие жалуются на то, что стандартный родительский контроль, изначально имеющийся в ОС Windows, некорректно справляется со своей работой. Например, сайты блокируются только в браузерах Edge и Internet Explorer, а Google Chrome плевать на блокировки. По этим и другим причинам многие разработчики создают свои приложения для родительского контроля. Ниже вы найдёте список некоторых из них.
Программа ChildWebGuardian
Это приложение для компьютера является своего рода фильтром. Оно проверяет контент сайтов, которые посещает ребёнок, и, если на них будет найдено непристойное содержимое (порно, насилие, наркотические вещества и прочее), программа сразу же заблокирует интернет-ресурс.
ChildWebGuardian работает со всеми браузерами и операционными системами (начиная с версии XP), чем не может похвастаться стандартный родительский контроль. Также пользователи смогут самолично вносить определённые сайты в чёрный список. Приложение позволяет блокировать не только интернет-ресурсы, но и определённые программы на компьютере. ChildWebGuardian есть в двух версиях: бесплатной и платной (с приставкой «PRO»).
К плюсам программы можно отнести:
- наличие русского языка (так как она создана отечественными разработчиками);
- более или менее понятный интерфейс.
Из минусов следует выделить:
- невозможность блокировки мессенджеров, кроме устаревшего и уже никому не нужного ICQ;
- отсутствие подробной статистики о том, какие действия выполнял ребёнок на компьютере.
HT Parental Control
Вышеупомянутую программу следует поставить на компьютер родителям-параноикам. Она осуществляет не просто фильтрацию, а тотальный родительский контроль, которому позавидовал бы сам Джеймс Бонд. Приложение даёт все возможности для полной слежки: вы сможете узнавать, какие сайты посещает чадо, в какие игры он играет, и даже то, что малыш вводит на клавиатуре!
В остальном же это самая обычная программа для родительского контроля, с помощью которой вы сможете ограничить времяпровождение ребёнка перед компьютером, заблокировать доступ к играм и далее в этом духе. Если ваш малыш «продвинутый» и знает, как обходить блокировки, то с этим приложением у него ничего не получится. Всё потому, что вы сможете заблокировать редактор реестра, панель управления, диспетчер устройств и прочие системные инструменты, которые могли бы служить в качестве лазейки.
Из достоинств HT Parental Control следует отметить:
- отлично реализованную отчётность по многим действиям малыша за компьютером;
- возможность бесплатно пользоваться программой в течение двух недель;
- наличие русского языка.
Недостаток программы заключается в её стоимости, которая на момент написания данной статьи составляет 40 долларов. Тем не менее, вы можете установить её на несколько дней и протестировать, о чём мы написали выше.
Kids PC Time Administrator
Всё, что делает эта программа — ставит ограничение на времяпровождение за компьютером для ребёнка, что можно сделать и с помощью стандартной функции родительского контроля в любом современном Windows. Больше она ничего не умеет, а потому её ценность сомнительна. С её помощью вы сможете только поставить разрешённые и запрещённые периоды. Например, вы можете указать, что после 22:00 и до 15:00 малышу нельзя пользоваться компьютером. Программа попросту не даст ребёнку зайти на свой детский профиль в указанные часы.
KinderGate Parental Control
Программа создана для защиты ребёнка от вредоносных сайтов и имеет свою базу, в которой около 500 миллионов запрещённых интернет-ресурсов. Цифра, конечно, большая, однако большинство сайтов англоязычные, что для русскоговорящего человека неактуально.
Данное приложение в остальном схоже с тем, что находится на первой позиции нашего списка. Некоторые пользователи отмечают, что его легко установить, однако удалить полностью с компьютера — задача не из простых. По этой причине не рекомендуем вам пользоваться KinderGate Parental Control.
Теперь вы знаете, как установить родительский контроль на компьютер, чтобы ребёнок был в информационной безопасности! Применяйте полученную в статье информацию во благо своего малыша!
Похожие посты
Оставить комментарий
Родительский контроль средствами Windows
С помощью этой функции самой популярной операционной системы можно определить время, в течении которого ребенок сможет использовать компьютер. Настройки достаточно гибкие, поэтому можно ограничивать как работу с компьютером в течении определенного периода, так и разрешать вход в систему в разное время в каждый день недели. Если дети работают за компьютером в момент окончания доступного периода, система автоматически завершает работу.
Собственные возможности Windows позволяют ограничить доступ ребенка и к запуску определенных игр. Вариантов настройки тоже несколько: ручной контроль доступа к играм, определение допустимой возрастной категории, фильтрация типов блокируемого содержимого, запрет или разрешение использования конкретных игр. То же самое касается возможностей ребенка по использованию программ, которые тоже можно ограничить по своему усмотрению.
Как видите, функционал встроенной службы Windows не так широк, но главная его задача – ограничение времени работы и фильтрация запускаемых приложений. Среди недостатков стоит отметить отсутствие возможности контролировать работу в интернете и необходимость создания специальной “детской” учетной записи.
Родительский контроль в windows как настроить и что может
Настройка родительского контроля в Windows 7 осуществляется по трем ключевым параметрам:
- Ограничение по времени. Основная возможность родительского контроля. Отметив ночное время, вы не дадите доступа к компьютеру. Если ребенок должен сделать уроки с 14:00 до 16:00, это время также отмечается синим пунктом – компьютер будет заблокирован и чадо добросовестно приступит к выполнению домашнего задания.
- Игры. Компьютерные игры быстро затягивают детей и отвлекают от уроков. Если вы геймер и на компьютере установлены видеоигры, к ним также можно ограничить доступ.
- Используемые программы. Например, можно заблокировать установленные в системе браузеры – тогда ребенок не сможет выйти в интернет. Если чадо отдает предпочтение мультикам в урон учебе, можно заблокировать плееры.








