Средства удаленного администрирования сервераremote server administration tools
Содержание:
- Установка RSAT в Windows 10 в офлайн режиме
- Windows Server
- Enabling the Mode
- Missing tab in ADUC on Windows 10 and Windows Server 2016
- Reporting Problems and Incompatibilities
- Установка RSAT в Windows 10
- Как установить iis в Windows 10
- Где админам вести список дел
- Для любителей видеоинструкций
- Установка RSAT в Windows 10
- [править] Вики
- Версии Windows 10
- Для чего вы можете использовать Active Directory — пользователи и компьютеры?
- Исправляем bad pool header откатом системы
- Как настроить гарнитуру на Windows 7 и проверить ее
- Почему в качестве конечного названия для «Project Honolulu» было выбрано название «Windows Admin Center»?Why was «Windows Admin Center» chosen as the final name for «Project Honolulu»?
- Установка RSAT в Windows 10 с помощью PowerShell
- Можно ли использовать Windows Admin Center в рабочих средах?Can I use Windows Admin Center in production environments?
- Зачем отключать или включать
- Как включить iis в Windows 10
- Подключение консоли ADUC к домену из рабочей группы
- Установите RSAT для версий 1809 и выше
- Вот как исправить сбои RSAT
- 20 способов перекинуть данные с Android на iPhone
- Существуют ли какие-либо зависимости или предварительные требования?Are there any other dependencies or prerequisites?
- Подключение консоли ADUC к домену из рабочей группы
- Где найти и как пользоваться
Установка RSAT в Windows 10 в офлайн режиме
Если при установке RSAT вы столкнетесь с ошибкой Add-WindowsCapability failed. Error code = 0x800f0954, или в списке дополнительных компонентов вы не видите RSAT (Компоненты для установки отсутствуют), скорее всего ваш компьютер настроен на получение обновлений со внутреннего WSUS/SCCM SUP сервера.

Рассмотрим, как установить RSAT в Windows 10 1903 в офлайн режиме (корпоративная сеть без прямого доступа в Интеренет).
Для офлайн установки RSAT нужно скачать ISO образ диска с FoD для вашей версии Windows 10 из вашего личного кабинета на сайте лицензирования Microsoft — Volume Licensing Service Center (VLSC). Образ называется примерно так: Windows 10 Features on Demand, version 1903.
Например, для Windows 10 1903 x64 нужно скачать образ SW_DVD9_NTRL_Win_10_1903_64Bit_MultiLang_FOD_.ISO (около 5 Гб). Распакуйте образ в сетевую папку. У вас получится набор из множества *.cab файлов.
Теперь для установки компонентов RSAT на десктопе Windows 10 нужно указывать путь к данному сетевому каталогу с FoD. Например:
Add-WindowsCapability -Online -Name Rsat.ActiveDirectory.DS-LDS.Tools
0.0.1.0 -LimitAccess -Source \\msk-fs01\Distr\Windows-FOD\Win101903x64\

Также вы можете указать путь к каталогу с компонентами FoD с помощью рассмотренной выше групповой политики. Для этого в паромере Alternative source file path нужно указать UNC путь к каталогу.

Или можете задать этот параметр через реестр отдельной политикой, указав путь к каталогу в параметр LocalSourcePath (тип REG_Expand_SZ) в ветке реестра HKLM\SOFTWARE\Microsoft\Windows\CurrentVersion\Policies\Servicing.
После этого, пользователи смогут самостоятельно устанавливать компоненты RSAT через графический интерфейс добавления компонент Windows 10.
Windows Server
-
- Click .
- Select .
- Select the host on which to install the features.
- Click on the page.
On Windows Server 2008 and 2008 R2:
Select the features to install:
- The following are the recommended features to administer a Samba Active Directory installation:
-
Feature Description Group Policy Management Provides the Group Policy MMC Snap-ins: Management Tool, Management Editor and Starter GPO Editor. AD DS Snap-Ins and Command-Line Tools Optional. Provides the (ADUC) and MMC Snap-in. Server for NIS Tools Adds the tab to ADUC objects properties. It enables you to configure RFC2307 attributes.This feature is not supported in Windows Server 2016. For details, see . Active Directory Module for Windows PowerShell Enables Active Directory (AD) PowerShell cmdlets. DNS Server tools DNS MMC Snap-in for remote DNS management.
Enabling the Mode
Many Remote Server Administration Tools (RSAT) provide additional features and options after enabling the option. To activate:
Select the root of the navigation tree on the left side.
Open the View menu.
Select Advanced Features.
Missing tab in ADUC on Windows 10 and Windows Server 2016
Windows 10 and Windows Server 2016 do not support the option. Without this feature, the Active Directory User and Computer (ADUC) console does not show the tab on user and group objects. To work around this problem, set the attributes in Active Directory (AD) manually or use a different Windows operating system.
To manually set the attributes, use the tab on user and group object’s properties. Note that this tab is only visible if you enabled the advanced features in ADUC. For further details, see .
The fields from the tab are mapped to the following AD attributes of the object:
Users:
-
Field on the «Unix Attributes» tab Active Directory attribute Example value NIS Domain msSFU30NisDomain samdom UID uidNumber 10000 Logon Shell loginShell /bin/bash Home Directory unixHomeDirectory /home/user_name Primary group name/GID primaryGroupID 10000
- Adapt the example values to match your environment.
Groups:
-
Field on the «Unix Attributes» tab Active Directory attribute Example value NIS Domain msSFU30NisDomain samdom GID (Group ID) gidNumber 10000
- Adapt the example values to match your environment.
Reporting Problems and Incompatibilities
To report problems or incompatibilities when using the Microsoft Remote Server Administration Tools (RSAT), see Bug Reporting.
Установка RSAT в Windows 10
Установите скачанный файл, дважды щелкнув по нему  Или установите msu файл RSAT из командной строки в «тихом» режиме:
Или установите msu файл RSAT из командной строки в «тихом» режиме:
После окончания установки RSAT нужно перезагрузить компьютер.
Осталось активировать необходимый функционал RSAT. Для этого:
- Щелкните ПКМ по кнопке Start и выберите Control Panel (Панель управления)
- Выберите Programs and Features (Программы и компоненты)
- В левой панели нажмите кнопку Turn Windows features on or off
- В дереве компонентов разверните Remote Server Administration Tools-> Role Administration Tools -> AD DS and AD LDS Tools
- Отметьте раздел AD DS Tools и нажмите OK.
Установка оснастки ADUC также может быть выполнена из командой строки. Последовательно выполните 3 команды:
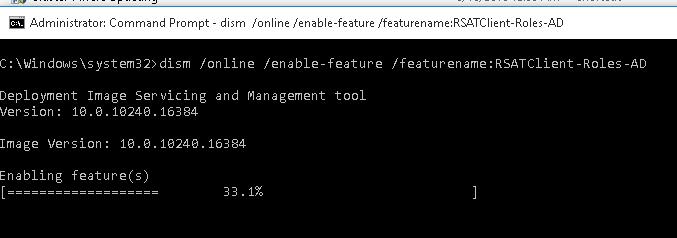 После установки оснасток управления, в разделе Administrative Tools панели управления появится ссылка на консоль Active Directory Users and Computers.
После установки оснасток управления, в разделе Administrative Tools панели управления появится ссылка на консоль Active Directory Users and Computers.

Теперь можно запустить оснастку ADUC и подключится к любому контроллеру домена. Если данный компьютер состоит в домене Active Directory, консоль подключится к контролеру домена, на основании текущего Logon сервера.
Как установить iis в Windows 10
Изначально служба iis в операционной системе Windows 10 выключена, а точнее не установлена. Это сделано с той целью, чтобы система поглощала, как можно меньше ресурсов и ваш персональный компьютер работал более оптимально. Поэтому если вы не нуждаетесь в данной службе, то желательно научиться ее включать и таким же образом выключать, чтобы не тратить лишние ресурсы вашего компьютера.
Для того чтобы установить службу iis необходимо:
Попасть в управление панели Windows. Сделать это можно с помощью клавиш Win + R, прописав там — control panel.
В открывшемся окне в правом вернем углу выбрать размер значков и выбрать в панели — крупные значки.
После чего найти пункт программы и компоненты. Найти их можно в этом окне, пролистав мышкой, далее необходимо зайти в этот пункт.
Теперь остается обратиться во вкладку включение или отключение компонентов Windows. Находиться она в левой стороне экрана.
В этой вкладке среди множества различных служб необходимо найти службу интернета. Находится она в папке службы iis.
В этой папке необходимо поставить галочку напротив этой службы, а также службы интернета и самой службы Internet Information Service, и подождать пока закончится загрузка.
После этого на вашем компьютере будет установлена служба Internet Information Service.После установки, компьютер можно не перегружать, а сразу переходить к настройкам и управлению Internet Information Service. (установка этой службы займет не более 1 минуты)
Попасть в эту службу можно при помощи пуска, где у пользователя должна появиться новая вкладка с названием – диспетчер служб iis.
Теперь с помощью этой вкладки можно входить в Internet Information Service. В этом окне можно настраивать, управлять и редактировать вебсайт.
Функционал службы достаточно обширный и конечно прежде всего подойдет для профессиональных пользователей, которые знакомы с веб-сайтами и хостингами. Хотя и пользоваться данной службой будет не затруднительно обычным юзерам.
Как можно заметить, проблем с установкой данные службы у пользователя возникнуть не должно. Однако использовать ее необходимо только по назначению, во всех иных случаях лучшее ее отключить для более гладкой работы вашей операционной системы.
Где админам вести список дел
Абсолютно убежден, что любому системному администратору нужна программа для ведения списков дел, коих у него всегда огромное количество. Программу может в крайнем случае заменять текстовый блокнот. Именно так у меня и было длительное время, пока не познакомился и не попробовал программу Todoist. С тех пор все дела веду в ней.
Важно ничего не забывать, когда работаете с заказчиками. Все, что с вами было обговорено и запланировано, вы записываете и выполняете в срок
Если это личные беседы, то записи делаю в блокнот и потом обязательно проверяю, не забыл ли я чего. Если не запишу, то скорее всего забуду. Днем идет постоянный входящий поток информации, который нужно организовывать. Обязательность и пунктуальность создают хорошее впечатление и позволяют находить и поддерживать длительные отношения с хорошими заказчиками.

А в чем вы ведете свои дела?
Для любителей видеоинструкций
Установка RSAT в Windows 10
Установите скачанный файл, дважды щелкнув по нему Или установите msu файл RSAT из командной строки в «тихом» режиме:
wusa.exe c:InstallWindowsTH-RSAT_TP5_Update-x64.msu /quiet /norestart
После окончания установки RSAT нужно перезагрузить компьютер.
Осталось активировать необходимый функционал RSAT. Для этого:
- Щелкните ПКМ по кнопке Start и выберите ControlPanel (Панель управления)
- Выберите Programs and Features (Программы и компоненты)
- В левой панели нажмите кнопку Turn Windows features on or off
- В дереве компонентов разверните Remote Server Administration Tools-> Role Administration Tools -> AD DS and AD LDS Tools
- Отметьте раздел ADDSTools и нажмите OK.
Установка оснастки ADUC также может быть выполнена из командой строки. Последовательно выполните 3 команды:
dism /online /enable-feature /featurename:RSATClient-Roles-AD dism /online /enable-feature /featurename:RSATClient-Roles-AD-DS dism /online /enable-feature /featurename:RSATClient-Roles-AD-DS-SnapIns
После установки оснасток управления, в разделе Administrative Tools панели управления появится ссылка на консоль Active Directory Users and Computers.
Теперь можно запустить оснастку ADUC и подключится к любому контроллеру домена. Если данный компьютер состоит в домене Active Directory, консоль подключится к контролеру домена, на основании текущего Logon сервера.
[править] Вики
Версии Windows 10
Чтобы включить Active Directory-пользователи и компьютеры на ПК с Windows 10, сначала необходимо установить RSAT — средства удаленного администрирования сервера. Если вы используете более старую версию Windows 10, то есть 1803 или ниже, вам нужно будет загрузить файлы RSAT из центра загрузки Microsoft.
С другой стороны, во всех версиях Windows 10, начиная с выпуска 10 октября 2020 года, RSAT включен как «Функция по требованию». Вам не нужно загружать инструменты, а только устанавливать и включать их
Обратите внимание, что только выпуски Enterprise и Professional поддерживают RSAT и Active Directory
Для чего вы можете использовать Active Directory — пользователи и компьютеры?
Надстройка «Active Directory — пользователи и компьютеры» может покрыть большинство задач и обязанностей администратора AD. У него есть свои ограничения — например, он не может управлять объектами групповой политики.
Но вы можете использовать его для сброса паролей, редактирования членства в группах, разблокировки пользователей и многого другого. Вот некоторые основные инструменты в вашем распоряжении, когда вы включаете ADUC на вашем компьютере.
- Active Directory Домены и трасты. С помощью этого инструмента вы можете управлять функциональными уровнями леса, UPN (основными именами пользователей), функциональными уровнями нескольких доменов. Это также позволяет управлять доверием между лесами и доменами.
- Центр администрирования Active Directory. В этом разделе ADUC вы можете управлять своей историей PowerShell, политиками паролей и корзиной AD.
- Сайты и службы Active Directory. Этот инструмент дает вам контроль и понимание сайтов и услуг. Это позволяет планировать репликацию и определять топологию AD.
Исправляем bad pool header откатом системы
Последний вариант – откат системы до точки восстановления. Он поможет, если вы установили ПО или оборудование, которое вызвало конфликт. Надо вернуться назад, до момента инсталляции. Здесь возможны два варианта для Windows 10:
- Зайти в безопасном режиме и пройти следующими этапами: Пуск – Параметры – Восстановление – Запуск восстановления системы.
- При загрузке с установочного диска на этапе «Дополнительные параметры» (После выбора диагностики) выбрать «Восстановление системы».
В обоих случаях вы попадете в мастер восстановления. Здесь выполняйте следующие действия:
- Нажмите «Далее»
- Выберите точку восстановления.
- Если вы затрудняетесь, проверьте какое ПО будет затронуто и соотнесите эту информацию с тем, что было изменено последним до появления ошибки.
- Если данные совпадают с вашим анализом, нажмите «Закрыть» и вернитесь в окно восстановления.Например, на скрине видно, что основные изменения касались драйвера видеокарты NVidia. После их обновления и стала появляться ошибка bad pool header.
- Кликайте «Далее».
- Готово.
После восстановления все изменения будут удалены, и система вернется в нормальное состояние. Все вышеперечисленные действия относятся и к системе Windows 8. Она очень близка к 10-ке. Только «Параметры» приходится искать в меню «Пуск». 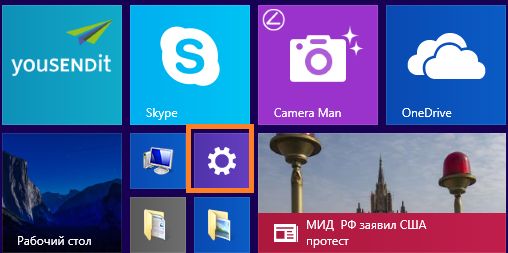 Надеемся, что наши инструкции помогут вам избавиться от ошибки bad pool header.
Надеемся, что наши инструкции помогут вам избавиться от ошибки bad pool header.
Как настроить гарнитуру на Windows 7 и проверить ее
Для проверки микрофона на наушниках можно использовать интернет-сервисы. Они позволяют понять, принимает ли устройство звук. Также для этих целей подойдет Скайп. Можно осуществить пробный звонок роботу, после сигнала нужно говорить в микрофон. Если в записи слышен голос, то устройство исправно.
Инструкция по настройке гарнитуры:
- Зайти в меню «Пуск» и выбрать с правой стороны «Панель управления».
- Найти раздел «Звук» и выбрать вкладку «Запись».
- Нажать на «Микрофон», а потом «Свойства».
- Кликнуть на «Прослушать» и поставить галочку напротив варианта, который позволяет слушать с этого устройства. В этой же вкладке есть уровни звука, с помощью которых можно регулировать и мощность.
Обратите внимание! Некоторые устройства устанавливают ограничение в несколько децибел. Ознакомиться с параметрами можно в инструкции
Настройка через диспетчер звуковой карты:
- Необходимо зайти в раздел «Оборудование звука».
- Найти звуковую карту.
- Кликнуть правой кнопкой на пустое место и выбрать «Расширенные опции» и выбрать «Независимые наушники».
- В нижнем левом углу найти раздел «Расширенный режим» и перейти в «Наушники».
Теперь можно производить дополнительные настройки с устройством, устанавливая громкость, проверяя динамики. Можно по очереди прослушать звучание голоса сначала в одном наушнике, потом в другом.
Причин, по которым звука в наушниках может не быть, много. Исправить их возможно при помощи обновления драйверов, настройки устройства через внутренние инструменты виндовс. Все инструкции просты, поэтому трудностей возникнуть не должно.
Почему в качестве конечного названия для «Project Honolulu» было выбрано название «Windows Admin Center»?Why was «Windows Admin Center» chosen as the final name for «Project Honolulu»?
Windows Admin Center — это официальное название продукта Project Honolulu. В нем отражается наше видение интегрированных возможностей для ИТ-администраторов, направленных на работу с целым спектром административных задач и сценариев управления.Windows Admin Center is the official product name for «Project Honolulu» and reinforces our vision of an integrated experience for IT admins across a breadth of core administrative and management scenarios. Это название также подчеркивает нашу ориентированность на клиентов в контексте потребностей ИТ-администраторов и характеризует то, во что мы стремимся инвестировать средства и какие возможности стараемся предоставлять.It also highlights our customer-focus on IT admin user needs as central to how we invest and what we deliver.
Установка RSAT в Windows 10 с помощью PowerShell
Вы можете установить компоненты администрирования RSAT с помощью PowerShell. В этом примере мы покажем, как управлять компонентами RSAT в Windows 10 1903.
С помощью следующей команды можно проверить, установлены ли компоненты RSAT в вашем компьютере:
Get-WindowsCapability -Name RSAT* -Online
Можно представить статус установленных компонентов RSAT в более удобной таблице:
Get-WindowsCapability -Name RSAT* -Online | Select-Object -Property DisplayName, State
Как вы видите, компоненты RSAT не установлены (NotPresent).
Для установки данных опций Windows можно использовать командлет Add-WindowsCapacity.
Чтобы установить конкретный инструмент RSAT, например инструменты управления AD (в том числе консоль ADUC и модуль Active Directory для Windows Powershell), выполните команду:
Add-WindowsCapability –online –Name “Rsat.ActiveDirectory.DS-LDS.Tools
Для установки консоли управления DNS и модуля PowerShell DNSServer, выполните:
Add-WindowsCapability –online –Name “Rsat.Dns.Tools
Add-WindowsCapability -Online -Name Rsat.BitLocker.Recovery.Tools
0.0.1.0Add-WindowsCapability -Online -Name Rsat.CertificateServices.Tools
0.0.1.0Add-WindowsCapability -Online -Name Rsat.DHCP.Tools
0.0.1.0Add-WindowsCapability -Online -Name Rsat.FailoverCluster.Management.Tools
0.0.1.0Add-WindowsCapability -Online -Name Rsat.FileServices.Tools
0.0.1.0Add-WindowsCapability -Online -Name Rsat.GroupPolicy.Management.Tools
0.0.1.0Add-WindowsCapability -Online -Name Rsat.IPAM.Client.Tools
0.0.1.0Add-WindowsCapability -Online -Name Rsat.LLDP.Tools
0.0.1.0Add-WindowsCapability -Online -Name Rsat.NetworkController.Tools
0.0.1.0Add-WindowsCapability -Online -Name Rsat.NetworkLoadBalancing.Tools
0.0.1.0Add-WindowsCapability -Online -Name Rsat.RemoteAccess.Management.Tools
0.0.1.0Add-WindowsCapability -Online -Name Rsat.RemoteDesktop.Services.Tools
0.0.1.0Add-WindowsCapability -Online -Name Rsat.ServerManager.Tools
0.0.1.0Add-WindowsCapability -Online -Name Rsat.Shielded.VM.Tools
0.0.1.0Add-WindowsCapability -Online -Name Rsat.StorageMigrationService.Management.Tools
0.0.1.0Add-WindowsCapability -Online -Name Rsat.StorageReplica.Tools
0.0.1.0Add-WindowsCapability -Online -Name Rsat.SystemInsights.Management.Tools
0.0.1.0Add-WindowsCapability -Online -Name Rsat.VolumeActivation.Tools
0.0.1.0Add-WindowsCapability -Online -Name Rsat.WSUS.Tools
Чтобы установить сразу все доступные инструменты RSAT, выполните:
Get-WindowsCapability -Name RSAT* -Online | Add-WindowsCapability –Online
Чтобы установить только отсутствующие компоненты RSAT, выполните:
Теперь убедитесь, что инструменты RSAT установлены (статус Installed);
После этого установленные инструменты RSAT отобразятся в панели Manage Optional Features.
Можно ли использовать Windows Admin Center в рабочих средах?Can I use Windows Admin Center in production environments?
Да.Yes. Платформа Windows Admin Center официально доступна и готова к широкому использованию в рабочих развертываниях.Windows Admin Center is generally available and ready for broad usage and production deployments. Текущие возможности платформы и основные средства отвечают стандартным требованиям корпорации Майкрософт, предъявляемым к выпуску, и нашей шкале качества в отношении удобства использования, надежности, производительности, доступности, безопасности и простоты внедрения.The current platform capabilities and core tools meet Microsoft’s standard release criteria and our quality bar for usability, reliability, performance, accessibility, security, and adoption.
Поддержка для выпусков Windows Admin Center (не ознакомительной версии) предоставляется непрерывно в соответствии с современной политикой жизненного цикла корпорации Майкрософт.Windows Admin Center (non-preview) releases are supported continuously, based on Microsoft’s Modern Lifecycle Policy. Это означает, что обслуживается и поддерживается только последняя версия Windows Admin Center. Пользователям необходимо установить последний выпуск Windows Admin Center в течение 30 дней после его доступности, чтобы они могли получать все преимущества поддержки.This means that only the latest version of Windows Admin Center is serviced and supported, and users must stay current by upgrading to the latest Windows Admin Center release within 30 days of availability to remain supported. Эта политика применяется как к самой платформе Windows Admin Center, так и ко всем выпущенным (не в предварительной версии) расширениям корпорации Майкрософт, которые были опубликованы в веб-канале расширений Windows Admin Center.This policy applies to both the Windows Admin Center platform itself, as well as any released (non-preview) Microsoft extensions published in the Windows Admin Center extension feed
Обратите внимание, что между выпусками Windows Admin Center некоторые расширения могут обновляться чаще, чем другие.Note that some extensions may be updated more frequently than others, between Windows Admin Center releases
Подробные сведения о выпусках предварительных версий Windows Admin Center см. в статье Windows Insider Preview releases (Выпуски Windows Insider Preview).For info about Windows Admin Center Preview releases, see Windows Insider Preview releases.
Зачем отключать или включать
Отключение сервисов в большинстве случаев несет в себе несколько задач:
- Освобождение оперативной памяти.
- Отключение просто ненужных в работе компонентов системы.
- Выключение мешающих работе или конфликтующих со сторонними программами.
В случае с Windows 10 появилось очень много параноиков, считающих, что операционная система крадет их личные данные. Выключить “шпионские функции винды” можно не только отключая те или иные компоненты в параметрах системы, но и останавливая некоторые из служб. Тех, которые можно назвать шпионящими, как минимум три:
- географического положения;
- диагностического отслеживания;
- «dmwappushservice».
Стоит их отключать или нет, дело ваше. Как это сделать, вы теперь знаете. Все зависит от того, причисляете ли вы себя к параноикам, которых с выходом новой ОС Майкрософт стало очень много.
Далее приведен список сервисов, которые можно остановить без вреда для общей работы операционной системы. Часть из них нужна для конкретных задач, поэтому изучите описание в расширенном виде списка. Итак, службы Windows 10, которые можно не нервничая отключить:
- Диспетчер задач
- Брандмауэр
- Беспроводную настройку
- Вторичный вход в систему
- Службу записи компакт-дисков
- Windows Search (стандартный поиск по файлам)
- Machine Debug Manager
- Сервер
- Службу загрузки изображений
- Перечисления переносных устройств
- Помощника по совместимости программ
- Регистрации ошибок
Яркий пример ненужности — сервис записи компакт дисков на ноутбуке без дисковода. А еще заметьте, что некоторые из программ при установке запускают свои службы, которые зачастую ненужны. Разумеется, любую службу вы сможете вернуть в рабочее состояние, выбрав тип запуска “Автоматически” и запустив компонент.
Пример отключения в случае конфликта со сторонними программами: Брандмауэр отключается, чтобы правильно работал скачанный и установленный Firewall.
Как включить iis в Windows 10
Именно такой службой является iis или как принято называть — Internet Information Service. Специализированный сервис iis — это комплект, предназначенный для создания, редактирования и полного управления сайтами. Такой специализированный сервис может использовать абсолютно любой пользователь и создавать на сервисе iis собственные вебсайты, являясь хостингом для них. Необходимо знать, что один сервер IIS способен управлять сразу несколькими веб-сайтами. При этом такой сайт будет иметь собственные свойства и настройки.
- Настройка горячих клавиш Windows 10
- Как добавить пользователя в локальные администраторы в Windows 10
- Как настроить электропитание в системе Windows 10
- Аварийный дамп памяти Windows 10
- Как сделать сброс до заводских настроек в Windows 10
- Запретить запуск программ в Windows 10
Подключение консоли ADUC к домену из рабочей группы
Если вы хотите подключится консолью ADUC к контроллеру домена с машины, которая не включена в домен (состоит в рабочей группе, или стоит домашняя версия Windows), воспользуйтесь таким методом:
- Запустите командную строку и выполните команду запуска остастки от имени другого пользователя:
- В пустой консоли MMC выберите File->Add/Remove Snap-In
- Перенесите оснастку Active Directory Users and Computers в правую панель и нажмите
- Чтобы подключится к домену, щелкните по корню консоли и выберите Change domain. Укажите имя домена.
В результате консоль ADUC подключится к контроллеру домена, получит и отобразит структуру контейнеров (OU) данного домена Active Directory.
Установите RSAT для версий 1809 и выше
Выполните следующие действия, чтобы включить RSAT в Windows 10.
- Щелкните правой кнопкой мыши значок «Windows» в левом нижнем углу экрана.
- Выберите опцию «Настройки» из всплывающего меню.
- Когда откроется окно настроек, вы должны выбрать вкладку «Приложения» из списка.
- Затем нажмите на ссылку «Управление дополнительными функциями» в правой части окна настроек. Он находится в разделе «Приложения Особенности ».
- Нажмите на значок «+ Добавить функцию».
- Windows покажет список доступных дополнений. Прокрутите вниз и выберите из списка надстройку «RSAT: доменные службы Active Directory и облегченные инструменты каталога».
- Нажмите кнопку «Установить».
- После завершения установки RSAT должен появиться в разделе «Администрирование» меню «Пуск».
Вот как исправить сбои RSAT
1. Убедитесь, что клиент-сервер совместим
Во-первых, пользователи должны учитывать, что инструменты RSAT не работают при всех обновлениях (специфика операционной системы), поскольку существуют разные версии для разных обновлений операционной системы.
Для правильной работы компонентов RSAT в Windows 10 требуется обновление операционной системы Windows Server. Компьютер с операционной системой Windows 10, скорее всего, будет поддерживать самую последнюю версию программного обеспечения RSAT.
В большинстве случаев системный администратор может обнаружить, что установлена последняя версия средств удаленного администрирования сервера, несовместимая со сборкой Windows 10. Если это так, и всякий раз, когда запуск RSAT приводит к сбою, вам, возможно, придется выполнить следующий шаг.
Удалите предыдущую версию rsat и установите совместимую версию

rsat Отображение установленных обновлений
В некоторых случаях полное удаление предыдущей версии и установка новой совместимой версии решает проблемы сбоев.
Следует отметить, что пакет RSAT доступен на клиентских компьютерах Windows 10 build 1607 (SKU для учебных заведений, Professional и Enterprise) и некоторых других сборках.
Пользователи могут узнать, какая сборка Windows 10 имеет поддерживаемую версию пакета RSAT.
Чтобы удалить существующую версию программного обеспечения RSAT, установленную на вашем компьютере, выполните следующие действия:
- Нажмите WinKey + R , чтобы открыть диалоговое окно «Выполнить» , затем введите « панель управления » и нажмите ОК .
- Нажмите Удалить программу в меню Программы .

- Нажмите на Просмотр установленных обновлений
- Нажмите «Обновление для Microsoft Windows (KB2693643)» один раз и выберите «Удалить программу», чтобы удалить программное обеспечение и его функции.
- Нажмите Да , чтобы подтвердить действие, и существующая версия RSAT на компьютере с Windows 10 должна быть полностью удалена.

2.Как загрузить последнее обновление RSAT
Чтобы загрузить и установить новейшие средства удаленного администрирования сервера, доступные для вашего компьютера с Windows 10, нажмите здесь и следуйте этим инструкциям:

- Выберите установщик, который соответствует вашей предпочтительной архитектуре, отметив либо 32-разрядный (x86), либо 64-разрядный флажок.
- Нажмите Далее , чтобы подтвердить выбор и начать загрузку.
- Дважды щелкните полностью загруженный файл установщика, чтобы начать установку
- Установите флажок лицензионного соглашения и нажмите Далее , чтобы завершить установку пакета.
Рекомендуется: Microsoft меняет журнал обновления Windows 10 с текстового файла на двоичный файл
3. Советы по выбору языка для обновления RSAT
Примечание . Перед запуском файла установщика RSAT необходимо установить английский язык США в качестве языка и установить его в качестве основного языка на компьютере с Windows 10.
Если язык не установлен, процесс установки определенно завершится неудачей. После завершения установки инструментов удаленного администрирования сервера языковые настройки можно изменить на прежние.
В предыдущих версиях Windows инструменты администрирования, включенные в пакет RSAT, были включены вручную, но в Win 10 эти инструменты легко включаются после установки.
Чтобы подтвердить состояние инструментов администрирования, выполните следующие действия:
-
Нажмите WinKey + R , чтобы открыть диалоговое окно Windows Выполнить , затем введите « панель управления » и нажмите ОК чтобы подтвердить.
- Нажмите Удалить программу в меню Программы .
- Нажмите на Просмотр установленных обновлений
- Нажмите Включить или выключить функции Windows
Инструменты RSAT должны быть проверены автоматически. Если нет, отметьте все три набора инструментов администрирования и нажмите ОК , чтобы сохранить сделанный выбор.

После полной деинсталляции предыдущей версии пакета средств удаленного администрирования сервера и установки новой версии для Windows 10 будет возможно обеспечить бесперебойную работу при использовании программного обеспечения RSAT.
20 способов перекинуть данные с Android на iPhone
Существуют ли какие-либо зависимости или предварительные требования?Are there any other dependencies or prerequisites?
Windows Admin Center можно установить в среде Windows 10 с обновлением Fall Anniversary Update (1709) или более поздней версии либо в среде Windows Server 2016 или более поздней версии.Windows Admin Center can be installed on Windows 10 Fall Anniversary Update (1709) or newer, or Windows Server 2016 or newer. Для управления Windows Server 2008 R2, 2012 или 2012 R2 на этих серверах требуется установка Windows Management Framework 5.1.To manage Windows Server 2008 R2, 2012, or 2012 R2, installation of Windows Management Framework 5.1 is required on those servers. Другие зависимости отсутствуют.There are no other dependencies. Службы IIS, агенты и SQL Server не требуются.IIS is not required, agents are not required, SQL Server is not required.
Подключение консоли ADUC к домену из рабочей группы
Если вы хотите подключится консолью ADUC к контроллеру домена с машины, которая не включена в домен (состоит в рабочей группе, или стоит домашняя версия Windows), воспользуйтесь таким методом:
- Запустите командную строку и выполните команду запуска остастки от имени другого пользователя: runas /netonly /user:winitpro\aaivanov mmc
- В пустой консоли MMC выберите File->Add/Remove Snap-In
- Перенесите оснастку Active Directory Users and Computers в правую панель и нажмите
- Чтобы подключится к домену, щелкните по корню консоли и выберите Change domain. Укажите имя домена.
В результате консоль ADUC подключится к контроллеру домена, получит и отобразит структуру контейнеров (OU) данного домена Active Directory.
Где найти и как пользоваться
Если эти компоненты работают “в фоне”, то есть никак не проявляют себя на первый взгляд, то чтобы их включить или отключить, нужно сначала добраться до каких-то настроек или панели, где можно оперировать запущенными сервисами. Это логично. Посмотреть список того, что работает в данный момент вы можете в диспетчере задач на одноименной вкладке.
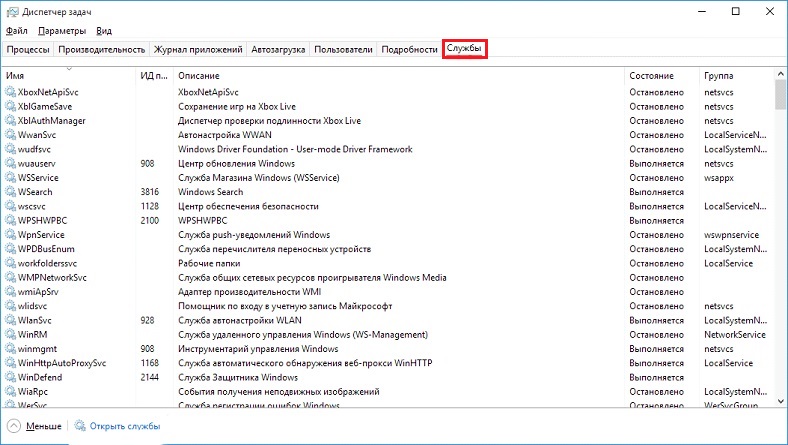
Самый простой способ запуска диспетчера — одновременное нажатие клавиш Ctrl+Shift+Esc. Заметьте, что в правом столбце видно, какие из служб выполняются, а какие остановлены. Здесь же видны и группы, от имени которых они действуют. Но последнее относится скорее к безопасности.
Чтобы открыть панель управления службами можно долго бродить по Панели управления Windows и вложенным в нее настройкам. Но лучше поступить намного проще
Обратите внимание, что в Диспетчере задач, в самом низу при запущенной вкладке “Службы” вам предлагается их открыть
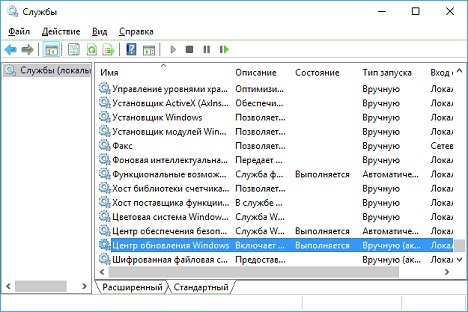
Внизу есть две вкладки: “Расширенный” и “Стандартный вид”. Перейдя на расширенный, вы сможете увидеть описание сервиса. Оно не всегда подробное и представляет собой что-то вроде этого:
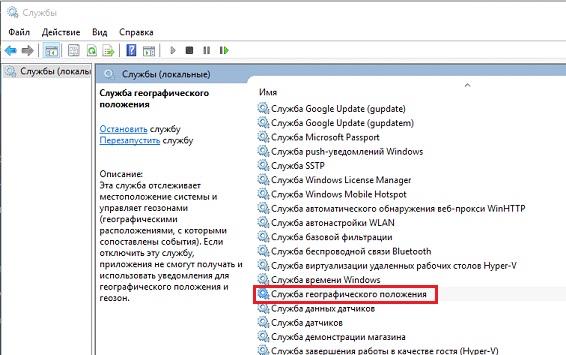
Служба географического положения описана подробно, здесь же есть кнопки “Остановить” и “Перезапустить”. Но намного удобнее выделить интересующий пункт кликом правой кнопкой мыши и выбрать “Свойства”:
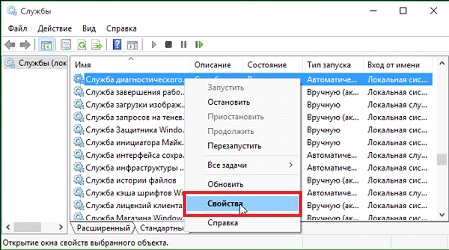
Для всех имеющихся в операционной системе служб откроется одинаковое окошко:

Здесь представлено намного больше информации, чем при расширенном виде. Можно запустить, остановить, приостановить системный компонент и выбрать тип запуска. Например, если вы нажмете остановить, то произойдет остановка, но при следующем включении или после перезагрузки сервис будет работать в прежнем режиме. Остановив же и выбрав тип запуска “Отключено” вы “избавитесь” от этой службы до тех пор пока сами не запустите ее.








