Создание загрузочной флешки windows с помощью rufus (руфус)
Содержание:
- Неразрывный пробел в ворде — где найти и как поставить, горячие клавиши
- Создать мультизагрузочную флешку программой WinInstall4Grub4DOS
- Как сделать загрузочную флешку Windows 7?
- Как сделать загрузочную флешку Rufus
- Общая информация для работы с программой
- Как пользоваться Rufus: пошаговая инструкция
- Установка Windows
- Rufus: как пользоваться программой
Неразрывный пробел в ворде — где найти и как поставить, горячие клавиши
Создать мультизагрузочную флешку программой WinInstall4Grub4DOS
По этой ссылке вы можете скачать инструмент WinInstall4Grub4DOS. Распакуйте его и запустите файл. Появится приветственное окошко, где нажимаем по кнопке «Далее».
Очень хорошо, если вы подготовили нужные образы. Выбрать их можно нажатием по кнопке «Выбрать папку», образы с ОС должны находится в какой-то папке, название должно быть не с русскими буквами.
Указав путь до образов систем нажимаем «Далее».
После следующего нажатия по кнопке «Далее» вы увидите операции по копированию, интеграции драйверов и прочего. Процесс может оказаться длительным и нам даже предлагают пойти попить чаю, спасибо и на этом.
Для добавление данных в образы систем запустится скрипт FiraDisk. В появившемся окне нажмите ОК.
Теперь посмотрим, что есть в папке со всеми образами. Там появились их копии с припиской «FiraDisk».
Зайдём в утилиту WinInstall4Grub4DOS и выберем пункт «Сохранить файлы». В проводнике создайте дополнительную папку и назовите её, например, «Утилиты», так как именно туда они запишутся. Создавать нужно в папке, где находится папка с образами.
Если вы заинтересовались, что это за утилиты, то нажмите по кнопке «Зачем нужны эти файлы?».
Наконец подключаем флеш-носитель к ПК, запускаем от имени администратора HPUSBFW, находящиеся в той папке с утилитами. Появится окошко, с выбором флешки, файловой системы, желательно NTFS, и галочкой быстрое форматирования. Начать процесс форматирования. По окончанию закрываем окно.
В папке утилит находим архив с инструментом GRUB4DOS_GUI. Запускаем этот файл.
Переводим чекбокс на положение «Disk» и рядом выбираем флешку. Если ничего не происходит, то запустите утилиту с повышенными привилегиями. Нажимаем «Install».
Откроется командная строка, там нажмём кнопку «Enter».
В папке утилит копируем файлы MENU.LST и GRLDR на флешку. Если их нет, то скачайте из интернета, найти их легко. Вот вам ссылка, чтобы не искать.
На флеш-носителе создадим папку с каким-нибудь названием и переместим туда образы с припиской FiraDisk. Мы еще не смогли создать мультизагрузочную флешку, так как нужно выполнить пару действий. Поехали!
Использование программы Wincontig
Еще один момент. Необходимо скопированные образы дефрагментировать. Сделать это можно с помощью WinContig, находящаяся в папке утилит. Запускаете её и выбираем образы при помощи кнопки «Добавить файлы».
Нажмём на раздел «Действие» и выберем пункт «Дефрагментация». Ждём окончания процесса.
Статуса фрагментировано быть не должно, это значит с файлами что-то не то, либо нужно взять флешку по объёмнее.
В окне WinInstall4Grud4DOS нажмём «Далее», таким образом окажемся в разделе, где будем кое-что делать.
В поле «Генератор меню для Grub4DOS» нужно указать путь до диска, где у вас расположены Windows образы. Подробная инструкция написана в файле, который открывается нажатием по кнопке «Что делать?».
После этого жмём «Сделать».
Немного подождав, мы увидим код, который нужно скопировать, для чего присутствует соответствующая кнопка.
Открываем файл menu.lst и копируем туда данный код. Сохраняемся. Так вы должны сделать для каждого образа.
Мы создали мультизагрузочный носитель с несколькими операционными системами. Процесс этот оказался долгим и вряд ли кто-то им воспользуется, но для общего развития сойдёт.
При загрузке с флешки появится загрузчик GRUB4DOS, с черным фоном и списком операционных систем. Над оформлением загрузчика можно поработать с помощью ZXBFM__2.1b, но это по желанию.
Как сделать загрузочную флешку Windows 7?
Все выполняется предельно просто, поэтому никаких проблем не будет. Даже при условии, что вы решили создать загрузочную флешку первый раз.
На выбор предлагается 2 варианта – стандартная и portable-версия. Какая между ними разница? Никакой. Единственный нюанс – при запуске portable-версии рядом с ней появится файл настроек, а при запуске стандартной все параметры будут сохранены в реестре.
Установка Rufus, как уже упоминалось выше, не требуется. Просто запускаете сохраненный exe-файл, и программа запустится. В итоге перед Вами появится следующее окно (при условии, что USB-флешка еще не подключена к компьютеру или ноутбуку).
Подключаете USB-носитель, после чего окно программы должно выглядеть следующим образом:
Как видите, Rufus автоматически нашел флешку и заполнил все поля. Но все же остановимся подробнее на каждом из них:
- В поле «Устройство» отображается ваша USB-флешка. Если у Вас несколько USB-носителей и случайно определился не тот, тогда выбираете в выпадающем списке нужный вариант.
- В поле «Схема раздела» на выбор предлагается 3 варианта:
- MBR для компьютеров с BIOS или UEFI. Стандартный вариант, который подходит в большинстве случаев. В том числе для ПК и ноутбуков со старым БИОС.
- MBR для компьютеров с UEFI. Подходит для ПК и ноутбуков с новым BIOS (его отличительная особенность – графический интерфейс).
-
GPT для компьютеров с UEFI. Этот вариант следует выбирать, если у Вас установлен жесткий диск объемом более 2 Тб. Подходит для установки Windows 8 или 10 (хотя в данном случае можно выбрать и второй способ).
- В поле «Файловая система» рекомендуется выбирать пункт «NTFS». Хотя если образ Windows занимает менее 4 Гб, то можно выбрать пункт «FAT». Впрочем, программа Rufus заполняет это поле автоматически.
- Поле «Размер кластера» можно пропустить, оставив вариант по умолчанию.
Для полной поддержки UEFI и GPT (см. п.2) необходимо записывать загрузочную флешку на ПК с установленным Windows Vista и выше. То есть, на Win XP создать USB-флешку с 2-ым или 3-им вариантом записи не получится.
С настройками разобрались, идем дальше. Необходимо в строке «Создать загрузочный диск» выбрать пункт «ISO-образ» и нажать на значок диска.
После этого откроется окно, где Вам нужно указать путь к установочному файлу Windows 7. Выбираете его и нажимаете кнопку «Открыть».
Для удобства в поле «Новая метка тома» можете написать свое название флешки (на латинице). Например, Windows 7 x64. Так сразу понятно, что на ней записано.
Все готово: теперь можно записать Windows на флешку через Rufus. Для этого нажимаете кнопку «Старт».
Программа предупредит, что вся информация на флешке в процессе записи будет стерта. Если Вы сохранили нужные файлы, нажимаете «ОК». Если вдруг забыли – выберите «Отмена» и обязательно сохраните их на компьютер или ноутбук.
Всего на запись уходит 5-10 минут. В то время как в других программах, этот процесс может идти 1 час и более (если компьютер слишком старый).
Точно таким же образом Вы можете записать Windows 10, 8 или XP. Виндовс 7 была использована лишь в качестве примера.
После завершения записи закрываете программу и можете приступать к установке Windows. Для этого Вам нужно загрузиться через BIOS или Boot Menu и изменить приоритет загрузки устройств (настроить, чтобы USB-флешка включалась первой).
Теперь Вы знаете, как сделать загрузочную флешку через Rufus. Несмотря на то, что статья получилась объемной, эта процедура много времени не займет.
И напоследок отмечу еще один интересный момент – запись флешки Windows To Go.
Как сделать загрузочную флешку Rufus
Для того чтобы создать загрузочную флешку с образом операционной системы Windows 10 в последней версии рассматриваемой программы потребуется сделать следующее:
Запустите утилиту с помощью ярлыка (если используется вариант с установкой на компьютер) или с помощью файла «rufus-3.4p.exe», если в приоритете переносная/портативная версия.
Обратите внимание, что portable версия не находилась на том носителе, которые и будет преобразован в загрузочный.
Если к компьютеру подключено несколько носителей в строке «Устройства» выберите нужный вам вариант, ориентируясь на присвоенную букву и объём;
Далее, нажмите на кнопку «Выбрать» и отметьте нужный вам образом операционной системы;
В зависимости от такого, какого формата используемый вами образ, утилита самостоятельно выставит метод загрузки;
В блоке «Схема разделов» выберите «MBR» или «GPT», в зависимости от того, какая схема разделов применяется на компьютере, где будет использоваться полученный загрузочный носитель. «Целевая система» определиться автоматически на основе, сделанного вами выбора
Тут необходимо остановиться и пояснить несколько важных моментов, касающихся определения схемы разделов. Сразу стоит отметить, что преимущество «GPT и UEFI» над «MBR и BIOS» уже давно доказана и спорить с этим бессмысленно. Определённо, будущее именно за более современной и надёжной схемой.
Так или иначе, для того, чтобы загрузочный носитель мог осуществлять предусмотренный функционал на целевом компьютере, необходимо соответствие между используемыми ими стандартами.
Поэтому, если упомянутый целевой компьютер работоспособен и операционная система загружается предварительно проверьте используемую физическим носителем схемы разделов, а для этого сделайте следующее:
Кликните правой кнопкой мышки по иконке «Этот компьютер» и выберите «Управление»;
В открывшемся окне выберите раздел «Запоминающие устройства» — «Управление дисками»;
Кликните правой кнопкой мышки по диске, на который вы планируете устанавливать операционную систему и откройте «Свойства»;
Перейдите на вкладку «Тома» и в блоке «Сведение о диске» и обратите внимание на строку «Стиль раздела», где и будет указана требуемая информация. В качестве альтернативного варианта можно воспользоваться утилитой «diskpart»:
В качестве альтернативного варианта можно воспользоваться утилитой «diskpart»:
Нажмите комбинацию клавиш «WIN+R» и выполните команду «diskpart»;
В открывшейся консоли командной строки введите и выполните команду «Listdisk»;
Обратите внимание на строку с используемым вами диском и посмотрите есть ли «звёздочка (*)» в столбце «GPT»;
Если звёздочки нет, то схема «MBR», если звёздочка есть, соответственно, «GPT». После определения схемы раздела диска можно перейти к дальнейшим действиям по созданию загрузочного носителя:
После определения схемы раздела диска можно перейти к дальнейшим действиям по созданию загрузочного носителя:
- В разделе «Параметры форматирования», при необходимости, укажите желаемую метку тома;
- «Файловая система» будет определена автоматически, и в большинстве случаев это «NTFS»;
- В завершение, нажмите на кнопку «СТАРТ» и в появившимся окне подтвердите, что вы согласны с полным форматированием носителя.
Время работы утилиты будет зависеть от множества факторов, среди которых главенствующим является скорость работы самого носителя.
Дождитесь завершения записи и нажмите на кнопку «Закрыть».
Заключение
Итак, как видно из всего вышеизложенного, работа с утилитой «Rufus» максимальна проста. Для создания стандартного загрузочного носителя с одним образом операционной системы или какой-либо иным программным обеспечениям ничего лучше «Rufus» пока не придумали.
Завершить тему можно небольшой шуткой и игрой слов из известного комедийного ситкома: «My name is Rufus and that’s the Trufus», что переводится как «Моё имя Руфус, и это истина!», так как «trufus» это игра слов, от «true» (правда или истина) в данном случае истина. Идея разработчикам для девиза рассмотренного программного обеспечения. Ёмко, весело и точно придётся по душе пользователям.
Вам так же будет интересно:
- Лучшие бесплатные программы для Windows 10 (Офисные пакеты, Фоторедакторы, Видеоредакторы)
- Лучшие бесплатные программы для Windows 10 (Офисные пакеты, Фоторедакторы, Видеоредакторы)
- Отсутствует драйвер для сети windows 10 как исправить?
- Какие службы можно отключить в windows 7 для лучшего быстродействия?
- Почему долго загружается компьютер при включении на виндовс 7/10?
- Как повысить скорость обмена данными с жестким диском на windows
- Как проверить оперативную память в windows 10
Общая информация для работы с программой
Поддержка DOS:
В том случае если вы создаете загрузочную флешку с операционной системой DOS и используете не стандартную клавиатуру (не US стандарта), тогда в этом случае Rufus определит тип вашей клавиатуры и выберет раскладку в соответствии с региональными настройками вашей системы. В этом случае вместо MS-DOS на ваш носитель будет записан FreeDOS поскольку он поддерживает большее количество раскладок клавиатур.
Поддержка ISO:
Начиная с 1.1.0 версии программы, Rufus позволяет записывать загрузочный диск из ISO- образов. Для создания образа из физического CD диска вам необходимо воспользоваться сторонними бесплатными программами (такими как: ImgBurn, CDBurnerXP …), после сохранения такого образа загружаем его в программе и записываем на флешку. Последняя версия программы поддерживает большое количество типов образов для разных операционных систем.
Поддержка UEFI и GPT:
Программа поддерживает UEFI и GPT разделы установочных носителей, это означает, что Rufus позволяет установить операционные системы Windows 7/8/8.1/10 или Linux в полном EFI режиме. Но стоит понимать, что для записи на флеш накопитель UEFI разделов вам необходимо производить запись из-под операционной системы не старше Windows Vista, так как более поздние версии из-за ограничений операционной системы не позволят это сделать.
Как пользоваться Rufus: пошаговая инструкция
Итак, давайте приступать к непосредственной работе с программой. Перед началом работы выберите подходящую вам версию утилиты и скачайте её к себе на ПК с официального сайта
Неважно, какую версию вы выберите, как уже говорилось ранее, они отличаются лишь способом сохранения настроек, а то, как записать Виндовс на флешку через Rufus, остаётся неизменным. Когда скачаете программу, просто следуйте этой инструкции:
Первое, что стоит сделать при запуске программы это переключить её на русский язык, так как по умолчанию там обычно стоит английский (хотя это как повезёт), для этого нажмите на изображение земного шара, которое должно находиться в нижнем левом углу или в верхнем правом (зависит от версии программы) и выберите нужный вам язык.
Теперь переходим к работе с утилитой, для начала выберите носитель, на который вы хотите записать образ системы, в самой верхней строке под названием “Устройство”.
Дальше вам нужно выбрать метод загрузки, для обычного создания образа выберите вариант “Диск или ISO-образ (Выберите образ)”.
После этого нажмите на кнопку “Выбрать” находящуюся рядом и укажите путь к вашему образу.
Затем идёт пункт “Схема раздела”, где вам предложат два варианта: “MBR” и “GPT” – первый вариант нужно выбирать, если объём жёсткого диска на вашем компьютере меньше двух терабайт, второй, соответственно, если больше или равен.
В пункте “Целевая система” нужно выбрать тип раздела вашей системы “BIOS” или “UEFI”.
Чуть ниже вы наверняка заметите вкладку “Расширенные свойства диска”, там есть только различные дополнительные настройки для более сложных операций и неопытному пользователю там делать нечего, единственное, что может вас там заинтересовать – это пункт “Добавить исправления для старых BIOS”, его стоит активировать, если ваша версия ОС была выпущена до двухтысячного года (то есть раньше Windows XP).
Далее идёт блок “Параметры форматирования”, как только вы выберите ваш носитель, подходящие параметры здесь будут установлены автоматически, но по желанию вы всегда можете изменить их.
Первый изменяемый пункт здесь – это “Файловая система”, тут вы можете выбрать два варианта форматирования “NTFS” или “FAT” (там будут и другие, но не обращайте на них внимание), первый вариант является рекомендуемым, однако, если ваш образ весит менее четырёх гигабайт, то вы можете выбрать второй.
Поле “Размер кластера” лучше оставить без изменений.
В этом блоке также есть скрытая вкладка настроек “Расширенные параметры форматирования”, и в неё есть смысл заглянуть, так как здесь есть пункт “Проверить на плохие блоки”, который позволяет выявить проблемы с флешкой.
Вот и всё, остаётся лишь нажать на кнопку “Старт” и начнётся загрузка образа на носитель, во время загрузки постарайтесь не трогать ПК и ни в коем случае не вынимайте флешку.
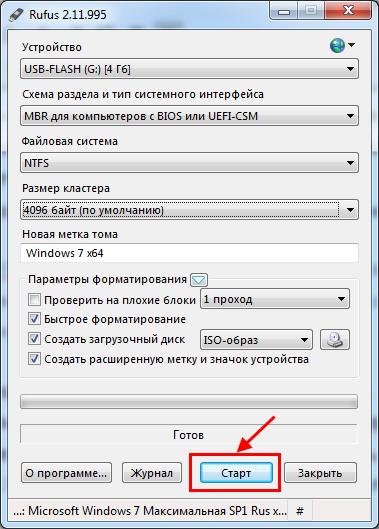
По окончанию загрузки у вас в руках будет полностью готовый к использованию загрузочный носитель.
Есть множество операционных систем, образы которых способна записать программа Rufus, как создать загрузочную флешку Windows 10, 7, 8, XP и других популярных систем можно узнать из инструкции выше. Обычно создание образов других типов ОС проходит точно так же, но могут быть определённые нюансы при работе с очень старыми или редкими системами.
Установка Windows
На нашем сайте есть подробная пошаговая инструкция о том, как установить Windows с флешки. Рекомендуем в обязательном порядке ознакомиться с ней, а здесь мы просто приведем краткую выжимку. Установка Windows на ПК или ноутбук производится примерно следующим образом:
- Сначала мы устанавливаем созданный загрузочный носитель в USB-порт компьютера.
- Дальше делаем резервную копию всех данных, находящихся на том томе, на который будет устанавливаться операционная система. Если в вашем компьютере есть несколько логических томов убедитесь, что раздел, на который будет инсталлироваться Windows, не содержит пользовательских данных. Если это так, процесс резервного копирования можно пропустить.
- Дальше необходимо запустить компьютер именно с загрузочной флешки в режиме DOS. Для этого необходимо переназначить порядок загрузки устройств в BIOS. Последний можно открыть разными кнопками в момент запуска компьютера. Все зависит от используемой модели:
| Zenith, Phoenix | «Ctrl» + «Alt» + «Ins» |
| Acer (Aspire, Power, Veriton, Extensa, Ferrari, TravelMate, Altos) | «F2» или «DEL» |
| Toshiba (Portégé, Satellite, Tecra with Phoenix BIOS) | «F1» |
| Acer (Altos 600 Server) | «Ctrl» + «Alt» + «Esc» или «F1» |
| Toshiba (Portégé, Satellite, Tecra) | Esc |
| Acer (Older PC) | «F1» или «Ctrl» + «Alt» + «Esc» |
| Tandon | «Ctrl» + «Shift» + «Esc» |
| AMI (American Megatrends AMIBIOS) | «Delete» |
| Tandon 386 | «Ctrl» + «Shift» + «Esc» |
| AMI (American Megatrends AMIBIOS) – старая версия | «F1» либо «F2» |
| Sony Vaio 320 Series | «F2» |
| Award BIOS | «Del» |
| Sony (VAIO, PCG-Series, VGN-Series) | «F1», «F2» либо «F3» |
| Award BIOS -старые версии | «Ctrl» + «Alt» + «Esc» |
| Shuttle (Glamor G-Series, D’vo, Prima P2-Series, Workstation, X Mini XPC, Surveillance) | «F2» или «Del» |
| ALR и ARI | «Ctrl» + «Alt» + «Esc» или «Ctrl» + «Alt» + «Del» |
| Sharp (Old PCs) | Нужен диск диагностики |
| AST Advantage | «Ctrl» + «Alt» + «Esc» |
| Sharp (Notebook Laptops, Actius UltraLite) | «F2» |
| Compaq (Presario, Prolinea, Deskpro, Systempro, Portable) | «F10» когда курсор в верхнем правом углу |
| Phoenix BIOS (Phoenix-Award BIOS) – Old Version | «Ctrl» + «Alt» + «S», «Ctrl» + «Alt» + «Esc», «Ctrl» + «Alt» + «Ins» или «Ctrl» + «S» |
| Phoenix BIOS (Phoenix-Award BIOS) | «Del» |
| Compaq (Presario, Prolinea, Deskpro, Systempro, Portable) | «F10» в момент показа логотипа |
| Packard Bell (Early 386 and 486 Dodels) | «Ctrl» + «Alt» + «S» по очереди |
| Compaq (Older Computers) | «F1», «F2», «F10», или «Del» |
| Packard Bell (8900 Series, 9000 Series, Pulsar, Platinum, EasyNote, imedia, iextreme) | «F1», «F2» или «Del» |
| Cybermax | «Esc» |
| Olivetti PC Pro | «Ctrl» + «Alt» + «Shift» + «Del» на цифровой клавиатуре |
| Dell (XPS, Dimension, Inspiron, Latitude. OptiPlex, Precision, Vostro) | «F2» |
| NEC Versa Notebook | «F1» нажать и удерживать |
| Dell (Older 486 Models) | «Ctrl» + «Alt» + «Enter» |
| NEC (PowerMate, Versa, W-Series) | «F2» |
| Dell некоторые модели | «Reset» нажать кнопку дважды |
| Micron (MPC Computers ClientPro, TransPort) | «F1», «F2» или «Del» |
| Dell Dimension L566cx System | «Del» |
| Microid Research MR BIOS | «F1» |
| Dell старые ноутбуки | «Fn» + «Esc» или «Fn» + «F1» |
| Lenovo (Older Products) | «Ctrl» + «Alt» + «F3», «Ctrl» + «Alt» + «Ins» или «Fn» + «F1» |
| DTK (Datatech Enterprises) | «Esc» |
| Lenovo (ThinkPad, IdeaPad, 3000 Series, ThinkCentre, ThinkStation) | «F1» или «F2» |
| EISA Computer | Нажать кнопку Reset компьютера, далее мгновенно нажать
«Ctrl» + «Alt» + «Esc», когда начнется тест памяти нажать «Ctrl» + «Alt» + «S» |
| IBM старые модели | «F2» |
| eMachines (eMonster, eTower, eOne, S-Series, T-Series) | «Tab» или «Del» |
| IBM (PC, XT, AT) | «F1» |
| eMachine некоторые старые модели | «F2» |
| Fujitsu (LifeBook, Esprimo, Amilo, Tablet, DeskPower) | «F2» при появлении логотипа |
| Gateway Using Phoenix BIOS (DX, FX, One, GM, GT, GX, Profile, Astro) | «F1» |
| IBM PS/2 75 and 90 | «Ctrl» + «Alt» + «?» |
| Gateway некоторые старые компьютеры | «F2» |
| IBM PS/2 | Нужен сервисный компакт-диск |
| Hewlett-Parkard (HP Pavilion, TouchSmart, Vectra, OmniBook, Tablet) | «F1» |
| IBM PS/2 | «Ctrl» + «Ins» когда курсор в верхнем правом углу |
| Hewlett-Parkard (HP Alternative) | «F2» или «Esc» |
| IBM PS/2 with Reference Partition | «Insert» |
| IBM PS/1 (Late Models), PS/ValuePoint and 330s | «Ctrl» + «Alt» + «?» |
| Hewlett-Parkard (HP) Tablet PC | «F10» или «F12» |
| IBM ThinkPad using IBM BIOS (Early Models) | «Ctrl» + «Alt» + «Ins» когда курсор в верхнем правом углу |
| IBM ThinkPad using Phoenix BIOS | «Ctrl» + «Alt» + «F11» из командной строки DOS |
| IBM ThinkPad using IBM BIOS (Later Models) | «F1» нажать и удерживать |
Когда загрузка со съемного накопителя удастся, руководствуйтесь действиями, озвученными в данном видео:
Rufus: как пользоваться программой
На самом деле тут все достаточно просто, программа имеет всего одно окно и настраивать особо нечего. Если быть кратким — нам нужно всего лишь выбрать носитель для записи, определиться с записываемым ISO образом и нажать «Старт» — дождаться окончания записи. Параметров по умолчанию вполне достаточно для 99% пользователей, а про каждый пункт меню мы сейчас с вами поговорим подробнее и попробуем записать загрузочную флешку на практике.
Обзор возможностей
Rufus — это проект, который постоянно развивается и обрастает поддержкой новых ISO образов и наращивает свой функционал. Помню для прошивки BIOS материнской платы Gigabyte очень долго искал чистую загрузочную флешку с MS-DOS, а Rufus умеет ее создавать в пару кликов (Для активации режима создания флешки с MS-DOS обязательно должна быть выбрана файловая система FAT32)
Все надписи на русском — все пункты логичны, что еще нужно неискушенному пользователю?
- Нам нужно выбрать флешку, из которой мы планируем создать загрузочный носитель
- MBR для компьютеров с BIOS или UEFI — это подойдет для абсолютного большинства материнских плат, обычно этот параметр выставляется автоматически с выбором нужного ISO образа.
- Отметив пункт «Создать загрузочный диск» мы можем выбрать наш ISO образ (кстати сейчас добавилась возможность добавлять VHD или IMG)
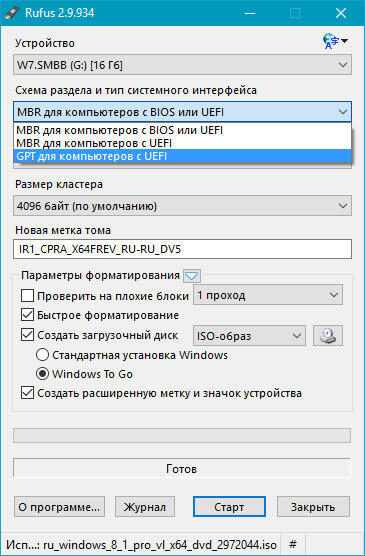
В новой версии Rufus 2.0 появилась одна очень интересная и полезная функция, с помощью которой можно создать не только носитель для установки, но и флешку Windows To Go, с которой можно загрузиться и работать прямо с нее без установки на жесткий диск (видимо по аналогичному принципу работают Windows PE от многих сборщиков мультизагрузочных флешек)
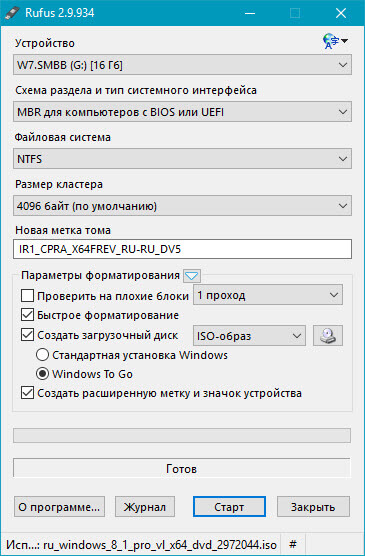
Если вы активируете данный пункт, то будьте готовы к длительному ожиданию — по факту произойдет не просто запись образа, а будет установлена полноценная Windows на вашу флешку. Кстати, эта функция активна только если запускать Rufus в Windows 8 и выше, да и не с любыми флешками работает — почему такая ситуация, я, к сожалению, объяснить не могу.
Создаем загрузочную флешку на практике
Сейчас мы с вами рассмотрим пошаговый процесс записи образа на флешку. Если разобраться — то станет понятно, что данная инструкция избыточна и острой необходимости в ней нет. Кликаем по кнопке с изображением диска и выбираем ISO образ дистрибутива операционной системы. Если вы хотите внести некоторые изменения — то пожалуйста, но обычно они не требуются. Просто жмем «Старт» и дожидаемся окончания записи на флешку. Обычно на запись дистрибутива Windows 10 уходит около 5 минут, в случае с Windows To Go процесс может значительно растянуться (как вы помните, по факту вы делаете чистую установку Windows на флешку)
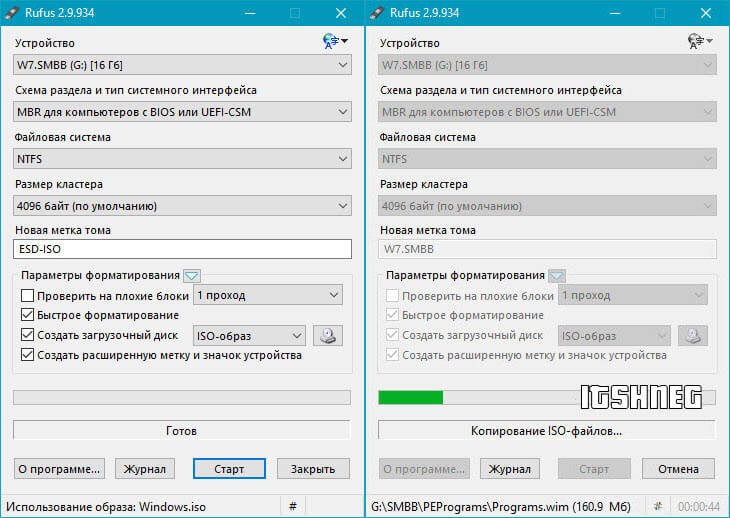
После завершения у вас появится рабочая загрузочная флешка, с которой вы сможете установить себе на компьютер операционную систему (как это модно говорить у нас — через BIOS)
Обратите ваше внимание, что все данные с флешки будут уничтожены без возможности восстановления
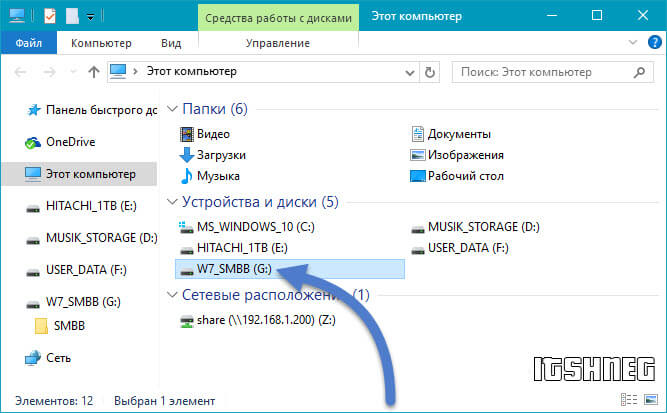
Вот таким нехитрым способом мы смогли создать загрузочную флешку, но почему именно Rufus завоевал народное признание? — об этом мы и поговорим в заключающей части статьи.








