Как создать аватарку: от а до я (пошаговая инструкция)
Содержание:
- Загружаем через компьютер и смартфон
- Последние мысли
- Как поставить или поменять аватарку?
- Командная строка
- Хорошая реклама
- Как сделать на компьютере
- Как сделать аватар для YouTube канала
- Форматы изображений
- Frequently Asked Questions
- Способы создания аватаров
- Aploy
- Как установить и заменить значок канала
- What Customers Say
- Как сделать аватарку максимально быстро и легко
- Как скачать альбом из ВК
- Способы создания аватарки
- Текст на аватаре
- Как самому сделать аватарку
- Как поставить фото или картинку на аву в Инстаграм
- Как создать аватар из фотографии
- Как посмотреть аватарку в полном размере
Загружаем через компьютер и смартфон
Когда главное фото готово, его необходимо загрузить в профиль Инстаграмм. Это можно сделать через компьютер или смартфон.
В первом случае требуется:
- Авторизоваться в аккаунте.
- Нажать на иконку человека (правый верхний угол).
- Кликнуть по кнопке «Редактировать профиль».
- Нажать «Сменить фото профиля» — Выбрать «Загрузить».
После этого на страничке социальной сети появится новая аватарка.
Чтобы загрузить фотографию через смартфон, нужно:
- Запустить приложение.
- Нажать на иконку «Человечка» (нижний правый угол).
- Перейти к редактированию профиля.
- Нажать «Сменить фото» — Выбрать «Новое».
- Добавить картинку — Нажать «Далее».
- Применить фильтр (при необходимости) – «Далее».
Сделать аватарку в Инстаграме возможно на заказ. То есть, найти художника, который выполнит фотографию в мультяшном стиле. Чаще, для создания главного снимка, используют портретный формат съемки. Цена на такие услуги от 500 до 2000 рублей.
Последние мысли
Многие приложения для камеры имеют «художественные» фильтры, которые можно использовать для существующих фотографий. Вместо того, чтобы загружать другое приложение, вы можете проверить, есть ли у вас эти возможности. У вас с большей вероятностью будут эти типы фильтров, если у вас другое приложение для камеры, чем то, которое поставляется с вашим телефоном.
Наконец, если вы используете стандартную камеру, у вас все еще есть варианты. Просто ознакомьтесь с рекомендованными приложениями или попробуйте новые. Большинство из них бесплатны в вашем магазине приложений, поэтому попробуйте несколько, пока не найдете тот, который вам подходит.
Как поставить или поменять аватарку?
Допустим, вы выбрали в качестве авы свою фотографию или логотип. Размер должен быть не более 800 пикселей. У меня лого 250 x 250, которое я сейчас буду ставить. В редакторе при загрузке можно картинку обрезать.
Шаг 1. Заходим на главную страницу своего канала и нажимаем на появляющийся при наведении курсора мыши карандаш в правом верхнем углу значка.
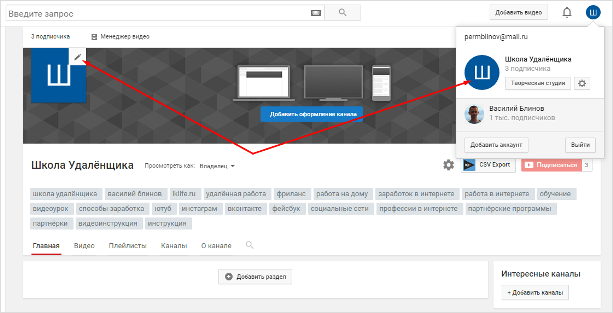
Шаг 2. Вас переключит на профиль канала в Гугл плюс.
Они связаны, и при смене там аватарки, она поменяется в YouTube. Кстати, страничку в Google Plus я тоже в дальнейшем рекомендую настроить, может быть сделаю даже по ней дополнительные уроки в инструкции по настройке канала.
Вам сразу же будет предложено загрузить изображение.
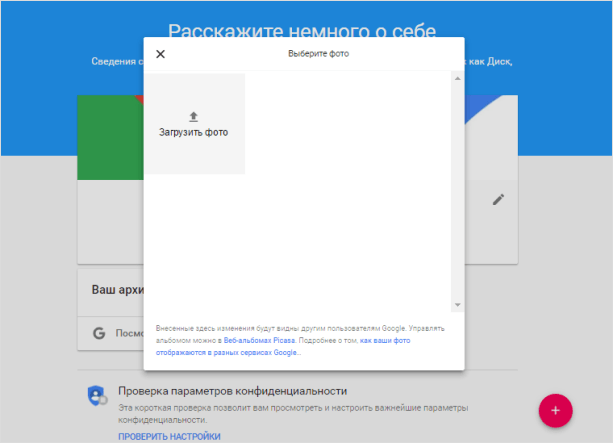
Шаг 3. Выбираете подготовленную раннее аватарку, загружаете её и устанавливаете нужный размер. За очень неприметные края можно масштабировать.
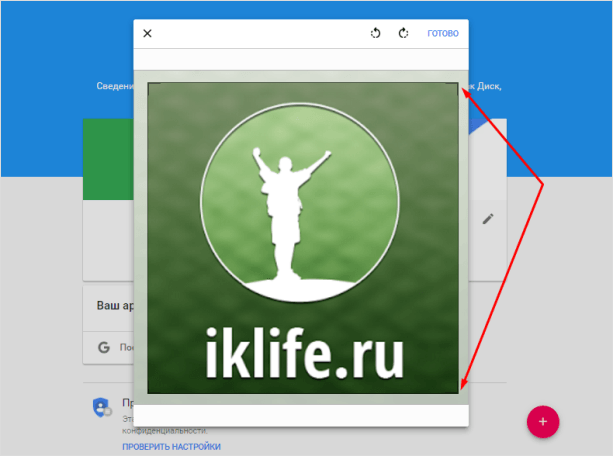
Шаг 4. Нажимаем «Готово» и возвращаемся на YouTube. Бывает, что значок обновляется не сразу и нужно немного подождать. У меня обновился минут через 10.
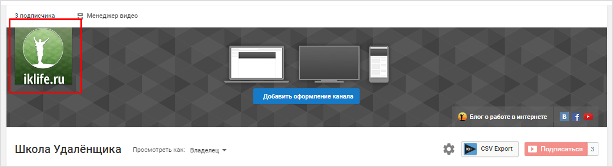
Всё, теперь у канала есть часть лица. Осталось добавить к нему красивый фон.
Командная строка
Хорошая реклама
Как сделать на компьютере
Вход в редактор
- На новой странице редактор запросит зарегистрироваться. Это действие обязательно. Проще и быстрее это сделать, если синхронизироваться с Facebook или Google.
Регистрация
- После того, как вы зайдете в свою учетную запись, на верхней синей панели найдите кнопку «Файл» и опцию «Значок YouTube».Таким образом Канва изначально выставит самые оптимальные параметры. В разделе «Файл» вы также можете присвоить документу свое название.
Создание файла
- В новой открывшейся странице в строке «поиск шаблонов» подберите макет-шаблон, который вам понравится. В нем можно найти тематики по ключевым словам, например: retro, modern, hi-tech и все, что придет вам в голову. А также рекомендую поставить фильтр по цвету и языку, используемому в шаблоне.Например, элементы белого только на английском. Кликаете на макет, и сайт выбирает его для редактирования.
Выбор шаблона
Измените заголовки и подписи в макете так, как вам нужно. Для этого дважды кликайте на текст, появится меню редактирования. Можно перепечатать текст и на панели над картинкой изменить параметры – шрифт, размер текста, цвет, выравнивание и другое
Очень важно учесть, что ава мелко отображается в ютубе, поэтому размещайте только один крупный, читабельный заголовок. Никаких мелких букв
Редактирование текста
Также, можете удалить тексты и сделать свои. С этой целью в левом основном меню «Текст» можно как добавлять новые заголовки и подзаголовки, так и готовые шаблоны текста. Просто выбираете шаблон и перетаскиваете его на макет. Затем переписываете и увеличиваете на свое усмотрение.
Создание нового текстового блока
- Поставьте свое фото или картинку. Для того, чтобы загрузить изображение, сохраненное на компьютере, в левом нижнем углу нажмите на раздел «Загрузки». Загрузите изображение и перетащите на макет. Можете масштабировать картинку как угодно, она будет подгоняться под квадратное соотношение сторон.
Использование своего фото
Выбор готового фото из библиотеки
- Настройте будущий аватар и добавьте ему деталей. В левом меню можно выбрать «Элементы» и добавить забавные значки, фигуры или стикеры. Например, классных нарисованных животных, эскизы фруктов или растений. Вы можете найти картинку в строке поиска. Элементы, как и фотографии, могут трансформироваться в пространстве посредством зажимания значка поворота и растягивания. Любые графические элементы, на которые вы кликаете, можно изменить. Каждый элемент, будь то заливка, рамка или текст, изменяются по отдельности, каждый раз в новом всплывающем окне.
Добавление элементов и фигур
- Удостоверьтесь, все ли элементы вам нравятся. Быть может, вам хочется заменить фоновое изображение у шаблона. Так, в левом меню имеется раздел «Фон». Опять же, его можно найти по запросу или выбрать из предложенных и по цветовой гамме. В появившемся верхнем правом меню настройки можно отрегулировать прозрачность фона.
Добавление фона
- Примените эффекты. При нажатии на любые изображения, будь то фон или фотография, доступно подменю «Эффекты». Оно всплывает над картинкой. В нем можно выбрать множество эффектов, к которым нужно нажать голубую кнопку «применить», фильтров (например, черно-белый, винтаж или HDR). Плюс, оно открывает возможность базового редактирования: яркость, контраст, насыщенность и проч.
Добавление эффектов
Добавление фильтров
- Сохраните аватар. При создании аватарки обязательно помните, что она круглая и все, что расположено по углам, обрежется. Обязательно проверьте этот момент и можете сохранять готовую картинку. Нажмите на синюю иконку в правом верхнем углу. Будут предложены типы файлов. Лучше всего сохранять в PNG при наивысшем качестве. Нажмите на кнопку «Скачать». Несколько секунд и ваш аватар сохранен на компьютер.
Сохранение готового результата
Как сделать аватар для YouTube канала
Сделать готовую аватарку с нуля достаточно сложная задача. Необходимо уметь правильно подбирать исходящий размер, использовать определенные шрифты, чтобы при сжатии до размера 98х98 пикселей изображение было различимым. При наличии специальных навыков можно использовать Corel или Photoshop. Но далеко не все умеют работать в кореле или фотошопе, да это и не обязательно. При отсутствии навыков работы в графических редакторах — сделайте аватара с помощью сервиса Canva.
Сначала зайдите на главную страницу сайта: canva.com и активируйте 30 дневный пробный период. Позже от подписки можно отказаться и пользоваться сервисом бесплатно!
После регистрации выберите «Использовать специальные размеры». Затем, как и было написано выше, задайте рекомендуемое разрешение 800 на 800 пикселей.
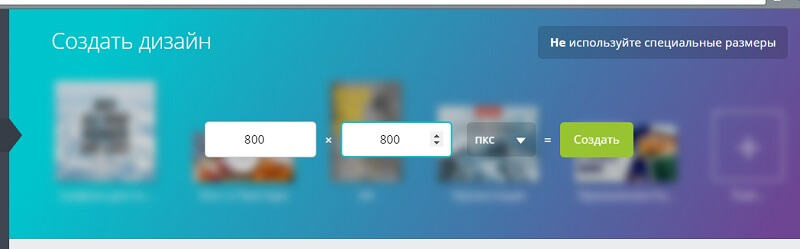
Далее, вы можете загрузить несколько своих изображение и созать из них уникальный аватара. Или купить готовый вариант — цена от 1 доллара.
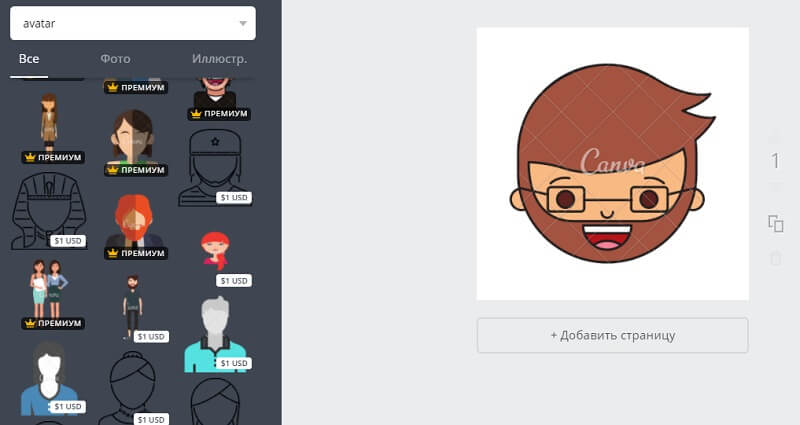 Пример аватара для ютуб канала сделанный в Canva
Пример аватара для ютуб канала сделанный в Canva
Но если нужен только уникальный аватара, то обратитесь за отрисовкой к дизайнеру. Вам не нужно тратить время и силы для создания уникального варианта, за вас это сделает профессионал со специальными навыками и огромным опытом работы
Только внимательно выбирайте мастера, обращая внимание на отзывы о его работе, портфолио, а не только цену
Форматы изображений
Загружайте значок в формате JPG, BMP или PNG. Это основные форматы, в которых сохраняются изображения.
Если на компьютере установлен Фотошоп и вы хорошо в нём разбираетесь, то это отличный инструмент для разработки значка.
- Создайте новый файл размером 800×800 px (800 точек по вертикали и диагонали).
- Поместите туда картинку для авы.
- Примените эффекты и сохраните картинку на свой компьютер.
Photoshop предложит сохранить рисунок в формате .PSD, который легко редактировать. Желательно сохранить картинку на компьютере в этом формате, однако потом сохранить второй раз в формате JPG или PNG для загрузки.
Видео о создании авы на фотошопе:
Frequently Asked Questions
SVG Avatars Generator is available in two separated packs: a jQuery integrated script which you can insert into any HTML page and a WordPress Plugin.
The pack for jQuery also includes some PHP code for your server side.
For jQuery:
- jQuery 1.12.1 and up
- PHP 5.3 and up
- PHP cURL extension on your server for work with Gravatar API
For WordPress Plugin:
- WordPress 4.0 and up
- PHP cURL extension on your server for work with Gravatar API
The download package of jQuery version includes:
- Folder for uploading to your server with compressed files.
- Folder with developer uncompressed file.
- Documentation.
- License info.
The download package of WordPress version includes:
- Folder for uploading to your server with plugin’s files.
- Documentation.
- License info.
Способы создания аватаров
Способов создания и поиска аватаров множество и одни из них:
- Аватар можно создать самостоятельно, но при этом нужны умения и талант рисовать в графических редакторах, например Adobe Photoshop онлайн;
- Можно заказать аватар другому человеку (который умеет пользоваться графическими редакторами), но при этом нужно будет заплатить (а ведь статья называется бесплатно создать аватар, и это мы не будем рассматривать);
- Можно скачать готовый аватар на специальных сайтах, но нужно подобрать подходящий под ваш внешний вид и индивидуальность, что очень сложно и долго.
И в этом статье я хочу вам предложить самостоятельно и бесплатно создать аватар онлайн под свою индивидуальность и имидж.
Сервисов по созданию аватаров не так много в глобальной сети, но каждый из них имеет свои особенности. Но при этом каждый из них позволяет создать аватар самостоятельно и бесплатно (условно-бесплатно). Большинство из них работает по принципу обработки фотографии, то есть нужно загрузить вою фотографию и начать редактировать ее (наложение фотоэффектов, градиента, обрезка, выделение определенных фрагментов и т.д.). О таких сервисах можно почитать в обзоре о редакторах фотографий онлайн и, конечно же, воспользоваться одним из них.
Если же не хотите создавать аватар из своей фотографии, то ниже будет описан процесс создания мультяшного аватара с нуля, но при этом с подбором готовых элементов из которого будет состоять изображение или автопортрет.
В этом деле нам поможет онлайн конструктор аватаров FaceYourManga. С помощью данного сервиса можно создать аватар в стиле аниме, мультяшки, путем подбора формы лица, глаз, бровей, рта, носа, прически, одежды, аксессуаров и даже добавить веснушки, родинку и татуировку. И получить прикольный и смешной автопортрет-аватар.
Aploy
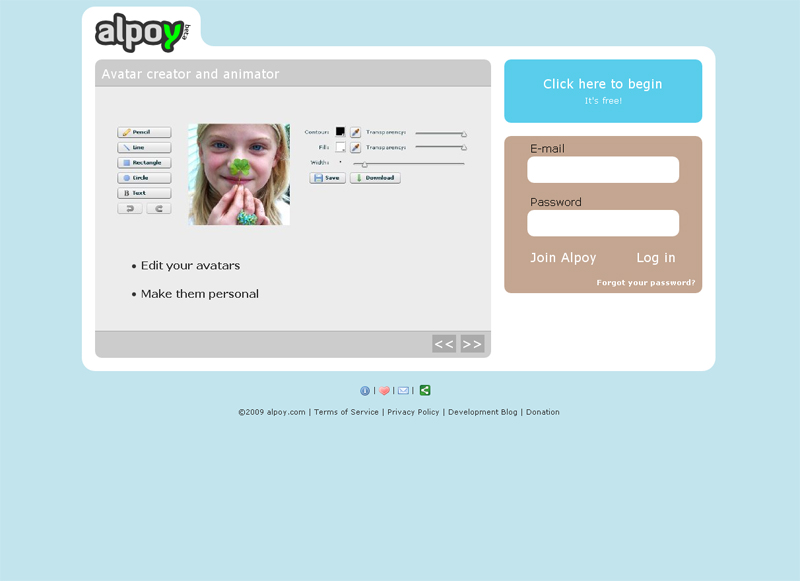
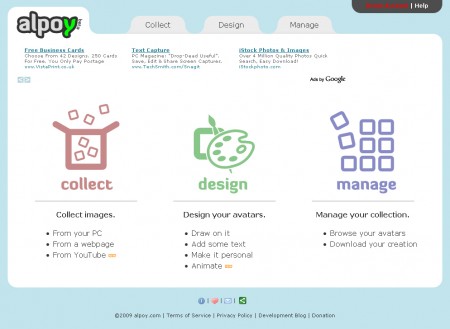
Сервис создает анимированные аватарки в три шага: сначала вы собиреаете нужные снимки, при этом сервис позволяет обрезать фотографию и настроить размеры (например так, чтобы она подошла в качестве аватара в одну из сетей (MSN, phpBB, twitter). Затем вы располагаете картинки в нужном вам порядке и для каждой из них пишете время задержки, нажимаете «Animate» и .gif файл готов. Затем просто скачайте его нажатием кнопки «Download». Сервис не требует регистрации для того, чтобы создавать аватарки. Также на кадры можно добавить цветные элементы – нарисовать что-либо или подписать своим текстом.
Недостатки: подписи доступны только на латинице
Как установить и заменить значок канала
Оформление YouTube-канала настраивается в «Творческой студии».
Сразу после перехода на новую страницу в контекстном меню слева необходимо выбрать пункт «Настройка канала», а затем – переключиться на вкладку «Брендинг».
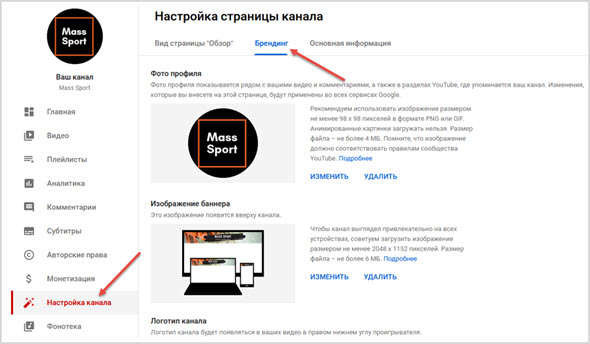
Сверху появится раздел «Фото профиля», включающий кнопки «Изменить» (так добавляются новые аватарки или заменяются старые) и «Удалить» (уже используемые изображения попадут в виртуальную корзину и освободят место под случайно сгенерируемое лого).
Если нажать «Изменить», YouTube предложит сразу обратиться к содержимому жестких дисков и выбрать подходящий исходник для загрузки.
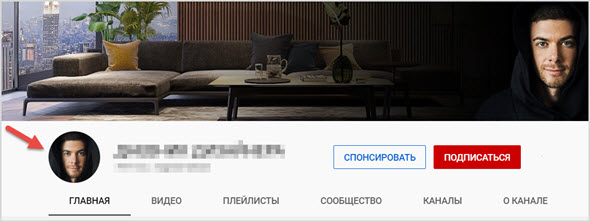
Последний шаг – адаптировать контент под заданные видеохостингом рамки (придется разместить детали поближе к центру, а остальные фрагменты по углам обрежутся).
What Customers Say
I wanted to take a minute to let everyone know that this is a truly exceptional work. The code is clean, portable, and well commented. Dee’s attention to detail is without equal. The avatar’s heads can be tilted, the mouths adjusted, and probably a whole lot more that I just haven’t found yet. If it were just the quality product alone, i may not have commented. But, I needed to ask a question and learned quickly that Dee provides top notch support. This App? It’s simply Outstanding! by CreativelyMe, on CodeCanyon
Rarely do you see such a detailed, well thought out, artistic piece of coding offered for such a small price. A tremendous amount of work has gone into this app – and to find both an artist and coder in 1 person is pretty unusual. Dee is a huge asset to our community and I hope to see many more projects by this author! by mspanish, on CodeCanyon
Awesome script, looks great, easy to integrate into my own website and customer support excellent. If you are looking for an avatar creator for your customers you can’t go wrong with this product. by leeelvin, on CodeCanyon
Dee knows how to make customers happy. Awesome products, hassle-free installation and lightning fast support (if you ever need it). Time to hit that purchase button guys!by Incognito007, on CodeCanyon
This is one of the best script I ever buy… Thanks for making this Dee, hope you regularly update this script and add more elements… adieska, on CodeCanyon
I want to say that this plugin is amazing! I encourage everyone to buy it! Especially if you build a community site, and this is even more true if you use UserPro. This plugin is a MUST-HAVE! This is one of the best purchases I made on CodeCanyon by Nexnivis, on CodeCanyon
Genius! Highly recommended! He did the integration, and it looked so awesome and smooth to have a sexy avatar in moments! Avatars are just awesome and smooth. I recommend this to anyone building a community or want to give a rich user experience to his users or members! A+by DeluxeThemes, on CodeCanyon
Как сделать аватарку максимально быстро и легко
Популярный сервис Canva позволяет создать уникальную авторскую аватарку для ютуба буквально за несколько минут. Этот сервис очень удобен для новичков и всех, кто далек от сложного дизайна и программ-редакторов типа Adobe Illustrator или Photoshop. Вместо того, чтобы тратить время и нервы на то, чтобы разобраться, как правильно нарисовать аватарку для ютуба, «Канва» предлагает готовые шаблоны, с которыми справится абсолютно каждый пользователь ПК или смартфона.
Технические требования
Данный графический редактор работает даже без скачивания и без установки программы. Достаточно лишь иметь компьютер или смартфон с выходом в интернет.
Как скачать альбом из ВК
Рассмотрим самые простые и действенные способы при помощи, которых вы сможете без проблем закачать к себе фотоальбом из ВКонтакте целиком.
1. Расширение ВкОпт
Адрес: Скачать ВкОпт
Если вы хотите загрузить сразу все альбомы с фотографиями, кликните по троеточию у раздела «Все фотографии» и далее по пункту «Скачать». Оставьте галочки на месте во всплывшем окне и начните загрузку.
Если необходимо закачать определенный фотоальбом — то откройте его, также кликните по троеточию и далее по соответствующей кнопке.
ВкОпт на данный момент работает во всех популярных браузерах и включает в себя и множество других полезных функций для работы в данной социальной сети.
2. Программа VKMusic
Откройте в браузере страницу нужного фотоальбома и скопируйте из адресной строки ссылку на него, после чего вставьте ее в соответствующее поле VKMusic. После укажите папку для сохранения и нажмите на «Скачать фотоальбом».
Фото будут скачаны и пронумерованы по списку.
3. Расширение SaveFrom.net
Адрес: https://ru.savefrom.net/
Установите расширение в свой браузер, в панели установленных дополнений появится его иконка. Откройте страницу с необходимым фотоальбомом, там вы увидите новую появившуюся ссылку для скачки альбома — кликните по ней. Если соответствующая ссылка не появилась, то щелкните по иконке расширения на панели дополнений и выберите соответствующий пункт для скачки фотографий. При появлении окошка с запросом на загрузку нескольких файлов одновременно — разрешите.
Фото закачаются в папку, установленную для загрузки по умолчанию, или туда, куда вы укажите.
4. Сервис VooKie
Адрес: https://vookie.ru/albums
Откроется новая страница. В поле «Ссылка на группу или на пользователя» — вставьте ссылку на человека, сообщество/группу и нажмите кнопку «ИСКАТЬ». Появится полный список альбомов с количеством фото внутри них и стоимостью для загрузки. Также, можно вставить ссылку сразу не необходимый альбом.
Важно! Помните, что загрузить можно только открытый для общего доступа фотоальбом. Выберите из списка необходимый альбом и кликните по соответствующей кнопке
Сформируется архив с картинками внутри, который можно скачать к себе на компьютер. Также, его можно целиком перенести в своей сообщество, или опубликовать фото из него, как посты в своей группе/сообществе с возможностью автопостинга
Выберите из списка необходимый альбом и кликните по соответствующей кнопке. Сформируется архив с картинками внутри, который можно скачать к себе на компьютер. Также, его можно целиком перенести в своей сообщество, или опубликовать фото из него, как посты в своей группе/сообществе с возможностью автопостинга.
VooKie примечателен тем, что позволяет указать сразу и человека, и группу/сообщество с возможностью скачивания у них необходимых изображений. Также, есть возможность загружать все изображения со стены — что несомненно бывает необходимо.
5. Сервис VKpic
Адрес: https://vkpic.ru/
Перейдите на сайт сервиса и нажмите на кнопку «Войти» в верхней правой части, далее разрешите доступ к вашему аккаунту. Если вы не авторизированы на данный момент в ВК — то введите свои регистрационные данные.
В специальное поле введите адрес пользователя или сообщества с которого необходимо закачать изображения, или выберите один из уже существующих вариантов, например, альбомы с вашей страницы. После чего кликните по «Далее».
Снизу появится список альбом, которые можно сохранить к себе, выберите нужные вам, выделив их при помощи мышки, после чего щелкните по кнопке «Скачать все фото один архивом».
Откроется новая страница с информацией о количестве фото и названием альбомов, нажмите на кнопку закачки и укажите папку для сохранения. Изображения будут заархивированы, о том, как разархивировать файл, читайте в соответствующей статье.
Как видите, сервис довольно удобный, при загрузке изображения в архиве распределяются по своим директориям. Отличный вариант для быстрого сохранения своих фото с ВК.
В заключение
Как вы могли понять, есть несколько вариантов решения данной задачи. Благодаря им вы в самые кратчайшие сроки можете получить на свой ПК изображения практически с любого фотоальбома с ВКонтакте.
Способы создания аватарки
Изучив критерии главного фото для социальной сети, можно перейти к созданию аватарки. Существует 2 способа разработки виртуального образа. Проще всего создать оригинальное фото для главной страницы при помощи фильтров Instagram. В этом случае достаточно выбрать интересующий снимок и добавить его в профиль. После загрузки изображения нажать на фильтр.
Чтобы сделать аватарку для Инстаграм в арт формате рекомендуется использовать приложения. Они могут быть:
- мобильными;
- десктопными;
- браузерными.
Каждый тип редактора уникален и имеет особенности. Недостаток создания аватарки через Instagram – минимальный набор фильтров.
Через приложения
Самым простым и бесплатным способом создания аватарки, является использование web-версий редакторов. К таким сайтам относится canva.com.
Для создания главного фото нужно:
- Перейти на canva.com.
- Зарегистрироваться – Авторизоваться.
- Выбрать Instagram.
- В поле с левой стороны, выбрать «Загрузки» — Добавить фотографию.
- Добавить элементы — сохранить аватарку на компьютер.
Вторым способом создания публичной фотографии является использование десктопного графического редактора. Это может быть Photoshop, Gravit Designer, GIMP или другой.
Чтобы создать аватарку, нужно:
- Запустить редактор.
- Создать новый документ (из меню «Файл»).
- Указать размеры будущей аватарки в появившемся окне.
- Загрузить фотографию.
- Применить фильтры и стили.
- Сохранить файл.
Пользователям, не имеющим персонального компьютера, нужно установить мобильную версию популярного приложения. Например, Adobe Photoshop Express.
Для создания фотографии в Инстаграм необходимо:
- Скачать приложение Adobe Photoshop Express из Play маркет.
- Запустить редактор.
- Зарегистрироваться через Google аккаунт/Facebook.
- Выбрать фотографию — наложить фильтр (Красочный/Осень/Весна/Дымка).
- Добавить эффекты — обрезать фото – Instagram.
- Добавить рамку – Сохранить аватарку.
Еще одним мобильным приложением, позволяющим создать уникальный фон для аватарки инстаграм является Avatan. Программа предоставляется бесплатно.
Технические характеристики
Идеальное фотографию можно создать только если изменить цветокоррекцию, а именно:
- контраст;
- оттенки;
- освещение.
Чтобы не испортить снимок, требуется воспользоваться готовыми фильтрами, которые имеются в любом графическом редакторе. Единственное чего нужно избегать, это постельных тонов. Расширение, загружаемого файла должно быть jpeg или png.
Текст на аватаре
Дизайнеры не рекомендуют использовать текст на аватарах, так как он будет плохо читаться. Согласна с ними, однако, если короткое название или одна значиная для проекта буква – почему бы не написать.
Из шаблона удаляю полностью блок текста, так как он на английском языке и кириллица во многих «английских» начертаниях выглядит не так, как мы ожидаем.
Для удаления просто выделите текст и с клавиатуры нажмите на «del», иногда нужно проделать это несколько раз, все зависит от многослойности текста.
Теперь впишу короткое слово «Эко». Для этого в левой панели инструментов выбираю вкладку «Текст», кликаю по кнопке «Добавить текстовое поле» и на моей странице появляется возможность вставить-изменить текст. А также передвинуть его в нужное место, что я и сделаю.
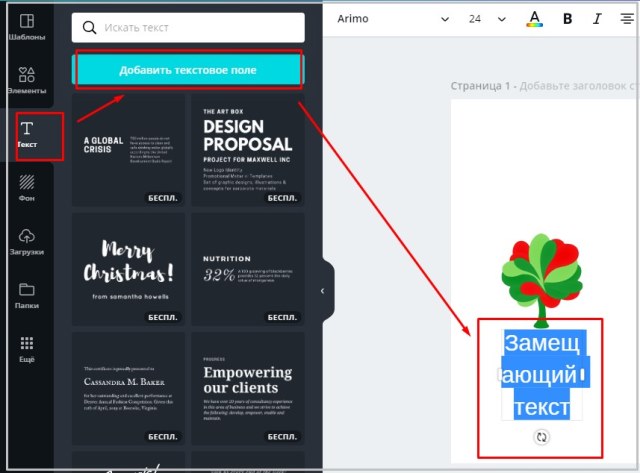
Для изменения размера, цвета и начертания букв кликните по тексту — и в верхней части появится панель редактирования с возможностями изменить все перечисленные параметры и не только их
Обратите внимание, что в списке шрифтов для удобства русские шрифты выделены в отдельную группу. Используйте их – не ошибетесь!
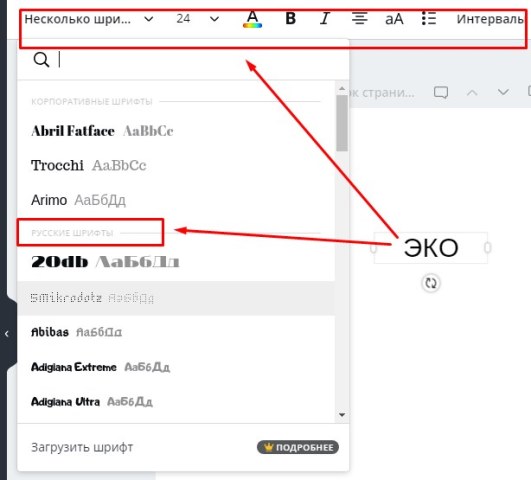
Чтобы обозначить границы круга, используйте вкладку в левой панели «Элементы» и в ней «фигуры», раскрывая весь список кнопкой «все».
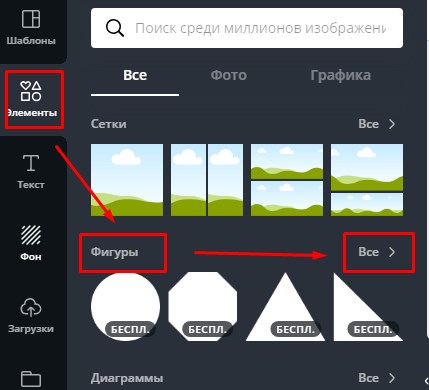
Используйте скроллер, чтобы найти нужную фигуру, в нашем случае – окружность.
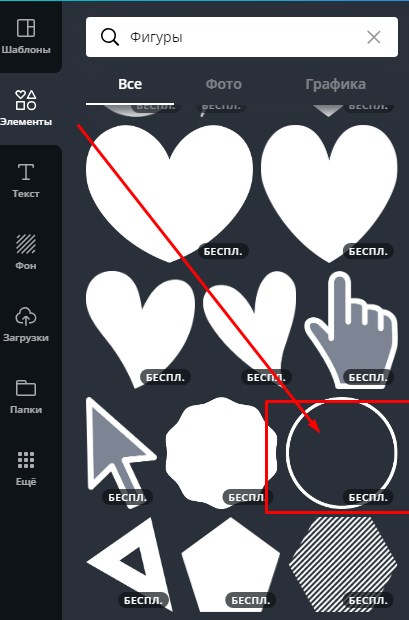
Используйте бесплатную графику, чтобы при скачивании на компьютер не возникало лишних проблем.
После некоторых манипуляций с картинкой я получила вот такие аватарки для экологического проекта.
Как самому сделать аватарку
Использовать чужие материалы и выставлять в качестве значка случайно попавшуюся в сети картинку – не лучшая идея.
У подписчиков канал сразу начнет ассоциироваться с выбранным оформлением и в долгосрочной перспективе менять дизайн станет невыгодно.
А потому стоит сразу, пока не набралась аудитория, позаботиться о будущем бренде: аватарке, названии, шапке. Перечисленные элементы помогут выделиться из толпы и стать частью творческого образа.
Онлайн сервисы
Canva. Распространенный в среде дизайнеров и контент-менеджеров графический редактор, доступный прямо в браузере и разрешающий экспериментировать над контентом в ручном или автоматическом режимах.
Вне зависимости от выбранного алгоритма действий на страницах Canva предусмотрена впечатляющая коллекция визуальных элементов, начиная с текста, рамок и иконок, и заканчивая уже готовыми аватарками, открытыми для поверхностного или глубокого редактирования.
Разработчики даже предлагают использовать специальный шаблон для YouTube: подходящее разрешение, формат и оформление система подберет автоматически.
Fotor. Аналог Canva, включающий схожие графические инструменты, а дополнительно оснащенный платформой для редактирования фотографий и подготовки коллажей.
Работать над дизайном авторы предлагают в браузере, гибко настраивая подходящие детали и используя в качестве «подложки», как белоснежный холст, так и шаблоны, подготовленные остальными участниками сообщества.
Специально для новичков разработчики Fotor даже подготовили инструкции и рекомендации, а потому путь к нужному результату станет еще короче!
TurboLogo. Если фотографии, наброски или стандартные изображения давно надоели, пора переключаться на логотипы.
На сайте TurboLogo представлена коллекция текстовых набросков, визуальных элементов и прочих деталей, сочетаемых вместе и образующих специальные иконки для каналов и значков на Ютуб.
Генерировать новый контент разработчики предлагают в полуавтоматическом режиме и без ограничений.
Программы для ПК и телефона
Adobe Photoshop. Небезызвестный графический редактор, предлагающий неограниченный набор возможностей. С помощью Adobe настраиваются и уже найденные в сети изображения, и фотографии, и создаются аватарки с нуля.
И, хотя интерфейс Photoshop перегружен, да и с функционалом едва ли справятся новички, более гибкого, многогранного и масштабного инструмента уже не найти!
Avatoon. Редактор персонажей, оформленный в виде симулятора для мобильных операционных систем iOS и Android.
Включает коллекцию предметов, причесок, аксессуаров и разрешает с нуля и, используя специальных болванчиков и манекенов, с нуля создавать новых персонажей, способных занять положенное место вместо пустующего значка на YouTube.
Gaming Logo Maker. Графический инструмент, специализирующийся на подготовке «киберспортивных» аватарок и значков игровых тематик.
Разработчики из Peak Stick предлагают добавлять надписи, редактировать чужие шаблоны, менять рамки и иные детали, а после выгружать материалы на страницы YouTube.
Как поставить фото или картинку на аву в Инстаграм
На телефоне
Открываем свой аккаунт в Инстаграм, нажимаем на кнопку «Редактировать профиль».
В самом верху над именем и ником кружок, нажимаем на него.
Затем «Новое фото профиля».
Можно сделать фотографию или загрузить из галереи. Если фотография подготовлена заранее и сделана в с правильным соотношением сторон (1:1 квадрат), то аватарка сразу обрезается в ровный круг. Можно увеличить или уменьшить фотографию, например, сделать главные элементы в кружке более крупными. Когда все готово, жмем «Далее».
Можно применить фильтр к фото или отредактировать ее. В редакторе можно поработать над выравниванием, яркостью, контрастом, насыщенностью, цветом, добавить тени, размытие или резкость. Когда закончили работать над фотографией, снова жмем «Далее».
На компьютере
На компьютере все немного проще — открываем свой профиль и жмем на саму аватарку.
Затем жмем «Загрузить фото», остальные шаги повторяются, как в предыдущем пункте.
Как поменять аватар
Чтобы поменять фото, используем ту же последовательность шагов, что и при первоначальной установке аватарки — заходим в «Редактировать профиль» и там жмем «Сменить фото профиля».
Совет: не стоит менять фотографии слишком часто, во-первых, это раздражает подписчиков, а во-вторых, вас могут не узнать. Лучше сразу выбрать удачное фото, с расчетом, что оно будет стоять на аватарке несколько месяцев. Потом можно будет заменить на другое.
Статья в тему: Как красиво оформить страницу в Инстаграм
Как создать аватар из фотографии
Использовать приложение, чтобы превратить вашу фотографию в изображение мультфильма инкогнито, на самом деле довольно просто и не требует ученой степени. Ознакомьтесь с этими простыми шагами, чтобы узнать, как это сделать.
Шаг 1. Найдите подходящую фотографию
Если вы собираетесь создать мультяшную фотографию, вам следует найти достаточно хорошую фотографию самого себя, которая передает правильную атмосферу. Для целей этой статьи мы собираемся преобразовать стоковую фотографию какого-то парня, которую нашли в Интернете.
Шаг 2. Выберите мультяшное приложение
При таком большом количестве доступных приложений найти подходящее может оказаться непросто. Чтобы увидеть список всех доступных приложений, введите в строку поиска Apple App Store или Google Play Store «создатель мультяшных аватаров».
Ваш выбор будет зависеть от стиля мультяшного персонажа, который вы ищете, а также от уровня управления и количества параметров редактирования, которые вы хотите использовать в своем программном обеспечении. Вот несколько примеров: Редактор мультипликационных фотографий от Game Brain и мультфильм фото пользователя Pixelab. Оба являются фоторедакторами, и их можно бесплатно загрузить из магазина приложений.
В этой статье мы будем использовать редактор мультипликационных фотографий.
Примечание. Если у вас есть устройство iOS, вы можете проверить:
- Создатель анимации Cartoon Face компании VicMan LLC
- Создатель комиксов и карикатур Clip2 компании DigitalMasterpieces GmbH
- Нарисуй меня! компанией Bluebear Technologies Ltd.
Большинство приложений для редактирования фотографий, подобных упомянутым, можно загрузить бесплатно, но имейте в виду, что часто применяются покупки в приложении.
Шаг 3. Преобразуйте фотографию
Теперь у нас есть фото в приложении. Как вы можете видеть на скриншоте, в Cartoon Photo Editor есть несколько мгновенных фильтров в самом низу экрана, которые мы можем применить (как в Instagram или Snapchat), а также раздел ползунка, который позволит вручную настраивать различные значения. для создания идеального образа.
Шаг 4. Сохраните свою работу
После того, как мультфильм будет выглядеть так, как вы хотите, просто нажмите кнопку загрузки (большая стрелка вниз), чтобы скопировать изображение мультфильма на свое устройство, или нажмите кнопку «Поделиться» (три круга), чтобы мгновенно выложить онлайн.
Это так просто! Спасибо, интернет-парень, надеюсь, тебе понравился твой мультфильм!
Как посмотреть аватарку в полном размере
В Инстаграм нельзя посмотреть фотографию аватарки в полном размере — если нажать на нее, ничего не происходит. Но есть бесплатный сторонний сервис, который решает эту проблему — Gramotool. Нужно ввести ник пользователя в поле ввода и нажать Enter. Кстати, в этом приложении можно также анонимно смотреть сторис и хайлайты.
Веб версия сервиса может работать нестабильно, поэтому лучше сразу скачать приложение Gramotool на смартфон.
В приложении работает поиск — можно ввести ник целиком или первые буквы, а затем выбрать нужный аккаунт в списке.
Открываем нужный аккаунт. Здесь есть 3 раздела — Истории, Хайлайты и Аватар. Нам нужен аватар.
Открывается фотография в полном размере, ее можно скачать на телефон.
Зачем нужна такая функция:
- просто интересно посмотреть полное фото;
- хочется разглядеть детали удачной аватарки, чтобы сделать похожую;
- нужно понять, как правильно обрезать фото для аватарки.
Заключение
К выбору авы для Инстаграм стоит подойти ответственно — не стоит ставить на фото что попало, ведь это лицо вашего профиля. Подготовьте заранее качественную фотографию, которая будет ассоциироваться с вашим профилем. Старайтесь не менять аватарки слишком часто.
Полезные ссылки:
- 12 лайфхаков для оформления сторис в Инстаграм
- Как сделать кнопки профиля в Инстаграм
- 10 сервисов для рассылки в Директ Инстаграм
- Как грамотно оформить профиль в Тик-Ток








