Как сделать рамку для курсовой, диплома и реферата
Содержание:
- Введение
- Задаем границу в Word 2013 / 2016
- Теперь о том, как рамку поместить на лист, соответственно в пространстве Листа.
- Камилла Белль
- Шаг первый: разбиваем документ на разделы
- Типы сделок и виды заявок (приказов/поручений) на совершение сделки
- Дизайн
- В разном возрасте – разные потребности
- Как в Ворде сделать рамку вокруг текста
- Настройка Word перед написанием курсовой
- Обрамление страницы
- Отзывы
- Как сделать рамку со штампом в Ворде
- Рамка для курсовой работы в Word 2007, 2010, 2013, 2016
- Когда может понадобиться
- Где взять
- Пол
- Особенности
- Как в Ворде сделать рамку вокруг текста
- Заметки
- 5 Coifin
- Как попасть в параметры «границы и заливка» на 2016 версии офиса?
- Быстрый способ сделать рамку вокруг текста
- Добавляем рамки в разных версиях редактора
- Как сделать рамку в Word 2007 и 2010
- Как сделать рамку вокруг текста в Word
- Быстрый способ сделать рамку вокруг текста
- Как сделать рамку в Word 2013 и 2016
- Критерии при покупке тихого фена для волос
- Заключение
Введение
Для начала необходимо разделить документ на как минимум 3 раздела: Титульный лист (1 стр.), Содержание (2 стр.), Основная часть. Делается это так:
Разметка страницы – Разрывы – Следующая страница
Это действие повторить еще раз. Получаем 3 страницы и 3 раздела.
На второй странице:
Вставка – Нижний колонтитул – Изменить нижний колонтитул
И нажимаем на «Как в предыдущем разделе», чтобы выключить функцию. Аналогично для третьей страницы.
Делаем рамку для листа формата А4 с полями 20х5х5х5 мм
Разметка страницы – Поля – Настраиваемые поля
В появившимся окне ставим параметры:
- Верхнее – 1.4
- Нижнее – 0.6
- Левое – 2.9
- Правое – 1.3
Разметка страницы – Границы страниц
В Появившимся окне нажимаем «Рамка«, в том же окне выбираем Применить к: «этому разделу» и нажимаем «Параметры». Выбрав «этому разделу» мы не даем рамке появится на титульном листе.
В появившимся окне ставим параметры:
- Поля:
- Верхнее – 25
- Нижнее –
- Левое – 21
- Правое – 20
- Относительно: «текста»
- Галочка стоит только на «всегда впереди»
Делаем основную надпись
Вставка – Нижний колонтитул – Изменить нижний колонтитул
Конструктор – Положение
Изменяем значения 1.25 на
Вставка – Таблица – 9 столбцов и 8 строк
Получаем таблицу в нижнем колонтитуле. Передвигаем её к левому краю.
Макет – Размер ячейки
Выделяем все ячейки и задаем значение 0.5 взамен 0.48
- Затем ставим курсор на первую ячейку и двигаясь слева на право задаем следующие ширины столбцов (ячеек):
- 0.7
- 1
- 2.3
- 1.5
- 1
- 6.77
- 1.5
- 1.5
- 2
- Получаем таблицу такого вида:
- Объединяем ячейки и получаем:
- Заполняем табличку кроме ячеек «Лист» и «Листов» по форме, делаем необходимое выравнивание содержимого (например, по центру по середине) и получаем:
Вставляем страницы в необходимые ячейки
- Ставим курсор на поле где отображается лист и Конструктор – Экспресс-блоки – Поле
- Выбираем
- поля: Page
- формат: 1, 2, 3
- Теперь ставим курсор где отображается количество листов и Конструктор – Экспресс-блоки – Поле
- Выбираем
- поля: NumPages
- формат: 1, 2, 3
- Получаем:
Заключение
Вот таким образом можно создать рамку с основной надписью любой сложности. Весь текст в ней, кроме номеров листов будет повторяться на всех страницах раздела. В случае, если штамп не на всю ширину страницы, то при добавлении рамки нужно выключить нижнюю линию
Для всех выкладываю файл Word (Forma D.E. v6.0.0), в котором приводится пример оформления курсового проекта: Титульный лист, Содержание, Основная часть, Литература. Помимо оформления титульного листа, рамок и штампов, в файле содержатся стили «Заголовок 1», «Заголовок 2» и др, которые дают возможность автоматически разделам курсового проекта прописаться в содержании.
Forma D.E. v6.1.0 — Обновление от 21.01.2012. Добавлены стили для названий таблиц, формул. Настроена табуляция для вставки автонумераций для формул.
Задаем границу в Word 2013 / 2016
Инструкция практически идентичная. Есть только отличие на первом этапе. Следует перейти на вкладку «Дизайн» в верхнем меню и справа увидите кнопку для открытия опций обрамления:
Далее не буду повторятся, все действия аналогичны более ранним версиям, о которых рассказывал выше.
Автор рекомендует:
- Как разделить диск C на два диска на Windows 10
- Как сделать Яндекс стартовой страницей в любом браузере
- Исправляем ошибку при направлении команды приложению Excel
- Поиск Гугл по фото, картинке – как найти фотографию в интернете по фотографии
- Как взломать пароль на телефоне и разблокировать графический код
Теперь о том, как рамку поместить на лист, соответственно в пространстве Листа.
Для этого нужно скопировать рамку в пространстве Модели. Выделяем ее и жмем сочетание клавиш “CTRL” + “С”, скопировав рамочку в буфер обмена соответственно.
Далее переходим в пространство листа и там вставляем рамку сочетанием клавиш “CTRL” + “V”, указывая точкой вставки левый нижний угол листа. Так удобнее будет потом менять формат (см. рисунок ниже).
Ну и после вставки в Лист нашей рамки, мы по описанному выше алгоритму задаем блоку рамки нужный формат.
Обязательно получите мой более развернутый базовый Видео-курс “AutoCAD за 40 минут”, нажав по картинке ниже:
Поделиться с друзьями этой статьей
Автор статьи: Максим Фартусов
Максим Фартусов — один из самых первых, кто начал обучать людей Автокаду по видео-урокам. Основал сайт AutoCAD-Prosto.ru еще в 2009 году. Автор трех полных видео курсов по Автокаду.
Получить бесплатный базовый видеокурс AutoCAD от Максима >>
Другие статьи автора
Камилла Белль
Шаг первый: разбиваем документ на разделы
Первый шаг того, как сделать штамп в «Ворде», начинается с разбития всего документа на разделы. Это необходимо, чтобы отделить основную часть текста, оглавление и титульный лист. Но это не единственная причина: деление нужно для того, чтобы поместить штамп в место, где он необходим, и исключить его смещения в ненужные.
Итак, как сделать штамп в «Ворде»? Нам нужно:
- Кликнуть по вкладке «Макет» или «Разметка страницы» (в зависимости от версии программы).
- Открыть выпадающий список «Разрывы».
- Выбрать пункт «Следующая страница».
- Повторить все действия для создания еще одного разрыва.
- Нажать «Закрыть окно колонтитулов».
Вот и все, первый этап инструкции того, как сделать штамп в «Ворде», выполнен, переходим непосредственно ко второму.
Типы сделок и виды заявок (приказов/поручений) на совершение сделки
на длинной позиции на короткой позиции
- Buy — покупка акций.
- Sell — продажа ранее купленных акций.
- Sell Short — продажа акций, взятых в долг у брокера.
Биржевые заявки
Дизайн
Дизайнерские решения фоторамок могут быть самыми разнообразными. В ассортименте производителей встречаются как классические, так и необычные варианты изделий. Например, фоторамки формата А4 бывают тематическими. Они могут предназначаться для заядлых рыболовов, охотников, любителей животных.

В ассортименте производителей есть модели универсального типа. Они отлично подходят в качестве оправ для фото влюбленных, детских портретов, семейных фотографий. При желании можно выбрать изделие под любой сюжет снимка.
Кроме того, в продаже встречаются изделия винтажного стиля. Они могут быть ажурными, украшенными имитацией лепных и резных узоров, позолотой, серебряными вставками или напылением. Мастерицы нередко и сами декорируют рамки в разных техниках рукоделия, используя в качестве основы изделия из древесины или пластика.


В моде варианты натуральных древесных оттенков. Помимо них, актуальны рамки с металлической фактурой, которые гармонично вписываются в современный интерьер.
По типу исполнения модели бывают гладкими, плоскими и фактурными, тонкими и широкими, прямолинейными и фигурными. Резные элементы бывают геометричными, волнообразными. Иногда декор представляет собой завитки, растительные орнаменты, листья. Рамки для влюбленных могут быть украшены характерными сердечками и надписями.

В разном возрасте – разные потребности
Оформляя комнату для совсем маленьких детей (до 3-х лет) нужно быть готовым к тому, что концепцию помещения придется неоднократно менять. Это необходимо будет делать по меньшей мере дважды по мере взросления мальчика:
- перед тем как он пойдет в школу;
- с наступлением пубертатного периода.
Если позволяют средства, то обновлять интерьер можно один раз в 3 года. Для обновления интерьера не обязательно затевать новый ремонт, но смена мебели потребуется неизбежно. Ведь ребенок растет.
До 3 лет в оформлении нужно использовать мягкие цветовые гаммы, чтобы обеспечить спокойное настроение малыша. В игровой зоне, которую желательно обособить, можно использовать яркие тона.
Оформление потолка в детской будет иметь важное значение для ребенка этого возраста. Современные технологии позволяют оформить его в виде звездного неба, например
Это позволит ребенку сосредоточится на мигающих огоньках и скорее уснуть.
В возрасте 3-5 лет мальчик нуждается не только в играх и развлечениях, но и физическом развитии. Поэтому можно дополнить обстановку комнаты шведской стенкой для развития и спортивным матом для безопасности.
В этот период дети интересуются не только играми, но и учатся рефлексировать окружающий мир. Рисование и лепка позволяют им не только развить мелкую моторику рук, но и изображать то, что они видят вокруг.
Необходимо обязательно предусмотреть пространство для этих занятий. Украшение помещения красочными фото или картинками с изображениями героев мультфильмов поможет создать малышу хорошее настроение и будет стимулировать его активность.
В возрасте 6-8 лет ребенок начинает посещать школу. Выделение учебной зоны позволит ему лучше сосредоточится на выполнении уроков, и избежать искушения поиграть с любимыми игрушками или посидеть за компьютером.
В 10-12 лет у детей начинают появляться первые кумиры. Можно использовать это в оформлении интерьера. Мальчик будет чувствовать, что его мнение имеет значение для взрослых и с ним считаются.
Подростковый период является сложным не только для родителей. В это время в жизни подростка происходят сложные процессы развития личности и нужно постараться их уловить.
Его мнение должно учитываться при внесении изменений в интерьере, включая даже шторы в детской. Это позволит ему построить свой собственный мир и легче пережить этот непростой период. В зависимости от наклонностей подростка можно предусмотреть зону для спортивных снарядов, для занятий музыкой и т.д.
Необходим также серьезный подход к подбору мебели. Мебель в детской комнате для мальчика этого возраста должна быть современной и эргономичной, поскольку в этот момент происходит окончательное формирование человеческого скелета.
Как в Ворде сделать рамку вокруг текста
В определенных случаях следует знать, как в рамку вставить текст в Ворде, а не вокруг всей страницы. Это дополнительный прием оформления, который может помочь улучшить восприятие информации
Программа предоставляет возможность обрамить только часть текста, чтобы подчеркнуть его важность. Сделать это можно следующим образом:
- Выделите участок, который следует оформить.
- Перейдите во вкладке основного меню «Абзац» на пункт «Границы и заливка».
- Нажмите «Граница», здесь вы можете внести все необходимые параметры для будущего обрамления.
- В строчке «Применить к» нужно выставить «Текст». При желании здесь можно назначить «абзац» и создать обрамление для целого куска документа.
Настройка Word перед написанием курсовой
Чтобы настроить ориентацию листа и поля необходимо открыть окно «Параметры страницы».
В нужных строках (верхнее, нижнее, правое, левое) прописать размер полей, а далее выбрать книжную ориентацию, кликнув на нужное окошко.
Шрифт, кегль, междустрочный интервал, жирность и выравнивание текста настраивается на главной панели Word.
Шаг 1
Параметры стандартные, но не забудьте свериться с методичкой
Шаг 2
Главная панель Word
Когда вы отбиваете клавишей Enter лист, чтобы начать новую главу, при открытии документа на другом компьютере текст может съехать, поэтому лучше воспользоваться функцией разрыв страницы.
Шаг 3
Настройка разрыва страницы
Обрамление страницы
Разберемся, как вставить базовую рамку в Ворде. Нам потребуется инструмент «Границы страниц», в зависимости от версии программы он располагается во вкладке:
- 2016: «Конструктор»;
- 2013: «Дизайн»;
- 2010 и в Ворде 2007: «Разметка страницы»;
- чтобы создать рамку в Ворде 2003, выберите одноименный пункт в меню «Формат».
В окошке настройте рамочку – тип границ, формат линий, их цвет и ширина, для узорных обрамлений – рисунок. В разделе «Образец» выставьте места границ.
Применить созданный рисунок можно ко всему документы – в этом случае одинаковые рамки автоматически появятся на всех листах. Или к отдельным разделам, для чего надо предварительно расставить символы разрыва разделов в нужных местах.
Отзывы
Как сделать рамку со штампом в Ворде
Для дипломных или официальных документов нужна не только вставка рамки в Word 2010, но и оформление места для штампа. Создание обрамления описано выше, ниже будет представлена инструкция по созданию типичной основной надписи:
- Сначала необходимо вставить нижний колонтитул. Для этого находите нижнюю часть страницы, щелкните по ней дважды, откроется редактор.
- Прейдите на вкладку «Конструктор» из группы «Положение». Измените значение на 0.
- Создайте таблицу с 9-ю столбцами, 8-ю строками через «Вставка» -> «Таблица».
- Удерживайте левую кнопку мышки, передвиньте левую границу таблицы к краю.
- Выделите все ячейки, зайдите во вкладку «Макет», выберите «Размер ячейки», выставите высоту 0,5 см.
- Задайте для столбцов по очереди такую ширину: 0,7-1-2,3-1,5-1-6,77-1,5-1,5-2.
- Объедините ячейки по необходимости для создания места для штампа, подписи и т.д.
Рамка для курсовой работы в Word 2007, 2010, 2013, 2016
Создадим рамку по ГOСТу для курсовой в Word 2010. Откроем новый документ и первым делом во вкладке «Разметка
страницы»
зададим поля. В нашем случае:
- верхнее – 1,4
см; - нижнее – 0,43
см; - левое – 2,9
см; - правое – 1,3
см.
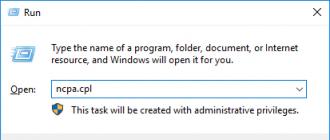
Обратите внимание: в вашем вузе могут быть свои требования по оформлению. Это делается для того, чтобы рамка была на нужных страницах
Например, на титульном листе рамка не нужна, в отличие от основной части работы. К тому же бывает, что на разных страницах нужны разные рамки
Это делается для того, чтобы рамка была на нужных страницах. Например, на титульном листе рамка не нужна, в отличие от основной части работы. К тому же бывает, что на разных страницах нужны разные рамки.
Выбираем вкладку «Разметка страницы»
, затем «Разрывы»
, кликаем на кнопку «Следующая страница»
. Оставим первую страницу для титульного листа и будем создавать рамку на второй странице во втором разделе документа.
Во вкладке Разметка страницы выбираем «Границы страниц»
. Указываем тип границы – рамка. В параметрах указываем поля рамки. Верхнее – 21
пт, нижнее – 0
пт, левое – 21
пт, правое – 19
пт. Также не забываем указать поля относительно текста и поставить галочку напротив параметра «Все впереди»
. Границу применяем к текущему разделу.

- Нажимаем ОК
и видим, что на странице появилась рамка. - Теперь внизу листа нужно вставить таблицу. Для этого сначала во вкладке «Вставка»
выбираем «Нижний колонтитул»
, затем «изменить нижний колонтитул»
, отключаем функцию «как в предыдущем разделе»
. - Вставляем таблицу нужной конфигурации. Мы вставляем таблицу на 8
строк и 9
столбцов. Во вкладке «Макет»
для работы с таблицами указываем размеры ячеек. Высота – 0,5
см. Ширину ячеек задаем слева направо: 0,7
см, 1
см, 2,3
см, 1,5
см, 2,3
см, 6,77
см, 1,5
см, 1,5
см, 2
см.
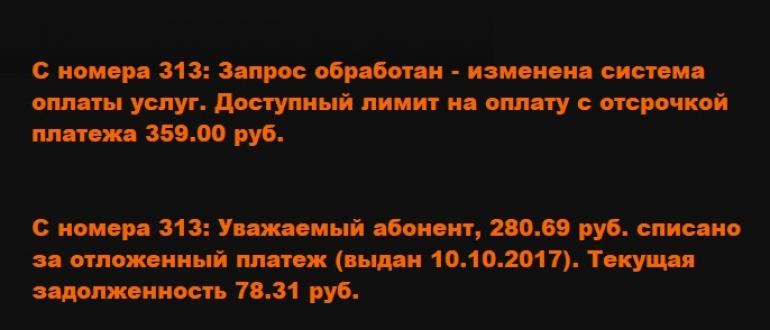
Готово. Теперь можно объединить ячейки и вписать в них необходимую информацию о Вузе, кафедре, преподавателе, и работе. Здесь мы впишем произвольный текст, а ячейку для номеров страниц оставим пустой. Мы получили один лист с рамкой для курсовой. При переходе на следующую страницу текущего раздела документа на ней будет автоматически появляться эта же рамка с таблицей, а Вы сможете спокойно писать работу, не думая о рамке.
Кстати!
Для наших читателей сейчас действует скидка 10% на
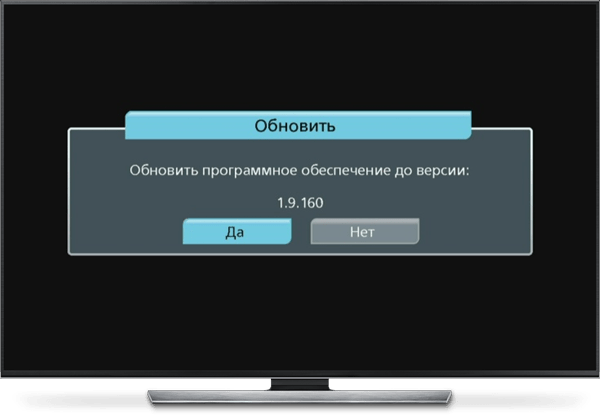
Когда может понадобиться
Где взять
Сделать рамку в Стиме вокруг аватарки может каждый пользователь – при соблюдении ряда условий, но об этом позже. Что представляет собой этот эффект? Это украшение страницы – все компоненты на экране будут обвиты специальным декоративным элементом. Вам будет из чего выбрать!
Какие решения доступны? В скобках указана стоимость в очках.
- Синий портал. Переливающееся синее пламя (2000);
- Неон. Розовый светящийся неон (2000);
- История о драконе. Статичный дракон с горящими глазами, выполнен в китайском стиле (500);
- Оранжевый портал. Переливающееся оранжевое пламя (2000);
- Акихабара. Статичная фигура девушки из аниме-мультфильма (500);
- Цербер. Изображение двух волков-оборотней в зеленом цвете (500);
- Железная кость. Статичная рама, будто литая из кованого железа (500);
- Magma worm frame. Две сливающихся движущихся змеи из пламени (2000).
Вы знаете, где взять рамку аватара в Steam – а как это можно сделать?
- Получить очки можно за любую покупку в пределах онлайн-сервиса (исключая пополнение кошелька и покупки на торговой площадке);
- Потраченная сумма конвертируется – вы получаете 144 очка за каждые потраченные сто рублей;
- Также бонусы можно получить, когда пользователь наградит ваш обзор, скриншот, руководство или иной уникальный контент.
Продолжаем разбираться, как сделать рамку аватара в Стим. Теперь авторизуйтесь и нажмите на кнопку «Магазин» на верхней панели. Перейдите к разделу «Магазин очков», слева найдите вкладку «Аватар». Подберите новое решение оформления и купите его, нажав на соответствующую иконку! Актуальный баланс очков отображается наверху слева.
Пол
Особенности
Размер фоторамки А4 (в сантиметрах 21х30) считается стандартным. Он универсален, подходит для обрамления фотографий членов семьи, а также портретов. При этом именно от рамок зависит восприятие изображения. В зависимости от дизайна и формы они могут погружать в ту или иную атмосферу.
Прямоугольные рамки типового размера отлично вписываются в интерьер. Они подходят практически к любому стилю дизайна. Формат небольшой, ввиду чего разместить фото в рамках можно не только на стенах, но и на полках стеллажей, тумбах, комодах, письменных столах и даже на подоконниках.
Их практически всегда можно дополнить маленькими рамками, создавая тематические фотогалереи. Они не смотрятся громоздко, отличаются вариативностью цветовой гаммы. Причем комбинировать их можно с рамками разных геометрических форм.
Фоторамки типового размера – не только декоративные, но и практичные изделия. Они:
оберегают снимки от внешних воздействий;
выделяют фотографию из общего фона интерьера;
сосредотачивают внимание на изображении;
придают фотографии законченный вид;
делают снимок особенным украшением интерьера.
При этом обрамление способно сделать фотографию как выразительной, так и тусклой. Поэтому подбирать рамку нужно под конкретную фотографию. Она должна гармонировать со снимком.
Как в Ворде сделать рамку вокруг текста
На странице документа можно обвести текст рамкой, добавив границы по краям определенного текста.
- Выделите текст в документе Word.
- В меню «Главная», в группе «Абзац» нажмите на стрелку около кнопки «Границы».
- В открывшемся меню можно выбрать расположение границ.
Например, для сплошной рамки подойдет опция «Внешние границы», можно выбрать рамки только с верхней или нижней границами, или, наоборот, с правой или левой границами.
- Выберите подходящий вариант рамки.
- Нажмите на пункт «Границы и заливка…» для выбора опций на странице «Граница и заливка», о которых написано выше в статье.
Заметки
5 Coifin
Самая известная итальянская марка, производящая профессиональные фены, которыми пользуются многие мастера салонов красоты в России. Особую популярность она обрела за счет демократичных цен и неизменно высокого качества. Но вот выбор моделей, имеющихся в продаже, не слишком широк. В основном он представлен классическими фенами, хоть и оснащенными всеми современными опциями.
Фирма-производитель внимательно следит за качеством своей техники. Производится она по собственной запатентованной технологии, каждое изделие перед поставкой в продажу проходит проверку на соответствие стандартам. В отзывах пользователи указывают на исключительную долговечность фенов – у некоторых модели этого бренда работают по 10 лет при частой эксплуатации. В числе достоинств также числится эргономичность, удобство, щадящее воздействие на волосы и высокая мощность. Самая популярная и покупаемая модель этого производителя — Coifin CL5 R с функцией подачи холодного воздуха и шестью режимами работы.
Фен CoifIn CL5 R
|
Профессиональный фен Coifin CL5 R Classic CL5 R 3563руб. |
Ozon.ru | по Санкт-Петербургу | 3563руб. | В магазин | |
|
Coifin CL5R I BLUE Фен Coifin CL5 R Purple 3700руб. |
Goods.ru | по Санкт-Петербургу | 3700руб. | В магазин | |
|
Фен Coifin черный 2300 Вт CL5R черный 3400руб. |
Zabotaovas.ru | по Санкт-Петербургу | 3400руб. | В магазин | |
|
Coifin CL5 R 3690руб. |
Futurikon.ru | в Санкт-Петербург из Москвы | 3690руб. | В магазин | |
|
Фен Coifin черный 2300 Вт CL5R CL5R 3165руб. |
Joypet.ru | в Санкт-Петербург из Москвы | 3165руб. | В магазин | |
|
Фен Coifin 2300 Вт CL5R синий 3900руб. |
Zabotaovas.ru | по Санкт-Петербургу | 3900руб. | В магазин |
Как попасть в параметры «границы и заливка» на 2016 версии офиса?
Давайте рассмотрим, как попасть в данное меню. В нем размещены детальные настройки, с помощью которых вы сможете индивидуально выбрать необходимые вам рамки.
Для начала, заходим в саму программу Microsoft Word. Создаем новый документ или открываем уже имеющийся. Я буду показывать на примере нового.
В первом способе нам необходимо обратиться в верхней части окна программы, а именно к вкладке «Главная». Здесь находятся самые основные параметры настройки текста такие как: шрифт, выравнивание текста, размер и так далее. В том числе здесь сразу имеется доступ в меню гибких настроек.
Чтобы попасть туда, необходимо нажать левой кнопкой мышки на маленькую стрелочку рядом со значком квадратика в модуле «Абзац». В выпадающем списке можно увидеть уже готовые варианты настроек, но о них позже. Сейчас мы просто заходим в настройки.
Чтобы детальнее понять смотрите скриншот ниже.
Есть еще один способ попасть в данное окно настроек. Нам потребуется вкладка «Конструктор» в верхней части окна. В этом модуле опций вы можете заметить множество различных параметров текста, которые помогут вам правильно и красиво оформить документ по госту.
Здесь вы сможете увидеть настройки заголовков, фона, цвета страницы и так далее. Нас интересует кнопка «Границы страниц», так что смело наводим на нее свой курсор и кликаем левой кнопкой мыши.
Перед вами откроется окно параметров «границы и заливка», что нам и было необходимо. Все последующие настройки можно выполнять отсюда. Как правило, именно здесь более гибкие настройки, чем в выпадающем списке, о котором я рассказывал выше.
Быстрый способ сделать рамку вокруг текста
Добавляем рамки в разных версиях редактора
Данный раздел подойдет для тех, кто хочет понять, как сделать рамку в word. Процесс довольно похож во всех вариантах редактора, но все равно есть небольшие отличия. Начнем с самой старой версии.
Рамки в Word 2010
Здесь процесс аналогичен рассмотренному выше. Поэтому давайте попробуем немного расширить стандартный набор редактора.Существует большой набор рамок для Word: картинки, всевозможные линии и даже обрамление в виде ГОСТовских рамок. Мы предлагаем вам скачать три набора (см. ):
-
Несколько интересных картинок для рамок
В архивах представлен довольно неплохой набор рамок. Запускайте, смотрите которые вам подходят, и используйте.Небольшое учебное видео:
Update. Добавлен набор узорных рамок. Jun 5, 2015
Использование рамок позволит вам оформить документ, добавить необходимые технические поля, и сделать его более оригинальным и читабельным.
Можно использовать в любом документе Word. Таким образом, вы сможете сделать нужную ориентацию для всего документа, или отдельного листа.
Позволяют создать удобную навигацию внутри документа. Используйте их, чтобы добавить оглавление.
Зачем искать информацию на других сайтах, если все собрано у нас?
Если возникает необходимость сделать рамку в Word большинство пользователей идут по самому очевидному пути – они создают огромную таблицу на всю страницу, внутрь которой помещают текст. Но, не смотря на свою простоту такой способ создания рамки не очень удобен. Особенно если в тексте есть другие таблицы.
Вместо этого лучше использовать инструмент под названием «Границы страниц». С его помощью можно сделать рамку в Word для всех страниц документа, только для отдельных страниц или даже для отдельных абзацев текста. О том, как это делается, вы сможете узнать этой статье.
Как сделать рамку в Word 2007 и 2010
Если вы используете Word 2007 и 2010, то для того чтобы сделать рамку вам нужно открыть вкладку «Разметка страницы» и нажать на кнопку «Границы страниц».
Если у вас Word 2016, то кнопку «Границы страниц» нужно искать на вкладке «Дизайн»
.
После этого появится окно «Границы и заливка». Здесь нужно выбрать рамку и нажать на кнопку «Ok»
. После этого каждая страница документа будет обрамлена рамкой.
При необходимости вы можете сделать рамку такой, какой вам нужно. В окне «Границы и заливка» можно выбрать тип рамки, ее цвет и толщину.
Если рамку нужно добавить только на определенных страницах, то вы можете разбить документ Word на несколько разделов и потом применить рамку только к тем страницам, к которым необходимо.
Как сделать рамку вокруг текста в Word
Если вам не нужно сделать рамку вокруг всей страницы, то вы можете сделать ее вокруг выбранного вами абзаца текста. Для этого установите курсор на тот абзац, вокруг которого вы хотите сделать рамку, нажмите на кнопку «Границы страниц» и перейдите на вкладку «Граница».
Быстрый способ сделать рамку вокруг текста
Также существует более быстрый способ сделать рамку вокруг текста в Ворде. На вкладке «Главная» есть кнопка, которую обычно пользователи не замечают.
Данная кнопка позволяет быстро делать рамки вокруг текста. Для этого достаточно установить курсор на нужный абзац текста, нажать на эту кнопку и выбрать подходящую рамку.
Как сделать рамку в Word 2013 и 2016
Если у вас Word 2013 и 2016, то рамка добавляется точно таким же способом, как описано выше. Единственное исключение, кнопка «Границы страниц» будет находиться не на вкладке «Разметка страницы», а на вкладке «Дизайн»
.
В остальном процесс создания рамки точно такой же, как в Word 2007 и 2010.
Для того, чтобы оформить текст самому, необходимо потратить уйму времени. Проще всего скачать уже готовую рамку, и оформить текст с помощью нее. Именно это мы вам и предлагаем, выбрав понравившуюся вам рамку из нашей коллекции.
Эта красивая рамка состоит из 14-ти уникальных бабочек, которые расположены по периметру. Фон рамки белый, таким образом вы можете разместить свой текст любого цвета. Если вы хотите распечатать или скачать рамку, то доступны векторный и растровый форматы.
Данная рамка выполнена в зеленых тонах. Орнамент составлен из светлый и темных листочков зеленого цвета. Подойдет для той работа, текст которой не должен меркнуть на фоне самой рамки.
Эта рамка также А4 формата, как и предыдущие. По периметру размещены птички с веточкой в клюве. Фон этой симпатичной рамки также белый. В такой рамке не стыдно оформить реферат или творческую работу.
Представленная выше рамка, очень красива за счет разноцветных цветочков разных размеров. Как обычно, размещая цветы по периметру, мы оставили белые поля, которые большинство принтеров просто не напечатает. В этой рамке будет лучше всего смотреться крупный цветной текст, выполненный рукописным шрифтом.
Критерии при покупке тихого фена для волос
Технологии в тихом фене для волос
Керамические, турмалиновые и ионные технологии сочетают объем и блеск ваших волос, сохраняя при этом фен от перегрева. В то время как некоторые фены для волос имеют одну технологию, другие имеют несколько сразу. Среди технологий в фенах, ионная-основанная технология фена для волос которая производит наименьший шум. Тихий ионный фен работает так же эффективно, как и стандартные ионные фены для волос. Единственное заметное различие – это их легкий дизайн, который может предложить низкий уровень шума.
Ионная технология в самых лучших тихих фенах для волос приспосабливает для того чтобы сохранить влагу и дать волосам экстренные гладкость и блеск. Ионная технология уменьшает время высыхания. Подобно керамической технологии, инфракрасный тихий фен для волос также помогает быстро распределять тепло и создает сухие волосы без пересушивания. Рассмотрите лучшие дорожные фены для волос.
Двойной воздушные поток
Двойной воздушный поток фена для волос работает в обычном воздушном потоке, который является твердым зазором между корпусом и вентилятором, чтобы уменьшить шум работы фена.
Уровень шума в децибелах
Средний тихий фен для волос работает почти на 50-60 децибелах, что лучше, чем это было на 80 децибелах десять лет назад. Однако 50 децибел все же довольно громко и все еще может повлиять на наш слух. Все, что превышает 80 децибел считается чрезвычайно громким.
Высококачественные модели дают передовую технологию, которая работает всего от 10 до 30 децибел. Если вы ищете фен для волос, ищите лучший тихий фен, который создает менее 40 децибел. К сожалению, большинство производителей не хотят публиковать уровни своих данных децибел. Чрезмерное воздействие шума может быть важным если вы регулярно сушите волосы феном.
Мощность тихого фена для волос
Тихие фены для волос обычно находятся в пределах среднего уровня от 1400 до 1600 Ватт. Хотя несколько фенов для волос с 2000 ваттами действительно бесшумны в исполнении.
Установки уровней нагрева и скорости в фене
С множественными установками тепла и скорости вы будете обладать полным контролем шума и скорости. Кнопка cool shot позволит вам зафиксировать сухие волосы на ультра-крутой скорости.
Дизайн фена для волос
Модели с ультра-легким дизайном для волос позволяют вам стилизовать также самые толстые волосы в течение длительного периода времени, не повредив вашу руку или кисть.
Гарантия фена для волос
Что касается любого фена для волос, то чем дольше гарантия, тем лучше. Большинство фенов для волос, как правило, работают мало, особенно при использовании каждый день. При покупке высококачественного фена для волос настоятельно рекомендуется выбрать вариант с 2-летней или пожизненной гарантией.
Заключение
Оформление курсовой оценивается преподавателями так же придирчиво, как и содержание работы. Ошибки в оформлении — первое, что бросается глаза, поэтому работу нужно оформлять согласно требованиям преподавателя (методички) или ГОСТам.
Наша статья основывается на 3 ГОСТах, а значит, оформление работы по правилам статьи будет соответствовать требованиям ГОСТов.
Лучше изучите методичку вашего учебного заведения или ГОСТы, которые мы привели в статье. Все методические указания должны основываться на ГОСТах, но часто отступают от их (ошибка методиста или неверная трактовка), отсюда и путаница.
По спорным вопросам оформления всегда обращайтесь к преподавателю или научному руководителю. Помните, его задача не только дать вам задание, но и предоставить инструменты для дальнейшей работы.








