Совместимость оперативной памяти
Содержание:
- Где найти параметры чипсета?
- Что делать, если не приходит код?
- Внешний вид, дизайн и навороты
- На что стоит обратить внимание при выборе оперативной памяти для компьютера
- Планирование ленты
- Обшивка гипсокартоном и отделка
- Как проверить оперативную память на ошибки
- Другие полезные штуки для проверки вашего ПК на совместимость с VR
- Как узнать совместимость видеокарты и материнской платы?
- Зачем нужна эта самая оперативная память?
- Как подобрать процессор к материнской плате
- Совместимость оперативной памяти и материнской платы
- Проверьте настройку баланса стереозвучания
- Как узнать частоту ОЗУ посредством командной строки
Где найти параметры чипсета?
Но предварительно нужно узнать некоторые основные характеристики самой «материнки» или хотя бы знать номер модели. На стационарных ПК с этим проблем нет. Можно просто снять боковую крышку и посмотреть на указанную модификацию.
Для ноутбуков такой вариант менее удобен, поэтому можно воспользоваться консолью «Выполнить», прописать в ней команду msinfo32, после чего просмотреть основные характеристики каждого компонента, включая и основной чипсет.
Но в сведениях о системе данная информация может и не отображаться. В такой ситуации проверить совместимость материнской платы и оперативной памяти можно на сайте производителя оборудования. Для ноутбуков это вообще идеальный вариант.
Так, например, совместимость оперативной памяти и материнской платы ASUS можно узнать непосредственно на официальном ресурсе. При входе на сайт нужно просто ввести номер модели ноутбука, после чего перейти к разделу основного чипа и использовать вкладки характеристик или поддержки.
Первый вариант предназначен для так называемых продвинутых пользователей, где в разделе оперативной памяти будут показаны все основные параметры поддерживаемых модулей. Вторая вкладка содержит ссылку на скачивание основного списка. Загрузив его, можно просмотреть, какие именно требования предъявляются к планкам ОЗУ, и какие производители входят в список официально поддерживаемых.
Что делать, если не приходит код?
Внешний вид, дизайн и навороты
Внешний вид стандартных моделей отличается не очень большим разнообразием. Отличаются они разве что цветом и разными декоративными элементами
Но обязательно обратите внимание на наличие на передней панели дополнительных разъемов USB, разъемов для подключения наушников и микрофона. Такую плату можно добавить самостоятельно, но должно иметься место для неё
Да и гораздо лучше, когда она уже вписана в дизайн. Некоторые пользователи уделяют особое внимание именно дизайну – множество подсветок и необычная форма привлекают внимание. Однако на первом месте должен быть функционал, и особенно достаточное охлаждение всех компонентов. Если корпус удовлетворяет всем требованиям и красиво выглядит, то можно его купить. Но покупать из-за внешнего вида неудобную или некачественную модель точно не стоит. Например, китайские модели обычно плохие по многим параметрам, однако множество недостатков скрывается большим количеством разных лампочек и прочей мишуры.
Надеемся, эти советы помогут вам подобрать корпус для компьютера 2018 года достаточно грамотно. Выбирайте, руководствуясь всеми приведёнными в статье требованиями, и тогда точно не ошибетесь. Если хоть по одному признаку корпус не подходит – смотрите другой, и тогда найдёте лучший для себя вариант.
На что стоит обратить внимание при выборе оперативной памяти для компьютера
Выбор оперативной памяти достаточно сложный и важный процесс для каждого владельца компьютера. От данного вычислительного модуля зависит общая производительность компьютера и его быстродействие.
Наиболее важными моментами, на которые следует обратить внимание при выборе оперативной памяти, являются:
- Объем памяти
- Тактовая частота в памяти
- Тип памяти
- Периоды задержки сигнала
- Рабочее напряжение
Объем памяти
Чем больше данный параметр, тем лучше! Наиболее распространенными являются модули оперативной памяти на 1 Гб (1024Мб) и 2 Гб (2048Мб). Первый вариант подходит для тех компьютеров, предназначением которых является работа с интернетом и текстовыми редакторами, а второй нужен, если пользователь будет играть в мощные игры или профессионально работать с графическими редакторами. Как правильно выбрать оперативную память для компьютера
Тактовая частота в памяти
Чем выше тактовая частота ОЗУ, тем быстрее будет работать компьютер. Для начала необходимо проверить, какие из частот поддерживает материнская плата. В случае необходимости памяти типа DDR-2, то следует выбирать DDR2-800, обладающую эффективной частотой в 800 МГц, либо DDR2-1066 с частотой 1066 Мгц. Если же необходима DDR-3, то лучше отдать предпочтение DDR3-1333 с частотой 1333 Мгц.
Тип памяти
Для подбора данного параметра необходимо иметь представление о том, какие форматы памяти поддерживает ваша материнская плата. Ведь определенный формат памяти нельзя разместить в разъем для другого типа.
Время задержки сигнала (тайминги)
При выборе данного параметра необходимо помнить, что чем ниже значением таймингов тем лучше и тем будет выше быстродействие вашего компьютера.
Рабочее напряжение
Данная величина характеризует номинальное значение напряжения в ОЗУ. Каждый из типов памяти обладает своим стандартным напряжением.
Планирование ленты
14. Inpreview
Сервис для планирования ленты Inpreview
Красивое приложение для просмотра, перестановки и компоновки фотографий перед их публикацией. Через это же приложение можно оформить отложенный постинг, как в сервисе SMMplanner.
Цена: пробная версия бесплатно, тариф «Премиум» на месяц 299 р., тариф «Премиум» на 3 месяца 699 р., тариф «Премиум» на 9 месяцев 1190 р.
Сложность использования: 2/5.
15. Coolors
Сервис для подбора палитры Coolors
Приложение по подбору цветовой палитры для вашей ленты. Каждый цвет подписан HEX-кодом, который можно использовать в графическом редакторе. Можно просматривать подборки, предложенные системой, или палитры других пользователей. При желании можно сгенерировать свою палитру, задав определенные цвета и оттенки.
Цена: бесплатно
Сложность использования: 1/5.
Обшивка гипсокартоном и отделка
Монтаж гипсокартона гораздо проще, чем уже проделанная объемная работа по сооружению каркаса полки. Перед обшивкой нужно раскроить листы на детали. Все размеры переносятся на материал, с одной его стороны делается надрез, лист сгибается и только после этого разрезается второй слой картона.
Все неровности на концах необходимо обработать наждачной бумагой. После этого можно приступить к монтажу листов, используя распорные дюбеля. Торцевую часть можно закрывать цельным листом, предварительно прорезав в нем «окна» или использовать отдельные мелкие детали. Второй способ проще, но нужно следить, чтобы не образовывалось слишком много стыков.
Если вы хотите, чтобы полки на стену, сделанные своими руками, были безупречно ровными и аккуратными, то уделите особое внимание обработке стыков. Их нужно отшлифовать, нанести слой гипсовой шпаклевки, оклеить армирующей сеткой и повторить обработку шпаклевкой
Для укрепления и большей эстетичности конструкции углы можно закрыть шпаклевочными уголками из алюминия или пластика.
Последний штрих – финишная шпаклевка. Она производится в несколько слоев и затирается наждачной бумагой. Перед покраской или другими отделочными работами готовые полочки обязательно нужно прогрунтовать.
Как проверить оперативную память на ошибки
Если вы видите нарушения в работе компьютера и подозреваете, что виновником может быть оперативная память, то просто проверьте ее на ошибки. Сделать это можно несколькими способами.
- Наберите в строке поиска меню «Пуск» слово «средство» и найдите там утилиту поверки памяти.

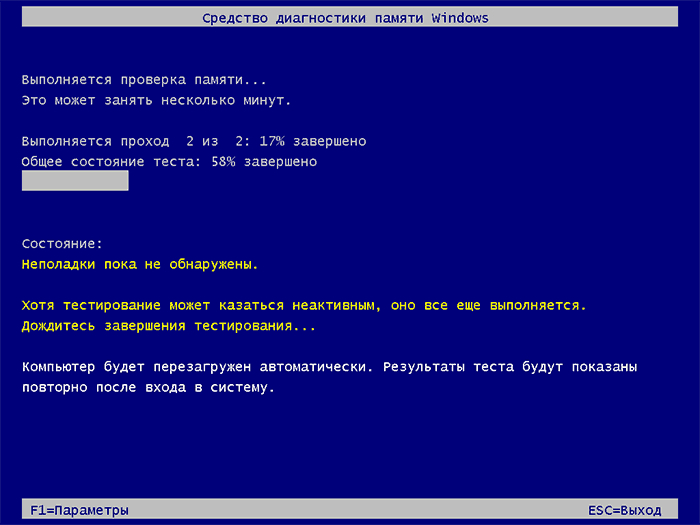
Способ 2. Помощью Memtest86+

Memtest86+ — это бесплатная программа для тестирования ОЗУ на ошибки.
- Скачать программу можно с официального сайта.
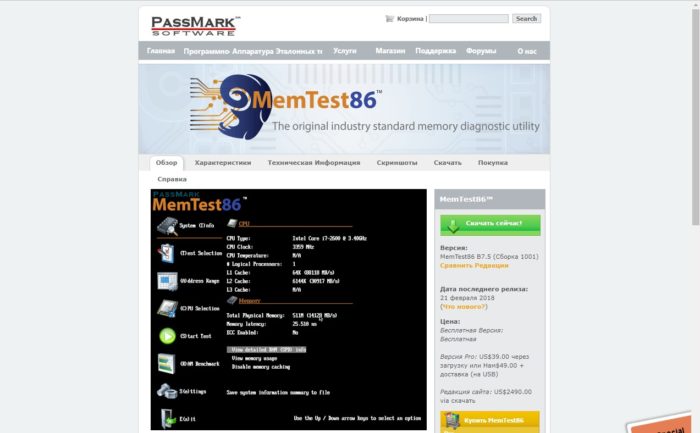
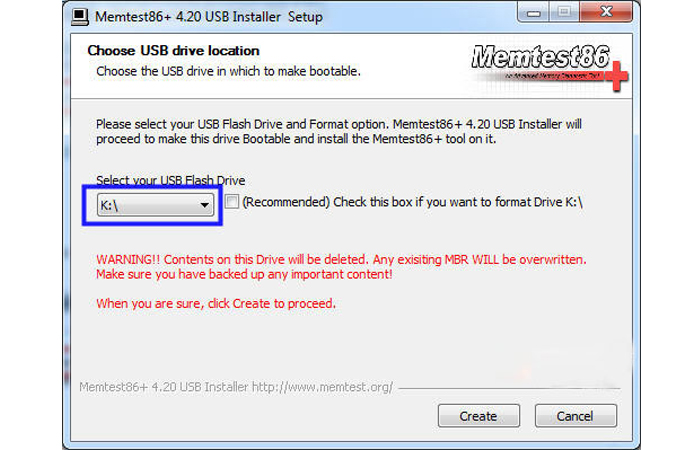
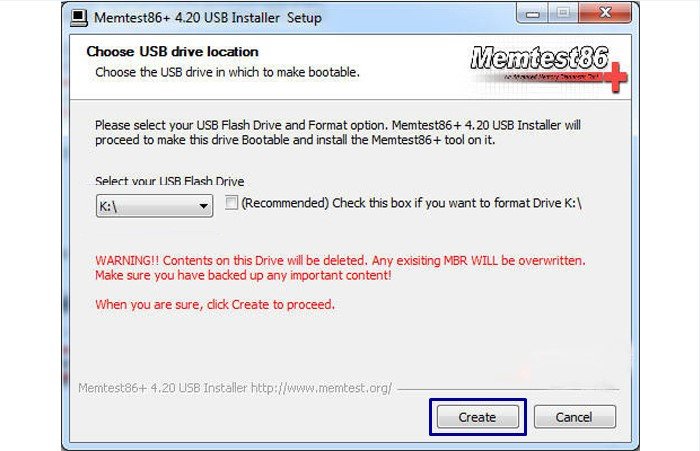
После этого нужно немного подождать, пока установка завершиться. Теперь на вашей флешке есть образ программы.
Войдите в BIOS и установите там режим загрузки с накопителя.
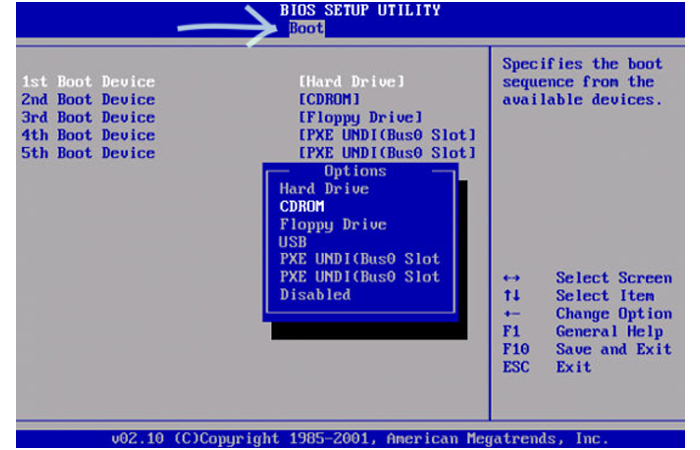
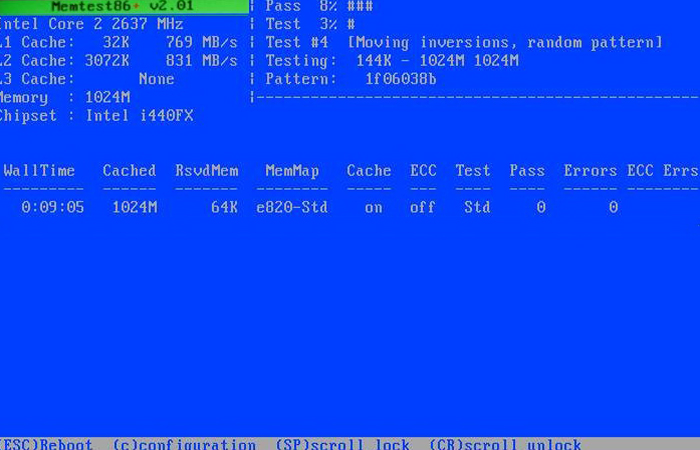
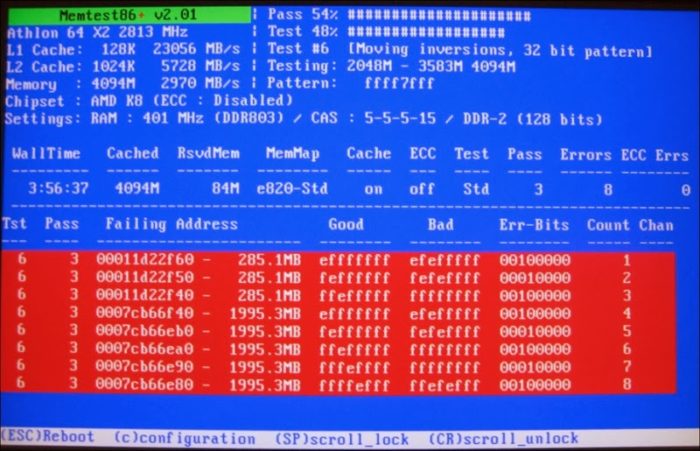

Другие полезные штуки для проверки вашего ПК на совместимость с VR
SteamVR Performance Test — готовность к VR «в попугаях»
Приведенные выше тулзы показывают только сам факт совместимости вашего ПК с виртуальной реальностью (ну, или несовместимости). А если хочется узнать насколько крут ваш комп для VR, «в попугаях»? Тут вам поможет эта штука. Качается со Steam, бесплатно и без смс. Сделает тест вашей системы, запустит простой графический тест, и в конце выдаст и совместимость с VR и примерные цифры:
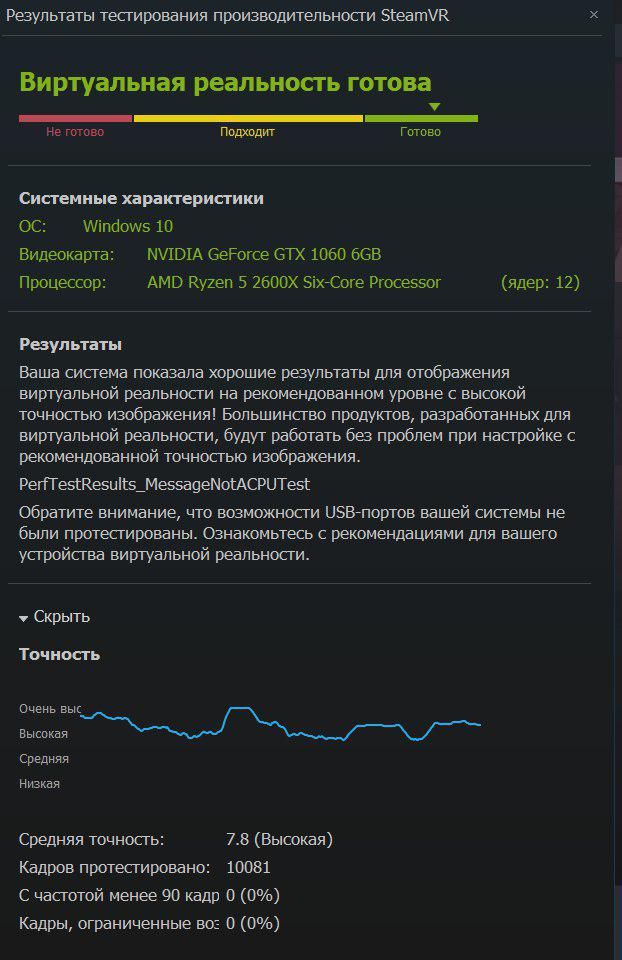
Steam VR тест на совместимость с виртуальной реальностью
Это пример теста на моей , самое интересное тут — это средняя точность, у меня она 7,8 что вполне комфортно позволяет играть в VR.
MSI Afterburner — проверяем нагрузку на ваш ПК при работе с VR
Это будет не лишним, если вы узнаете, насколько тяжело ваш ПК обрабатывает даже приведенные тесты. Утилита бесплатная, и помимо нагрузки на процессор, температуры процессора и видюхи и других системных параметров вашего компьютера, может так же использоваться «для разгона» некоторых его компонентов. Качаем с оф.сайта, устанавливаем.
Далее, запускаем тот же Steam VR тест, про который я писал выше, и видим наглядно, как загружается наша система + температуры на процессоре и видеокарте, например:
Комбо: афтебурнер + Steam VR тест. Тест еще на старом проце, но, уже на новой видюхе.
Так мы сразу видим, что забивается у нас в первую очередь, и как греется система. У меня сейчас установлено два монитора, и на один из них помимо телеграма вынесен виджет Афтебурнера, что очень удобно. Запускаем VR игру или даже обычную игру и сразу видим, почему начинаются тормоза — если они вобще начинаются. Так же можно смотреть за загрузкой видеокарты в зависимости от настроек графики в игре и так далее. Вобщем, не поленитесь разобраться с этой замечательной программой.
Userbenchmark.com — сравниваем свой ПК с другими
Вот сайт, а вот сам тест, ну и его можно с сайта скачать. Весит где-то пять мегабайт, качаем, запускаем, предварительно вырубив всё, что может грузить процессор, иначе данные будут неточными. В идеале, запустить его после старта ПК, не запуская других программ.
Получим что-то вот такое (там вначале общая статистика, а потом крутим страницу вниз, будут данные по каждому компоненту):

Тест вашего ПК
Что тут показано? Тест собирает ваши данные и отправляет на сам сайт, где они сравниваются с другими. За эталон (100%) принята некая «железка» (проц, видюха, винт и прочее), относительно которой считаются ваши показали. Вот стрелки на красно-желто-зеленых полосах — это то, сколько баллов вы набрали относительно эталона. Чем правее стрелка, тем лучше. Но, это еще не все.
Видите столбики? Это показатели того, сколько набрали другие люди на тех же железках. В случае с моим райзеном видно, что его можно еще чуть разогнать, чтоб он попал как раз в средние столбики, но он итак фигачит на 4 Ггц, зато стабильно)
Например, когда SSD-винт у меня был подключен по старому сата-интерфейсу, тест показывал вот такое:

Видим, что диск, хотя и попадает в желтую зону, но работает гораздо хуже, чем у других тестировавших его в этом сервисе
Там вобще хороший сервис, который позволяет сравнивать выбранные железки или вобще — собрать новый компьютер и уже досрочно знать его производительность. Играйтесь, вобщем)
Как узнать совместимость видеокарты и материнской платы?
Если вы хотите подобрать для своего компьютера хорошую современную видеокарту, то сразу хотим предупредить, что в таком случае двухъядерного процессора будет недостаточно. В вашу материнскую плату должен быть встроен достаточно высокопроизводительный процессор, как минимум, четырехъядерный. В противном случае лучше взять среднюю недорогую видеокарту.
Теперь приступим к подбору самой видеокарты. Для начала заверим, что это совсем не сложный вопрос. Совместить современную видеокарту с современной материнской платой не составит никакого труда. Скорее, проще будет такую видеокарту отыскать в ближайшем магазине цифровой техники, нежели обратное.
Итак, основным критерием в данном вопросе являются разъемы, которые имеются на любой материнской плате и предназначены для установки тех или иных устройств. Как правило, для видеокарт предусмотрено два вида разъемов – PCE и PCE-E. Последний является наиболее современным, и в свою очередь представлен в трех различных версиях, которые, в принципе, совместимы между собой:
Видеокарта
Чтобы проверить, какими разъемами богата ваша материнская плата, рекомендуем скачать и установить программу «AIDA64» (). Это достаточно полезная программа, она поможет вам полностью изучить ваш компьютер, узнать не только всю информацию по вашей материнской плате, но и обо всем остальном: процессоре, оперативной памяти, звуковой карте, мониторе, операционной системе и т.д.:
Программа «AIDA64»
- Запустите программу «AIDA64»
- В открывшемся окне в левой колонке пройдите в пункт «Системная плата»
Зайдите в «Системная плата»
Далее в раскрывшемся списке проходим в подпункт с тем же названием — «Системная плата»
Зайдите в подпункт «Системная плата»
Теперь в правой части окна программы чуть ниже находим пункт «Разъемы расширения». Напротив него указаны разъемы, которыми обладает ваша материнская плата. В эти разъемы можно устанавливать видеокарты.
Разъемы расширения
Теперь поговорим о том, что мы наблюдаем на последнем скриншоте. Напротив пункта «Разъемы расширения» мы видим (в нашем случае), например, следующие разъемы: 3 PCI, 2 PCI-E x1, 1 PCI-E x16. Это говорит о том, что наша материнская плата имеет три разъема PCE, два разъема PCI-E x1 и один разъем PCI-E x16. То есть мы имеем в общем случае четыре разъема PCI-E, а что означают символы «x1» и «x16» сразу после «PCI-E» узнаем чуть ниже.
Итак, мы узнали, что для нашей материнской платы подойдут видеокарты с разъемами PCI или PCI-E. Также не помешает узнать и информацию о процессоре (см. на скриншоте), о чем мы уже упомянули выше:
Информация по процессору
Вот теперь уточним, что означают эти дополнительные символы вида «x16». Данная информация говорит о пропускной способности. PCI-E x16, например, обеспечивает пропускную способность в 4 Гб/с. Но это еще не все. В современном мире мы можем встретить более совершенные модели материнских плат:
Материнская плата
Не исключено, что на вашей материнской плате имеются такие разъемы, как PCI-E x16 2.0 или PCI-E x16 3.0. В первом случае речь идет о втором поколении, во втором – о третьем. В принципе, если видеокарта имеет разъем PCI-E x16 3.0, ее можно установить на материнской плате в разъем PCI-E x16 2.0 без проблем. Правда, компьютер будет использовать не все возможности данной видеокарты, и вы просто переплатите за нее.
Поэтому старайтесь покупать видеокарту с разъемами, которые либо точно соответствуют разъемам на материнке, либо имеют более низкие показатели. Например, видеокарта PCI-E x16 2.0 (второе поколение) подойдет под материнскую плату PCI-E x16 3.0 (третье поколение) и будет полностью использована вашим компьютером.
Зачем нужна эта самая оперативная память?
Как мы уже знаем, обмен данными между процессором и памятью происходит чаще всего с участием кэш-памяти. В свою очередь, ею управляет специальный контроллер, который, анализируя выполняемую программу, пытается предвидеть, какие данные и команды вероятнее всего понадобятся в ближайшее время процессору, и подкачивает их, т.е. кэш-контроллер загружает в кэш-память нужные данные из оперативной памяти, и возвращает, когда нужно, модифицированные процессором данные в оперативку.
После процессора, оперативную память можно считать самым быстродействующим устройством. Поэтому основной обмен данными и происходит между этими двумя девайсами. Вся информация в персональном компьютере хранится на жестком диске. При включении компа в ОЗУ с винта записываются драйверы, специальные программы и элементы операционной системы. Затем туда записываются те программы – приложения, которые мы будем запускать, при закрытии последних они будут стерты из оной.
Данные, записанные в оперативной памяти, передаются в CPU (он же не раз упомянутый процессор, он же Central Processing Unit), там обрабатываются и записываются обратно. И так постоянно: дали команду процессору взять биты по таким-то адресам (как то: обработатьих и вернуть на место или записать на новое) – он так и сделал (смотрите изображение).
Все это хорошо до тех пор, пока ячеек памяти (1) хватает. А если нет?
Тогда в работу вступает файл подкачки (2). Этот файл расположен на жестком диске и туда записывается все, что не влезает в ячейки оперативной памяти. Поскольку быстродействие винта значительно ниже ОЗУ, то работа файла подкачки сильно замедляет работу системы. Кроме этого, это снижает долговечность самого жесткого диска. Но это уже совсем другая история.
Примечание.Во всех современных процессорах имеется кэш (cache) — массив сверхскоростной оперативной памяти, являющейся буфером между контроллером сравнительно медленной системной памяти и процессором. В этом буфере хранятся блоки данных, с которыми CPU работает в текущий момент, благодаря чему существенно уменьшается количество обращений процессора к чрезвычайно медленной (по сравнению со скоростью работы процессора) системной памяти.
Однако, кэш-память малоэффективна при работе с большими массивами данных (видео, звук, графика, архивы), ибо такие файлы просто туда не помещаются, поэтому все время приходится обращаться к оперативной памяти, или к HDD (у которого также имеется свой кэш).
Как подобрать процессор к материнской плате
Все компоненты персонального компьютера, как и любые другие технически сложные устройства, со временем устаревают, перестав удовлетворять своих владельцев или попросту выходят из строя. В том или ином случае встает вопрос об их замене. Не является исключением и центральный процессор. Решившись на этот серьезный шаг, у многих пользователей возникает вопрос – как подобрать процессор к материнской плате? Вопрос и в самом деле серьезный, потому как замена CPU сегодня дело не из дешевых. Нужно отдавать себе полный отчет обо всех своих действиях, связанных с апгрейдом ПК.
Производители CPU
Для того чтобы понять, как подобрать процессор к материнской плате, нужно определить производителя Вашего процессора, который подлежит замене. На сегодняшний день их всего два – Intel и AMD. Это можно сделать как минимум двумя простыми способами:
- Нажмите правой клавиши мыши на ярлыке «Мой компьютер». Откроется контекстное меню, в самом низу которого выберете пункт – «Свойства».
- Одновременно нажмите сочетание клавиш «Windows» и «Pause /Break» на клавиатуре.
В обоих случаях Вы получите одинаковый результат. Откроется окно, содержащее краткую информацию о Вашей системе. В нем будет отображена версия Windows, сведения об ее активации и ниже модель Вашего CPU и его производитель.
Сокет процессора
Вот и подошли к наиболее важному параметру при замене CPU — Socket. Сокет — это стандартизированный разъем, облегчающий установку процессора на материнской плате
Ключевой особенностью разъема является простота установки CPU на на материнскую плату без возможности каких-либо нарушений монтажа. Одним словом, вам не удастся произвести монтаж, если материнская плата и процессор имеют разные сокеты. Этому способствует разница в формах, размерах и количестве ножек каждого типа сокета.
Как подобрать процессор к материнской плате, ориентируясь на сокет? Как можно уже догадаться, у каждого производителя процессоров свой тип сокета. На сегодня у Intel сокет имеет аббревиатуру LGA, у AMD – AM и FM. Если Ваш CPU изготовлен компанией Intel, то и покупать нужно того же производителя и с тем же сокетом. В противном случае, Вам придется менять и материнскую плату.
Сокет можно определить несколькими путями:
- По модели материнской платы. К каждой материнской плате идет руководство по ее использованию. Там обязательно указан тип сокета.
- Зная модель процессора или материнской платы сокет легко определить, посетив сайты их производителей.
- Самый продвинутый способ – специализированное программное обеспечение, которое легко можно скачать в сети интернет. Речь идет об утилите «CPU-Z». Программа доступна для скачивания и хороша тем, что полностью предоставляет информацию о важных характеристиках Вашего компьютера, в том числе и о процессорном разъеме и модели материнской платы.
Тип Вашего сокета будет указан во вкладке CPU в графе «Package» или, как представлено ниже на картинке, «Корпусировка процессора».
Во вкладке «Mainboard» графа «Model» Вы найдете информацию о модели вашей материнской платы.
Совместимость процессора и материнской платы – оправданность выбора
Определившись с новой моделью будущего ЦП, проверьте, поддерживает ли Ваша материнская плата все его возможности. К примеру, многие модели CPU имеют встроенное графическое ядро, что позволяет обходиться без дискретной видеокарты. Речь идет не об игровых притязаниях пользователя, а лишь о возможностях выполнять офисные и мультимедийные задачи. Серьезные игры встроенная графика не потянет.
Что же касается материнских плат, то многие бюджетные модели не поддерживают этих возможностей ЦП. Определить это можно просто посмотрев на набор видео разъемов Вашей материнской платы. Если там отсутствуют интерфейсы передачи видеосигнала, то значит, она не сможет передать сигнал со встроенного графического ядра процессора на монитор компьютера.
Отсюда следует, что есть риск переплаты за опции, которыми Вы не сможете воспользоваться, если, конечно, у Вас нет прицела на замену материнской платы следующим шагом. Это лишь частный пример, показывающий, что подходить к вопросу — как подобрать процессор к материнской плате, следует с умом.
Получив нужные сведения о типе сокета Вашего ЦП и модели материнской платы, Вы без какого-либо труда сможете самостоятельно подобрать новый процессор. Если же у Вас остались сомнения на счет выбора, то смело идите с полученными данными в любой специализированный компьютерный магазин, где специалисты обязательно помогут с правильным выбором.
Совместимость оперативной памяти и материнской платы
Подбирая оперативную память для своего компьютера нужно опираться на характеристики материнской платы и не только. На сайте производителя материнской платы следует уточнить информацию о поддерживаемом типе памяти, количестве разъемов для установки планок памяти, а также максимально возможный объем устанавливаемой памяти или максимальный объем одной устанавливаемой планки памяти.
Практически все производители материнских плат предоставляют список Memory QVL (Qualified Vendors Lists), из которого можно выбрать уже протестированную с этой материнской платой оперативную память. Но в большинстве случаев этот список ограничивается моделями ОЗУ, которые оказались у производителя под рукой на момент тестирования. И если понравившейся Вам планки памяти в этом списке нет, это совсем не означает, что она не будет работать.
Проверьте настройку баланса стереозвучания
Как узнать частоту ОЗУ посредством командной строки
Запрос в командной строке — самый оперативный вариант, дабы проверить частоту RAM. Для этого просто нужно:
- Активировать командную строку. Причем обязательно с правами администратора. Нажать клавиши Win+R и ввести команду cmd.exe
- Ввести слова «wmic memorychip get speed» и нажать Enter.
- Посмотреть возникшее значение.
Если команда вам выдала 1333, то значит, тактовая частота — 1333 МГц. Если в ПК установлено ряд модулей оперативной памяти, значение тоже будет не одно. У них, как правило, идентичная частота.
Применение несовместимых модулей ОЗУ всегда сказывается на общей производительности достаточно плохо. Поэтому если значения имеют отличия, желательно все-таки заменить несовпадающие модули.
Как узнать на какой частоте работает озу в BIOS
Как известно, во время включения системы BIOS выполняет тщательную проверку всех доступных устройств, потому данная система осведомлена обо всех их параметрах. К примеру, BIOS знает частоту ОЗУ. Сложностью такого способа остается поиск данного значение в непростом интерфейсе BIOS.
Итак, для этого метода необходимо выполнить следующее:
- Перезагрузить ПК и перейти в BIOS. На разных компьютерах применяются разные способы активации BIOS, поэтому потребуется пробовать различные клавиши.
- Открыть пункт под названием «Chipset».
- Посмотреть значение параметра «Memory Frequency», так как это и есть частота ОЗУ.
Стоит заметить, что выше описанный способ является подходящим не для всех вариантов интерфейсов BIOS. Ведь их на сегодняшний день достаточно много.
В связи с этим, если очень надо узнать частоту посредством BIOS, возможно, придется подготовиться к долгим поискам. Нужно искать любой параметр, в наименовании которого есть термины frequency либо memory.
Узнать частоту ОЗУ посредством различных утилит
Чтобы легко определить тактовую частоту ОЗУ воспользоваться можно и различными программами. К примеру, средствами для мониторинга используемого ПК.
Эти программы собирают множество различных данных обо всех устройствах и самой ОС Windows. Посредством их пользователь с легкостью сможет узнать частоту ОЗУ и прочие важные параметры RAM.
CPU-Z
CPU-Z: Данное приложение используется для качественной диагностики компьютеров. Оно полностью бесплатное. Чтобы воспользоваться его функциями, необходимо включить программу и зайти в меню «SPD».
Там потребуется выбрать «Slot #1» и посмотреть значение поля «Max Bandwidth». Эта бесплатная утилита показывает и тактовую частоту шины. Для оценки общей производительности, значение надо просто умножить на два.
Кроме того, некоторые сведения об RAM почерпнуть можно в разделе «Memory». Там находятся общие данные о частоте и объеме используемой памяти.
Speccy
Speccy: Это полностью бесплатное приложение для мониторинга. После включения утилита выводит на экран общие данные о выбранной системе. Там можно увидеть и тактовую частоту ОЗУ. Необходимо уточнить, что это тактовая частота шины. Дабы узнать общую скорость передачи информации, это значение потребуется умножить на два.
Чтобы побольше узнать об ОЗУ, придется зайти в раздел «Оперативная память». Там указан будет процент загруженности, тип и объем, тактовая частота и число каналов, а также многие прочие параметры.
AIDA64
AIDA64: Наверное, многие пользователи хорошо знают это приложение для мониторинга общего состояния системы. Ведь оно очень хорошо себя зарекомендовало. Для постоянной работы нужна официальная лицензия, однако есть другой вариант.
Пользователи могут использовать утилиту без оплаты на протяжение тридцати дней. Эта утилита может показать гораздо больше полезных и важных сведений об ОЗУ, нежели CPU-Z либо Speccy. Среди них, разумеется, есть и тактовая частота.
Дабы узнать тактовую частоту, потребуется сделать следующее:
- Зайти в приложение.
- Раскрыть раздел меню «Системная плата».
- Перейти в пункт «Системная плата».
- Зайти в специальный раздел меню «Свойства шины памяти».








