Стандартные игры для windows 10
Содержание:
- Windows 10
- Новая версия или классическая для вашего компьтера
- Где скачать «Косынку» на компьютер
- Пасьянс Паук – интересное карточное развлечение
- Какие бесплатные игрушки можно скачать?
- Новая версия или классическая для вашего компьтера
- Hearthstone
- 10 Shadow Era
- Legends Of Runeterra
- Почему стандартные игры пропали с Windows 10
- Установка Windows 7 Games for Windows 8 and Windows 10
- Почему теперь нужно отдельно загрузить сапёр для Windows 10
- Как добавить ярлык игры на Рабочий стол
- Как на Windows 10 запускать DOS-игры?
Windows 10
В этой операционной системе тоже отсутствуют подобные приложения с игрушками по умолчанию.
Если вы предпочитаете другие ресурсы, рекомендуется сначала проверить сайт на наличие вредоносных программ
, а потом приступить к их скачиванию.
Для удобства было разработано набор стандартных игр, который имеет название «Windows 7 games for Windows 10».
В них находятся все старые игрушки, которые были ранее на Виндовс . Можно скачать часть или все сразу. Программа поддерживает русский язык
.
Установить пакет не составит труда. Скачайте его на компьютер и начните установку.
Система предложит выбрать один из тридцати пяти поддерживаемых языков. Найдите русский и нажмите «Ок»
.
В открывшемся окне, продолжите установку, нажав кнопку «Далее»
.

Появится страничка, в которой можно определиться, какие игрушки вам необходимы, и установить именно их.
Или же проставить галочки возле всех и загрузить полным пакетом.
Кстати, места на диске приложение займет восемнадцать мегабайт.
Программа выведет следующее окно, в котором нужно указать путь для размещения устанавливаемой папки или оставить тот, который предусмотрен по умолчанию.
Перемена места для файла может плохо повлиять на воспроизведение выбранных приложений.

Это последний этап установки.
Теперь откроется окно, которое предложит подтвердить действия кнопкой «Готово»
, и тем самым, завершить установку.

После проведенных манипуляций на рабочем столе появится соответствующая иконка, а в меню «Пуск»
— раздел «Игры»
.
Есть вариант, что скачанные игрушки будут иметь непривычный для пользователя внешний вид. К нему нужно будет привыкнуть.
Нужно знать, что десятая версия Виндовс имеет Microsoft Solitaire Collection – приложение встроено и его можно запустить самостоятельно.
В нем присутствуют такие игрушки:
- «Свободная ячейка»;
- «Косынка»;
- «Паук».
Если этого мало, придется обратиться к интернету и скачать то, что требуется.
Пасьянс Косынка – это стандартная карточная игра, которая была доступна на всех предыдущих версиях Windows, но на 10-ой версии ее нужно загружать самостоятельно. Скачать косынку можно в составе пакета стандартных игр, чем вы восстановите не только этот продукт, но и все остальные стандартные игрушки на вашем компьютере.
Почему компания Microsoft удалила из Windows 10 стандартные игры, до сих пор загадка. Нет ни комментариев, ни даже официальных догадок. Как бы то ни было, если вам нужно вернуть стандартные вещи, то способ есть – скачать с этой страницы пакет. В него входят все популярные решения, в том числе и пресловутая Косынка. Как раз на счет этого пасьянса у нас больше всего вопросов. Если и другие решения действительно не пользовались уже большой популярностью, то этот и Паук – были лидерами.
Да, можно, вы можете загрузить весь пакет (весит 170 Мб) и при установке выбрать лишь то, что вам нужно. Но мы рекомендуем сразу выбрать все, ведь это решение занимает минимальный объем, зато потом у вас в любой момент времени будет доступ к лучшим классическим игрушкам. В пакет входит:
- Косынка;
- Сапер;
- Паук;
- Пинбол;
- Шахматы;
- И некоторые другие;
Но обратите внимание, что это неофициальное решение. Официального, к сожалению, просто не существует
Но тут нет никакой проблемы, так как это проверенный дистрибутив, без вирусов и прочих проблем. Все, что вам остается выбрать – разрядность. Например, 32 бита или 64 бита. Этот выбор основывается на базе того, какая у вас версия ОС.

Новая версия или классическая для вашего компьтера
В пакет входит сразу две косынки. Это сделано неслучайно. Некоторым пользователям не очень нравится дизайн, которые перекочевал с Windows 7, поэтому разработчики пакета добавили и обновленный вариант. Он отличается только дизайном, в остальном же этот тот же самый движок, та же самая игровая логика. И это хорошо, так как вам не придется заново учиться процессам, и вы получаете красивую картинку.
Минусы у сборки есть, например, она никак не связана с Интернетом. Несмотря на то, что загрузить Косынку на компьютер на Windows 10 можно из Интернета, но на этом вся связь с мировой паутиной заканчивается. У вас не получится отправлять данные, делиться результатами и проводить другие операции, которые доступны в более профессиональных играх, как .
Такие игры как косынка, сапер, солитер давно знакомы всем, кто использует Windows. В WindowsXP эти игры стояли по умолчанию и все думали что так и надо, в Windows7 в зависимости от версии их необходимо было включать в компонентах , в Windows10 этих игр по умолчанию нет, но есть целый магазин, где помимо знакомых всем: косынки, пасьянса, сапера есть еще сотни и тысячи. В этой статье я покажу как установить косынку, пасьянс, сапер и другие игры в Windows10 .
Новая тенденция всех популярных операционных систем — наличие своего магазина с приложениями и играми, в Андроид это google play, в iOS это apple store, в Windows — Windows Store. По умолчанию в Windows10 вы не найдете игр и даже при попытке добавить их в компонентах у вас ничего не получится. Теперь игры и приложения находятся в Windows Store. Но для того, что бы получить возможность устанавливать их, необходимо иметь учетную запись Microsoft. Если после установки Windows10 вы уже используете учетную запись Microsoft, то вам достаточно просто запустить магазин, найти и установить косынку, сапер, пасьянс и др. Если же вы заходите под локальной четной записью вам необходимо зарегистрировать учетную запись Microsoft, а уже после этого скачивать игры. Если из предыдущих двух предложений вы ничего не поняли, тогда запустите ярлык Windows Store, он находится в панели задач.
Или его можно найти, если зайти «Пуск» — «Магазин».
Откроется окно магазина Windows, в строке поиска введите Косынка (или другую игру, приложение) и нажмите Enter.
Из предложенных вариантов выберите нужный и нажмите кнопку «Бесплатно».
Если у вас появилось окно «Выберите учетную запись», то вы работаете под локальной учетной записью и вам необходимо зарегистрироваться в Microsoft. Если же началась процедура установки, значит, вы уже работаете под учетной записью Microsoft и никаких дополнительных действий от вас не требуется.
Если вы ранее регистрировались в Microsoft, можете ввести свой логин и пароль, иначе нажмите «Создать ее».
Есть два варианта, или вы создадите новый почтовый ящик (outlook.com) или вы будете использовать свой существующий электронный ящик (yandex, mail, rambler или другие). Я думаю у большинства эл. ящик есть, поэтому пойдем путем использования вашего ящика. Для этого в следующих полях введите Имя, Фамилию, ваш электронный ящик и придумайте новый пароль.
Выберите «Войти только в это приложение».
Проверьте электронную почту, вам должно прийти письмо с паролем для подтверждения эл. ящика.
Введите этот пароль в следующем окне регистрации.
Еще раз введите пароль (указанный вами ранее) и нажмите «Вход».
Если вы намереваетесь использовать только магазин Windows, выберите пункт «Войти только в это приложение».
Если на новую Windows 10 вы перешли не с предыдущей системы, а с Windows 7 или даже с «висты», то вас, вероятно, может разочаровать отсутствие в ОС ряда привычных функций и приложений. Одним из таких неприятных моментов стали игры из штатной поставки Windows.
По умолчанию в Windows 10 почему-то нет шахмат, сапёра, косынки и многих других полюбившимся многих простых, но приятных игрушек. Зачем Microsoft убрала их из состава системы – загадка в том числе и для нас. Впрочем, не переживайте: сегодня мы расскажем, как вернуть игры из Windows 7 в Windows 10.
Где скачать «Косынку» на компьютер
04.11.2015
Пасьянс «Косынка» — лучшая убивалка времени, разработанная для компании Microsoft и интегрированная в операционную систему Windows. Тысячи, а то и миллионы офисных работников, да и не только они убивают время в этой классической карточной игре.
Однако, проблема в том, что далеко не все пользователи ПК могут самостоятельно найти это стандартное приложение, особенно, когда речь заходит о разных версиях Windows. Вопрос, где скачать «Косынку» на компьютер не совсем корректный, более правильно будет спросить «где найти «Косынку» на компьютере?» и/или «как включить «Косынку» на компьютере?».
«Косынка» на Windows XP
О том, где найти пасьянс «Косынка» на Windows XP знает каждый среднестатистический труженик офиса, мы же просто напомним об этом. Для того, чтобы запустить эту карточную игру, необходимо перейти по пути Пуск – Все программы – Развлечения – Игры – Косынка.
Вот и все, приятного времяпрепровождения. При желании, можно разместить ярлык на рабочем столе, чтобы любимый пасьянс всегда был под рукой.
«Косынка» на Windows 7
А вот на седьмой Винде это задача посложнее, так как в целях безопасности (это слова самих Microsoft), стандартные игры по умолчанию отключены. Для того, чтобы включить «Косынку», а вместе с ней и остальные стандартные игры, необходимо проделать следующие действия:
- Нажимаете «Пуск» и переходите в «Панель управления».
- Из «Панели управления» необходимо перейти в «Программы».
- Дальше необходимо нажать на пункт «Включить или отключить функции Windows».
- Теперь находите пункт «Игры», нажимаете на «плюсик», чтобы увидеть содержимое этой папки и отмечаете «галочкой» игры, которые хотите активировать. После этого необходимо нажать «Сохранить».
- Теперь нужно несколько секунд подождать, чтобы ОС Windows обновила свои компоненты.
- После этого, когда вы откроете меню «Пуск», там появится папка «Игры», в которой и будут содержаться все игры, которые вы активировали, в том числе и пасьянс «Косынка».
«Косынка» на Windows 8 и 8.1
С выходом восьмой версии операционной системы Windows ее структура немного изменилась. Теперь все приложения можно найти в так называемом Metro меню (Windows 8 и 8.1), которое в 8-ке открывается сразу после запуска системы, вместо рабочего стола, а в версии 8.1 туда можно перейти, нажав на «Пуск», а затем на стрелочку вниз – «все приложения».
К слову, все приложения в этом меню расположены в алфавитном порядке, а значит, найти в этом списке «Косынку» не составит труда.
«Косынка» на Windows 10
На Windows 10 найти «Косынку» еще проще. Начнем с того, что в эту версию операционной системы вернулось привычное для пользователей «семерки» меню «Пуск», хоть и в немного измененном виде.
Итак, открываем «Пуск» и переходим во вкладку «Все приложения»:
Приложения здесь, как вы могли заметить, тоже расположены в алфавитном порядке. Однако, опустившись до буквы «К», вы там не найдете привычной «Косынки».
Дело в том, что Microsoft слегка усовершенствовали стандартное приложение, объединили его с другими карточными играми и переименовали в «Microsoft Solitaire Collection».
Также, в магазине приложений Windows Store можно найти и другие игры «Косынка». По умолчанию значок «Магазина» размещен на «Панели задач», около «Пуска».
Найти его можно и через «Поиск», который в Windows 10 реализован крайне удобно.
Откройте «Магазин».
Введите в поиске слово «Косынка» и нажимаете Enter.
А теперь просто выбираете любую из понравившихся игр.
Вот мы с вами и разобрались в том, где найти и как активировать (запустить) «Косынку» на всех актуальных версиях Windows. Приятного досуга!
Пасьянс Паук – интересное карточное развлечение
Пасьянс Косынка – это стандартная карточная игра, которая была доступна на всех предыдущих версиях Windows, но на 10-ой версии ее нужно загружать самостоятельно. Скачать косынку можно в составе пакета стандартных игр, чем вы восстановите не только этот продукт, но и все остальные стандартные игрушки на вашем компьютере.
Почему компания Microsoft удалила из Windows 10 стандартные игры, до сих пор загадка. Нет ни комментариев, ни даже официальных догадок. Как бы то ни было, если вам нужно вернуть стандартные вещи, то способ есть – скачать с этой страницы пакет. В него входят все популярные решения, в том числе и пресловутая Косынка. Как раз на счет этого пасьянса у нас больше всего вопросов. Если и другие решения действительно не пользовались уже большой популярностью, то этот и Паук – были лидерами.
Да, можно, вы можете загрузить весь пакет (весит 170 Мб) и при установке выбрать лишь то, что вам нужно. Но мы рекомендуем сразу выбрать все, ведь это решение занимает минимальный объем, зато потом у вас в любой момент времени будет доступ к лучшим классическим игрушкам. В пакет входит:
Но обратите внимание, что это неофициальное решение. Официального, к сожалению, просто не существует
Но тут нет никакой проблемы, так как это проверенный дистрибутив, без вирусов и прочих проблем. Все, что вам остается выбрать – разрядность. Например, 32 бита или 64 бита. Этот выбор основывается на базе того, какая у вас версия ОС.

Какие бесплатные игрушки можно скачать?
Наиболее популярными на сегодняшний день карточными играми для ПК, в которые играют бесплатно, являются следующие:
- Hearthstone.
- Duelyst.
- Gwent и другие.
Hearthstone или Hearthstone: Heroes of Warcraft

В Hearthstone имеется режим «Обучение», после прохождения которого игрок бесплатно получает базовый набор карт, в дальнейшем дополнительные коллекции карт можно получить за определенные виды валют. Кроме этого, существует 4 режима – Арена, Игра, Потасовка, Приключения и 9 классов персонажей.
В целом Hearthstone не имеет сюжета, а игровой процесс построен на матче между игроками в разных игровых режимах.
Для Hearthstone необходим ПК с операционной системой Windows 7/ Windows 8/Windows 10 и свободным местом на диске 3 Гб.
Видео об игре Hearthstone:
Duelyst
Duelyst представляет собой пошаговую тактику с боями один на один. Сражения и карточная механика во многом напоминает Hearthstone, но здесь юниты проводят свои действия на доске размером 5х9 клеток, по которой они с каждым ходом передвигаются.

- тщательно продумать свою стратегию;
- собрать отряды из непобедимых юнитов;
- и приготовиться к жестоким боям.
Для этой игры достаточно иметь компьютер с операционной системой Windows 7 и 1 Гб на диске.
Видео-обзор игры Duelyst:
Gwent
Отдельной версией карточной игры Gwent является Gwent: The Witcher Card Game, которая повторяет многие элементы из знаменитого Ведьмака-3. Она была разработана компанией CD Projekt RED в 2016 году для Windows, PlayStation и Xbox One. В отличие от других карточных игр Gwent считается пошаговой стратегией, в которой игроки сражаются друг против друга карточными колодами, собранными одной из 6 фракций:

- Нильфгаард.
- Скеллиге.
- Чудовища.
- Королевства Севера.
- Скоя’таэли.
Каждый игрок собирает отдельные карты, добавляет их в свою коллекцию и использует для противостояния соперникам. Цель состоит в сборе определенной комбинации карт, нужно:
- усилить свои отряды;
- набрать наибольшее количество очков;
- и стать победителем в 2 раундах из 3.
Системные требования для Gwent: операционная система Windows 10/Windows 7/Windows 8, процессор Intel Dual Core, подключение к интернету и 5 Гб на диске.
Видео об игре Gwent:
Новая версия или классическая для вашего компьтера
В пакет входит сразу две косынки. Это сделано неслучайно. Некоторым пользователям не очень нравится дизайн, которые перекочевал с Windows 7, поэтому разработчики пакета добавили и обновленный вариант. Он отличается только дизайном, в остальном же этот тот же самый движок, та же самая игровая логика. И это хорошо, так как вам не придется заново учиться процессам, и вы получаете красивую картинку.
Минусы у сборки есть, например, она никак не связана с Интернетом. Несмотря на то, что загрузить Косынку на компьютер на Windows 10 можно из Интернета, но на этом вся связь с мировой паутиной заканчивается. У вас не получится отправлять данные, делиться результатами и проводить другие операции, которые доступны в более профессиональных играх, как .
Такие игры как косынка, сапер, солитер давно знакомы всем, кто использует Windows. В WindowsXP эти игры стояли по умолчанию и все думали что так и надо, в Windows7 в зависимости от версии их необходимо было включать в компонентах
, в Windows10 этих игр по умолчанию нет, но есть целый магазин, где помимо знакомых всем: косынки, пасьянса, сапера есть еще сотни и тысячи. В этой статье я покажу как установить косынку, пасьянс, сапер и другие игры в Windows10
.
Новая тенденция всех популярных операционных систем — наличие своего магазина с приложениями и играми, в Андроид это google play, в iOS это apple store, в Windows — Windows Store. По умолчанию в Windows10 вы не найдете игр и даже при попытке добавить их в компонентах у вас ничего не получится. Теперь игры и приложения находятся в Windows Store. Но для того, что бы получить возможность устанавливать их, необходимо иметь учетную запись Microsoft. Если после установки Windows10
вы уже используете учетную запись Microsoft, то вам достаточно просто запустить магазин, найти и установить косынку, сапер, пасьянс и др. Если же вы заходите под локальной четной записью вам необходимо зарегистрировать учетную запись Microsoft, а уже после этого скачивать игры. Если из предыдущих двух предложений вы ничего не поняли, тогда запустите ярлык Windows Store, он находится в панели задач.
Или его можно найти, если зайти «Пуск» — «Магазин».
Откроется окно магазина Windows, в строке поиска введите Косынка (или другую игру, приложение) и нажмите Enter.
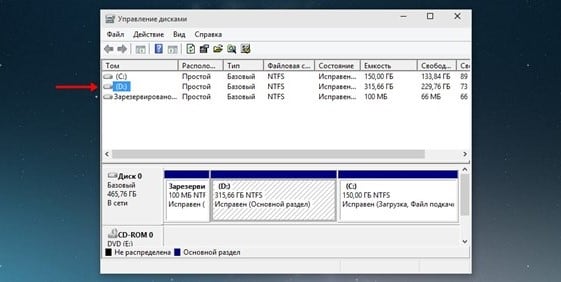
Из предложенных вариантов выберите нужный и нажмите кнопку «Бесплатно».
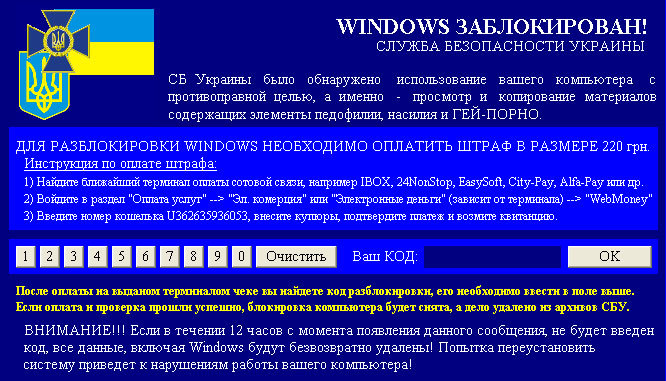
Если у вас появилось окно «Выберите учетную запись», то вы работаете под локальной учетной записью и вам необходимо зарегистрироваться в Microsoft. Если же началась процедура установки, значит, вы уже работаете под учетной записью Microsoft и никаких дополнительных действий от вас не требуется.
Если вы ранее регистрировались в Microsoft, можете ввести свой логин и пароль, иначе нажмите «Создать ее».
Есть два варианта, или вы создадите новый почтовый ящик (outlook.com) или вы будете использовать свой существующий электронный ящик (yandex, mail, rambler или другие). Я думаю у большинства эл. ящик есть, поэтому пойдем путем использования вашего ящика. Для этого в следующих полях введите Имя, Фамилию, ваш электронный ящик и придумайте новый пароль.


Выберите «Войти только в это приложение».
Проверьте электронную почту, вам должно прийти письмо с паролем для подтверждения эл. ящика.

Введите этот пароль в следующем окне регистрации.
Еще раз введите пароль (указанный вами ранее) и нажмите «Вход».
Если вы намереваетесь использовать только магазин Windows, выберите пункт «Войти только в это приложение».
В новой версии ОС cтандартные игры для Windows 10 отсутствуют. В поиске по приложениям вы не найдете привычных «Шахмат» «Паука» или «Сапера».
Однако пользователи в любой момент могут загрузить и установить бесплатное ПО на свои устройства.
Рассмотрим подробнее где находятся несколько стандартных игр на компьютере и как вернуть все привычные приложения на свое устройство.
Стоит заметить, что в ОС Windows 10 можно найти только одну стандартную игрушку — «Коллекция Пасьянсов». Она предустановлена по умолчанию и доступна после обновления системы .
Нажмите на кнопку «Поиск в Виндоус» на панели задач и в текстовой строке введите название «Solitaire Collection». В результатах поиска найдется следующее приложение (Рисунок 1):
В меню вы можете выбрать и поиграть в один из предложенных вариантов пасьянсов.
В Windows 10 они объединены в одной программе, в отличие от прошлых версий ОС, где для каждого пасьянса была написана отдельная программа.
Чтобы поиграть в другие любимые стандартные игры, необходимо воспользоваться одним из трех вариантов:
- (инструкция ниже);
- Использовать программу Missed Features Installer for Win 10;
- Загрузить каждую по отдельности из «Магазина».
Hearthstone

Самые сливки, популярнейшая и дружелюбнейшая из бесплатных карточных игр. Нам не о чем было бы писать в этой статье, если бы Hearthstone не существовала. Именно она дала толчок популярности этого жанра, быстро став одной из самых популярных игр в мире.
Но чем она так хороша? А вот чем – простотой и регулярными обновлениями, даже через несколько лет после выхода. Любой может взять и сыграть в Hearthstone, и это будет иметь для него смысл. Может быть, он не будет полностью понимать, что делает, или, наоборот, проведет свою лучшую партию с точки зрения тактики. К тому же игра работает на многих платформах, включая iOS и Android.
Но лучше всего то, что HS имеет процветающее сообщество постоянно соревнующихся между собой игроков. Игра в догонялки после стольких лет существования – это серьезное достижение (именно поэтому мы составили список лучших колод Hearthstone для начинающих), но Blizzard ищет способы привлечь новых игроков. Бесплатно играть довольно легко, если расходовать свое золото с умом и не пропускать ежедневные награды (при этом быть особенно успешным в игре особо не требуется).
Новый режим Hearthstone Battlegrounds превращает карточную игру в освежающе захватывающий автобатлер. Если вам интересно, как играть в Hearthstone Battlegrounds или за кого, мы вам поможем.
10 Shadow Era
- Дата выпуска: 24 февраля 2011 г.
- Разработчик: Wulven Studios
- Платформы: Android, iOS, Mac OS, Браузер, Windows
Классическая карточная стратегия. Для того, чтобы начать играть, нужно выбрать героя и получить бесплатную колоду для новичков. Новые карты можно покупать в игровом магазине, но в этом нет крайней необходимости. Для игры с компьютером вполне достаточно стандартной колоды, в которой есть карты трёх типов: существа, герои и заклинания. Бой разбит по фазам, во время каждой из них вы достаёте карты из колоды и атакуете силы противника. Победителем считается тот, кто первым исчерпает здоровье врага.
Legends Of Runeterra
Фанаты League of Legends ликуют. Riot Games недавно представила свою новую «напряженную» карточную игру, и по результатам открытого бета-тестирования она кажется чрезвычайно перспективной. Разработчики не обманули: игра действительно напряженная, и от вас требуется точно реагировать на каждое движение противника.
Мы даже составили руководство по игре в Legends of Runeterra на случай, если вы хотите захотите в ней разобраться. И хотя во многих отношениях Legends of Runeterra похожа на другие карточные игры, включая разделение карт по регионам и наличие играбельных чемпионов, но умения, эффекты и навыки вместе создают уникальную картину.
Так когда же мы сможем получить эти карты в свои виртуальные руки? Legends of Runeterra в настоящее время находится в открытом бета-тестировании, точная дата релиза еще не подтверждена, но лучше подключиться к игре раньше, чем позже.
Почему стандартные игры пропали с Windows 10
Предупредим сразу, официальная информация по этому вопросу так и не была предоставлена. И это спустя 3 года после релиза самой ОС и сотен тысяч вопросов и гневных комментариев. Удивительно, что компания Microsoft так и не вернула обратно данное решение, ведь выпускалось уже очень много глобальных обновлений.
В результате, даже если вы сегодня скачаете чистую сборку операционной системы, установите ее с нуля и запустите, то вы не обнаружите там ни Пасьянса, ни Паука, ничего другого. Почему?
Есть лишь предположения, кто MS таким образом решила привлечь внимание и повысить популярность продуктов, которые остались в ОС. Ведь какие-то развлекательные компоненты она не удалила
Но есть и другие мнения, например, что это было сделано с целью оптимизировать саму ОС, и не тратить место.
Всё это не актуально, так как популярность встроенные решения не приобрели даже таким изощренным способом, который буквально наказал всех добропорядочных пользователей. А место такие игрушки не занимали много, это ведь не ГТА 5, которая весит 60 Гб, здесь речь шла про 100-200 Мегабайт за всё в сумме.
Установка Windows 7 Games for Windows 8 and Windows 10
Установщик Windows 7 Games for Windows 8 and Windows 10 по умолчанию выберет язык операционной системы (в нашем случае русский язык).
В первом окне мастера установки нажмите на кнопку «Далее».
В следующем окне выберите компоненты устанавливаемой программы. По умолчанию, активированы все пункты, это значит, что на компьютер будут установлены все 11 игр. Если вы хотите установить только некоторые игры из этой коллекции, то снимите флажки напротив тех игр, устанавливать которые вы не желаете.
После сделанного выбора, нажмите на кнопку «Далее».
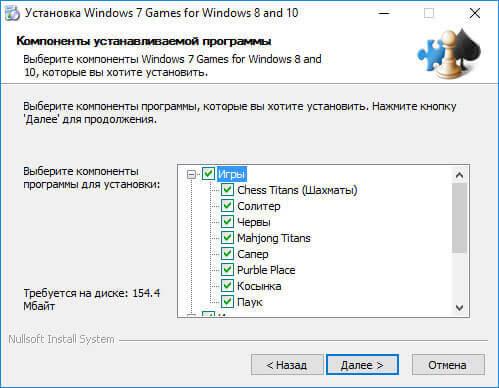
В окне «Выбор папки установки» нажмите на кнопку «Установить», потому что поменять папку установки нельзя.
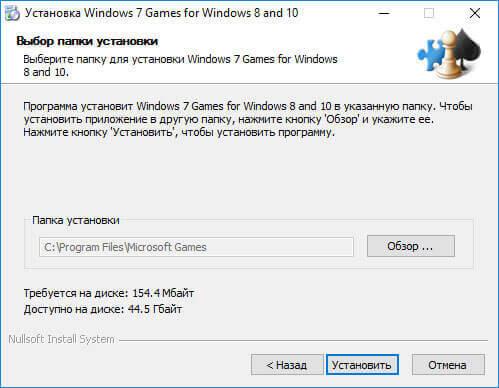
Затем начнется установка программы на компьютер. После завершения установки нажмите на кнопку «Далее».
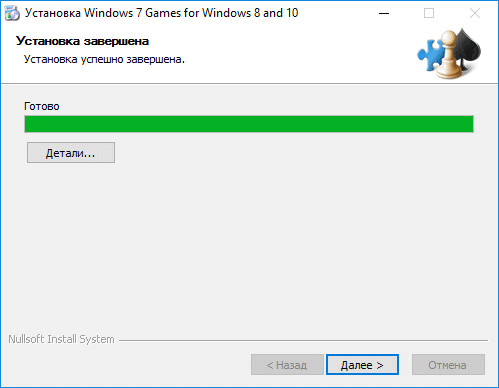
В завершающем окне мастера установки Windows 7 Games for Windows 8 and Windows 10 нажмите на кнопку «Готово».
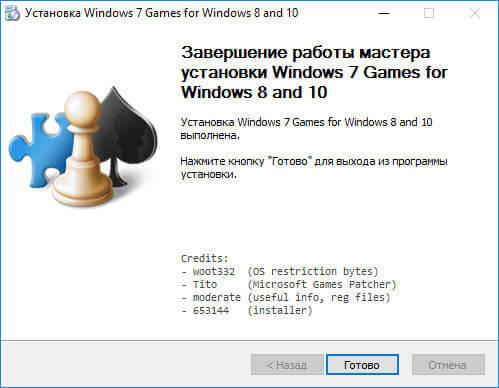
Стандартные игры установлены на компьютер. Теперь вы можете играть в старые игры в Windows 10, Windows 8.1, или Windows 8.
Войдите в меню «Пуск», кликните по «Все программы», в списке программ найдите папку «Games» (Игры). Войдите в папку, здесь вы обнаружите стандартные игры из Windows 7.
Запускать игры можно непосредственно из меню «Пуск».
Почему теперь нужно отдельно загрузить сапёр для Windows 10
Если вы любите различные пасьянсы, то в «десятке» вы сможете найти специальное приложение Solitare Collection. В нём имеются отличные развлекательные приложения карточной направленности:
- Паук;
- Косынка;
- Свободная ячейка;
- Некоторые другие головоломки с картами.
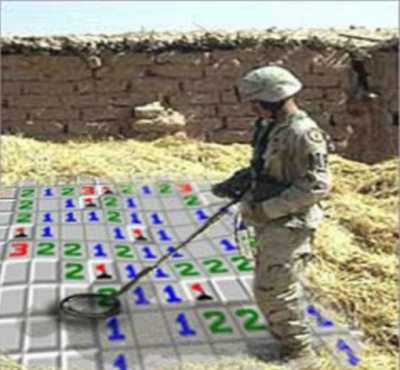
Но если вам требуется именно сапёр для Windows 10, то его придётся отдельно скачать из Магазина. Возможно вам будут интересны и другие игры из этого сервиса, которые вы также сможете установить в систему бесплатно.
Но для некоторых пользователей всё-таки нет замены тем стандартным играм, которые присутствовали в прошлых версиях ОС. Отдельную сборку подобных мини-игр вы сможете получить в официальном приложении. Если вы найдёте её на каком-то постороннем ресурсе, то обязательно перед установкой просканируйте её на наличие вредоносного ПО.
Как добавить ярлык игры на Рабочий стол
Я думаю, что многим будет удобно запускать полюбившиеся игры непосредственно с Рабочего стола. Поэтому я расскажу, как можно добавить ярлык игры на Рабочий стол в Windows 10.
Войдите в меню «Пуск», нажмите на кнопку «Все приложения», откройте папку «Игры», а затем кликните правой кнопкой мыши по любой игре. В контекстном меню выберите сначала пункт «Дополнительно», а потом «Перейти к расположению файла».
После этого откроется папка, в которой находятся ярлыки всех стандартных игр, которые были установлены на компьютер.

Скопируйте на Рабочий стол ярлыки игр, которые вы хотите запускать непосредственно с Рабочего стола.
Теперь вы можете запустить старую игру (например игру «Паук») с ярлыка на Рабочем столе в Windows 10 или Windows 8.
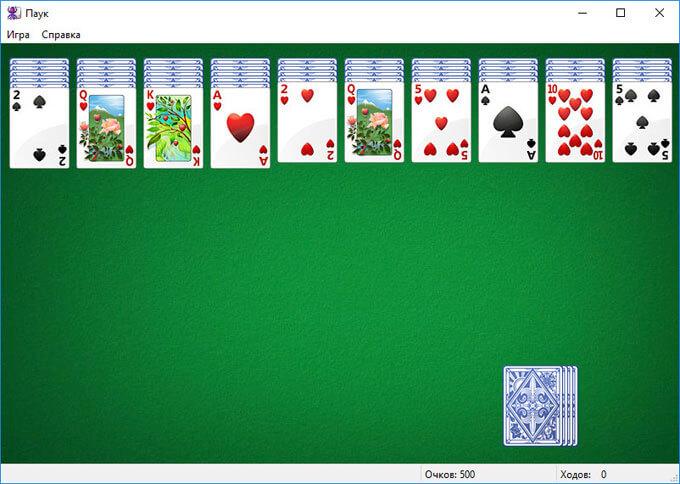
После установки «больших» обновлений в операционной системе Windows 10, стандартные игры будут удалены из системы. Поэтому пользователю придется заново установить игры на свой компьютер.
Как на Windows 10 запускать DOS-игры?
«DOSBox»Как запускать старые игры через DOSBox?
- Скачиваете DOSBox с официального сайта: ссылка
- Устанавливаете «DOSBox» и дожидаетесь, пока появится соответствующий значок на рабочем столе;
- Распакуйте игру, если до этого ещё не сделали, получив взамен кучу файлов;
- Теперь нужно найти исполнительный файл запуска DOS-игры (как правило, это «.exe», «.bat», или «.com»);
- После того как нужный файл будет найден, необходимо его перетащить прямо на ярлык эмулятора «DOSBox» и игра тут же запустится.
Как сделать так, чтобы игра через DOSBox запускалась автоматически?
- Если вам не нравится, что каждый раз приходится перетаскивать исполнительный файл, тогда жмите ПКМ по ярлыку эмулятора «DOSBox» и выберите вариант «Свойства»;
- Перейдите во вкладку «Ярлык», где в поле «Объект» после пробела нужно указать путь к файлу запуска игры, то есть полный текст в этом поле должен выглядеть примерно так:
- Теперь остаётся применить изменения и нажать «Ок» переименовать ярлык эмулятора «DOSBox» на название игры и по желанию настроить значок игры в окошке «Свойства» запустить игру.








