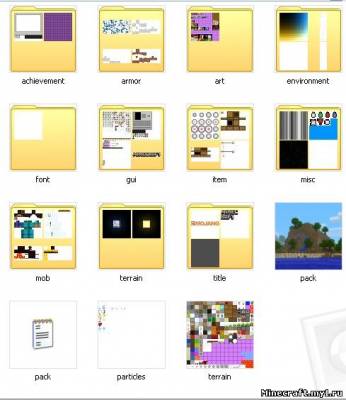Не работают стрелки на клавиатуре. причины и способы устранения
Содержание:
- Как поставить стрелку в виде линии
- Источники
- Полезные программы
- Виды памяти
- Как сделать вертикальный текст в Ворде с помощью надписей
- Как сделать стрелку в Ворде
- Вариант 5:
- Меняем внешний вид стрелки
- Шестнадцатеричные коды
- Как поставить стрелку в виде линии
- Какой жёсткий диск лучше для ноутбука
- Что такое дискретная и встроенная видеокарта и в чем их отличие
- Некоторые свойства специальных клавиш
- Не работают стрелки на клавиатуре ноутбука
- Где купить переходник для HDD в отсек ODD
- Как нарисовать схему в ворде?
- Использование фигурных, изогнутых и соединительных стрелок
- Как посмотреть реквизиты карты в Сбербанк Онлайн?
- Как нарисовать график в ворде?
- Как поставить стрелку в виде линии
- Заключение
Как поставить стрелку в виде линии
Нарисовать ее получится двух видов: или обычную тонкую с помощью линии, или сделать фигурную объемную.
В первом случае, откройте нужную страницу в документе, перейдите на вкладку «Вставка»
и в разделе «Иллюстрации»
кликните по кнопке «Фигуры»
. В открывшемся списке в группе «Линии»
выберите стрелку, которая больше всего Вам подходит.
Затем курсор станет плюсиком. Кликните в том месте страницы, где она должна начинаться, и, не отпуская кнопки, проведите в том направлении, где будет заканчиваться. Если стрелка выделена, то на ее концах будут вот такие голубые маркеры, как показано на скриншоте.
Чтобы переместить ее в другое место на листе, сначала выделите, чтобы по краям появились маркеры и наведите на нее курсор мышки. Он станет стрелками, указывающими в четырех направлениях, зажмите левую кнопку мышки, перетащите стрелку в другое место в документе и отпустите кнопку.
Для того чтобы стрелка указывала четко вниз, вверх, вправо или влево, во время рисования зажмите и удерживайте на клавиатуре клавишу «Shift»
. С зажатой «Shift»
так же получится нарисовать ее ровно под углом 45 градусов.
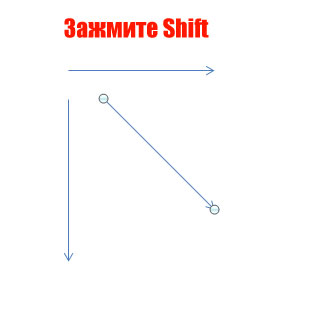
Источники
Полезные программы
Экранная клавиатура – стандартная программа Windows, виртуальный аналог клавиатуры компьютера. Позволяет набирать текст и нажимать на другие клавиши мышкой.
Находится в Пуске, в разделе «Спец. возможности».
Punto Switcher (yandex.ru/soft/punto) – бесплатная программа от Яндекса для работы с текстом. Автоматически «переводит» слова при наборе в неправильной раскладке. То есть если вы забудете переключиться на другой алфавит и наберете ghbdtn вместо привет, программа поменяет слово на правильное.
После ее установки на панели задач появится новый значок раскладки от Punto Switcher.
Виды памяти
Как сделать вертикальный текст в Ворде с помощью надписей
На вкладке «Вставка» есть кнопка «Фигуры». С помощью этой кнопки в документ Word можно вставлять разнообразные объекты. Среди которых: стрелки, линии, геометрические фигуры, и надписи. Нас интересуют именно надписи.
Нажмите на кнопку «Фигуры» и в выпадающем списке выберите первый пункт, который называется «Надписи».
После этого вам нужно выделить область документа, в которой вы хотите сделать вертикальный текст. После выделения области в документе появится рамка, внутри которой можно ввести текст.
Введите нужный вам текст в эту рамку. После этого на вкладке «Формат» нужно найти кнопку «Направление текста» и выбрать пункт «Повернуть текст на 90 градусов» (или пункт «Повернуть текст на 270 градусов»).
В результате вы получите рамку с вертикальным текстом.
Кроме этого, сделать вертикальный текст в Ворде можно простым переворачиванием блока с надписью. Для этого введите текст и поверните рамку с текстом в вертикальное положение с помощью зеленого кружочка. Для того чтобы рамку с текстом было проще перевернуть в вертикальное положение можете зажать клавишу Shift на клавиатуре.
В результате этих манипуляций вы должны получить примерно такой вертикальный текст в Ворде.
Если вам нужно, чтобы вертикальный текст читался снизу вверх, то просто поверните рамку с текстом еще на 180 градусов.
Как сделать стрелку в Ворде
Текстовый редактор Microsoft Word довольно таки функциональный. В нем можно работать не только с текстом, но и с таблицами, диаграммами, графиками, формулами, рисунками и прочим. Про все это мы уже писали и подробные статьи есть на сайте.
А сейчас давайте научимся рисовать стрелки в Ворде, и разберемся, как изменить их длину, цвет, толщину и прочее. Как все делать, я буду показывать в Ворде 2010, но данные скриншоты подойдут, если у Вас установлен Ворд 2007 или более новые версии.
Как поставить стрелку в виде линии
Нарисовать ее получится двух видов: или обычную тонкую с помощью линии, или сделать фигурную объемную.
В первом случае, откройте нужную страницу в документе, перейдите на вкладку «Вставка» и в разделе «Иллюстрации» кликните по кнопке «Фигуры». В открывшемся списке в группе «Линии» выберите стрелку, которая больше всего Вам подходит.
Чтобы переместить ее в другое место на листе, сначала выделите, чтобы по краям появились маркеры и наведите на нее курсор мышки. Он станет стрелками, указывающими в четырех направлениях, зажмите левую кнопку мышки, перетащите стрелку в другое место в документе и отпустите кнопку.
Для того чтобы стрелка указывала четко вниз, вверх, вправо или влево, во время рисования зажмите и удерживайте на клавиатуре клавишу «Shift». С зажатой «Shift» так же получится нарисовать ее ровно под углом 45 градусов.
Вставка фигурной стрелки
Если Вы хотите сделать ее широкой, тогда на вкладке «Вставка» нажмите на кнопку «Фигуры» и выберите один из вариантов, которые есть в списке в группе «Фигурные стрелки».
Затем нарисуйте ее в нужном месте страницы. Рисуется она от угла. Я рисовала с нижнего левого в верхний правый угол. Кликнула мышкой снизу, провела курсор вверх вправо, и отпустила кнопку после того, как стрелка стала нужного размера.
Меняем внешний вид стрелки
После того, как Вы нарисуете стрелку, может понадобиться изменить ее вид: сделать толще, поменять цвет и прочее. Для этого, кликните мышкой два раза по ней, чтобы открылась вкладка «Средства рисования» – «Формат».
Для стрелок-линий в группе «Стили фигур» подберите один из уже готовых стилей, или с помощью кнопок «Контур фигуры» и «Эффект фигуры» сделайте подходящий для нее вид.
В меню изменения контура фигуры Вы также найдете такие пункты как «Толщина», «Штрихи» и «Стрелки». «Толщина» – увеличение или уменьшение соответствующего параметра. «Штрихи» – здесь вместо линии выбирается другой вид стрелки: точки, штрихи или пунктир. «Стрелки» – изменение указателя: сделать его толще, поменять направление и другое.
Для перемещения, выделите ее и, кликнув по любому из маркеров, в начале или в конце стрелки, перетащите выбранный конец в нужное место. Во время перемещения будет показан силуэт.
Для изменения объемной стрелки, выделите ее, чтобы открыть вкладку «Средства рисования» – «Формат». Затем в разделе «Стили фигур» выберите один из готовых стилей, или используя кнопки «Заливка фигуры», «Контур фигуры» и «Эффект фигуры» измените ее, как нужно Вам.
Выделив ее помимо основных маркеров слева на указателе и внизу у основания появляются желтые маркеры. Кликнув по ним, получится изменить сам указатель или сузить/растянуть фигуру. Во время изменения блеклый силуэт позволит посмотреть, какой получится результат.
Точные размеры для указателя задаются в правом верхнем углу, кликом по соответствующей кнопке.
Если потянуть за любой из голубых маркеров по контуру выделенной фигуры, будет меняться длина или толщина.
Думаю, все у Вас получилось. Рисуйте схемы со стрелками в необходимых документах или просто вставляйте их в текст, если они уместны по смыслу, теперь сложностей возникнуть не должно.
(2
Вариант 5:
Стрелки для оформления подсказок или каких-нибудь информационных блоков
Стрелка вверх
Стрелка влево
Стрелка вправо
<div class=»arrow-5 arrow-5-top»>
Стрелка вверх
</div>
<div class=»arrow-5 arrow-5-bottom»>
Стрелка вниз
</div>
<div class=»arrow-5 arrow-5-left»>
Стрелка влево
</div>
<div class=»arrow-5 arrow-5-right»>
Стрелка вправо
</div>
|
1 |
<div class=»arrow-5 arrow-5-top»> Стрелка вверх <div class=»arrow-5 arrow-5-bottom»> Стрелка вниз <div class=»arrow-5 arrow-5-left»> Стрелка влево <div class=»arrow-5 arrow-5-right»> Стрелка вправо |
.arrow-5 {
background: #337AB7;
text-align: center;
color: #fff;
padding: 20px;
margin: 20px;
}
.arrow-5-top,
.arrow-5-bottom,
.arrow-5-right,
.arrow-5-left {
position: relative;
z-index: 10;
}
.arrow-5-top::after,
.arrow-5-bottom::after,
.arrow-5-right::after,
.arrow-5-left::after {
content: »;
width: 0;
height: 0;
display: block;
position: absolute;
z-index: 10;
border: 0;
}
.arrow-5-top::after {
border-left: 10px solid transparent;
border-right: 10px solid transparent;
margin-left: -10px;
left: 50%;
border-bottom: 10px solid #337AB7;
top: -10px;
}
.arrow-5-bottom::after {
border-left: 10px solid transparent;
border-right: 10px solid transparent;
margin-left: -10px;
left: 50%;
border-top: 10px solid #337AB7;
bottom: -10px;
}
.arrow-5-right::after {
border-top: 10px solid transparent;
border-bottom: 10px solid transparent;
margin-top: -10px;
top: 50%;
border-left: 10px solid #337AB7;
left: auto;
right: -10px;
}
.arrow-5-left::after {
border-top: 10px solid transparent;
border-bottom: 10px solid transparent;
margin-top: -10px;
top: 50%;
border-right: 10px solid #337AB7;
left: -10px;
}
|
1 |
.arrow-5 { background#337AB7; text-aligncenter; color#fff; padding20px; margin20px; } .arrow-5-left { positionrelative; z-index10; } .arrow-5-left::after { content»; width; height; displayblock; positionabsolute; z-index10; border; } .arrow-5-top::after { border-left10pxsolidtransparent; border-right10pxsolidtransparent; margin-left-10px; left50%; border-bottom10pxsolid#337AB7; top-10px; } .arrow-5-bottom::after { border-left10pxsolidtransparent; border-right10pxsolidtransparent; margin-left-10px; left50%; border-top10pxsolid#337AB7; bottom-10px; } .arrow-5-right::after { border-top10pxsolidtransparent; border-bottom10pxsolidtransparent; margin-top-10px; top50%; border-left10pxsolid#337AB7; leftauto; right-10px; } .arrow-5-left::after { border-top10pxsolidtransparent; border-bottom10pxsolidtransparent; margin-top-10px; top50%; border-right10pxsolid#337AB7; left-10px; } |
Меняем внешний вид стрелки
После того, как Вы нарисуете стрелку, может понадобиться изменить ее вид: сделать толще, поменять цвет и прочее. Для этого, кликните мышкой два раза по ней, чтобы открылась вкладка «Средства рисования»
– «Формат»
.
Для стрелок-линий в группе «Стили фигур»
подберите один из уже готовых стилей, или с помощью кнопок «Контур фигуры»
и «Эффект фигуры»
сделайте подходящий для нее вид.
В меню изменения контура фигуры Вы также найдете такие пункты как «Толщина»
, «Штрихи»
и «Стрелки»
. «Толщина»
– увеличение или уменьшение соответствующего параметра. «Штрихи»
– здесь вместо линии выбирается другой вид стрелки: точки, штрихи или пунктир. «Стрелки»
– изменение указателя: сделать его толще, поменять направление и другое.
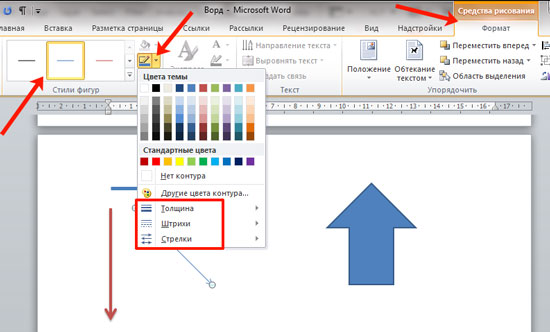
Для горизонтальных и вертикальных линий можете указать точную длину стрелки. Для этого кликните по кнопке «Размер»
. Если линия горизонтальная, изменяйте параметр «Ширина»
, если вертикальная – «Высота»
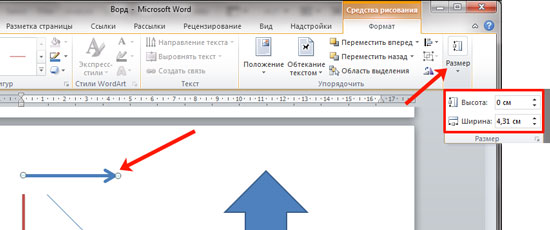
Для перемещения, выделите ее и, кликнув по любому из маркеров, в начале или в конце стрелки, перетащите выбранный конец в нужное место. Во время перемещения будет показан силуэт.
Для изменения объемной стрелки, выделите ее, чтобы открыть вкладку «Средства рисования»
– «Формат»
. Затем в разделе «Стили фигур»
выберите один из готовых стилей, или используя кнопки «Заливка фигуры»
, «Контур фигуры»
и «Эффект фигуры»
измените ее, как нужно Вам.
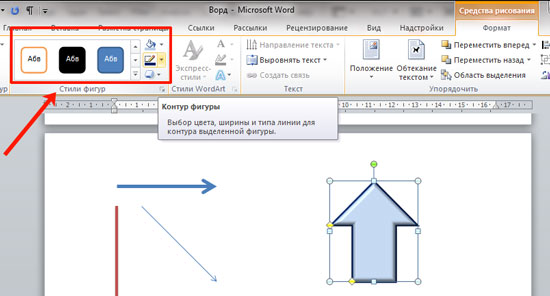
Выделив ее помимо основных маркеров слева на указателе и внизу у основания появляются желтые маркеры. Кликнув по ним, получится изменить сам указатель или сузить/растянуть фигуру. Во время изменения блеклый силуэт позволит посмотреть, какой получится результат.
Точные размеры для указателя задаются в правом верхнем углу, кликом по соответствующей кнопке.
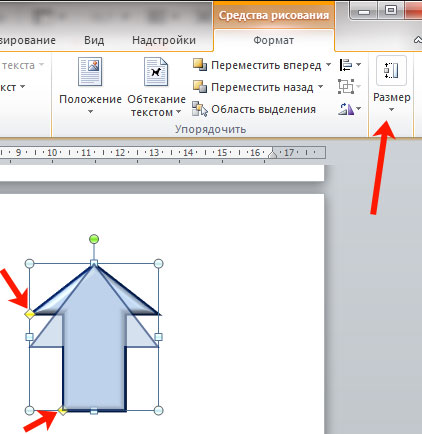
Если потянуть за любой из голубых маркеров по контуру выделенной фигуры, будет меняться длина или толщина.
Думаю, все у Вас получилось. Рисуйте схемы со стрелками в необходимых документах или просто вставляйте их в текст, если они уместны по смыслу, теперь сложностей возникнуть не должно.
Шестнадцатеричные коды
Но и это еще не конец. Чтобы поставить символ «Стрелка вниз» на клавиатуре, некоторые пользуются «Юникодом». Шестнадцатеричный код обрабатывается текстовым редактором, после чего на месте соответствующей записи появляется тот или иной знак.
В нашем случае можно действовать так:
- Набрать U+2191 или U+2193. Первая комбинация отвечает за , а вторая за ↓.
- Кликнуть по Alt + X (английской).
Аналогичным образом будут печататься любые символы «Виндовс». И стрелки не являются исключением.
Стрелка: Стрелка символ «→». Стрелка указатель, например в часах (стрелка часов), в стрелочных измерительных приборах. Стрелка собака космонавт, успешно вернувшаяся из орбитального полёта. Стрелка место у впадения двух или … Википедия
Координаты: 59°56′39″ с. ш. 30°18′24″ в. д. / 59.944167° с. ш. 30.306667° в. д. … Википедия
Не следует путать с Стрелка Пирса. Символ Пирсона или обозначение Пирсона это набор символов, используемых в кристаллографии в качестве средства описания кристаллической структуры, созданого W.B Pearson. Символ состоит чаще всего из двух… … Википедия
У этого термина существуют и другие значения, см. Плёнка. Картридж с плёнкой типа 110. Плёнка типа 110 формат фотоплёнки. Поставляется упакованной в двухкатушечный картридж (см … Википедия
эмблема
— ▲ символ (графический) индивидуальность эмблема символ индивидуального; отличительный знак; условное или символическое изображение чего л, к л. идеи, понятия. эмблематический. указатель. стрелка. идеограмма. | иероглиф. герб эмблема государства … Идеографический словарь русского языка
Эту страницу предлагается объединить с Билет Банка России. Пояснение причин и обсуждение на странице Википедия:К объединению/30 сентября 2012. Обсуждение дли … Википедия
Город федерального значения Санкт Петербург Флаг Герб … Википедия
Статья описывает, как в программе «Word» печатать различные символы.
Текстовой редактор «Microsoft Word
» завоевал свою популярность среди многих пользователей, занимающихся набором и редактированием текстов. Программа предназначена как для любителей, так и для профессионалов.
Сегодняшний обзор мы посвятим тем любителям, кто ещё не до конца разобрался во всех тонкостях программы. Например, как набирать с клавиатуры символы, которых на ней нет: двойные стрелки вправо/влево/назад/вперёд. Или как в редактор вбить обычные стрелки вправо/влево/назад/вперёд, если при нажатии клавиш с изображением этих стрелок они не отображаются в «Microsoft Word
». Разберём, при помощи каких команд на клавиатуре можно будет печатать в «Microsoft Word
» самые различные символы.
Как поставить стрелку в виде линии
Нарисовать ее получится двух видов: или обычную тонкую с помощью линии, или сделать фигурную объемную.
В первом случае, откройте нужную страницу в документе, перейдите на вкладку «Вставка» и в разделе «Иллюстрации» кликните по кнопке «Фигуры». В открывшемся списке в группе «Линии» выберите стрелку, которая больше всего Вам подходит.
Затем курсор станет плюсиком. Кликните в том месте страницы, где она должна начинаться, и, не отпуская кнопки, проведите в том направлении, где будет заканчиваться. Если стрелка выделена, то на ее концах будут вот такие голубые маркеры, как показано на скриншоте.
Чтобы переместить ее в другое место на листе, сначала выделите, чтобы по краям появились маркеры и наведите на нее курсор мышки. Он станет стрелками, указывающими в четырех направлениях, зажмите левую кнопку мышки, перетащите стрелку в другое место в документе и отпустите кнопку.
Для того чтобы стрелка указывала четко вниз, вверх, вправо или влево, во время рисования зажмите и удерживайте на клавиатуре клавишу «Shift». С зажатой «Shift» так же получится нарисовать ее ровно под углом 45 градусов.
Какой жёсткий диск лучше для ноутбука
Самыми значимыми из параметров твёрдых дисков являются скорость, объём и надёжность. Выбирать нужно из тех типов запоминающих устройств, которые поддерживаются ноутбуком, иначе они не будут работать.
От стационарных компьютеров ноутбук отличается тем, что его можно перемещать в пространстве. Поэтому каждая из его составляющих должна быть устойчивой к толчкам, длительной вибрации, резким смещениям в пространстве. В отношении жёстких накопителей эти обстоятельства важны, так как его устройство предусматривает наличие считывающей головки, находящейся непосредственно над диском, хранящим информацию. Если головка установлена не надёжно, то при любом сотрясении она может лишний раз коснуться считываемой поверхности и повредить её. Наличие «системы парковки» поможет предотвратить выход устройства из строя.
Объём внутренней памяти – функция, с которой пользователь работает непосредственно. Чем больше объём, тем, соответственно, больше данных сможет поместиться на ноутбуке при использовании этого запоминающего элемента. Тем, кто не собирается работать с большим количеством данных, стандартной ёмкости будет предостаточно, поэтому эта характеристика хоть и важна, но не должна стать решающей при выборе.
Традиционно предполагается, что ноутбук будет оснащён специальным жёстким накопителем для мобильных компьютеров, но ничто не мешает пользователю подсоединить к своему устройству накопитель от персонального компьютера. Единственное, с чем ему придётся мириться с некоторыми неудобствами:
- Габаритами. По размеру жёсткий диск для ПК сильно отличается от предназначенного для мобильных компьютеров. Поместить его в корпус для ноутбука не удастся. Он будет болтаться на соединительных проводах рядом, что увеличит шанс повредить его. Можно, конечно, примотать изолирующей лентой диск к компьютеру, но это уже напрямую зависит от владельца.
- Уровнем энергопотребления. Стационарные компьютеры постоянно подключены к розетке, и поэтому их не нужно ограничивать в количестве потребляемой энергии. Это сказывается и на твёрдых дисках. Они мощнее, но и аккумулятор ноутбука сядет быстрее, нежели со стандартным запоминающим устройством.
Прежде чем приобретать запоминающее устройство для ноутбука, следует внимательно изучить характеристики всех подходящих вариантов и уже на их основе принять решение.
Что такое дискретная и встроенная видеокарта и в чем их отличие
Некоторые свойства специальных клавиш
В современном мире практически каждый человек на постоянной основе пользуются персональным компьютером, ноутбуком для работы или отдыха. И также на своей клавиатуре он замечал такую кнопку, как «Num Lock», при нажатии на нее у вас загорится индикатор. Многие не знают, для чего это нужно и на что это влияет. Данной кнопкой пользуются очень редко, обычно только те, кто знает, зачем она нужна.
Также многие не знают об истории возникновения данной функции. В данной статье будет рассказано о том. Что такое кнопка «Num Lock» на клавиатуре ноутбука или компьютера, будет описана история возникновения и ее функции. Благодаря этому вы узнаете практически всё про нее, будете осведомлены и больше разбираться в теме клавиш.
Для того чтобы начать изучать историю и функционал данной кнопки, необходимо узнать перевод понятия. Данное слово имеет английское значение и переводится как «цифровая блокировка», полное слово «Numeric Lock». Поэтому можно понять, что эту кнопку изобрели в Соединенных Штатах.
Кнопка, о которой идет речь в данной статье, может выключить или включить цифровую клавиатуру, если нажать на нее один раз. Ее включение может позволить человеку пользоваться цифрами, а ее отключение дает шанс применять такие же клавиши, только при этом они играют совсем другую роль. Индикатор сбоку вашей клавиатуры говорит о том, включена ли данная клавиша или нет.
Если она включена, то можно набирать данные цифры, если выключена – то элемент графического интерфейса функционирует. Работают и другие клавиши. Еще применение такой кнопки дает возможность использовать символы, которые отсутствуют на клавиатуре благодаря кодам. О включенной кнопке “Num Lock” мы можем судить по свечению этого индикатора. В ноутбуках такой индикатор находится на правом боку, если это клавиша, которая предназначена для компьютера, то он находится сверху от клавиши. Обычно горит зеленым или синим оттенком.
История возникновения
Началась история про эту загадочную клавишу начинается очень давно, в одна тысяча девятьсот восемьдесят четвертом году. Именно тогда популярная американская компания со штаб-квартирой в Армонке “International Business Machines Corporation” показала обществу восьмидесяти четырех клавишную клавиатуру для нового поколения появившихся компьютеров.
Так как персональные компьютеры в то время стоили огромных денег, их могла позволить себе не каждая семья, то главная цель данной компании была направлена на любые методы снижения цены своих товаров. Одним из подобных способов стало осуществление данной функции, отказ от использования на клавиатуре отдельных кнопок компьютеров. Одни кнопки имели несколько функций – цифровую, двигательную. Смену между этими функциями осуществляла кнопка «Нам Лок».
В нынешнее время огромное количество клавиатур оснащены отдельными стоящими клавишами с такими функциями, но кнопка «Num Lock» все еще редко используется (очень часто в ноутбуках). Режим данной клавиши обеспечивается после нажимания специальной клавиши Fn, очень часто хозяин персонального компьютера не осведомлен, как отключить от питания данный режим. Существуют клавиатуры, например, известной американской корпорации, которая производит персональные компьютеры, планшеты, смартфоны, где подобная кнопка вообще отсутствует. Ее заменяет кнопка Clear Key.
Что делать, если клавиши «Num Lock» нет?
Способы, которые приведены в данной статье, являются проверенными и рабочими.
- Для начала попробуйте проверить ваш компьютер на наличие вирусов, если данные ошибки присутствуют – устраните их. Даже если вы уверены на сто процентов, что компьютер не имеет вирусов, проверьте дополнительно.
- Обычная перезагрузка системы так же может помочь. Она не лечит проблему основательно, но помогает, если проблему нужно решить срочно и на короткое время.
- Можно найти клавишу «Num Lock» на своем ноутбуке и нажать на нее, тем самым, вы отключите функцию.
- Можно одновременно нажать на сочетание кнопок Fn + F11, Fn + ScLk.
Если вышеперечисленные способы не помогли, то можно подключить к свободному USB-порту другую клавиатуру и нажать на клавишу, о которой идет речь в данной статье. Если все-таки ни один способ не помог, можно найти функцию специальных возможностей Windows и использовать экранную клавиатуру. Есть возможность перезапустить операционную систему, заменить на более усовершенствованную. Если вы пользуетесь нелегальной версией Windows, неудивительно, что кнопка и клавиши перестали работать.
Не работают стрелки на клавиатуре ноутбука

Владельцы ноутбуков также часто сталкиваются с проблемой, когда стрелки на их устройства перестают работать или не работают вовсе. Дело в том, что на многих ноутбуках на стрелки назначаются какие-нибудь дополнительные функции, например, отключение экрана или изменение громкости, яркости и т. д. Чтобы воспользоваться дополнительными функциями, достаточно нажать на кнопки, а вот чтобы воспользоваться стрелками, на которые назначены эти функции, нужно нажимать клавишу Fn, а потом саму стрелку. Сделано это для исключения случайных нажатий на клавиши, но пользоваться так клавишами совсем неудобно.
Лечиться данная проблема тоже просто. Нужно зайти в BIOS ноутбука и отключить соответствующую опцию. Выше представлено видео, где показано, как это все делается.
Где купить переходник для HDD в отсек ODD
Как нарисовать схему в ворде?
Схема создается в документе для наглядного отображения последовательности и зависимости. Ее можно добавить двумя способами:
- нарисовать;
- вставить объект SmartArt.
Для рисования потребуется создать несколько отдельных блоков и соединить их линиями. При этом блоки могут иметь любую форму (квадрат, овал, треугольник, круг, др.) и размер. Добавляются они в документ следующим образом:
- во вкладке «Вставка» нажать кнопку «Фигуры»;
- выбрать в развернувшейся галерее соответствующий желаемой форме блока инструмент;
- зажать левую клавишу мыши и растянуть фигуру до необходимых размеров.
Вставка же готового объекта реализуется следующим образом:
- во вкладке «Вставка» нажать кнопку «SmartArt»;
- в открывшемся окне выбрать тот шаблон, что в большей степени подойдет в конкретном случае;
- нажать кнопку «OK».
Использование фигурных, изогнутых и соединительных стрелок
Если обычная тонкая стрелка вам не подходит и вам нужна фигурная стрелка, то вместо изменения форматирования, нужно вернуться к вставке и выбрать другой тип стрелки. Среди фигурных стрелок есть как прямые, так и изогнутые, а также содержащие несколько указателей и дополнительные элементы. Давайте просто взглянем на них, чтобы стало понятнее.
Как создать фигурную стрелку
В меню на вкладке «Вставка» нажмите кнопку «Фигуры». В разделе «Фигурные стрелки» раскрывающегося меню выберите нужный стиль стрелки. В этом примере мы используем стрелку Вверх.
Ваш указатель превращается в символ перекрестия. Нажмите и перетащите, чтобы нарисовать стрелку. Отпустите кнопку мыши, чтобы закончить.
Вы можете использовать те же инструменты форматирования, о которых мы говорили в предыдущем разделе, чтобы изменить цвет, контур и т. д. Также вы можете использовать любую из восьми белых ручек, чтобы изменить размер общей стрелки. Возьмитесь за жёлтые ручки, чтобы изменить форму головки стрелки и вала отдельно.
Как создать изогнутую стрелку
На вкладке «Вставка» нажмите кнопку «Фигуры». В разделе «Линии» щёлкните одну из изогнутых фигур стрелок. Там вы найдёте обычную изогнутую стрелку, изогнутую стрелку с двумя указателями и простую изогнутую линию без указателя.
Ваш указатель мыши превратиться в символ перекрестия. Нажмите и перетащите, чтобы нарисовать стрелку. Отпустите кнопку мыши, чтобы закончить.
После рисования изогнутой стрелки вы можете изменить кривую, перетаскивая жёлтую ручку в центре стрелки. Здесь мы перетянули его вправо, чтобы сделать более широкий изгиб.
Дополнительные варианты изогнутых стрелок вы найдёте в разделе Фигурные стрелки.
Как и в случае с любой другой формой, вы можете использовать стандартные инструменты форматирования для изменения цвета, контура и т. д.
Как создать прямую соединительную стрелку
Наконец, есть соединительные стрелки. Они отлично подходят для соединения видов фигур, которые вы используете в блок-схемах или организационных диаграммах.
На вкладке «Вставка» ленты нажмите кнопку «Фигуры». В разделе «Линии» раскрывающегося меню выберите одну из стрелок соединителя. Как и с изогнутыми стрелками, вы просто выбираете, сколько указателей на линии вы хотите.
Ваш указатель превращается в символ перекрестия. Нажмите и перетащите, чтобы нарисовать стрелку. Отпустите кнопку мыши, чтобы закончить.
После рисования стрелки соединителя вы можете взять жёлтую ручку, чтобы изменить форму стрелки. Используйте белые ручки на обоих концах, чтобы изменить длину этой части стрелки.
И там у вас есть это. Возможно, это больше, чем вы хотели знать об использовании стрелок в Microsoft Word, но всегда полезно знать, что доступно.
Как посмотреть реквизиты карты в Сбербанк Онлайн?
Как нарисовать график в ворде?
Сравнение различных данных и изучение прогресса (регресса) более удобно, если информация представлена в виде графика. В Ворде мы его рисуем так.
В программе MS Word, как вы наверняка знаете, можно не только печатать текст, но и добавлять графические файлы, фигуры и другие объекты, а также изменять их. Также, в этом текстовом редакторе есть средства для рисования, которые, хоть и не дотягивают даже до стандартного для ОС Windows Paint, но во многих случаях все же могут оказаться полезными. Например, когда нужно поставить стрелку в Ворде.
1. Откройте документ, в который нужно добавить стрелку и кликните в том месте, где она должна находиться.

2. Перейдите во вкладку “Вставка”
и нажмите кнопку “Фигуры”
, расположенную в группе “Иллюстрации”
.

3. Выберите в выпадающем меню в разделе “Линии”
тип стрелки, которую вы хотите добавить.

4. Кликните левой кнопкой мышки в том месте документа, где стрелка должна начинаться, и протяните мышку в том направлении, куда должна идти стрелка. Отпустите левую кнопку мышки там, где стрелка должна заканчиваться.
5. Стрелка заданных вами размеров будет добавлена в указанное место документа.

Изменение стрелки
Если вы хотите изменить внешний вид добавленной стрелки, дважды кликните по ней левой кнопкой мышки, чтобы открылась вкладка “Формат”
.

В разделе “Стили фигур”
вы можете выбрать из стандартного набора понравившийся стиль.

Рядом с окном доступных стилей (в группе “Стили фигур”
) есть кнопка “Контур фигуры”
. Кликнув по ней, вы можете выбрать цвет обычной стрелки.



Для фигурной стрелки также можно изменить толщину контура (кнопка “Контур фигуры”
).


На этом все, теперь вы знаете, как нарисовать стрелку в Ворде и как изменить ее внешний вид, если это необходимо.
Как поставить стрелку в виде линии
Нарисовать ее получится двух видов: или обычную тонкую с помощью линии, или сделать фигурную объемную.
В первом случае, откройте нужную страницу в документе, перейдите на вкладку «Вставка»
и в разделе «Иллюстрации»
кликните по кнопке «Фигуры»
. В открывшемся списке в группе «Линии»
выберите стрелку, которая больше всего Вам подходит.
Затем курсор станет плюсиком. Кликните в том месте страницы, где она должна начинаться, и, не отпуская кнопки, проведите в том направлении, где будет заканчиваться. Если стрелка выделена, то на ее концах будут вот такие голубые маркеры, как показано на скриншоте.
Чтобы переместить ее в другое место на листе, сначала выделите, чтобы по краям появились маркеры и наведите на нее курсор мышки. Он станет стрелками, указывающими в четырех направлениях, зажмите левую кнопку мышки, перетащите стрелку в другое место в документе и отпустите кнопку.

Для того чтобы стрелка указывала четко вниз, вверх, вправо или влево, во время рисования зажмите и удерживайте на клавиатуре клавишу «Shift»
. С зажатой «Shift»
так же получится нарисовать ее ровно под углом 45 градусов.