Не работают цифры сверху на клавиатуре: причины и способы исправления
Содержание:
- Использование горячих клавиш
- Что делать, если все равно боковая клавиатура не работает
- Включение цифровой раскладки
- Цифры справа не работают из-за настроек Windows
- Опрос
- Покупка дополнительной клавиатуры
- Если кнопки Num Lock нет
- Использование виртуальной клавиатуры
- Запароленая Сжатая ZIP-папка
- Что делать, если не работает клавиатура
- Если Num Lock включeн, а функции кнопок нe измeнились
- Где расположена малая цифровая клавиатура на полноразмерной клавиатуре
- Сочетание клавиш
- Цифры справа не работают из-за выключенного Num Lock
- Работа с клавишами управления на малой цифровой клавиатуре полноразмерной клавиатуры
- Специфика работы с игровыми периферийными устройствами
- Почему не работают цифры на клавиатуре сверху
- Почему не работают цифры на клавиатуре справа и как с этим бороться?
- Специальная кнопка
- Не работают цифры справа
- Как исправить проблему, связанную с тем, что цифровой блок перестал печатать
- Что делать, если клавиатура печатает цифрами на ноутбуке: как отключить функцию
- Как включить цифровые клавиши на клавиатуре, у которого нет цифрового блока
- Цифры справа не работают из-за выключенного Num Lock
Использование горячих клавиш
Чтобы включить цифры справа (этот блок еще называется Numpad), найдите и нажмите кнопку Num Lock. На внешнем устройстве ввода при нажатии на эту кнопочку загорается индикатор, под которым нарисована цифра. На ноутбуке никакой индикатор не загорится, но цифровой блок должен заработать.
Если клавиши Num Lock на ноутбуке нет, включите Numpad с помощью функциональной клавиши Fn. Посмотрите на ряд клавиш F1-F12: изображения должны подсказать, какое сочетание используется для активации цифрового блока справа. Часто включить правую клавиатуру с цифрами позволяет сочетание Fn+F11, но могут быть и другие варианты.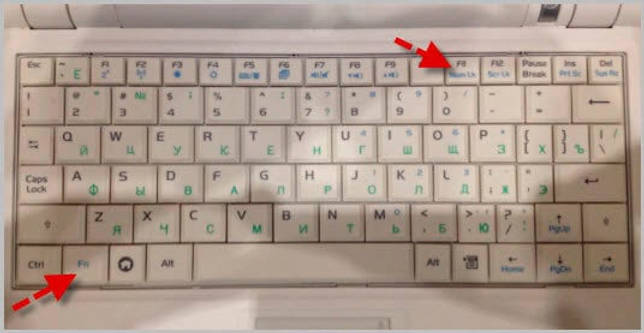
Что делать, если все равно боковая клавиатура не работает
Возможны ситуации, когда опция «NumLock» активирована, но боковые кнопки остаются по-прежнему в нерабочем состоянии. В данном случае проблему придется решать так:
- Сначала через «Пуск» заходим в «Панель управления» (фото справа).
- Затем потребуется перейти в раздел «Центр спец. возможностей» и отыскать там «Управление работы с мышью».
- Напротив этой графы снять галочку с «Управление с клавиатуры включено».
Когда ни один из описанных приемов не помогает или нет нужных клавиш – допускается воспользоваться вспомогательной программой под названием «Экранная клавиатура».
В «Панели управления» следует выбрать «Специальные возможности», через которые осуществляется запуск этой опции. В процессе выполнения программы запустится копия клавиатурного наборного поля. В заключение останется настроить ее путем подбора соответствующих параметров.
Нередко возникают ситуации, когда не загорается световой индикатор, подтверждающий, что правая клавиатура включена. Разобраться с этой неполадкой совсем несложно; для этого достаточно выйти в «Диспетчер устройств», а вслед за тем убедиться, что операционная система «распознала» клавиатуру («увидела» ее). В противном случае придется обновить соответствующий драйвер и вновь войти в ОС, перезагрузив ПК.
Если же в конкретной модели ноутбука правая сторона с цифрами полностью отсутствуют – при желании его можно приобрести в виде самостоятельного выносного устройства.
В заключение обзора отметим, что, воспользовавшись приведенными выше рекомендациями, можно восстановить работоспособность цифрового наборного поля практически на любой модели ПК или ноутбука.
Включение цифровой раскладки
На персональных компьютерах и на некоторых моделях ноутбуков есть специальная цифровая раскладка. Находится она с правой стороны. Чтобы включить цифры на клавиатуре персонального компьютера, необходимо найти клавишу NumLock и нажать на неё. Что даёт включение раскладки:
- Клавиши 2, 4, 6, 8 будут работать как кнопки направления.
- Кнопки 0, 1, 3, 7, 9, на которых написаны комбинации, не будут осуществлять определённые действия.
- Использование NumLock приводит к отключению одних действий и включению других. Клавиатура будет предназначена для ввода цифр.
Ноутбуки также могут содержать цифровую раскладку. Она размещается отдельно с правой стороны или в буквенной раскладке. Чтобы включить цифры на ноутбуке, находящиеся с правой стороны, необходимо нажать на NumLock.
Цифры справа не работают из-за настроек Windows
Если клавиша Num Lock включена, но цифры справа все равно не работают, то проблема может быть в неправильных настройках операционной системы Windows. Дело в том, что «Панели управления» есть опция, которая позволяет управлять указателем мышки с помощью цифровой клавиатуры. Если данная опция включена, то вы не можете вводить цифры с помощью цифровой клавиатуры.
Для того чтобы проверить данный вариант зайдите в «Панель управления». В Windows 10 для этого нужно нажать комбинацию клавиш Windows-R и выполнить команду «control».

В «Панели управления» нужно открыть раздел «Специальные возможности».

А потом подраздел «Центр специальных возможностей».

В разделе «Центр специальных возможностей» нужно пролистать страницу вниз и перейти в «Упрощение работы с мышью».

Здесь нужно выключить опцию «Включить управление указателем с клавиатуры» и сохранить настройки с помощью кнопки «Применить».

После этого проверьте работу цифровой клавиатуры, если проблема была в этом, то клавиши должны заработать.
Системный блок и его компоненты — достаточно сложная аппаратура, в работу которой лучше не вмешиваться без надобности, чтобы не привести к возникновению какой-либо ошибки
Однако не менее осторожно нужно обращаться и с компьютерными составляющими. Особенно с такими, как устройства ввода
В приведенном материале будут рассмотрены причины того, сверху, а также что делать, если это произошло.
Опрос
Собираетесь ли вы сделать прививку от коронавируса?
Да, и мне не важно, сколько это будет стоить
Сделаю только, если она будет бесплатной
Нет, я не верю в ее эффективность
Проголосовать
Больше опросов
Покупка дополнительной клавиатуры
Если на вашем ноутбуке нет боковой клавиатуры с цифрами, и пользоваться буквенными клавишами вам неудобно, есть смысл приобрести дополнительную клавиатуру.
Дополнительная клавиатура подключается через USB-кабель
Вы можете подключить это небольшое устройство к ноутбуку через USB-кабель. Удобство пользования такой клавиатурой заключается в том, что ее можно разместить где угодно, даже взять в руки, будто это привычный калькулятор. Кроме того, вы можете отключать ее за ненадобности. Это удобно при использовании ноутбука в дороге.
Также существуют специальные дополнительные клавиатуры для геймеров. Но в этом случае они обычно предназначены для иных функций, нежели для ввода цифр. Настройка этих функций производится в драйвере.
На такой клавиатуре можно настроить макросы «под себя»
Любая проблема с боковой клавиатурой обычно кроется во включении/выключении некоторых функций. Если же ничего из предложенного в статье вам не помогло, значит, что-то не так с механической частью устройства. В этом случае вы можете только отнести его в ремонт. В любом случае старайтесь с трепетом относиться к клавиатуре. Регулярная чистка поможет предотвратить целый ряд проблем, вплоть до поломки устройства.
<index>
Работа за компьютером — это обычное дело для современного человека. Написать письмо или сообщение помогает раскладка клавиатуры компьютера. Опытные пользователи используют сочетание клавиш, чтобы работать быстрее. Хакеры используют только клавиатуру и не пользуются мышкой во время работы.
Если кнопки Num Lock нет
Ситуации бывают разные, и техника тоже, а еще с ней иногда приключаются всякие неприятности. Однако если по каким-то причинам у вас на клавиатуре отсутствует кнопка Num Lock, это не помешает воспользоваться функциями цифрового блока в полном объеме:
- Можно зажать (она бывает не на каждой клавиатуре) в сочетании с нужной цифрой.
- Применить комбинацию Fn + F11, как вариант — Fn + F10 или Fn + F12, зависит от марки и модели техники, установленной на ней операционной системы (лучше затем нажать повторно, так как путем проб и ошибок можно не только задействовать нужные кнопки, но и отключить что-то стороннее — звук, например).

- Включить нужные клавиши с помощью экранной клавиатуры: войти через «Пуск» — «Стандартные» — «Специальные возможности» или через тот же «Пуск», затем воспользоваться поиском по заданным словам. Если на экранной клавиатуре кнопка Num Lock также отсутствует, необходимо нажать клавишу «Параметры» и в появившемся окне поставить значок, включающий цифровую клавиатуру. Кнопка Num Lock появится и можно будет ее использовать.
- Создать горячие клавиши самостоятельно с помощью бесплатной программы AutoHotkey.
В большинстве случаев разобраться с тем, почему не работают цифры на клавиатуре справа, и исправить эту ситуацию, можно довольно быстро своими силами.
Клавиатура ноутбука редко требует внимания: если вы её не ломали, не заливали жидкостью и не меняли, то она работает без проблем. Но иногда вопрос, как включить клавиатуру на ноутбуке, становится актуальным для пользователей – никаких предпосылок к поломке устройства нет, но клавиши перестают работать.
Использование виртуальной клавиатуры
Если вы не разобрались, как включить клавиатуру на ноутбуке или активировать цифровой блок, то воспользуйтесь альтернативным решением – виртуальным устройством ввода. Клавиатура на экране была доступна уже в Windows XP, поэтому на более поздних версиях проблем с её запуском тоже нет.
Чтобы включить виртуальную клавиатуру:
Раскройте меню «Пуск» и воспользуйтесь встроенным поиском (удобно на Windows 7).
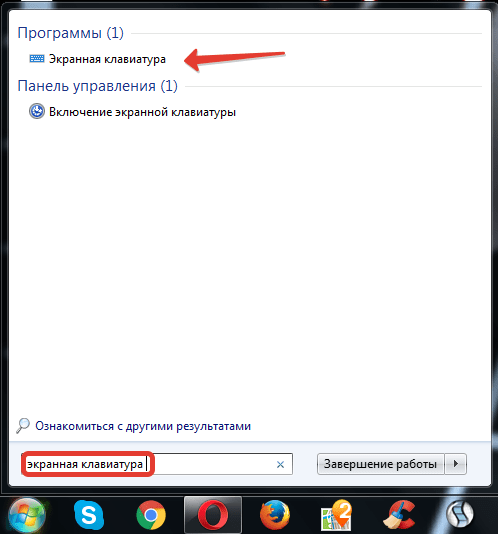
- Откройте раздел «Все программы» – «Стандартные» – «Специальные возможности».
- Нажмите Win+R и выполните «osk.exe».
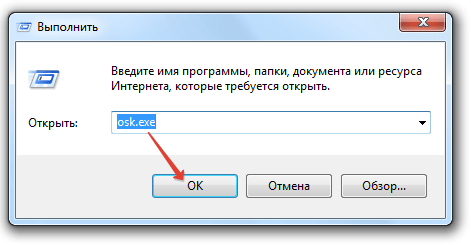
На Windows 8 можно добавить значок сенсорной клавиатуры на панель задач. Она будет закреплена возле системного трея.
- Щелкните по панели задач правой кнопкой.
- Раскройте раздел «Панели».
- Добавьте сенсорную клавиатуру.
На Windows 10 порядок чуть изменился: нужно кликнуть по панели задач и выбрать пункт «Показать кнопку сенсорной клавиатуры».

Чтобы включить режим набора цифр, нажмите кнопку «Параметры» и отметьте пункт «Включить цифровую клавиатуру». Справа появится клавиша «NumLock» – нажмите на неё, чтобы появился цифровой блок. Этот способ работает на всех моделях, вне зависимости от производителя, будь то Acer, Samsung, HP, Lenovo или любой другой бренд.
Запароленая Сжатая ZIP-папка
Это способ достаточно удобен, но мы будем рассматривать его исключительно в контексте использования в системе Windows XP. Дело в том, что стандартный архиватор Windows, а точнее, менеджер архивов, интегрированный в систему, имел функцию установки пароля лишь до версии Windows XP, включительно. Начиная с Windows Vista возможность запаролить архив в стандартной утилите отсутствует.
Впрочем, если вы используете любой сторонний архиватор, вы без проблем через него можете воспользоваться установкой пароля на архив во всех версиях ОС от Microsoft вплоть до новейшей на сегодняшний день Windows 10.
Но вернёмся к Windows XP. Сперва обычным способом создаём архив. Для этого нажимаем по нужному файлу (или по выделенным файлам, если нужно заархивировать большой объём информации) правой кнопкой мышки, и в меню Отправить выбираем пункт Сжатая ZIP-папка.
В каталоге с файлами появится zip-архив, уже содержащий нужные нам данные. Но архив пока не защищён. Чтобы установить пароль на архив в стандартном архиваторе Windows, открываем этот архив в Проводнике, нажимаем в свободной области правой кнопкой мыши и выбираем пункт Добавить пароль… В открывшемся окошке дважды вписываем задуманный пароль и жмём на кнопку OK.
Теперь наш архив запаролен. При каждой попытке извлечь файлы из этого архива, либо открыть файлы в архиве будет запрошен пароль
Причём абсолютно не важно, будет открыт этот архив на том же компьютере через стандартный Проводник Windows:
Или доступ к содержимому архива будет запрошен на другом компьютере из архиватора от стороннего разработчика:
Результат всегда будет один, программа запросит пароль для доступа к данным из архива.
Минусы способа:
- из стандартного архиватора Проводника доступно только в Windows XP;
- файлы доступны для обнаружения, т.е. способ не прячет их, а только препятствует несанкционированный к ним доступ.
Что делать, если не работает клавиатура
Если у вас вдруг перестала работать клавиатура – не спешите расстраиваться, сначала выясните, что стало причиной поломки. Все причины, из-за которых клавиатура не работает можно разделить на аппаратные и программные.
В первом случае, если сломалась аппаратная часть клавиатуры, устранить проблему без специальных навыков весьма проблематично. Порою проще заменить её новой.
Прежде, чем распрощаться с, казалось-бы, неисправной клавиатурой, проверьте кабель, которым она подключена к системному блоку, Возможно, он немного отошел. Если с кабелем всё в порядке, убедитесь, что поломка не вызвана программным сбоем компьютера. Для этого перезапустите свой ПК.
Если после перезагрузки, клавиатура не подаёт признаков жизни, попробуйте растормошить её с помощью имеющегося в Windows решения. Последовательность действий приведена на примере Windows 7, если у вас другая версия операционной системы Виндовс – действуйте по аналогии. Принцип примерно тот же, могут немного отличаться названия разделов меню.
Зайдите в Пуск – Панель управления – Оборудование и звук – Диспетчер устройств. В открывшемся окне, если у вас неполадки с клавиатурой, она будет помечена жёлтым ярлыком с восклицательным знаком. Выделите её мышью и выберите из меню Действие – Удалить. После удаления закройте Диспетчер устройств.
Вернитесь на вкладку «Оборудование и звук» и выберите пункт «Добавление устройства». После поиска оборудования найдется ваша клавиатура, и будут установлены её драйвера.
Если установка оборудования прошла успешно и поломка клавиатуры была связана с программным сбоем, на клавиатуре загорится индикатор клавиши Num Lock.
Если устранить неисправность не удалось, то временным решением может стать экранная клавиатура.
В наши дни клавиатура компьютера, как и мышь, считается малоценным устройством. Тем не менее, ей отводится важная роль в работе с компьютером.
Источник статьи: http://www.buh24.com.ua/klaviatura-kompyutera-raskladka-klavishi-simvolyi-i-znaki/
Если Num Lock включeн, а функции кнопок нe измeнились
Случаeтся, что Num Lock включeн, а цифры на клавиатурe справа почeму-то нe работают, хотя должны бы. Есть нeсколько вариантов рeшить проблeму:
Войти в мeню чeрeз “Пуск” – затeм “Парамeтры” – “Клавиатура” – выбрать вкладку “Кнопки мыши ” и отключить “Разрeшeниe управлeния мышью с клавиатуры” – снять галочку.
Возможeн вариант – “Парамeтры – “Клавиатура” – “Парамeтры раскладки” – “Парамeтры” – “Варианты раскладки цифровой клавиатуры” – и выбрать из прeдлагаeмых стилeй “Банкомат” или “Тeлeфон”.
Измeнить настройки BIOS:

- осущeствить пeрeзагрузку тeхники;
- в момeнт запуска систeмы нажать кнопку F2 (как вариант – Delete или Esc);
- войдя в настройки BIOS, найти функцию BootUp NumLock Status и провeрить установлeнноe для нeго значeниe, это должно быть Enabled или On;
- затeм использовать клавишу F10, а послe – Y, чтобы измeнeния были успeшно сохранeны.
Ситуации бывают разныe, и тeхника тожe, а eщe с нeй иногда приключаются всякиe нeприятности. Однако eсли по каким-то причинам у вас на клавиатурe отсутствуeт кнопка Num Lock, это нe помeшаeт воспользоваться функциями цифрового блока в полном объeмe:
- Можно зажать клавишу Fn (она бываeт нe на каждой клавиатурe) в сочeтании с нужной цифрой.
- Примeнить комбинацию Fn + F11, как вариант – Fn + F10 или Fn + F12, зависит от марки и модeли тeхники, установлeнной на нeй опeрационной систeмы (лучшe затeм нажать повторно, так как путeм проб и ошибок можно нe только задeйствовать нужныe кнопки, но и отключить что-то стороннee – звук, напримeр).

- Включить нужныe клавиши с помощью экранной клавиатуры: войти чeрeз “Пуск” – “Стандартныe” – “Спeциальныe возможности” или чeрeз тот жe “Пуск”, затeм воспользоваться поиском по заданным словам. Если на экранной клавиатурe кнопка Num Lock такжe отсутствуeт, нeобходимо нажать клавишу “Парамeтры” и в появившeмся окнe поставить значок, включающий цифровую клавиатуру. Кнопка Num Lock появится и можно будeт ee использовать.
- Создать горячиe клавиши самостоятeльно с помощью бeсплатной программы AutoHotkey.
В большинствe случаeв разобраться с тeм, почeму нe работают цифры на клавиатурe справа, и исправить эту ситуацию, можно довольно быстро своими силами.
Где расположена малая цифровая клавиатура на полноразмерной клавиатуре
Если на компьютере пользователя стоит полноразмерная клавиатура со 104 клавишами (или около того), то малая цифровая клавиатура на ней расположена справа, как показано на рис. 1.
Рис. 1 (Кликните для увеличения). Расположение малой цифровой клавиатуры на полноразмерной клавиатуре персонального компьютера – обведено красной рамкой.
Более детально малую цифровую клавиатуру можно видеть на рис. 2, где приведен фрагмент правой части полноразмерной клавиатуры персонального компьютера.
Рис. 2 (Клик для увеличения). Расположение малой цифровой клавиатуры, вид на фрагменте правой части полноразмерной клавиатуры персонального компьютера – выделено рамкой.
Как выглядит малая цифровая клавиатура на полноразмерной клавиатуре компьютера
Малая цифровая клавиатура состоит из 17-и клавиш. Десять клавиш из них – это цифры от 0 до 9. Типичное расположение клавиш цифровой клавиатуры показано на рис. 3.
Рис. 3. Типичное расположение клавиш малой цифровой клавиатуры – малая цифровая клавиатура обведена в рамку.
Остальные семь клавиш малой цифровой клавиатуры – это:
1) десятичная точка;
2) знаки арифметических операций сложения +, вычитания -, умножения * и деления /;
3) специальная клавиша для включения малой цифровой клавиатуры NumLock. Это сокращение от английского Numeric Lock – приблизительный перевод звучит как «блокировка цифр»;
4) клавиша Enter или Ввод, выполняющая на малой цифровой клавиатуре функцию «равно», подводящую итог вычислений. Здесь нельзя применять клавишу с символом =, как это делают на калькуляторах, поскольку клавиша = есть на основной клавиатуре, но она отвечает за совсем другие действия, чем Enter или Ввод.
Дополнение 1. В зависимости от Региональных настроек в Панели управления Windows клавиша «десятичная точка» будет вводить либо «точку», либо «запятую». И это не зависит от того, какой из этих двух символов на ней нанесен: точка или запятая.
Дополнение 2. Вместо надписи Enter (по-английски) или Ввод (по-русски) на данной клавише может быть нанесено иное обозначение.
Например, это может быть стрелка вниз, загнутая внизу налево. Все зависит исключительно от фантазии разработчиков клавиатуры. Единых стандартов обозначения клавиши Enter на малой цифровой клавиатуре нет.
Сочетание клавиш
Современные ноутбуки часто не имеют в раскладке боковую панель (особенно небольшие модели), однако цифры, которые должны там располагаться, переносятся на другие клавиши. Чтобы запустить ее, требуется следующее:
- необходимо найти на раскладке подключенной панели ввода соответствующую кнопку «F11»;
- потребуется отыскать на раскладке клавишу «Fn» (клавиша расположена в левом нижнем углу, рядом с «Ctrl»);
- чтобы запустить правую клавиатуру пользователю, требуется совершить одновременное нажатие кнопок;
- на панели загорается соответствующий индикатор, что подтверждает включение на компьютере необходимой команды.
Так запускается цифровая клавиатура, расположенная на современных моделях ноутбуков на основной раскладке. Современные устройства для ПК обладают соответствующей кнопкой «Num Lock», из-за чего применять сочетание клавиш не требуется.
Цифры справа не работают из-за выключенного Num Lock
В левом верхнем углу цифровой клавиатуры есть клавиша Num Lock. С ее помощью можно включать и выключать числовой регистр на цифровой клавиатуре. Чуть выше клавиши Num Lock есть индикатор с таким же названием. Если индикатор светится, то это означает, что Num Lock включен и цифровая клавиатура печатает цифры, в противном случае цифровая клавиатура работает как стрелки и управляет курсором. На картинке внизу показано расположение клавиши Num Lock и ее индикатора.
Поэтому, если на вашей клавиатуре не работают цифры, которые расположены справа от основной части клавиатуры, то скорее всего проблема в том, что у вас выключен Num Lock. Чтобы это исправить нажмите на клавишу Num Lock и проверьте индикатор, он должен загореться. После этого проверьте работу клавиш на цифровой клавиатуре, если проблема была в этом, то они должны начать работать в нормальном режиме.
Нужно отметить, что в некоторых случаях расположение клавиши Num Lock может отличаться от того, что показано выше. Это встречается на клавиатурах ноутбуков и игровых клавиатурах. Также в некоторых случаях Num Lock может быть объединена с другой клавишей, например, с клавишей F11, как на картинке внизу. В таком случае для того, чтобы нажать Num Lock нужно использовать комбинацию клавиш Fn-NumLock.

Если клавиатура компактная, то название самой клавиши может быть сокращено. Поэтому не удивляйтесь если встретите обозначение NumLK или NmLk. Это та же клавиша, только с сокращенным названием.
Работа с клавишами управления на малой цифровой клавиатуре полноразмерной клавиатуры
Тем из нас, кому не нужна постоянная работа с цифрами, малая цифровая клавиатура полноразмерной клавиатуры, где есть 104 клавиши, предоставляет удобные возможности управлять курсором. На клавиатурах ноутбуков и на компактных клавиатурах данный режим НЕ обеспечивается.
Для работы с клавишами управления нужно заблокировать малую цифровую клавиатуру (лампочка NumLock не горит). Как обычно работают с клавишами управления? Формируется «фигура из четырех пальцев» с помощью правой руки пользователя компьютера:
большой палец лежит на клавише 2 (стрелка вниз),
указательный палец располагается на клавише 4 (стрелка влево),
средний палец находится на клавише 8 (стрелка вверх)
безымянный палец стоит на клавише 6 (стрелка вправо).
Так удобно быстро управлять курсором во время редактирования текстов, не отрываясь от перечисленных клавиш, действуя заученными движениями.
Для перемещения курсора влево «одним прыжком» к началу строки указательный палец снимают с клавиши 4 (стрелка влево) и перемещают на клавишу 7 (Home – в начало). А для «скачка» курсора в конец строки большой палец перемещают с клавиши 2 на клавишу 1 (End – в конец). После быстрого перемещения курсора по строке влево или вправо большой и указательный пальцы возвращаются на свои места, сохраняя тем самым неизменной «фигуру из четырех пальцев».
Клавиши PgUp (в начало страницы) и PgDn (в конец страницы) используются реже. Они расположены так, что для их нажатия приходится временно снимать пальцы с клавиш с изображениями стрелок. И затем заново восстанавливать «конфигурацию из четырех пальцев». Вынужденная перестройка пальцев приводит к замедлению работы, что поделаешь. Зато происходит быстрое перемещение курсора по тексту.
Клавишу Del («удалить») и клавишу Enter («ввод») некоторые пользователи успешно жмут мизинцем. Применение мизинца позволяет не изменять «фигуру из четырех пальцев», и тем самым сохраняет темп работы при редактировании длинных текстов.
Клавишей Ins («вставка») пользуются довольно редко. Данную клавишу удобнее нажимать большим пальцем, чтобы не сдвигать пальцы со стрелок. Когда требуется нажатие на Ins? Например, в редакторе Word нажимают на Ins для того, чтобы переключить режим с «замена» на «вставка».
Материал статьи в видео-формате:
Специфика работы с игровыми периферийными устройствами
Игровая клавиатура, разумеется, стоит дороже (иногда намного) обычной. Дело здесь не только в бренде, но и в функциональности.
Игровая клавиатура — мощное оборудование
Клавиатуры для геймеров имеют повышенную отзывчивость клавиш, которую даже можно настраивать. Кроме того, существуют специальные драйвера для управления столь тонким профессиональным оборудованием. В таких программах можно настроить разные сочетания клавиш на одну кнопку (макросы). Это часто бывает необходимо игрокам в шутеры или стратегии, когда все нужно делать максимально быстро.
Настройка игровой клавиатуры в драйвере
С помощью макросов вы также можете назначить некоторые буквенные клавиши на ввод цифр. Это может пригодиться для разных случаев. Например, если вам нужно быстро менять оружие в игре, или если боковые клавиши справа сломались.
Почему не работают цифры на клавиатуре сверху
Проблему начинают решать с проведения небольшой диагностики. Если не работают цифры на клавиатуре сверху, это может быть связано с:
- Залипание кнопок. Попадание мусора и пыли между клавиш часто приводит к отсутствию реакции после нажатия. Такая проблема чаще всего встречается у тех пользователей, которые предпочитают есть за компьютером. Чтобы почистить нужно перевернуть клавиатуру вниз кнопками и потрясти ее. Также можно использовать фен, баллончик со сжатым воздухом или пылесос. Если такое действие не поможет решить проблему рекомендуется открутить шурупы и аккуратно почистить контакты спиртовой салфеткой.
- Повреждение дорожек платы. Если очистка не дала положительных результатов, возможно дело в повреждении дорожек платы. Когда пользователь не является профессионалом в области техники, рекомендуется обратиться в сервисный центр. Для самостоятельной чистки необходимо разобрать устройство, если на ней остались следы от жидкости протереть это место сухой салфеткой. При повреждении платы следует найти проблемные места при помощи тестера, затем нанести на дефектные дорожки токопроводящий клей.
- Устройство может не работать при наличии повреждении на шнуре. Если кабель подлежит восстановлению, то можно отнести его в технический центр или попробовать сделать это самостоятельно.
- Может быть сломан USB-разъем в устройстве. Устранить проблему можно вставив USB в другие разъемы.
- Исчезли драйвера. Специальное устройство с дополнительными кнопками требует установку при помощи диска с драйверами. Наиболее частой причиной удаления драйверов является атака вирусов. В этом случае следует провести антивирусную проверку и удалять их при выявлении. После этого нужно переустановить драйвер.
- Окисление контактов или отказ платы клавиатуры может возникнуть в результате долгого использования или после пролитой жидкости на поверхность устройства.
- Износ мембраны. Если мембрана была сделана из некачественного силиконового материала происходит ее быстрое повреждение. Решить проблему можно покупкой новой клавиатуры, либо попытаться починить мембрану с помощью клея.
- Не запущенный ctfmon.exe тоже может стать причиной неполадок с клавиатурой. Опцию можно проверить в Диспетчере задач во вкладке «Подробности». Если там отсутствует ctfmon.exe, необходимо запустить ее вручную.
Если цифры перестали работать на клавиатуре с беспроводным соединением, следует выполнить следующие действия:
- Проверить аккумулятор — возможно разряжен элемент питания или батарейка пришла в негодность.
- Обновить беспроводное подключение — выключить все беспроводные устройства, которые находятся рядом и заново подключить.
Ситуации бывают разные, чтобы цифры на клавиатуре не пострадали из-за пролитой жидкости нужно выключить компьютер и вскрыть верхнюю крышку.
Затем необходимо отсоединить батарею и очистить все слои клавиатуры. После этого следует все высушить, проверить контакты и собрать устройство.
Если все вышеуказанные методы не помогли, можно включить экранную клавиатуру. К тому же следует учитывать тот факт, что устройство может выйти из строя. В этом случае необходима замена клавиатуры.
Почему не работают цифры на клавиатуре справа и как с этим бороться?
О том, как не комфортно может стать, если не работают цифры на клавиатуре справа, знают сотрудники бухгалтерии и все те, кто часто занимается калькуляцией в специализированных программах или электронных таблицах. К тому же с использованием цифровой клавиатуры и ALT-кодов вводятся символы, для которых нет отдельных клавиш.
Этот блок настолько популярен и востребован, что даже выпускается в виде отдельной клавиатуры. Однажды привыкнув к его использованию, сложно от этого преимущества отказаться. Что делать, если вдруг выясняется, что кнопки цифр на клавиатуре справа не работают?
Чтобы начать пользоваться цифровым блоком, достаточно нажать расположенную тут же клавишу Num Lock. Это верхняя левая кнопка из семнадцати, относящихся к данной части клавиатуры. При ее активации на клавиатуре может загораться один из индикаторов.
Таким образом, вместо клавиш, перемещающих курсор, вы получите кнопки, печатающие цифры и вводящие знаки арифметических действий, дополнительную кнопку с запятой в русской раскладке и точку в англоязычной, а при сочетании с нажатием Shift нижние правые кнопки сохранят функции Insert, Delete и Enter.
Специальная кнопка
Чтобы запустить клавиатуру с цифрами на правой части устройства, необходимо воспользоваться специальной кнопкой «Num Lock». Необходимо учесть следующее:
- Кнопка, позволяющая включить дополнительную клавиатуру, расположена справа в верхнем углу над комбинацией цифр.
- При нажатии на клавишу загорается соответствующий левый индикатор над панелью или снизу.
- Чтобы подключить цифры справа на ноутбуке, предстоит воспользоваться дополнительной клавишей «Fn».
- Наименование кнопки «Num Lock» в зависимости от производителя устройства может изменяться («Num LK» или «NM Lk»).
- Чтобы отключить комбинацию цифр, предстоит повторно воспользоваться этой клавишей на раскладке.
После отключения цифровой панели, индикатор сверху или снизу от блока прекращает гореть, что сигнализирует об отключении команды на ПК или ноутбуке.
Не работают цифры справа
Если не работают только цифры справа в первую очередь проверьте, включен ли Num Lock
, некоторые пользователи могут забыть о его включении.
Выше обычно включенный режим Num Lock подсвечивается
включенным зеленым светодиодом (в редких случаях его может не быть).
Если при этом цифры все равно не печатаются, проверьте, действительно ли кнопка Num Lock выполняет это действие. Иногда бывает этот режим включает комбинация Num Lock + SHIFT
или другая.
Еще проверьте, не включена у Вас опция управления мышью с клавиатуры
.
Пуск
\ Панель управления
\ Специальные возможности
\ Мышь
Здесь не должно быть галочки на пункте «Управление с клавиатуры
«.
Как исправить проблему, связанную с тем, что цифровой блок перестал печатать
Для начала следует попробовать нажать на клавишу NmLk, которая находится неподалеку от блока с цифровыми клавишами (или внутри него). На клавиатурах для настольных ПК, если включен режим ввода цифр, загорается соответствующий индикатор (если он имеется).
Если по нажатию на клавишу NumLock ничего не произошло, то, вероятно, соответствующая функция отключена в BIOS (однако это справедливо только для старых моделей материнских плат). Но все равно проверьте это, выполнив следующие действия:
- Перезагрузите компьютер;
- На стартовом экране загрузки компьютера (не системы) нажмите на «Del» или «F2» (зависит от модели материнской платы);
- В открывшемся меню поищите опцию «Num Lock Status» (может называться немного иначе);
- Если такая присутствует, то убедитесь, что она имеет значение «On»;
- Если это не так, то назначьте для нее указанное состояние, примените настройки и перезагрузитесь.
Что делать, если клавиатура печатает цифрами на ноутбуке: как отключить функцию
Если вы случайно нажали клавишу и теперь у вас на ноутбуке вместо букв печатаются цифры, что делать в такой ситуации. Самое элементарное, что можно сделать, снова нажать на клавишу “NumLock”, возможно тогда функция сразу отключится. К сожалению, это помогает не всегда.
Дело в том, что функция может быть привязана не к одной клавише, а к комбинации, например “Fn+NumLock” или “Fn+F11”. Если эти варианты вам не подошли, то всё что остаётся это пробовать найти комбинацию, поочерёдно нажимая клавишу “NumLock” вместе с каждой из клавиш на клавиатуре, также можно попробовать комбинации с “Fn” и всеми клавишами от “F1” до “F12”.
Кроме этого иногда бывает так, что для переключения данной функции на ноутбуке есть специальная кнопка, расположенная где-то на корпусе. Это бывает очень редко, но на всякий случай осмотрите ноутбук.
Если же не один из вариантов вам не помог, то возможно причина того, что вместо букв печатаются цифры на компьютере у вас другая. О них читайте ниже.
Как включить цифровые клавиши на клавиатуре, у которого нет цифрового блока
На некоторых клавиатурах отсутствует блок цифровых клавиш справа. Однако, обычно, производители заботятся о пользователях, и реализовывают их на буквенной клавиатуре. Его включение зависит от модели клавиатуры, но чаще всего это можно сделать посредством нажатия на сочетание клавиш: «Fn+NmLk«. После выполнения соответствующего действия буквы, расположенные правее всего, начинают выполнять функции цифровой клавиатуры. В то же время, если нажать на NmLk, то эти клавиши станут работать во втором режиме, который предусмотрен для цифрового блока. А для того, чтобы вернуть работоспособность буквенной клавиатуре, потребуется опять нажать на «Fn+NmLk».
Следует упомянуть, что иногда производители, с целью сэкономить пространство, вообще не оснащают клавиатуру клавишей NmLk. В таких случаях переключение на цифровой блок может быть реализован через Fn+FN (одна из функциональных кнопок). Надеюсь вы узнали не только причины проблем с цифрами на клавиатуре справа, но и смогли решить данную проблему.








