Как поставить запятую сверху: способы и рекомендации
Содержание:
- Знаки и спецсимволы на клавиатуре
- Апостроф при работе с текстом на украинском языке
- Плюсы и минусы керамических блоков для строительства домов
- Специальная вставка
- Правила и условия ребусов
- Используем сочетания клавиш
- Как составить красивый ребус с запятыми
- Использование автозамены – как поменять кавычки в Ворде
- Как поставить апостроф, не меняя раскладки?
- Как поставить верхнюю запятую
- Что такое ребус
- Как поставить апостроф на клавиатуре
- Перевернутый знак препинания
- Видео
- Заключение
Знаки и спецсимволы на клавиатуре
Работа клавиатуры ноутбука обычно не требует установки дополнительного программного обеспечения. Исключение составляет разве что функционирование «горячих клавиш», для действия которых необходимо устанавливать специальные утилиты, скачанные с сайта производителя. Остальные кнопки, в том числе те, что позволяют поставить тире или любой другой знак препинания, работают на предустановленных в BIOS драйверах.
В зависимости от выбранной раскладки некоторые кнопки со знаками препинания меняют свое местоположение. Безбоязненно можно ставить восклицательный знак, тире, открывающуюся и закрывающуюся круглую скобку. Даже простой знак тире при нажатии клавиши Shift превращается в нижнее подчеркивание.
Большинство знаков препинания так и специальных символов так и нужно ставить, зажав предварительно кнопку Shift. Если, например, знак двоеточия нарисован над цифрой «6» справа, то поставить его можно на русской раскладке, нажав на Shift. Если раскладка будет английской, то напечатан будет тот знак, что размещен на кнопке слева. Чтобы вы лучше поняли разницу, вот табличка со всеми знаками препинания в кириллической (русской) и латинской (английской) раскладках: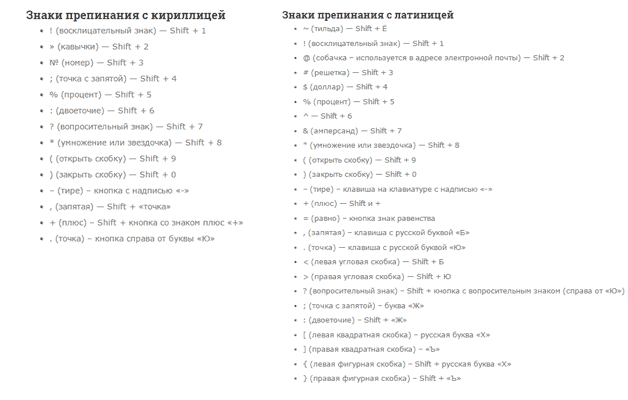
Если в текст нужно вставить символы, которых нет на клавиатуре, то воспользуйтесь специальной таблицей, в котором указаны сочетания клавиши Alt с цифровыми кодами.
С помощью таких таблиц (они бывают разные) можно вставить практически любой символ, от ноты до параграфа, смайлика или сердечка.
Апостроф при работе с текстом на украинском языке
Где апостроф на украинской клавиатуре? В текстах на украинском языке символ апостроф встречается довольно часто. Если у вас адаптированная клавиатура, то на ней символ должен располагаться на отдельной кнопке – там, где на русской клавиатуре находится буковка «Ё ».
Если клавиатура неадаптированная, поступаем следующим образом: переключаем язык на украинский, убеждаемся в том, что переключение состоялось, и затем просто жмем на русскую буковку «Ё ». Должен появиться нужный значок. Я рассказал обо всех способах постановки апострофа в разных приложениях и при различных языковых раскладках. Эти способы (кроме одного) работают как на клавиатуре компьютера, так и на клавиатуре ноутбука.
В текстовом редакторе MS Word создается огромное количество статей, научных работ и отчетов. Использование английского или французского языков допускает необходимость вставки определенного символа над буквами. Каждому из нас приходилось вставлять апостроф в Ворде, указывая тем самым сокращение слова или транскрипцию фразы. Существует несколько вариаций добавления апострофа в тексте, а какие именно разберем ниже.
Плюсы и минусы керамических блоков для строительства домов
Специальная вставка
Дело в том, что в Word имеется целый список с разнообразными символами. Запятая вверху строки не является исключением. В соответствующем пункте меню пользователь сможет увидеть массу интерпретаций апострофов. Это поможет выбрать подходящий символ для той или иной ситуации.

Пошаговая инструкция по воплощению поставленной задачи при помощи специальной вставки «Ворда» обладает формой такого типа:
- Зайти в Word.
- Нажать на «Вставка»-«Символ…».
- На экране появится небольшое меню с различными символами. Среди них можно отыскать подходящий апостроф.
- Дважды кликнуть по тому или иному символу. Он будет напечатан в редакторе.
Важно: при желании в окне «Специальные символы» можно выделить запятую вверху строки и кликнуть по кнопке «Настроить сочетание клавиш». Посредством данной настройки пользователь способен установить «горячие» кнопки, при помощи которых будет осуществляться вставка символов
Правила и условия ребусов
Бал рассмотрен лишь один знак — «запятая», которые чаще всего попадается в загадках. Но в ребусах есть ещё масса задач, которые могут быть непонятными начинающим умникам. Чтобы стать мастером в их решении, нужно знать всевозможные условия. И тогда можно приниматься за работу.
-
Загадки с цифрами — если в ребусе есть цифры, они могут означать порядок букв в задании. Например, над словом сон установлены цифры: 321. Значит нужно переставить буквы в соответствии с порядковым номером. Некоторые цифры могут быть с перечёркнутыми линиями — это означает, что данную букву стоит выбросить из слова вообще;
-
Символ равно — математический знак равно часто используется вместе с буквами или цифрами. Означает он лишь то, что одна буква должна быть заменена второй. В слове «вилка» к=л — такая конструкция означает, что в нём нужно заменить буква «К» на «Л». В результате получается новое слово — «вилла»;
-
Ребусы картинками — изображение означает ровным счётом то, что на ней находится: животное, техника, растение и т.д. Оно дополняется математическими знаками, символами и другим. Вам нужно определить это слово и выполнить необходимые действия для разгадки. Если картинка или цифра перевёрнуты, значит эти слова стоит читать задом-наперёд;
- Буквы в буквах — эти условия решаются обычно следующим образом: если в большой букве «А» находится слог «тык», то его следует разгадать так — «тык» в «А» = тыква.
Кроме того, что можно разгадывать другие ребусы, их можно создавать при помощи инструментов компьютера или телефона.
Используем сочетания клавиш
Для вставки в слово запятой вверху, можно использовать различные сочетания кнопок. Поскольку в ASCII таблице, каждому символу соответствует определенное число, то для апострофа это «39»
.
Нажмите и удерживайте на клавиатуре «Alt»
и наберите на цифровой клавиатуре «39»
. Вот такой получится результат.

Поскольку комбинация «Alt+39»
добавляет в Ворд кавычки, то если перед курсивом вместо буквы будет стоять пробел, после нажатия комбинации вставится открывающая кавычка, повторное нажатие добавит закрывающую кавычку – а именно это нам и нужно.
Если курсив установить сразу после буквы в слове и нажать комбинацию, то сразу будет добавлена подходящая, в нашем случае, закрывающая кавычка.
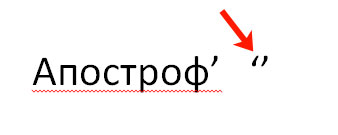
Есть еще сочетание «Alt+0146»
. Зажимаем и удерживаем кнопку «Alt»
и поочередно нажмите на цифровой клавиатуре, которая расположена справа, «0146»
.
Можно использовать и такую комбинацию – «Alt+8217»
. Набирается так же, как и две предыдущие – цифры используйте с цифровой клавиатуры.
С ее помощью нужный нам знак получается разного вида. Если установить курсив после буквы – получится более мягкий, если курсив будет стоять после пробела – будет выглядеть, как точка с хвостиком внизу.
Используя вышеприведенные сочетания, апостроф в текст добавится при любой включенной раскладке клавиатуры.
Как составить красивый ребус с запятыми
Чтобы запись ребуса была изящной, не стоит слишком вытягивать его в длину или в высоту. Например, можно использовать такой способ: взять среднюю часть слова и подыскать картинку для нее. Пусть это будет такой слог, который легко найти в составе других слов. Отсекая запятыми сверху и снизу лишние буквы, получаем искомый слог. Теперь нужно просто добавить перед картинкой и после нее недостающие буквы, и работа готова.
Пример: нужно зашифровать слово «олень». Сначала выберем средний слог, который будем представлять картинкой. В данном случае легче выбрать слог «ле». Он находится в составе многих слов, но для красоты выберем «улей». Он квадратный, его легко разместить посреди листа. Сверху и снизу картинки с ульем ставим запятые. Вверху – обычную, внизу – перевернутую. Так мы обозначаем слог «ле». Теперь слева перед картинкой ставим букву «о», а после — буквы «н» и «ь». Все вместе – «олень».
Попробуйте поиграть в эту настольную игру. Она развивает логику и увеличивает словарный запас. Через некоторое время вы заметите, что стали лучше разбираться в составе слов.
Использование автозамены – как поменять кавычки в Ворде
Для подобных знаков препинания можно сделать автозамену, чтобы не отвлекаться на переключение клавиатуры во время печати. Автозамена способствует увеличению скорости печати текста. Для этого необходимо воспользоваться инструкцией ниже:
- открыть страницу Word;
- кликнуть по вкладке «Файл» и перейти в пункт «Параметры»;
- в Параметрах кликнуть по «Правописание» и нажать на клавишу «Параметры автозамены»;
- в пункте «Автоформат при вводе», который увидите в открывшемся окне поставить галочку над строкой «Заменять при вводе прямые кавычки парными».
Набирая тексты, к примеру в редакторе MS Word, достаточно часто приходится решать проблему выбора тех или иных видов кавычек, чтобы соблюдались единые правила оформления текста. Согласитесь, что текст, в котором идут вперемешку кавычки елочки «пример», немецкие кавычки „пример“, английские двойные “пример” и одинарные ‘пример’ кавычки, будет выглядеть не очень аккуратно и будет характеризовать человека, которые его набирал, как не достаточно пунктуального. Кавычки-елочки по умолчанию используются текстовым редактором MS Word в русской раскладке клавиатуры. Однако могут быть нюансы, о которых хотелось бы рассказать в данной статье.
Как уже отмечалось кавычки елочки устанавливаются в Word автоматически в русской раскладе клавиатуры при нажатии клавиш
Shift +
. Если этот вариант у вас не работает, то проверьте настройки Word, выполнив следующие шаги.
- В главном меню выберите раздел «Сервис» и в открывшемся списке пункт «Параметры автозамены».
- В открывшемся окне настройки автозамен перейдите на вкладку «Автоформат при вводе» и установите флажок на пункт заменять при вводе прямые кавычки парными.
- Нажмите кнопку «Ок» для сохранения изменений.
Проверьте изменился ли формат кавычек после произведенных изменений.
В новом интерфейсе Fluent, который используется в Word начиная с MS Office 2007 это выполняется несколько иным способом.
- Нажмите кнопку MS Office в левом верхнем углу текстового редактора, а затем кликните на «Параметры Word».
- В диалоговом окне «Параметры Word» нажмите на «Проверка правописания», а затем нажмите на кнопку «Параметры автозамены».
- Перейдите на вкладку «Автоформат при вводе» и активируйте пункт заменять при вводе прямые кавычки парными.
Если настройки не дали желаемого результата, то устанавливать кавычки можно следующим способом:
- Для установки открывающейся кавычки нажмите в русской раскладке клавиатуры сочетание клавиш Ctrl + ё и затем сочетание Shift + б (буква Б).
- Для закрывающейся кавычки елочки нажмите сочетание клавиш Ctrl + ё и далее нажимайте Shift + ю.
Другим способом установки кавычек елочек является использование цифровой клавиатуры. С ее помощью кавычки можно поставить так:
- Для установки открывающейся кавычки нажмите левый Alt и не отпуская клавиши на цифровой клавиатуре наберите . Если все сделано правильно, то все набранные цифры будут заменены открывающейся кавычкой .
- Для закрывающейся кавычки елочки нажмите левый Alt и не отпуская клавиши на цифровой клавиатуре наберите . После ввода все набранные цифры будут заменены закрывающейся кавычкой .
Очень важно набирать цифры именно с цифровой клавиатуры, так в противном случае автозамена цифр на кавычки не произойдет. Если кавычки нужно поставить однократно, то можно просто скопировать их в буфер обмена, например из данной статьи, и вставить их в редактируемый документ
Если кавычки нужно поставить однократно, то можно просто скопировать их в буфер обмена, например из данной статьи, и вставить их в редактируемый документ.
Как поставить апостроф, не меняя раскладки?
Есть несколько простых способов, которые значительно оптимизируют вашу работу, если дело касается апострофов в текстовом редакторе Word.
-
- Во время работы в Ворде, печатая в кириллической раскладке, когда необходимо поставить «запятую сверху», зажмите клавишу Ctrl и дважды нажмите на русскую «Э». Апостроф не заставить себя ждать.
- В месте, где должен стоять символ «’» поставьте курсор, далее зажмите кнопку Alt и наберите на правой части клавиатуры последовательно цифры 039. Однако помните, что такой способ не подходит для ноутбуков, ведь он действует только в случае, если есть выделенная на клавиатуре панель с кнопками цифр.
- Для таких клавиатур также хорошо подходит другая цифровая комбинация с Alt. Поставьте мышью курсор там, где должен быть апостроф, удерживайте кнопку Alt и набирайте поочередно цифры 0146. В таком случае апостроф получится более витиеватым – «’».
- Кроме того, у вас есть возможность поставить «перевернутый» апостроф путем нажатия и удерживания клавиши Ctrl и одновременного двойного нажатия на кнопку с русской «Ё» (в левом верхнем углу клавиатуры).
Помните – если для того чтобы поставить апостроф на клавиатуре, используете комбинации с цифровой клавиатурой, последняя должна быть включена! Если она выключена (в этом случае первая слева лампочка над цифровой клавиатурой гореть не будет), нажмите клавишу NumLock.
Поставить на обычной клавиатуре или ноутбука запятую очень легко. Другое дело, где именно в предложении ее присобачить, чтобы не было ошибки.
На 90% в этом поможет программа ворд или вот эта маленькая инструкция, хотя лучше всего изучить пунктуацию полностью.
Чтобы набрать запятую на клавиатуре нужно посмотреть, какая включена раскладка – русская или английская.
Именно от них зависит где будет находится запятая на клавиатуре вашего нетбука, ноутбука или usb компьютера.
Как написать запятую в русской раскладке клавиатуры
В ноутбуке и обычной клавиатуре русской раскладке запятая находится в одном и том же месте, только поставить ее одной клавишей не получится.
Чтобы ее напечатать зажмите кнопку Shift — можно с правой или левой стороны разницы нет никакой.
Затем кликните на кнопку с четырьмя символами: знак вопроса, точка с запятой и две палочки – она находится внизу с правой стороны. См. рис.

Как сделать запятую на клавиатуре в английской раскладке
В англоязычной клавиатуре ставить запятую намного проще, точнее нажимать нужно только одну клавишу – ту, где размещена русская буква «Б».
Если вам часто приходится менять раскладку, то рекомендую воспользоваться маленьким бесплатным приложением – Ruslat95.
Запустив его один раз, переключать язык сможете нажатием всего одной клавиши – «Ctrl». Это быстрее чем в стандартном способе – двумя.
Кстати есть много приложений, улучшающих ввод текста с клавиатуры, например программа автоматически выбирающая нужную вам раскладку.
vsesam.org
Как поставить верхнюю запятую
Верхняя запятая или апостроф, как она правильно называется, часто используется в английском, французском, украинском и белорусском языке, но бывают случаи, когда её нужно написать и в русском слове. Это можно сделать с помощью кнопок клавиатуры или специального меню текстового редактора.
1
- иностранные имена собственные с апострофом, чаще всего ему предшествуют буквы «Д» и «О» (например, Д’артаньян, О’Коннор);
- иностранные географические названия (к примеру, Кот-д’Ор);
- слова, написанные латиницей, с русским суффиксом (E-mail’ом).
2
3
4
5
6
7
8
9
Теперь вы знаете, как поставить верхнюю запятую различными способами, и сможете выбрать тот, который будет вам наиболее удобным. А чтобы облегчить работу, ее можно напечатать лишь раз, а потом просто копировать и вставлять в нужное место.
https://youtube.com/watch?v=OeK6l1mcHzw
Что такое ребус
Латинское слово rebus означает «вещи». Крылатая фраза «не с помощью слов, а при помощи вещей» очень точно описывает салонную игру в слова. Впервые о ней стало известно во Франции, когда вышел сборник этих загадок. Его составитель – Э. Тамбуро. Первые ребусы не отличались широкой палитрой средств загадывания, но в последующие годы значительно обогатились различными приемами.
С тех пор появились музыкальные, литературные, математические и театральные ребусы. Принцип у всех один: зашифрованное понятие составляется по частям из нескольких других слов, которые представляются картинками или пантомимой. В настольной игре в ребусы присутствуют запятые, которые располагаются вперемежку с изображениями.
Есть определенные принципы, по которым пишется шифровка. Чтобы разгадать загадку, следует знать, что означают запятые.
Как поставить апостроф на клавиатуре
При работе с текстовыми документами не редко возникает необходимость в установке в нужное место верхней запятой, которую правильнее называть апострофом. Он чаще всего применяется при написании английских слов, но бывают и исключения. В данной теме рассмотрим все варианты того, как быстро поставить апостроф на клавиатуре ноутбука или компьютера, используя комбинации горячих клавиш и встроенные таблицы символов Windows и Microsoft Office.
Классический способ ввода апострофа
К сожалению, данный метод требователен к раскладке клавиатуры. Поэтому, перед тем, как поставить верхнюю запятую, убедитесь, что раскладка клавиатуры ноутбука или компьютера переключена на английский язык. После, требуется лишь нажать на клавишу с буквой «Э» и верхняя запятая будет вставлена в нужное вам место.
Плюс метода — скорость. Минус – постоянный контроль за раскладкой клавиатуры.
Нетрадиционный способ ввода
Данный способ ставить запятую сверху менее популярен и владеют им лишь продвинутые пользователи. Хотя сложности в нем нет никакой, нужно лишь просто запомнить комбинацию горячих клавиш «Alt+0146».
Обратите внимание: в данной комбинации участвуют клавиши с цифрами из правого цифрового блока клавиатуры. Верхний цифровой ряд для этой цели не подходит
Плюс метода — не требователен к раскладке клавиатуры. Минус – более сложная комбинация быстрых клавиш.
Используем встроенную в Windows таблицу символов
Третий вариант того, как поставить верхнюю запятую это обратиться к таблице символов операционной системы. Открыть ее можно несколькими способами.
- Воспользоваться поисковой строкой меню «Пуск».
- Комбинацией клавиш «Windows+R» запустить командный интерпретатор «Выполнить» и применить команду «charmap».
Запустив таблицу, выбирать знак апострофа, нажать на «Выбрать», а после «Копировать».
При этом, символ верхней запятой будет скопирован в буфер обмена. Останется только его вставить в нужное место.
Плюс метода – по отношению к предыдущим способам ввода, отсутствует. Минус – низкая скорость ввода и обязательное наличие мыши.
Используем таблицу символов в Microsoft Office
Четвертый вариант поставить запятую вверху у какого-нибудь слова это воспользоваться встроенной в пакет Microsoft Office все той же таблице символов. Пример покажем в Ворде версии 2007. Если у вас другая версия данного приложения, то могут быть некоторые незначительные интерфейсные отличия.
Открываем приложение и переходим во вкладку «Вставка». Далее, просто выбираем пункт «Символ». Для открытия всей таблицы нажимаем на ссылку «Другие символы».
Обратите внимание: если необходимо поставить верхнюю запятую при работе с Экселем, то порядок действия идентичен. В открывшейся таблице выбираем символ апострофа и нажимаем вставить
В открывшейся таблице выбираем символ апострофа и нажимаем вставить.
Достоинства и недостатки те же, что и у предыдущего метода.
При письме используются не только буквы, но и знаки препинания: точка, двоеточие, запятая, восклицательный знак, тире и т.д. Кроме знаков препинания на клавиатуре ноутбука есть специальные символы – например, решетка, знак доллара, линия для нижнего подчеркивания, которую можно сделать из тире. В этом смысле клавиатура ноутбука полностью повторяет обычную компьютерную клавиатуру, предлагая аналогичный набор знаков препинания.
Перевернутый знак препинания
Иногда встречается перевернутая запятая в ребусах, что означает в этом случае удаление последней буквы? Для усложнения задачи этот знак, стоящий вверх ногами, может и не находиться в конце или внизу картинки. Если ребус составлен из нескольких изображений, каждое из которых дополнено запятыми, не запутаться поможет следующий принцип.
Если стоит обычная запятая, то убираются буквы в начале слова, а если перевернутая, то убираются буквы с конца слова. В случае зашифровки слова из нескольких картинок и запятых перед каждой картинкой будут стоять обычные запятые, а после – перевернутые. Таким образом разделяются части загадки. Сколько бы ни стояло между рисунками запятых, по их положению можно понять, где заканчивается шифр предыдущего слога и начинается шифровка последующего.
Например, имеются два изображения: малины и зонта. Перед малиной есть две обычные запятые, затем – две перевернутые. После зонта стоит еще одна перевернутая. Есть указание: «з»=»м». Решаем по порядку. Весь ребус написан в строчку, значит, читаем слева направо. Отнимаем у слова «малина» две буквы в начале и две в конце, получается «ли». Это первый слог. Теперь у слова «зонт» меняем букву «з» на «т», получается «монт». Удаляем последнюю букву и получаем «мон». Это второй слог, а все вместе будет «лимон».
Видео
Предлагаем вам изучить клавиатуру, для того, чтобы добиться высокой скорости набора и изменения текста.
В рамках данной небольшой статьи, я расскажу вам как поставить верхнюю запятую с клавиатуры несколькими различными методами.
Одинарная верхняя запятая или же апостроф нередко вызывает негодования начинающих пользователей, хотя этот символ используется во многих языках мира и даже в русском. И проблема заключается не только в том, что при включенной русской раскладке его не набрать простым методом, но так же и в том, что их существует несколько разных вариаций. При чем в зависимости от программы или же веб-сайта внешние различия в них как могут быть заметными, так и нет.
Не буду вас томить, а сразу перейду к методам.
1. Стандартный метод. Вам необходимо переключиться с русской раскладки на транслит. Обычно для этого используется комбинация клавиш «Ctrl + Shift» или же «Alt + Shift». После каждого нажатия комбинации, просто попробуйте ввести символы, если печатается транслит, значит установлена нужная раскладка. Так вот в этой раскладке, в том месте клавиатуры, где обычно нарисована буква «Э» и находится апостроф. Это как раз та клавиша, нажимая которую вместе с «Shift», вы получаете двойные кавычки.
2. Если вы замечали, то слева от кнопки, где нарисована цифра один, есть кнопка с буквой «Ё». Так вот, если так же переключить раскладку, как это было объяснено в предыдущем методе, то при одинарном ее нажатии будет выводиться одинарная запятая, но с наклоном в обратную сторону.
3. Иногда бывает так, что клавиатура может сбоить или же попросту у вас не хватает клавиш. В этом случае можно воспользоваться колодкой цифр справа клавиатуры. Для этого зажмите клавишу «Alt» и наберите «0146», после этого отпустите «Alt» и в том месте, где был установлен курсор, должна появиться одинарная верхняя запятая.
4. Аналогично предыдущему методу, только вместо «0146» необходимо вводить «039» вместе с кнопкой «Alt».
Как я уже говорил, стоит помнить, что в зависимости от программы или же сайта, где вы его вводите, получаемые символы каждым из этих методов могут быть как одинаковыми, так и отличаться внешне.
Верхняя запятая, или апостроф представляет собой надстрочный диакритический (служащий для различения) знак, употребляемый в английском языке для замещения непроизносимого гласного (it’s вместо it is), или отделения притяжательного суффикса «s» при написании слов (cow’s, Diego’s). Соответственно при наборе текстов на английском языке часто возникает необходимость ввода данного символа в используемом редакторе. Статистика запросов в интернете показывает, что определенное количество пользователей испытывают проблемы с апострофом.
На самом деле сложностей со вставкой апострофа в текст никаких нет, и чтобы поставить верхнюю запятую необходимо выполнить следующие шаги.
- Откройте редактор с текстом, в котором нужно поставить апостроф и установите курсор в нужное место левым кликом мышки после наведения.
- Переведите клавиатуру в английскую раскладку. Чаще всего это выполняется сочетанием клавиш Ctrl+Shift или Alt+Shift. Можно также смену раскладки произвести непосредственно из панели задач, кликнув по соответствующему значку в правом нижнем углу и выбрав английский язык.
- После этого нажмите клавишу с русской буквой «Э» на клавиатуре. Она находится слева от клавиши Enter (Ввод).
В результате данных действий на месте курсора в текстовом редакторе появится апостроф.
Описанный выше способ ввода апострофа часто оказывается не очень удобным, так как для его реализации постоянно приходится переходить с одной раскладки клавиатуры на другую. Поэтому те, кто часто набирает большое количество текстов, осваивают другой способ установки верхней запятой. Он значительно проще.
- Установите курсор в то место, где необходимо ввести символ апострофа.
- Зажмите клавишу Alt на клавиатуре.
- Наберите на цифровом блоке клавиатуры 0146 и отпустите клавишу Alt.
В результате данных действий в месте установки курсора вместо набранных цифр появится апостроф. Только обязательно нужно использовать цифровой блок клавиатуры, расположенный справа от основного. Если вы будете использовать клавиши с цифрами, расположенными в основном блоке над верхним рядом букв, то ввести описанным способом апостроф не получится. В текстовом редакторе так и останется цифра 0146.
Заключение
Подводя итог, можно сделать вывод, что простановка апострофа возможна с использованием символа «запятая вверху» на клавиатуре или с помощью набора кода символа. Также апостроф можно поставить, используя меню символов. Какой бы способ вы ни выбрали, окончательный итог будет тем, который вам необходим. Однако такое разнообразие методов позволяет пользователю самостоятельно выбрать тот, что является для него более удобным.
Апостроф, или верхняя запятая, часто применяются во французском, английском, белорусском или украинском языках. Но бывают случаи, когда ее требуется написать в русском слове. Это можно сделать при помощи кнопки на клавиатуре или специализированного меню в текстовом редакторе.
Апостроф — это небуквенный символ в орфографии, который изображается в виде верхней надстрочной запятой, применяемый в русском языке в следующих случаях:
- Иностранные имена с употреблением запятой вверху. Как правило, ему предшествуют буквы Д или О.
- Иностранные географические названия.
- Слова, которые были написаны латиницей с применением суффикса.
Как напечатать
Какими способами можно напечатать верхнюю запятую:
- Можно применить раскладку клавиатуры на английском языке и нажать на кнопочку с изображением буквы «Э».
- При украинской раскладке клавиатуры верхний знак вынесен на отдельную кнопку. Она располагается там, где находится русская буква «е». Нажав на эту кнопку, можно получить запятую.
- Поставить запятую можно при помощи ascll- кодов: нажать клавишу «Alt» и одновременно набрать «039».
- Проставлять знак можно на цифровом блоке клавиатуры. Если использовать цифры над буквами на ноутбуке, то ничего не получится. Такая манипуляция затруднительна для пользователей ноутбуков. Но если нажать клавишу NumLock, то цифровой блок переключится на буквенный и можно спокойно провести требуемую манипуляцию.
- Нужный символ можно поставить в текстовом редакторе Microsoft Word. В этой статье будет приведен пример в работе редактора 2007 года. Необходимо нажать в меню «Вставка» подпункт «Символ». Во всплывающем окне нужно кликнуть по записи «другие символы». Затем нужно перейти во вкладку «шрифт», там поставить «обыкновенный текст» и среди представленных символов выбрать тот, который необходим. По нужному символу нужно кликнуть два раза, затем нажать клавишу «вставить». После этого окно нужно закрыть. Таким образом, в документе возникнет нужный значок.
- Функция простановки этого символа имеется в бесплатном редакторе Open Office Writer. Чтобы поставить необходимый символ, нужно зайти в меню «вставка» и выбрать подпункт «специальный символ». В развернувшемся окне выбор символа необходимо отметить в поле «набор». Понадобится выбрать нужный значок и дважды по нему кликнуть. По-другому его можно выделить и нажать клавишу OK.
- Для вставки в Windows, необходимо воспользоваться программой символов, которые встроены в операционную систему. Для этого необходимо зайти в меню «пуск» и там выбрать «все программы», потом необходимо выбрать подпункт «стандартные», там выбрать пункт «служебные». Откроется «таблица символов». В ней нужно выбрать подходящий шрифт и дважды кликнуть по знаку апострофа или выделить его. Затем необходимо нажать клавишу «выбрать». Она появится в поле для копирования. Затем необходимый символ нужно выделить, скопировав его в буфер обмена, и вставить в необходимое место в текстовом редакторе. Это можно сделать последовательным нажатием комбинации кнопок «Ctrl+C» или «Ctrl+V».
- Для облегчения работы существует очень простой метод, как поставить знак в текстовый редактор. Для этого верхнюю запятую необходимо напечатать только один раз, а потом просто ее скопировать и вставлять в необходимое место.
Как поставить символ на латинской клавиатуре, не предусматривающей кириллицу
В этом случае необходимо добавить два языка: русский и украинский. В этом случае апостроф можно поставить тремя способами:
- В украинской раскладке апостроф необходимо отыскать в верхней левой кнопке, на латинской раскладке это значок «
». А в украинской раскладке получается верхняя запятая.
В английской раскладке необходимо найти клавишу, которая на русской раскладке соответствует букве «Э».
Русскую раскладку клавиатуры не нужно переключать, требуемый символ можно напечатать комбинацией клавиш «Alt+39» на цифровой клавиатуре.
Некоторые советуют нажать кнопку NumLock, но требуемый символ получается как с этой кнопкой, так и без нее.








