Методы и инструменты сжатия файлов pdf
Содержание:
- Как работать в сервисе smallpdf
- Архивация
- Что делать, если СНИЛС утерян
- Способы входа в мобильный Инстаграм
- Еще один метод сжатия PDF в Adobe Acrobat DC
- С помощью онлайн-инструментов
- Архиватор
- Как сжать файл PDF онлайн на iLovePDF
- Как сжать PDF-файлы в mac OS X
- Онлайн сервисы по уменьшению размера ПДФ
- Архивация файла
- Free PDF Compressor
- Еще один метод для Adobe Acrobat (для файлов из облачного хранилища)
- ? Мордочки котов
- В Windows: Измените Размер Вашего PDF-файла с Помощью SmallPDF
- PDF24 Creator — незаменимый софт
- С помощью CutePDF или иного PDF-конвертера
- Преимущества iCloud перед другими виртуальными хранилищами
- Как сжать PDF файл с помощью программ
- Объект Символ
- Что влияет на размер PDF
- Лучшие онлайн конвертеры
- С помощью CutePDF или иного PDF-конвертера
- Еще один способ сжатия на ПК
- Что Вы Думаете
Как работать в сервисе smallpdf
Находим кнопку Сжатие pdf и смело нажимаем. Система перемещает нас на панель Сжатие pdf соответственно. Загрузить для сжатия фай можно с Вашего компьютера, нажав кнопку Загрузить PDF здесь или из DROPBOX или GOOGL диска, кнопки справа. Мы покажем первый вариант. Нажимаем кнопку Выбрать файл.
Далее откроется проводник на Вашем компьютере. Вам нужно выбрать файл для сжатия.
Вы переходите в нужную папку и выбираете файл, который Вам необходимо уменьшить. Выделяете нужный Вам файл и нажимаете кнопку Открыть. Ждёте буквально несколько минут и получаете результат.
Архивация
Ну и пожалуй расскажу про самый дедовский способ, который выручал нас еще в то время, когда не было никаких конвертеров и онлайн сервисов. Многие забывают, что файл можно сжать с помощью любого архиватора, например с помощью бесплатного 7-zip.
Если у вас не стоит архиватора 7-zip, то вы можете скачать его отсюда, после чего установить его как обычную программу.
- Нажмите на любой документ правой кнопкуой мыши и выберите «7-zip» — «Добавить к архиву».
- Во вновь открывшемся окне вы можете произвести некоторые настройки, а именно выбрать формат (zip), а также степень сжатия (Максимальная или ультра). После чего можно нажать ОК.
Кроме того, многие почтовые клиенты не могут пересылать большие файлы. Зато архиватор может разбить один документ на несколько частей, которые можно отправить по почте и собрать воедино обычным извлечением.
Только что я попытался уменьшить файл, который весит 420 кб, в итоге у меня вышел архивменьше 300 кб. То есть, архивация хорошо справляется даже с небольшими объемами и уже спустя столько лет, она не теряет своей актуальности. Естественно, такой метод актуален для пересылки или отправке по почте. А после того, как адресат получит архив, он его распакует и тот будет в своем первозданном виде.
Подробнее о работе с архиваторами вы можете прочитать в моей отдельной статье.
Что делать, если СНИЛС утерян
Нередки ситуации, когда заветная пластиковая карточка утеряна. Отчаиваться не стоит, ведь процедура получения дубликата предельно проста. Если пластиковая карточка выдавалась на работе, то для получения дубликата необходимо написать заявление в свободной форме и передать его в отдел кадров.
Безработным, предпринимателям и иным гражданам, получавшим подобный страховочный документ самостоятельно, для его восстановления необходимо обратиться с заявлением в отделение ПФ по месту регистрации. Через месяц после обращения будет выдан дубликат.
Любой гражданин после регистрации в системе пенсионного страхования, имеет свой уникальный страховой номер, закрепленный за ним на всю жизнь. СНИЛС- важный документ, который при обращении в некоторые учреждения просто необходим. Поэтому позаботиться о его получении следует заблаговременно.
Способы входа в мобильный Инстаграм
Выполнить вход в Инстаграм с компьютера можно следующими способами:
- через браузер (нужно переключиться в режим просмотра для мобильных устройств);
- через эмулятор операционной системы Андроид;
- с помощью расширения, которое запускает мобильную версию Instagram со всеми опциями.
Рассмотрим все перечисленные опции и выберем лучший. Для работы потребуется подключение к интернету. Войти на свою страничку можно по номеру телефона и паролю.
Способ 1: Через браузер
Открыть мобильную версию Инстаграма на компьютере можно через браузер. Для этого подойдет любой современный веб-обозреватель, например: Opera, Google Chrome, Yandex Browser, Mozilla Firefox.
Как запустить мобильную версию Instagram на ПК:
На экране появится мобильная версия Инстаграма, с помощью которой можно опубликовать свою Историю, перейти в чат Директ, добавить новую запись в личном профиле. Вместо указателя курсора работает имитация прикосновения пальца по экрану телефона, стрелочка изменяется на круг серого цвета (управление опциями с помощью свайпов может не работать).
Способ 2: Через эмулятор ОС Андроид
Управление не отличается от мобильного телефона. С помощью эмулятора запускается полноценная мобильная версия социальной сети, в которой можно публиковать фото и видео, выкладывать Stories, переписываться во встроенном чате.
Способ 3: Вход в Инстаграм через расширение
Вход в Инстаграм через телефон дает полноценный доступ ко всем возможностям, которых нет в веб-версии социальной сети. Если хочется пользоваться Инстаграмом на компьютере, при этом нет желания включать консоль в браузере или устанавливать эмулятор, можно воспользоваться специальным расширением для браузера.
С помощью расширения автоматически запускается мобильная версия, которая не требует дополнительных настроек и включения консоли. Вход в личный профиль осуществляется также по номеру телефона и паролю.
Найти расширение можно в любом из магазинов для популярных браузеров: Google Chrome, Opera, Mozilla Firefox, Яндекс.Браузер.
Как пользоваться расширением:
- Установите дополнение для своего браузера.
- Нажмите на иконку, которая появится сверху справа.
- Откроется отдельное окно, выполните вход в свой кабинет Instagram.
После входа запустится мобильная версия Инстаграма, которая оснащена всеми необходимыми опциями. При последующем запуске вводить логин и пароль не требуется, расширение уведомляет о поступивших сообщениях, пользователь может публиковать фото и видео, переключаться на чат Директ, выкладывать Истории и воспоминания, комментировать записи.
Еще один метод сжатия PDF в Adobe Acrobat DC
Если у вас установлен Adobe Acrobat и требуется сжать документ, расположенный у вас на ПК, гораздо целесообразнее воспользоваться предыдущим способом. Этот же метод можно применять, когда нужный файл загружен, скажем, на «Google Диск», а вам нужно его скачать, попутно уменьшив размер.
1. Зайдите в «Google Диск» со своего аккаунта, дважды кликните по PDF-файлу, который хотите сжать, и нажмите на значок принтера, чтобы открыть экран печати.
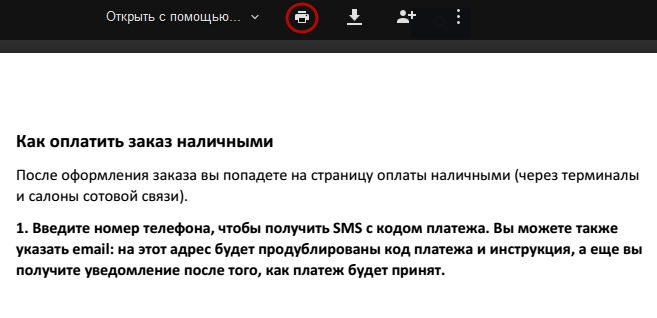
2. В открывшемся окошке кликните по выпадающему списку и выберите строчку Adobe PDF.
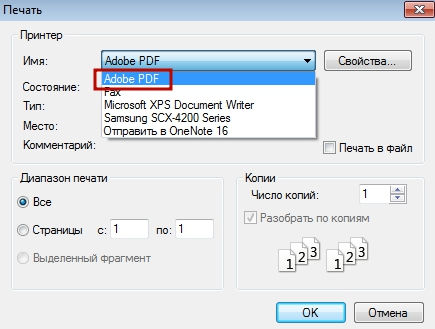
3. Щелкнув по кнопке «Свойства», вы откроете другое окошко, где надо выбрать вкладку «Бумага и качество печати», а затем кликнуть по кнопке «Дополнительно» в нижней части окна.
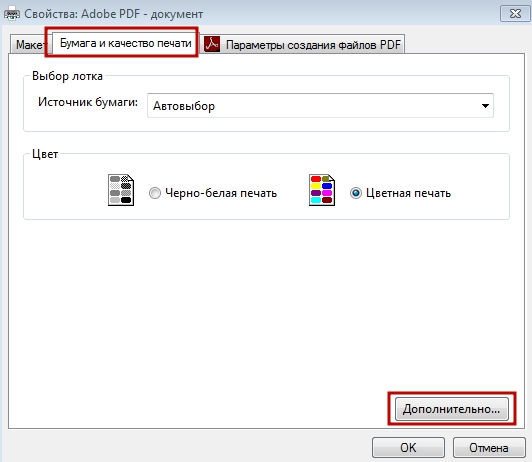
4. В выпадающем списке (см. скриншот ниже) выберите желаемое качество документа, в нижней части окошка кликните по кнопке «Ок», затем в следующих двух окнах тоже нажмите на «Ок».
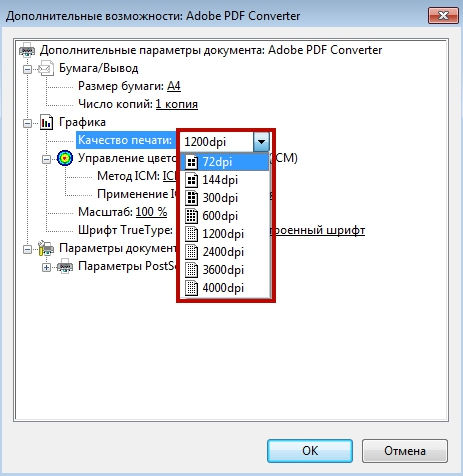
5. Сохраните уменьшенный файл на своем ПК.
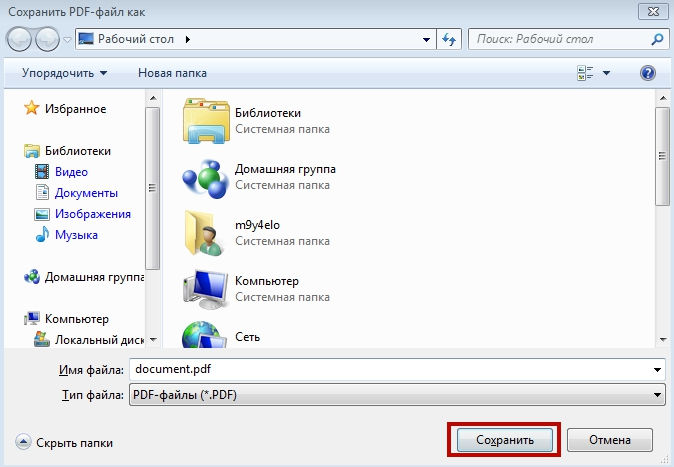
Это интересно: Как размыть задний фон на фото онлайн — описываем по порядку
С помощью онлайн-инструментов
Если не хотите ничего качать и устанавливать, тогда можете сжать ПДФ-файл в режиме online. Сжатие и конвертирование документов в онлайн – это быстро и удобно.
1. Найдите подходящий инструмент в Интернете, например, Smallpdf. В отличие от других подобных онлайн-инструментов, здесь пользователю не ставят ограничений по размерам и количеству загружаемых документов.
2. Зайдя на сайт, загрузите на него нужный документ. Сделать это можно, кликнув по надписи и выбрав файл посредством проводника, или перетащив файл левой клавишей мышки и бросив в нужной области. Вы также можете добавить документ из Dropbox или c «Google Диска».
3. По окончании процесса кликните по кнопке «Можете сохранить файл» и выберите для него место на своем ПК. Чтобы загрузить сжатый документ на «Google Диск» или в Dropbox, щелкните по соответствующему значку в правой части кнопки.
Архиватор
Для того, чтобы удобно переслать документ по электронной почте или чтобы он занимал меньше места на компьютере, можно просто архивировать его с помощью любого удобного для вас архиватора. Чаще всего у людей на компьютере по умолчанию установлен 7Zip или WinRAR. Первый чуть более распространен потому что он бесплатный, но если компьютер у вас давно, то может стоять какая-то старая пиратская версия Вин рара.
Вам может понравиться статья на нашем сайте о том, как объединить несколько файлов PDF в один.
Для того, чтобы сжать файл через 7Zip, нужно просто клацнуть по нему правой кнопкой мыши. После этого найдите в окне, которое вам выпадет 7Zip и выберите его правой кнопкой мышки, после этого выберите “Добавить к…” и у вас архив создастся автоматически. Примерно так же проходит архивирование и в программе WinRAR, только с тем отличием, что вам будет нужно выбрать строчку WinRAR и потом дальше пройти процесс архивации. Он простой и понятен интуитивно.
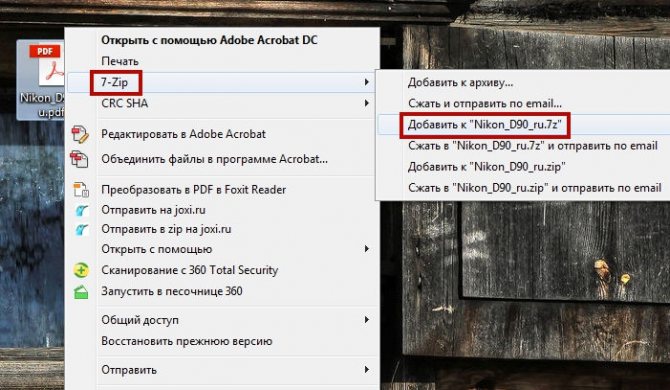
Но если у вас вдруг что-то не получится с WinRAR, то советуем установить 7Zip. Он бесплатный, устанавливается быстро и просто и, по нашему мнению, с ним удобнее работать. У вашего старого архиватора может быть просрочен пробный период или на компьютере может стоять пиратская версия сомнительного качества, так что 7Zip в любом случае будет удобнее.
Преимущество уменьшения размера файла таким способом в том, что вы можете сжать сразу несколько файлов, объединив их в папку — и тогда вам не придется прикреплять все отдельно или хранить на диске несколько позиций, в папке будет быстрее и легче найти в папку. Но для просмотра придется разархивировать всю папку полностью, учтите это.
После того, как вы уменьшили размер своего файла с помощью архиватора, он будет быстрее и легче передаваться по сети, а также его будет экономнее хранить. Но учитывайте, что прежде, чем его прочитать, человек должен разархивировать файл тем же архиватором, которым он был уменьшен. Предупреждайте об этом, если отправляете кому-то по почте или в социальной сети.
Как сжать файл PDF онлайн на iLovePDF
Онлайн сервис iLovePDF, среди прочего, уменьшает размер файла в формате PDF. Данный сервис имеет 3 типа: незарегистрированный (бесплатно), зарегистрированный (бесплатно) и премиум.
Нажмите на кнопку «Выбрать PDF файл», или перетащите файл с компьютера в область под кнопкой.
Обратите внимание, что рядом расположены специальные кнопки для загрузки PDF файла из облачных хранилищ Google Drive и Dropbox. В этом случае, файл в формате PDF будет загружен на сервис из «облака», уменьшен в размере, а затем, если нужно, возвращен обратно в облачное хранилище.
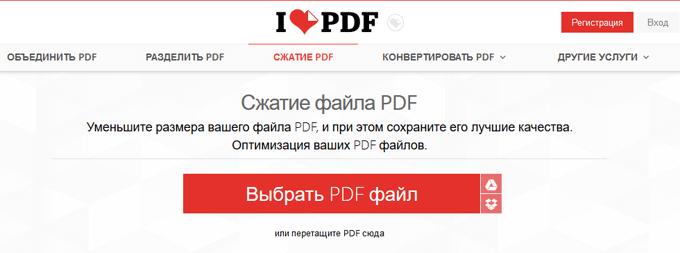
Благодаря процессу визуализации, загруженный файл отобразится в окне сервиса.
Далее нужно выбрать степень сжатия. Доступны три варианта:
- экстремальное сжатие (высокая степень сжатия, худшее качество);
- рекомендуемое сжатие (хорошая степень сжатия, хорошее качество);
- низкое сжатие (малая степень сжатия, высокое качество);
Выберите наиболее подходящий вариант для уменьшения веса PDF. По умолчанию выбрана опция «Рекомендуемое сжатие».
Далее нажмите на кнопку «Сжатие PDF».
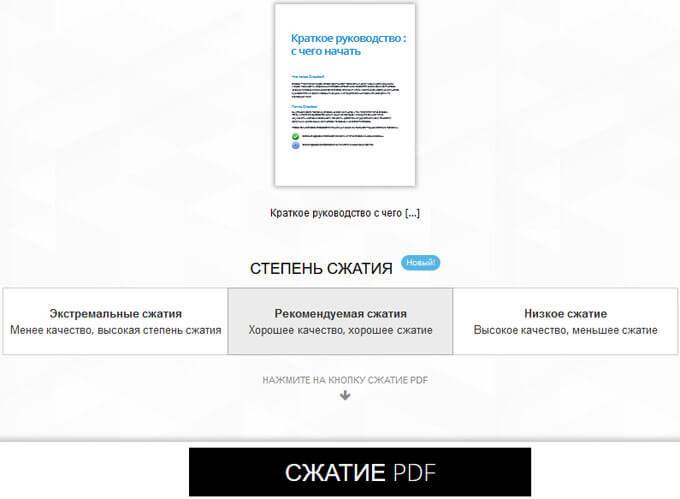
После завершения обработки, на странице сервиса отобразится информация о степени сжатия данного PDF файла.
Нажмите на кнопку «Скачать сжатый PDF» для того, чтобы загрузить файл на компьютер, или нажмите на соответствующую кнопку, для отправки сжатого файла в облачное хранилище. Здесь можно получить ссылку для отправки файла другому пользователю.

Как сжать PDF-файлы в mac OS X
Следующий способ сжать PDF-документы, подойдёт для ПК с операционной системой mac OS X. Документы, созданные этой ОС, по размеру заметно больше, чем файлы, созданные при помощи Adobe Acrobat
А потому её владельцам стоит обратить особенное внимание на данную проблему
- Для начала вам нужно установить программу TextEdit.
- Затем откройте его.
- Откройте вкладку “Файл”.
- Выберите вариант “Напечатать”.
- В левом нижнем углу нового окна вы увидите кнопку с названием “PDF”; нажмите на неё.
- Во всплывающем меню выберите пункт “Сжать PDF”.
- Нажмите на синюю кнопку с надписью “Напечатать”.
После этого файл должен стать значительно меньше.
Онлайн сервисы по уменьшению размера ПДФ
Прежде всего, хочется показать вам, как можно уменьшить размер файла pdf с помощью онлайн сервисов без установки программ. Ествественно, далеко не каждый захочет ставить себе дополнительное приложение, которое будет нагружать систему, тогда как один из этих четырех сервисов придет к нам на помощь совершенно бесплатно.
Small PDF
Начну, пожалуй, со своего любимого сервиса. Он меня выручает практически всегда, и он помогает снизить размер файла без потери качества. По крайней мере это не ощутимо.
- Заходим на сам сайт small PDF и выбираем пункт «Сжать PDF».
- Теперь жмем на «Выберите файл», либо же перетаскиваем его прямо из проводника с помощью зажатой кнопки мыши. Я решил сразу замахнуться на документ размером 147 МБ, чтобы посмотреть всю производительность. Нам осталось только подождать.
- Когда все закончится, вас оповестят, какого объема у вас был файл и сколько мегабайт он занимает теперь. Смотрите, мой документ весил 147 МБ, а стал весить всего 30. То есть он сжался в 5 раз, причем по качеству он не отличается от оригинала! Это просто круто. Вам осталось только скачать документ и вы можете делать с ним все, что угодно.
Но сразу хочу предупредить, что это не значит, что любой размер будет уменьшен в 5 раз. Как повезет. Все зависит от разных факторов.
Ну и для тех, кто с этим сервисом не знаком, говорю — вы можете совершить не более двух операций в час. Таково ограничение бесплатной версии. Но если вам понадобится сделать больше операций, то цена за безлимитный месячный лоступ будет просто смешна для вас.
PDF Compressor
Еще один довольно хороший онлайн сервис, который неплохо себя зарекомендовал.
- Зайдите на сайт ПДФ компрессор и нажмите на кнопку «Загрузить». После этого выбирайте один или несколько файлов (не более 20 штук).
- Далее мы ждем, пока произойдет полное сжатие. В конце нам покажут, на сколько процентов сжался наш документ. Как видите, у меня эта цифра равна 97%. Было 11 МБ, а стало 240 КБ. Вам остается только скачать ПДФ и всё. Если вы загружали сразу несколько файлов, то нажмите «Скачать всё», чтобы сохранить всё в одном архиве.
PDF2Go
Тоже очень классный сервис, который выручал меня пару раз. Никаких нареканий при работе с ним у меня не было.
-
Заходим на сам сайт и выбираем слева «Сжать PDF», после чего жмем на кнопку «Загрузить локальные файлы». Ищем документ, который мы хотим преобразовать и грузим его. Процесс загрузки зависит от размера самого ПДФ.
- Когда всё прошло, выбираем качество (можно оставить 72 точки на дюйм, чтобы посмотреть устроит ли нас размер и качество) и нажимаем «Сжать PDF». Ждем. Когда всё закончится, то у вас появится отчет с кнопкой «Скачать».
Как видите, этот документ сжался еще мощнее, чем в первом случае. Уже даже не в 5, а в 20 раз. Кончено, если такой мелкий документ вам особо без надобности, то можно поставить и качество получше, например 150 или 300 dpi.
Более наглядно о трех вышеуказанных сервисах я рассказал в этом видео.
PDFio
Ну и последним на сегодня я хотел бы рассмотреть сервис Pdfio.
- Заходим на сайт и выбираем «Загрузить с компьютера», после чего выбираем нужный документ и ждем, пока он подготовится. Об этом нам сообит процентная шкала на превью.
- Теперь мы можем выбрать качество сжатия. Но помните: чем лучше сжатие, тем может быть хуже качество изображений. Хотя чаще всего это бывает незначительно или вообще незаметно.
- Ну а в конце жмем на «Сжать» и ждем окончания. После чего скачиваем документ.
Но иногда этот сервис может вам выдать сообщение, что наш файл сжат уже невероятно хорошо и дальше уменьшать его вес он не будет. Это главный минус. Поэтому не рекомендовал бы вам пользоваться этой штукой первым делом.
Архивация файла
Чтобы документ занимал меньше места на вашем компьютере, можете его заархивировать при помощи одного из архиваторов, например, 7Zip или WinRAR. Обе программы достаточно популярны, однако первая распространяется бесплатно, а за пользование второй свыше срока, ограниченного пробной версией, придется заплатить.
Чтобы сжать документ при помощи архиватора 7Zip, щелкните по файлу правой кнопкой мыши, после чего левой кнопкой манипулятора кликните сначала по строчке 7Zip, а затем – по надписи «Добавить к «название_файла». Тогда архив будет создан автоматически.
Если хотите перед архивацией выставить определенные параметры, выбирайте строчку «Добавить к архиву». Тогда откроется такое окошко, как на скриншоте ниже.
Воспользовавшись архиватором, вы можете заметно уменьшить размер документа, а также создать архив, состоящий из нескольких файлов, сжатых и объединенных между собой. Это заметно облегчит их хранение и передачу по электронной почте. Только перед отправкой заархивированного PDF-файла убедитесь в том, что у адресата тоже установлен архиватор, иначе он не сможет открыть архив.
Другие статьи сайта
- Как извлечь изображения из PDF-файлов
- Лучшие программы и веб-сервисы для редактирования файлов PDF
- Как создать файл в формате PDF
- Как соединить 2 и более PDF-документа в один файл
Free PDF Compressor
Еще одна программа для сжатия ПДФ — Free PDF Compressor. Как видно из названия, она бесплатная и это её единственная функция. Русского языка в ней нет, но этого и не требуется. Утилита настолько простая в использовании, что там и так всё понятно. По сути это программа одного окна.
Как ею пользоваться?
Скачиваем и устанавливаем Free PDF Compressor, запускаем программу. Появится такое окно:
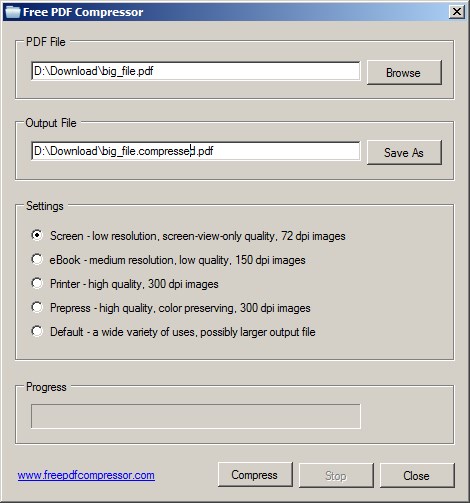
Здесь сверху, где написано «PDF File» , нужно указать путь к документу, который нужно уменьшить. Чуть ниже в поле «Output File» указывается путь и имя файла, который должен получиться в процессе компрессии. Имя можно поменять, а можно оставить то, которое придумал сам компрессор.
Еще ниже раздел «Settings» — это настройки сжатия. Можно оставить текущие настройки, даже с ними размер файла уменьшается очень сильно. А можно изменить, чтобы получить на выходе качество скриншота, подготовить документ к печати или выбрать параметры для дальнейшего чтения в виде электронной книги.
Далее нажимаем кнопку «Compress» и после непродолжительного процесса компрессии программа известит вас, что новый файл создан:
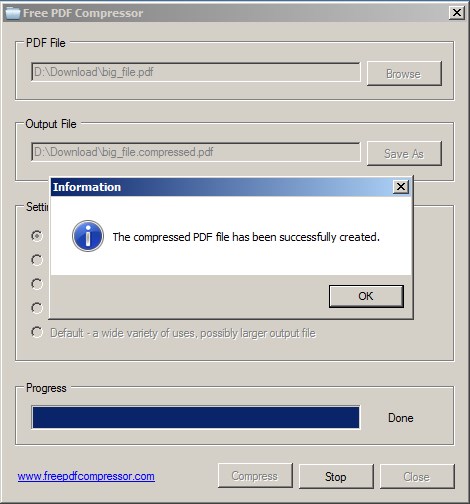
Минимальные требования к ПК
| Windows | XP, Vista, 7, 8, 10 |
| Место на диске | 8 Mb |
| Память ОЗУ | 1 Gb |
| Частота процессора | 1,2 GHz |
Еще один метод для Adobe Acrobat (для файлов из облачного хранилища)
Если вы хотите сжать документ, хранящийся у вас на ПК, то вам подойдёт предыдущий способ. Но если же речь идёт о файле, хранящемся в облачном хранилище, то лучше сделать следующее:
- Зайдите в облачное хранилище и авторизуйтесь.
- Дважды кликните по PDF-файлу, который хотите сжать.
- Затем нажмите на значок принтера.
- В открывшемся окне кликните по выпадающему списку, рядом со строкой “Имя”.
- Здесь выберите вариант “Adobe PDF”.
- Затем нажмите на кнопку “Свойства”.
- В новом окне откройте вкладку “Бумага и качество печати”.
- Затем кликните по кнопке “Дополнительно” в нижней части окна.
- Откройте раздел “Графика”.
- Затем подраздел “Качество печати”.
- Укажите желаемое качество документа и нажмите “ОК”.
- Укажите путь для сохранения файла и нажмите “Сохранить”.
Не забудьте, что перед тем как приступать к действиям, описанным выше, вам нужно обязательно установить у себя на ПК Adobe Acrobat.
? Мордочки котов
В Windows: Измените Размер Вашего PDF-файла с Помощью SmallPDF
В Windows, самый простой путь получить сжатый PDF-файл, это создать новый документ Word или презентацию Powerpoint, выбрать «сохранить как PDF», и выбрать опцию Minimum size
, прежде чем сохранить файл на рабочий стол.
И если это хорошо работает для текстовых документов, то качество может значительно пострадать, если вы использовали какой-либо дизайн, что бы сделать ваш документ интереснее. Вы также можете , и затем экспортировать их в сжатый формат, но опять, качество документа пострадает.
Обычный метод оптимизации и сжатия ваших PDF-ок, это использование коммерческих продуктов, таких как, Adobe Acrobat Pro и InDesign, оба позволяют получить результат высокого качества и воспользоваться набором опций, если вы имеете к ним доступ в рамках подписки Creative Cloud. Есть бесплатные приложения для компьютера, такие как PrimoPDF , но при их использовании я заметила, что либо страдает качество, либо программа значительно изменяет файл, по сравнению с оригиналом.
Вместо этого вы можете использовать онлайн инструмент, который называется SmallPDF, интернет-приложение с набором инструментов для работы с PDF-файлами, которое вы можете использовать где бы вы ни были, когда вам это нужно (и поскольку это интернет-приложение, вы можете использовать его также на Mac, Linux, или Chromebook компьютерах). Один из этих инструментов — Compress PDF, с помощью которого вы можете значительно уменьшить размер вашего файла, забросив его в приложение или выбрав файл на вашем жестком диске.
PDF24 Creator — незаменимый софт
И опять нам не обойтись без универсальной программы по манипуляциям с pdf-файлами, которая называется PDF24 Creator или по-простому «Овечка». Программа распространяется на русском языке абсолютно бесплатно и имеет массу возможностей по работе с документами. Ну и не маловажный плюс — этот софт не требует серьезных мощностей компьютера и имеет понятный Drag & Drop интерфейс. За все эти характеристики я её советую скачать, особенно если вы часто работаете с форматом ПДФ.
Возможности программы:
- Cжимать файлы по одному или пакетно
- Редактирование и создание документов
- Склеивание и расклейка файлов
- Конвертация из PDF в другие форматы и обратно
- Добавление, удаление и перемещение страниц
- Импорт со сканнера
- Предпросмотр и функция печати файлов на принтере
- Установка пароля и разблокирование документов
Руководство по уменьшению размера
Ужать файл с помощью этого ПК-приложения очень просто. Запустите программу и кликните по опции «Сжать PDF-файлы»:
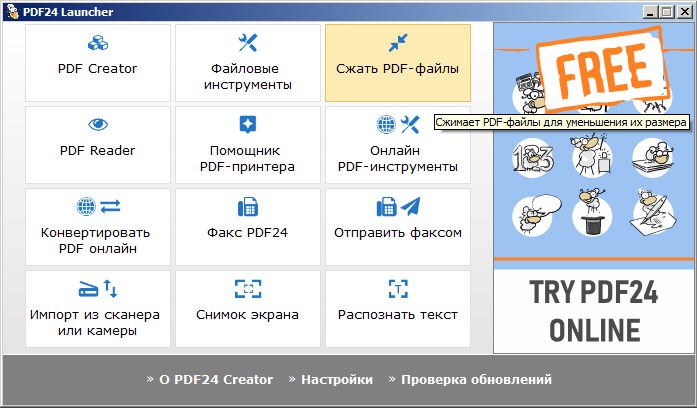
Далее вы попадаете в новое окно. Здесь сначала нужно нажать на значок «+» (плюсик), чтобы добавить файл или сразу несколько документов:
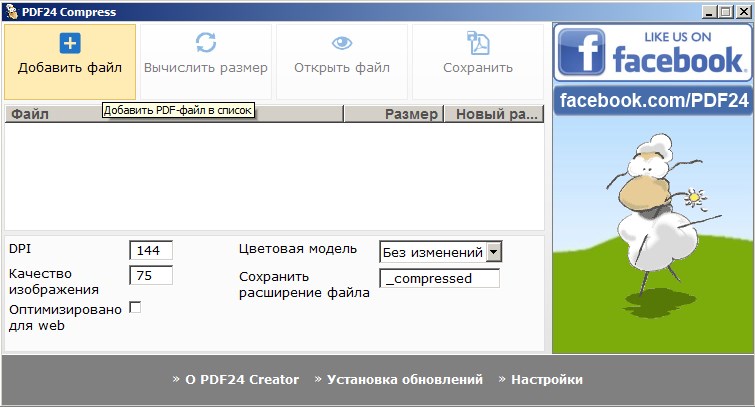
После их добавления программа автоматически покажет их текущий размер и ожидаемый размер после компрессии. Ниже находятся настройки качества сжатия. Поигравшись с настройками можно получить более легкий файл на выходе, но с меньшим качеством. Эти настройки можно не менять, особенно если рассчитанный размер документа вас и так устраивает.
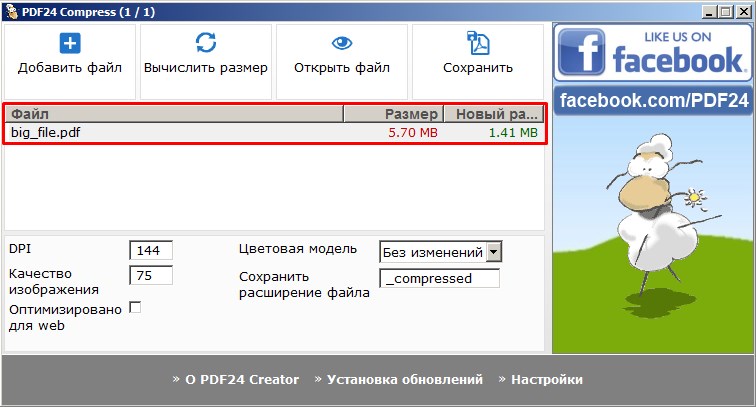
Далее нужно просто нажать кнопку «Сохранить» и ужатый файл сохранится в ту папку, какую вы укажите:
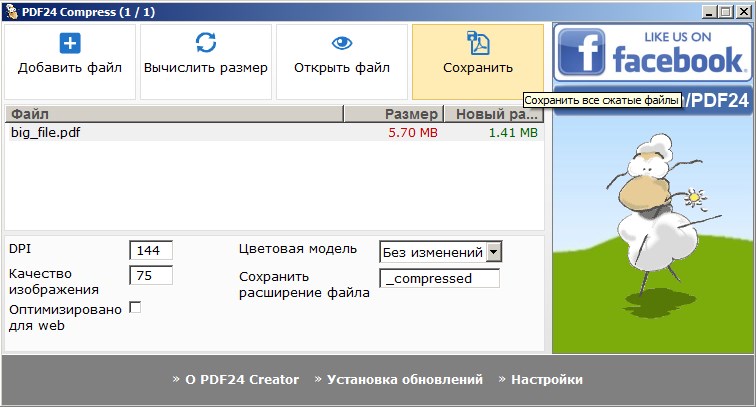
Это всё! Надеюсь результат вам понравится. Скачать программу можно ниже:
Требования к системе
| ОС Windows | 7, 8, 10 (x32-64 бит) |
| Место на диске | 30 Mb |
| Память ОЗУ | 1 Gb |
| Частота процессора | 1 GHz |
С помощью CutePDF или иного PDF-конвертера
Уменьшить размер PDF-файла можно при помощи одного из конвертеров, например, CutePDF. Она позволяет переводить файлы из любого доступного для печати формата в PDF, а также менять размер документа, повышая или понижая качество изображения и текста. При установке данного продукта в системе создается виртуальный принтер, который вместо печати документов конвертирует их в PDF-формат.
1. Загрузите CutePDF с официального сайта (бесплатно) и установите. Не забудьте вместе с ней установить конвертер, иначе после щелчка по кнопке «Печать» ничего не произойдет.
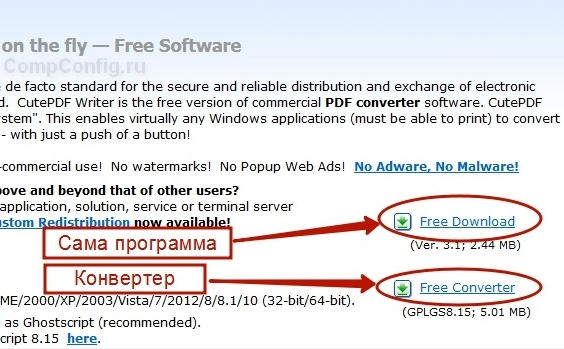
2. Откройте файл в программе, которая поддерживает его формат и имеет возможность печати документов. Если это PDF-файл, его можно открыть в Adobe Reader; а если файл имеет формат doc или docx, подойдет Microsoft Word. Кликните по пункту меню «Файл» и выберите «Печать».
3. Когда откроется окно с настройками печати, из списка принтеров выберите CutePDF Writer.
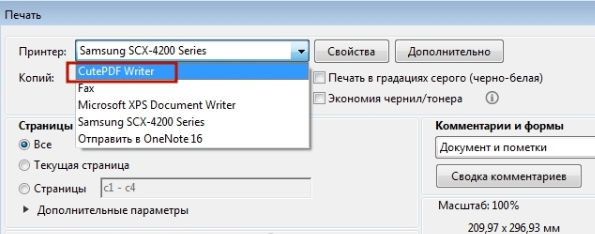
4. Щелкните по кнопке «Свойства принтера», в открывшемся окне кликните по кнопке «Дополнительно» и выберите качество отображения содержимого. Чтобы сжать файл до нужного размера, выбирайте качество меньше первоначального.
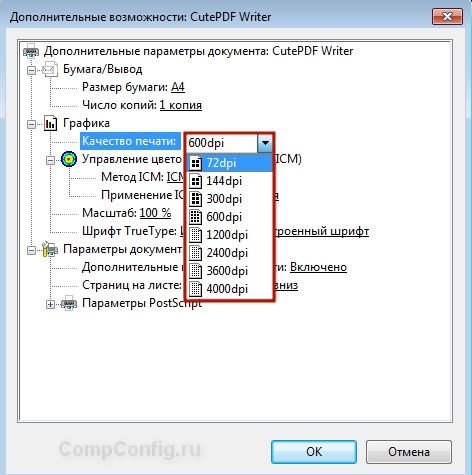
5. Щелкните по кнопке «Печать» и сохраните файл в нужное место. Для сохранения доступен только PDF, вне зависимости от того, какой формат у документа был изначально.
Преимущества iCloud перед другими виртуальными хранилищами
На данный момент регистрация в приложении iCloud доступна со всех компьютерных платформ (Windows, Mac), а также со смартфонов и планшетов. Однако установка айклауд на Windows будет заметно ограничена в сравнении с работой программы на родной для него платформе Mac.
Главными плюсами облачного хранилища айклауд пользователи называют:
Основные категории документов, которые можно хранить в облачном хранилище:
- Телефонная книга;
- СМС – сообщение;
- Электронная почта;
- Записи;
- Календарь и график встреч;
- Закладки;
- История поисковых запросов;
- Фото и видео материалы;
- Удаленные фото в архиве iCloud;
- Персональные настройки и другие функции.
Как сжать PDF файл с помощью программ
Использование программ менее удобно, так как нужно найти стоящий вариант, скачать и установить. К счастью я собрал несколько вариантов, которые не отстают от своих собратьев – онлайн-сервисов.
Adobe Acrobat
Известная программа для просмотра PDF документов. Кто не знает, с помощью неё можно сохранить документ с уменьшенным размером. Для этого нужно перейти в «Файл», выбрать пункт «Сохранить как другой» и щелкнуть по опции «Файл PDF уменьшенного размера». Эта возможность доступна только в платной версии.
Для просмотра PDF лучше всего . Я считаю это наиболее удобной утилитой, но функции сжатия я там не нашел.
Самый эффективный способ, сжать документ нашего формата – прогнать его в онлайн инструментах, которые я описал выше, а потом сжать с помощью архиватора, например, .
Допустим, у меня уже есть сжатый файл. Та самая книга в формате PDF. Я нажимаю на него правой кнопкой мышки для вызова контекстного меню и выбираю опцию 7-ZIP > Добавить к архиву.
В настройках выставляете такие же параметры, как у меня. Можете поиграться, может быть добьетесь большего результата.
Я добился следующего размера после сжатия в архив – 9,66 > 8,54. Не очень много, но иногда и этого достаточно.
Итоги
Мы рассмотрели кучу методов, как сжать PDF онлайн или с помощью программ. На самом деле я некоторые варианты утилит не стал здесь рассматривать, так как много с ними мороки. Из всего вышесказанного мы пришли к выводу, что самыми эффективными методом сжатия являются:
- Сайт разработчиков программы PDF Compressor
- Сайт разработчиков программы PDFtk
- Онлайн-сервис для обработки pdf
- Русскоязычный онлайн сервис для обработки pdf
- Сайт разработчиков программы PrimoPDF
- как pdf уменьшить в размере
Уменьшение анимационного изображения происходит примерно по той же схеме, которая действует при обычных статических jpeg-файлах
. Небольшие отклонения проявляются лишь в поэтапном редактировании анимации, которое свойственно некоторым программам.
Вам понадобится
— Adobe Image Ready или любая другая программа, поддерживающая редактирование анимационных изображений в формате gif.
Инструкция
Скачайте и установите на свой компьютер программу Adobe Image Ready, обычно она автоматически устанавливается с Adobe Photoshop. Также вы можете воспользоваться аналогами данной программы, предварительно выполнив поиск в интернете и ознакомившись со всеми имеющимися функциями, достоинствами и недостатками. Все они имеют схожий алгоритм для редактирования анимационных изображений. Если при установки будет предлагаться выполнить ассоциацию файлов для выбора программы по умолчанию для открытия тех или иных изображений, выполните данное действие, отметив галочками нужные пункты по вашему усмотрению.
Если ассоциации файлов не было произведено, нажмите правой кнопкой мыши на вашем gif-файле, размер которого вам нужно изменить. Выберите вариант «Открыть с помощью…» и в открывшемся окне выберите недавно установленную вами программу. Если ее нет в данном перечне, нажмите кнопку «Обзор» и найдите exe-файл в директории с соответствующем программе названием в Programm Files.
В открывшемся приложении выберите пункт меню редактирования изображения. Выберите в панели снизу одну картинку из составляющих анимации, измените ее размер при помощи инструментов редактирования. Произведите данное действие с другими, при этом учтите, что размер изображений должен быть проставлен одинаковый.
Примените изменения. Некоторые программы поддерживают функцию уменьшения или увеличения анимационных изображений сразу, не редактируя каждую составляющую в отдельности.
Если Вам необходимо переслать документ, PDF
– идеальный формат, совместимый с несколькими операционными системами (включая Windows, Mac и Linux). Файлы PDF не только универсальны, но и достаточно хорошо защищены, что позволяет пользователям назначать пароли для особенно важных документов.
Однако одним из примечательных недостатков для файлов PDF является их размер. PDF-файлы часто могут быть громоздкими, что затрудняет их пересылку по электронной почте. К счастью, существует ряд инструментов, которые можно использовать для уменьшения размера таких файлов.
Объект Символ
Что влияет на размер PDF
Формат PDF (читается как пдф) в основном используется для создания электронных копий полиграфической продукции, художественных книг, а также отсканированных копий. Он преследует 3 основные цели:
- Защитить информацию от несанкционированного копирования.
- Оптимизировать контент для электронного обмена.
- Сохранить стиль форматирования в процессе печати.
Его размеры зависят от нескольких параметров:
- Качество и количество изображений, которые в нём содержатся.
- Используемые шрифты.
- Метод сжатия.
Таким образом, чем меньшим будет файл в формате pdf, тем проще хранить его на носителе, отправлять по электронной почте. Давайте разбираться, как сделать такой контент удобным для пересылки и дальнейшего использования.
Лучшие онлайн конвертеры
Благодаря программному обеспечению с открытыми исходниками в интернете появилось множество сервисов, которые заменяют некоторые десктопные программы.
Чтобы уменьшить объем нужного вам документа, можно использовать следующие сервисы:
Shrink PDF. Официальная ссылка на ресурс. Данный онлайн-конвертер позволяет без потери качества уменьшить размер до 20 документов за один раз.
Чтобы начать работу, нажмите на клавишу «Открыть» и выберите на своем компьютере документы для проведения компрессии. Дождитесь загрузки объекта на сервис.
Теперь в нижней части страницы появится файл и состояние процесса его сжатия. Дождитесь завершения процесса и скачайте полученный файл на свое устройство.
На рисунке ниже показан пример использования сервиса;
Процесс работы сервиса Shrink PDF
Страница загрузки сжатого документа
Также с помощью данного сервиса вы можете провести мгновенную компрессию файлов формата JPEG и PNG. Для этого переключитесь на соответствующее вкладку сервиса.
SmallPDF. Ссылка на главную страницу сайта. С помощью этого сервиса вы сможете провести оптимизацию популярных форматов, в том числе и PDF.
Чтобы начать работу, перетащите файл с рабочего стола на красную область открытой страницы в браузере. Также вы можете открыть файл с помощью облачного хранилища от Google или Dropbox.
Внешний вид конвертера
Дождитесь окончания загрузки вашего документ ан сервис. Далее автоматически начнется процесс компрессии. Как правило, сервис позволяет сжать файл на 5—20%.
Это немного, но такой метод позволяет сохранить первоначальное качество документа.
Диалоговое окно после завершения оптимизации
Онлайн-конвертер IlovePDF. Ссылка на страницу. Данная онлайн-утилита позволяет провести компрессию максимально быстро.
Схема его работы стандартна: перетащите ПДФ на поле в окне браузера, затем дождитесь окончания компрессии и скачайте файл.
Внешний вид сервиса
Универсальная онлайн-утилита PDF-docs. Ссылка на страницу сайта.
Чтобы провести сжатие, найдите небольшое окно в правой части страницы. Затем загрузите свой файл и выберите тип компрессии.
Нажмите клавишу «Вперед» и подождите несколько минут, пока процесс не закончится.
Далее автоматически запустится скачивание файла на ваш компьютер.
Использование утилиты PDF-docs
Видеоматериалы:
С помощью CutePDF или иного PDF-конвертера
Уменьшить размер PDF-файла можно при помощи одного из конвертеров, например, CutePDF. Она позволяет переводить файлы из любого доступного для печати формата в PDF, а также менять размер документа, повышая или понижая качество изображения и текста. При установке данного продукта в системе создается виртуальный принтер, который вместо печати документов конвертирует их в PDF-формат.
2. Откройте файл в программе, которая поддерживает его формат и имеет возможность печати документов. Если это PDF-файл, его можно открыть в Adobe Reader; а если файл имеет формат doc или docx, подойдет Microsoft Word. Кликните по пункту меню «Файл» и выберите «Печать».
3. Когда откроется окно с настройками печати, из списка принтеров выберите CutePDF Writer.
4. Щелкните по кнопке «Свойства принтера», в открывшемся окне кликните по кнопке «Дополнительно» и выберите качество отображения содержимого. Чтобы сжать файл до нужного размера, выбирайте качество меньше первоначального.
5. Щелкните по кнопке «Печать» и сохраните файл в нужное место. Для сохранения доступен только PDF, вне зависимости от того, какой формат у документа был изначально.
Еще один способ сжатия на ПК
Покажу еще один интересный способ, как вручную разделить и сжать страницы. Метод уникален тем, что вы сможете удалить лишние объемные листы или наоборот посильнее сжать отдельный объемный лист. После выполненных действий мы соберем документ обратно.
Шаг 1: удаление лишних страниц
1. В главном окне выбираем «Файловые инструменты».
2. Жмём по «+» и загружаем файл.
3. Кликаем по инструменту «Извлечь страницы».
4. Снимаем галочки со страниц, которые нужно удалить.
5. Назначаем путь для сохранения и щелкаем «Сохранить».
Шаг 2: извлечение отдельных страниц
Принцип действия тот же: устанавливаем галочку только на отдельную страницу и сохраняем её в новой папке.
Аналогично сохраняем и другие страницы, которые нужно дополнительно сжать.
Шаг 4: сбор документа
1. В главном окне программы возвращаемся в раздел «Файловые инструменты».
2. Добавляем основной документ и страницы, которые нужно вставить.
Стрелками сверху можно установить правильное расположение листов.
3. Нажимаем на инструмент «Объединить».
Будет создан новый файл с добавлением всех прикрепленных страниц.
Выполнив подобные действия, можно оставить неизменным качество отельных страниц, а остальные максимально сжать и уменьшить выходной размер файла.
Что Вы Думаете
Использованные источники
: Иконка Документа — автор дизайна
Зачем вообще сжимать файл PDF? Я понимаю, картинки, видеоролики, которые весят десятки, если не сотни мегабайт, ту же музыку. Вот их надо сжимать. На самом деле, файлы тоже необходимо сжимать, ведь в некоторых случаях они могут весть не пару килобайт. Часто это относится к книгам и большим статьям с картинками.
Быстро сжать файл PDF документ
можно для отправки по почте, где установлен фиксированный размер загружаемого файла. При загрузке на свой сайт или другой ресурс, где хочется сэкономить места. Много вариантов, зачем это нужно делать, поэтому в статье я раскрою все известные способы.
В статье про определение PDF я писал о его преимуществах. Формат можно открыть на любом компьютере и операционной системе и вид документа не изменится. Недостаток является лишь размер.








